Як перевести iPhone у режим DFU (усі моделі)
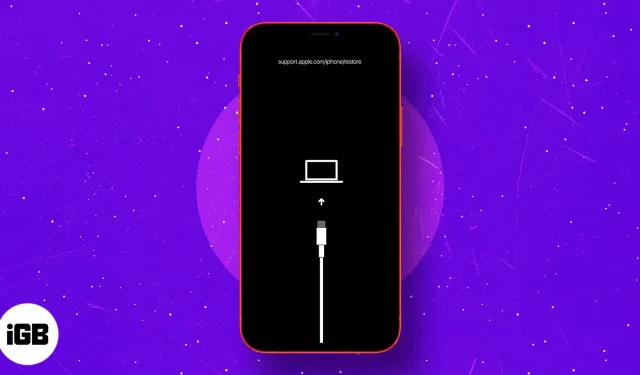
DFU означає «Оновлення мікропрограми пристрою». Це останнє можливе рішення для усунення серйозних проблем на пристрої iOS або iPadOS.
Ви можете перевести свій iPhone у режим DFU, якщо він не вмикається/вимикається, застряє на логотипі Apple, зависає на екрані або перестає реагувати.
Таким чином, режим DFU — це найвищий рівень відновлення, який ви можете виконати на своєму пристрої. Давайте перевіримо це!
- Як перевести iPhone 15, 14, 13, 12, 11 і iPhone SE 2022 у режим DFU
- Увійдіть у режим DFU на iPhone 7 і 7 Plus
- Як увійти в режим DFU на iPhone 6s і раніше
- Як перевести iPad із Face ID у режим DFU
- Переведіть iPad із кнопкою «Додому» в режим DFU
- Як вийти з режиму DFU на будь-якому iPhone та iPad
Перед тим як ти почнеш:
- Зробіть резервну копію свого пристрою на комп’ютері або в iCloud (якщо можливо)
- DFU Restore також оновить ваш пристрій до останньої відповідної версії iOS або iPadOS
- Не пробуйте DFU Restore, якщо ваш пристрій пошкоджено водою. Це може завдати більше шкоди, ніж користі!
- Якщо ваш Mac працює під керуванням macOS Catalina або Big Sur, використовуйте Finder . Якщо ви використовуєте попередню версію macOS або ПК з Windows, використовуйте iTunes .
Як перевести iPhone 15, 14, 13, 12, 11, X і iPhone SE 2022 у режим DFU
Флагманські iPhone, такі як iPhone 15, 14, 13, 12, 11 і серії X, мають Face ID. Інші, включаючи останні iPhone SE 2022 та iPhone 8, 8 Plus, мають кнопку «Додому». Проте процес входу в режим DFU на цих пристроях однаковий. Ось:
- Підключіть свій iPhone до Mac або ПК за допомогою кабелю Lightning-USB.
- Натисніть, а потім відпустіть кнопку збільшення гучності .
- Відразу натисніть і відпустіть кнопку зменшення гучності .
- Тепер натисніть і утримуйте бічну кнопку протягом 10 секунд.
Екран стане чорним. - Продовжуйте утримувати бічну кнопку , а тепер натисніть кнопку зменшення гучності протягом 5 секунд.
- Через 5 секунд відпустіть бічну кнопку, але продовжуйте утримувати кнопку зменшення гучності.
- Продовжуйте натискати кнопку зменшення гучності ще 10 секунд.
Усе це, поки екран вашого iPhone чорний. - Відпустіть кнопку зменшення гучності, коли в Finder або iTunes з’явиться спливаюче вікно з повідомленням «Ваш Mac виявив iPhone у режимі відновлення». Ви повинні відновити цей iPhone, перш ніж ним можна буде користуватися».
- Тепер натисніть «ОК» у спливаючому вікні та натисніть «Відновити iPhone» .
Як увійти в режим DFU на iPhone 7 і 7 Plus
- Підключіть iPhone 7 до Mac або ПК за допомогою кабелю Lightning-USB.
- Натисніть і утримуйте кнопку On/Off на правій стороні iPhone протягом 3 секунд.
- Тепер натисніть і утримуйте кнопку зменшення гучності на лівій стороні вашого iPhone, утримуючи кнопку увімкнення/вимкнення.
- Обов’язково утримуйте обидві кнопки протягом 10 секунд.
Примітка. Якщо на екрані з’явиться логотип Apple, вам доведеться перезапустити процес. Не тримайте їх занадто довго. - Тепер відпустіть кнопку увімкнення/вимкнення, але продовжуйте утримувати кнопку зменшення гучності приблизно 5 секунд.
Примітка. Якщо на екрані з’явиться сповіщення « Підключити до комп’ютера» , вам потрібно буде почати знову. Не тримайте його надто довго. - Тепер ваш iPhone буде в режимі DFU. Екран буде чорним. Ви отримаєте сповіщення від iTunes або Finder про виявлення вашого iPhone. Натисніть «Відновити iPhone» .
Як увійти в режим DFU на iPhone 6s і раніше
- Підключіть свій iPhone 6s, SE 1-го покоління або старіший до комп’ютера.
- Натисніть і утримуйте праву кнопку ввімкнення/вимкнення протягом 3 секунд.
- Далі, продовжуючи натискати кнопку «Увімк./Вимк.», натисніть і утримуйте кнопку «Додому» на передній панелі пристрою.
- Продовжуйте утримувати обидві кнопки протягом 10 секунд. За потреби використовуйте годинник.
Примітка . Якщо ви тримаєте їх занадто довго, ви побачите логотип Apple. Це означає, що ви не досягли успіху і вам доведеться починати з першого кроку знову. - Одразу після закінчення 10 секунд відпустіть кнопку «Увімк./Вимк.», але продовжуйте утримувати кнопку «Додому» протягом наступних 5 секунд.
Примітка . Якщо на екрані з’явиться вікно «Підключіть комп’ютер», вам потрібно буде запустити його знову. Не тримайте його надто довго. - Після правильного виконання кроку 5 екран вашого iPhone залишиться чорним. Це означає, що ваш iPhone зараз у режимі DFU.
- iTunes або Finder також відобразять спливаюче вікно. Натисніть «Відновити iPhone», щоб продовжити.
Як перевести iPad із Face ID у режим DFU
Процес входу в режим DFU на iPad з Face ID подібний до iPhone з Face ID і iPhone 8/SE 2020. Ось підсумок.
- Підключіть iPad за допомогою Face ID до Mac або ПК.
- Натисніть і утримуйте кнопку живлення у верхній частині iPad протягом 3 секунд.
- Продовжуйте утримувати кнопку живлення. Потім натисніть і утримуйте кнопку зменшення гучності з правого боку iPad.
- Утримуйте обидві кнопки протягом 10 секунд. За потреби використовуйте годинник.
Примітка . Якщо ви бачите логотип Apple, це означає, що ви тримали його занадто довго. У такому випадку вам доведеться починати процес знову. - Тепер відпустіть верхню кнопку живлення, але продовжуйте утримувати кнопку зменшення гучності протягом наступних 5 секунд.
- Якщо екран iPad залишається чорним, а ви бачите спливаюче вікно в iTunes або Finder, це означає, що ви успішно перейшли в режим DFU.
Процес переведення iPad із кнопкою «Додому» в режим DFU подібний до iPhone 6s і попередніх версій. Поглянь.
- Підключіть свій iPad до Mac або ПК за допомогою кабелю Lightning to USB.
- Натисніть і утримуйте верхню кнопку живлення протягом 3 секунд.
- Потім, утримуючи кнопку живлення, натисніть і утримуйте кнопку «Додому» на передній панелі iPad.
Продовжуйте утримувати обидві кнопки протягом 10 секунд. За потреби використовуйте годинник.
Примітка . Якщо ви тримаєте їх занадто довго, ви побачите логотип Apple. Це означає, що ви не досягли успіху і вам доведеться починати з першого кроку знову. - Відразу через 10 секунд відпустіть верхню кнопку живлення, але продовжуйте утримувати кнопку «Додому» протягом наступних 5 секунд.
Примітка . Якщо з’явиться екран підключення до комп’ютера, вам потрібно буде запустити його знову. Не тримайте його надто довго. - Після правильного виконання кроку 5 екран вашого iPad залишиться чорним. Це означає, що ваш пристрій зараз у режимі DFU.
iTunes або Finder також відобразять спливаюче вікно. Натисніть «Відновити iPhone», щоб продовжити.
Як вийти з режиму DFU на будь-якому iPhone або iPad
Якщо ви передумали й хочете вийти з режиму DFU на півдорозі, ось як вийти з режиму DFU на iPhone та iPad.
Щоб вийти з режиму DFU на iPhone 15, 14, 13, 12, SE 2022, SE 2020, iPhone 11, серії X і iPad із Face ID: натисніть і відпустіть кнопку збільшення гучності. Відразу натисніть і відпустіть кнопку зменшення гучності. Нарешті натисніть і утримуйте кнопку живлення/бічну кнопку (верхня кнопка для iPad), доки на екрані не з’явиться логотип Apple.
Щоб вийти з режиму DFU на iPhone 7 і 7 Plus : одночасно натисніть і утримуйте бічну кнопку живлення та кнопку зменшення гучності. Залиште обидві кнопки, коли побачите на екрані логотип Apple.
Щоб вийти з режиму DFU на iPhone 6s і старіших моделях або на iPad із кнопкою «Додому» : натисніть і утримуйте кнопку «Додому» на передній панелі пристрою та бічну кнопку живлення (верхню кнопку для iPad). Залиште кнопки, коли побачите логотип Apple.
Коротше кажучи, використовуйте примусовий перезапуск , щоб вийти з режиму DFU на будь-якому iPhone або iPad.
Це все!
Ось як ви можете увійти в режим DFU на своєму iPhone або iPad. Просто пам’ятайте: якщо ви бачите на своєму iPhone логотип кабелю блискавки та логотип MacBook, це означає, що ви перебуваєте не в режимі DFU, а в режимі відновлення .
Це інше. У режимі DFU у вас є лише один варіант – «Відновити iPhone» . У режимі відновлення ви побачите два варіанти: Оновити iPhone і Відновити iPhone . Якщо оновлення працює для вас і вирішує вашу проблему, тоді немає потреби у відновленні DFU. Насолоджуйтесь функціонуючим пристроєм!
Якщо у вас виникли запитання, задайте їх у коментарях нижче.



Залишити відповідь