Як оновити iPhone до iOS 17: 3 способи
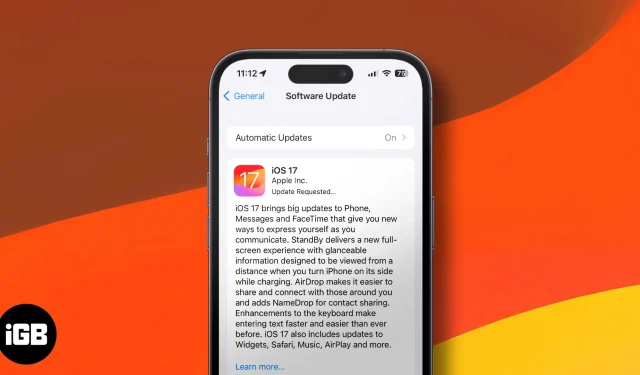
У iOS 17 і iPadOS 17 є нові функції, такі як NameDrop, Contact Poster та багато інших. Я знаю, що ви раді оновити свій iPhone або iPad до останньої версії, тому, не втрачаючи часу, давайте перейдемо до того ж після того, як перевіримо, чи ваш пристрій сумісний з останнім оновленням.
Тут ми пояснюємо три способи оновлення вашого iPhone до iOS 17 або iPad до iPadOS 17.
- Пристрої, сумісні з iOS 17
- Як дізнатися, яке оновлення встановлено на вашому iPhone або iPad
- Як оновити iPhone до iOS 17
- Автоматично оновіть свій iPhone до iOS 17
- Як оновити iPhone до iOS 17 за допомогою Mac або ПК
Пристрої, сумісні з iOS 17
Наразі ось пристрої, які підходять для нового оновлення.
- iPhone 15 серії
- iPhone 14 серії
- iPhone 13 серії
- Серія iPhone 12
- Серія iPhone 11
- iPhone XS і XS Max
- iPhone XR
- iPhone SE (2-го покоління або новішого)
Як дізнатися, яке оновлення встановлено на вашому iPhone або iPad
Тепер, коли ви переконалися, що ваш пристрій підтримує останнє оновлення iOS/iPadOS, давайте перевіримо, яку версію iOS ви використовуєте. Ось як:
- Перейдіть до налаштувань.
- Торкніться Загальні .
- Далі натисніть Про .
- Тут ви можете побачити версію iOS.
Тепер, коли ми знаємо версію iOS вашого iPhone, давайте розглянемо кроки для оновлення вашого iPhone.
Підготуйте свій iPhone до оновлення
Перш ніж почати, важливо створити резервну копію свого пристрою . Це гарантує, що якщо щось піде не так, у вас буде можливість відновити , що дозволить вам повернути всі важливі дані.
Окрім цього, у вас має бути стабільне з’єднання Wi-Fi, заряд акумулятора принаймні на 50% або підключений до зарядки, а також достатньо вільної пам’яті .
Як оновити iPhone до iOS 17
- Відкрийте Налаштування → Торкніться Загальні .
- Виберіть Оновлення програмного забезпечення .
- Торкніться Завантажити та встановити . Дотримуйтесь простих інструкцій на екрані.
Якщо у вас виникли труднощі з оновленням, перегляньте нашу публікацію про те, що робити, якщо ви не можете завантажити оновлення iOS .
Якщо ввімкнено автоматичне оновлення, у кроці 3 вище може з’явитися пункт «Установити зараз» . Про це в наступній частині.
Автоматично оновіть свій iPhone до iOS 1 7
Після останньої частини ви можете задатися питанням, як автоматизувати оновлення iOS. Це досить просто.
- Усередині Налаштування → Натисніть Загальні .
- Торкніться Оновлення ПЗ .
- Натисніть «Автоматичні оновлення» або «Налаштувати автоматичні оновлення» .
- Увімкніть автоматичне оновлення або завантажте оновлення iOS .
Ви також можете ввімкнути установку оновлень iOS.
iPhone автоматично завантажиться через Wi-Fi, коли стане доступним нове оновлення. Він також може автоматично інсталювати оновлення, якщо iPhone заряджається протягом ночі та підключений до Wi-Fi. Тепер, коли ви знаєте, як увімкнути автоматичне оновлення на iPhone, давайте розглянемо інший спосіб оновлення вашого iPhone.
Як оновити iPhone до iOS 17 за допомогою Mac або ПК
Окрім простого методу оновлення по повітрю, ви також можете використовувати комп’ютер, щоб отримати найновіше програмне забезпечення iOS 17 на свій iPhone. Але як оновити iPhone з комп’ютера? Ось як:
- Підключіть iPhone або iPad до комп’ютера за допомогою відповідного кабелю.
- В iTunes натисніть маленьку піктограму пристрою . У Finder клацніть назву пристрою на лівій бічній панелі.
- Натисніть Довіряти, якщо ви бачите його на екрані комп’ютера.
- Далі натисніть «Довіряти» на iPhone і введіть його пароль .
- На вкладці «Зведення» в iTunes і на вкладці «Загальні» в програмі Finder натисніть «Перевірити наявність оновлень» або «Оновити».
- Натисніть Оновити . Дотримуйтеся вказівок на екрані, якщо такі є.
- Натисніть «Далі» → «Згоден» → введіть пароль на iPhone, якщо буде запропоновано.
Розпочнеться завантаження iOS. Залежно від вашого пристрою та швидкості Інтернету завантаження файлу, підготовка оновлення та його встановлення може зайняти значний час. Не відключайте пристрій напівдорозі.
Це воно!
Сподіваюся, тепер ви знаєте, як оновити програмне забезпечення на iPhone або iPad. На мій погляд, найпростішим способом є перший – із додатка Налаштування. Яким маршрутом ви їдете? Поділіться своїми думками нижче.
- Як використовувати NameDrop в iOS 17 на iPhone
- Як увімкнути та використовувати режим очікування в iOS 17 на iPhone
- Як налаштувати персоналізовані плакати контактів в iOS 17



Залишити відповідь