Як користуватися програмою Apple Podcasts на Mac: найкращий посібник!
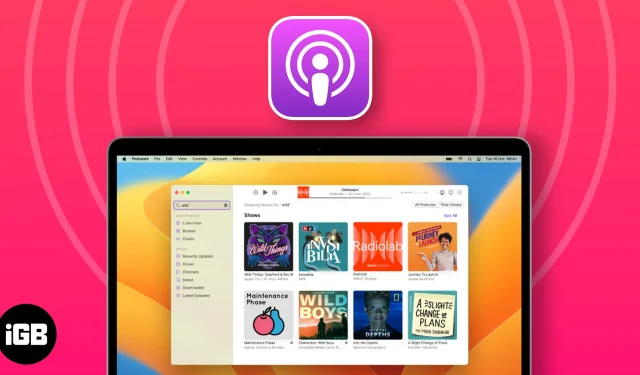
- Як знайти та прослухати подкасти на Mac
- Як використовувати елементи керування відтворенням у програмі Podcasts на Mac
- Як отримати епізоди подкастів у Центрі сповіщень
- Як зберегти або завантажити подкасти на Mac
- Як видалити збережені або завантажені епізоди подкастів
- Як поділитися подкастами на Mac
- Створення та керування станцією в Apple Podcasts на Mac
- Як змінити налаштування програми Podcasts на Mac
- Налаштуйте параметри шоу та епізоду
- Обмежте доступ до відвертого вмісту на Mac
- Керуйте сповіщеннями подкастів на Mac
- Як оцінити або залишити відгук про подкаст на Mac
- Популярні комбінації клавіш для використання програми Подкасти
Як знайти та прослухати подкасти на Mac
Спочатку розглянемо прості способи пошуку та відтворення подкастів.
Пошук подкастів
- Запустіть програму Podcasts на вашому Mac.
- Перейдіть до панелі пошуку у верхньому лівому куті.
Крім того, ви можете одночасно натиснути клавіші CMD+F , щоб викликати меню пошуку. - Тут ви можете вибрати будь-яку категорію з рекомендацій або шукати щось конкретне, якщо хочете, у рядку пошуку .
Я продемонстрував процес за допомогою панелі пошуку . - Коли буде запропоновано результати, помістіть стрілку до потрібного заголовка.
- Ви можете клацнути те саме або натиснути клавішу повернення , щоб продовжити.
- У цьому випадку вам буде запропоновано шоу , канали та епізоди для вибраного заголовка.
- Натисніть «Показати все» , щоб переглянути детальний список кожної категорії.
Слухайте подкасти
- Виконавши наведені вище кроки, просто виберіть той, який викликає ваш інтерес.
Я вибрав шоу, щоб проілюструвати цю процедуру. - Для тих, хто вибрав серіал, прокрутіть список епізодів або натисніть «Показати все» , щоб переглянути детальну розбивку.
- Натисніть опцію «Останній епізод» , щоб прослухати останній епізод.
- Якщо ви хочете відтворити щось давніше, виберіть епізод і натисніть «Відтворити» .
Слідкуйте за шоу або відмовляйтесь від нього
- Перейдіть на домашню сторінку свого улюбленого каналу подкастів або шоу.
- Щоб продовжити,
натисніть «Підписатися» . - Зачекайте кілька хвилин, оскільки почнеться завантаження всіх епізодів у відповідній колекції.
- У результаті ви отримуватимете сповіщення про майбутні оновлення.
- Крім того, ті, хто бажає скасувати підписку на канал/шоу, можуть просто натиснути піктограму галочки → Виберіть Скасувати підписку на шоу .
- Поки ви це робите, також виберіть «Вимкнути автоматичне завантаження» . Щоб ви могли уникнути непотрібного завантаження непотрібних епізодів.
Якщо довгі години прослуховування спонукали вас скасувати підписку на шоу, у мене є для вас рішення. Спробуйте використовувати Podpulse , щоб отримати цінну інформацію та ключові висновки та уникнути годин копання!
Як використовувати елементи керування відтворенням у програмі Podcasts на Mac
Тепер, коли ви маєте відповідні знання, щоб відтворювати улюблені подкасти, як забажаєте, відкрийте для себе елементи керування, які допоможуть вам ефективно керувати епізодами.
Після відтворення подкасту ви побачите меню параметрів у верхній частині інтерфейсу програми.
Як отримати епізоди подкастів у Центрі сповіщень
Зручність – це те, що визначає macOS. Як би дивно це не звучало, він прагне полегшити життя своїх користувачів навіть за допомогою дрібниць. Наприклад, надання швидкого доступу до програми Podcasts із Центру сповіщень на Mac.
- Перейдіть на головний екран свого Mac.
- Отримайте доступ до кутка віджетів із Центру сповіщень на панелі меню.
Користувачі, які працюють на macOS Sonoma, можуть звернутися до цього посібника . - Прокрутіть униз і натисніть «Редагувати віджети» .
- Виберіть Подкасти з доступних віджетів.
- Виберіть бажаний розмір шаблону серед малих , середніх або великих .
- Натисніть піктограму (+) , щоб додати віджет Подкасти на дисплей.
- Нарешті, прокрутіть униз екрана віджетів і натисніть «Готово» .
Зробивши це, ви зможете отримати доступ до програми Podcasts безпосередньо з Центру сповіщень на вашому Mac. Цей трюк також дозволяє виконувати основні команди, такі як відтворення наступного епізоду, відтворення або призупинення поточного епізоду тощо.
Як зберегти або завантажити подкасти на Mac
Якщо ви звичайний слухач подкастів, ви неодмінно натрапите на щось цікаве, що не може чекати. Але що, якщо ваш Інтернет не підтримує ваші бажання? Тому краще підготуватися заздалегідь.
Зберегти епізод
- Перейдіть у програму Podcasts і наведіть курсор на потрібний епізод.
- Тепер ви можете реалізувати цю ідею двома способами:
- Натисніть значок «Зберегти» .
- Натисніть меню з трьома крапками та виберіть опцію «Зберегти епізод» .
- За замовчуванням збереження епізоду також завантажує його.
- Однак ви можете змінити це налаштування, перейшовши до Подкасти → Налаштування → Вимкнути завантаження під час збереження .
- Нарешті, перейдіть до збережених епізодів, вибравши меню «Збережені» у програмі «Подкасти».
Завантажити епізод
У завантаженні подкастів також немає ніякої ракетобудівної науки.
- Ви можете виконати одну з наступних дій:
- Натисніть значок завантаження ↓.
- Натисніть значок із трьома крапками та виберіть Завантажити серію .
- Перейдіть до меню «Завантажити» , щоб отримати доступ до всіх епізодів в одному місці.
- Вуаля, все готово.
Цей трюк особливо зручний для користувачів, які регулярно подорожують або живуть у регіоні, де стільниковий зв’язок менш орієнтований.
Як видалити збережені або завантажені епізоди подкастів
Видалити завантажений або збережений епізод у Podcasts відносно просто.
- Доступ до меню «Збережено» або «Завантажено» в програмі «Подкасти» відповідно до ваших уподобань.
Я вибрав меню «Збережено». - Натисніть значок закладки , щоб видалити збережену серію.
- Виберіть опцію «Завантажити» → Натисніть «Видалити завантаження» , коли буде запропоновано очистити завантажені епізоди.
Якщо у вас є друзі, які люблять подкасти так само, як і ви, цінуйте їх. Зробити крок далі та поділитися якісними подкаст-шоу чи епізодами – чудовий спосіб досягти цього.
- Якщо ви хочете поділитися поточним епізодом, натисніть значок із трьома крапками в центрі керування подкастом.
- Тепер ви можете скопіювати посилання на епізод або поділитися ним через перелічені носії .
- Крім того, якщо ви хочете поділитися шоу чи каналом, перейдіть на домашню сторінку категорії.
- Клацніть піктограму з трьома крапками та дотримуйтесь, як хочете.
- Крім того, якщо є лише один епізод, яким ви хочете поділитися, натисніть його.
- Виберіть піктограму з трьома крапками → Натисніть опцію «Поділитися епізодом» , а потім виконайте відповідні дії.
Тепер, якщо вам пощастить, ваші друзі також поділяться своїми улюбленими. Якщо так, подивіться кроки, описані нижче:
- Перейдіть до сторінки «Слухати зараз» у «Подкастах».
- Перейдіть до меню «Спільно з вами» .
- Тут ви можете зробити наступне:
- Відтворити/призупинити епізод.
- Клацніть посилання на назву, щоб отримати огляд шоу чи епізоду.
- Дайте відповідь відправнику, натиснувши ім’я особи.
- Скопіюйте посилання на подкаст.
- Поділіться на свій смак.
- Видаліть спільне шоу чи епізод із розділу «Поділилися з вами».
- Ось і все.
Створення та керування станцією в Apple Podcasts на Mac
Чи прийняли б ви пропозицію стати начальником станції? Розслабтеся, я говорю про станцію Podcasts. Подкасти на Mac дозволяють створювати персоналізовану станцію відповідно до ваших уподобань. Давайте подивимось як:
Створіть станцію
- Запустіть програму Podcasts на вашому Mac.
- Перейдіть до Файл → Нова станція на панелі меню.
- Назвіть станцію за своїм бажанням.
- Натисніть «Зберегти» , щоб продовжити.
- У цьому випадку вам буде запропоновано меню налаштувань станції .
- Тут ви можете встановити свої параметри для сегментації доданих подкастів у відповідних станціях.
- Тепер прокрутіть вниз і натисніть опцію «Вибрати подкасти» .
Перш ніж почати, ви повинні завантажити епізоди або шоу, які хочете додати. - Вам буде запропоновано завантажені серії та шоу на вашому пристрої.
- Виберіть ті, які ви хочете додати, або перемкніть «Включити всі подкасти» , щоб інтегрувати все у свою станцію.
- Натисніть OK , щоб продовжити.
- Якщо налаштування відповідають вашим бажанням, виберіть OK .
Ваша власна станція налаштована та готова до використання.
Відтворити станцію
- Відкрийте програму Podcasts на вашому Mac.
- Виберіть станцію, яка вам подобається, на лівій панелі програми Подкасти.
- Тепер наведіть курсор на будь-який епізод і натисніть значок «Відтворити» .
- В іншому випадку натисніть значок із трьома крапками у верхньому правому куті.
- Виберіть Відтворити , щоб запустити станцію.
Видалити станцію
- Щоб видалити те саме, виберіть піктограму з трьома крапками → виберіть опцію «Видалити станцію» .
- Виберіть Видалити станцію , щоб завершити процес.
І ми закінчили.
Як змінити налаштування програми Podcasts на Mac
Що ж, я обіцяв, що в цьому посібнику є все, що вам знадобиться, щоб використовувати програму Podcasts на Mac як професіонал. Отже, ось як можна змінити налаштування подкастів за замовчуванням.
Щоб почати, запустіть програму Подкасти → Натисніть Подкасти на панелі меню → Виберіть Налаштування .
Загальний
Це меню перевершує загальні налаштування програми під назвою:
- Бібліотека синхронізації : вона синхронізує вашу бібліотеку подкастів з кожним пристроєм, на якому працює той самий Apple ID.
- Завантажити під час збереження : увімкніть цей параметр, щоб завантажити епізод під час його збереження.
- Видалити відтворені епізоди : ця функція автоматично видаляє відтворені епізоди через 24 години.
- Автоматичне завантаження : ви можете вибрати кількість епізодів, які ви бажаєте автоматично завантажити з шоу, на які ви підписалися.
Відтворення
Для тих, хто скептично ставиться до кнопок пропуску та елементів керування навушниками в програмі Podcasts на Mac, ось ваш шанс взяти під контроль.
- Безперервне відтворення : Вирішіть, що станеться після завершення епізоду.
- Кнопки пропуску : встановіть час пропуску для кнопок подкасту від 10 до 60 секунд.
- Елементи керування навушниками : визначте перебіг подкасту за допомогою елементів керування навушниками.
Просунутий
Нарешті, налаштуйте налаштування подкастів за допомогою панелі «Додатково», щоб приховати відтворені епізоди та ввімкнути пропозиції Siri. Він містить такі параметри, як:
- Відображення епізоду : дозволяє приховати епізоди, які ви прослухали або позначили як відтворені.
- Показувати пропозиції Siri : увімкніть Siri, щоб дізнаватися про ваші звички щодо подкастів і відповідно пропонувати майбутні рекомендації.
Налаштуйте параметри шоу та епізоду
Ми ще не закінчили. Враховуючи ваші інтереси, важливо знати про можливі способи налаштування того, що вам подобається. Давайте розпочнемо:
Змінити налаштування епізодів
- Перейдіть до програми Podcasts на вашому Mac.
- Виберіть «Збережено» на лівій панелі програми.
- Наведіть курсор на серію, яка вам подобається, і натисніть значок із трьома крапками .
- Тепер ви можете змінити будь-який із таких факторів:
- Завантажити епізод.
- Якщо ви завантажили серію за замовчуванням, ви можете видалити її.
- Слідкуйте за шоу, яке містить епізод.
- Виберіть опцію «Скасувати збереження епізоду» , щоб видалити збережену серію.
- Ви можете позначити епізод як відтворений або невідтворений. Однак, якщо ви позначите епізод як невідтворений, поки він перебуває у вашій черзі «Граю далі», він залишиться в черзі для повторного відтворення.
- Якщо ви маєте подати проблему, натисніть «Повідомити про проблему» .
- Виберіть між параметрами «Відтворити наступним» і «Відтворити останнім» .
- Поділіться епізодом.
- Виберіть Перейти до епізоду/Перейти до шоу, щоб дізнатися більше про епізод.
Обмежте доступ до відвертого вмісту на Mac
Якщо ви насторожено ставитеся до вмісту, який ви споживаєте в Подкастах, цей посібник спеціально для вас. Давайте відповідно підберемо екранний час на вашому Mac.
- Натисніть логотип Apple () → Параметри системи → Час екрану .
- Переконайтеся, що екранний час увімкнено на вашому Mac.
- Перейдіть до опції «Вміст і конфіденційність» і ввімкніть цю функцію.
- Тепер виберіть опцію «Обмеження магазину».
- Вимкніть параметр «Дозволити відверту музику, подкасти та новини».
- Нарешті натисніть «Готово» , щоб завершити.
- Це так просто.
Керуйте сповіщеннями подкастів на Mac
Якщо ви надто зайняті, щоб перевіряти майбутні епізоди ваших улюблених подкастів, просто виберіть програму, яка виконає це завдання за вас. Давайте розберемося як.
- Доступ до подкастів на вашому Mac.
- Перейдіть до Подкасти → Сповіщення на панелі меню.
- Якщо ви новачок, натисніть «Дозволити сповіщення на цьому Mac ».
- Коли буде запропоновано, увімкніть Дозволити сповіщення на сторінці налаштувань системи.
- Поверніться до програми та ввімкніть канали/шоу подкастів, від яких ви хочете отримувати сповіщення.
- Натисніть OK, коли закінчите.
Тепер ви отримуватимете сповіщення лише про дозволені канали подкастів або шоу.
Як оцінити або залишити відгук про подкаст на Mac
Вам неминуче буде що сказати про шоу чи канал, які ви дивитеся деякий час. А програма Podcasts на Mac пропонує простий спосіб поділитися своїми думками з новачками чи вже слухачами. Насправді все дуже просто.
- Просто перейдіть на домашню сторінку будь-якого подкасту.
- Прокрутіть трохи, доки не з’явиться меню «Оцінки та відгуки» .
- Якщо вам хочеться, клацніть «Показати все», щоб побачити, що скажуть інші.
- Або натисніть Написати відгук .
- Просто заповніть поля тим, що було запропоновано.
- Натисніть «Зберегти» , щоб надіслати.
Пам’ятайте, що навіть після того, як ваш відгук буде опубліковано, ви можете повернутися в будь-який час і змінити його відповідним чином.
Популярні комбінації клавіш для використання програми Подкасти
Наразі ви добре розбираєтесь у вершинах і спадах, які слідують за програмою Podcasts на Mac. Тож чому б не підвищити це. Зверніться до кількох популярних комбінацій клавіш, запропонованих службою підтримки Apple , які ще більше покращать ваш загальний досвід.
Використовуйте Подкасти як професіонал!
Сподіваюся, цей посібник збагатив ваш досвід подкастингу та допоміг відкрити для себе світ знань і розваг. Не забудьте підписатися, оцінити та переглянути свої улюблені шоу, а також поділитися цим посібником з іншими ентузіастами подкастів.
Дякую, що прочитали. Будь ласка, знайдіть хвилинку, щоб залишити свої думки в розділі коментарів нижче.



Залишити відповідь