Як використовувати Менеджер паролів Google Chrome на iPhone, iPad і Mac
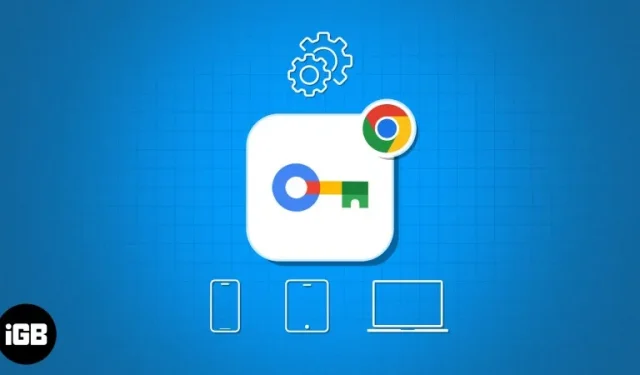
Менеджери паролів стали необхідними, оскільки запам’ятати таку кількість облікових даних неможливо. Я пропоную використовувати Менеджер паролів Google, а не будь-який сторонній додаток. Давайте дізнаємося, як налаштувати та використовувати Диспетчер паролів Google у Chrome на iPhone, iPad і Mac.
- Що таке Google Password Manager?
- Як налаштувати Google Password Manager у Chrome на iPhone, iPad або Mac
- Як використовувати Google Password Manager на iPhone, iPad або Mac
- Як оновити паролі в Google Password Manager на iPhone, iPad або Mac
- Як захистити збережені паролі Google на iPhone або Mac
- Як імпортувати або експортувати збережені паролі в Google Chrome на iPhone, iPad або Mac
Що таке Google Password Manager?
Менеджер паролів Google – це високоефективний інструмент, інтегрований у Chrome, щоб покращити роботу користувачів у веб-переглядачі. Це зручно, безпечно та стане в нагоді, коли це найбільше потрібно. Після ввімкнення ви можете зберегти свої облікові дані для входу на веб-сайт або програму, відкриту в Google Chrome.
Коли ви повторно відвідуєте веб-сайт, ви можете автоматично заповнити своє ім’я користувача та пароль для входу. Таким чином, Менеджер паролів Google є безцінним і зручним інструментом для більшого контролю над вашою діяльністю в Інтернеті без шкоди для взаємодії з користувачем або ефективності.
Чому ви повинні використовувати Google Password Manager
- Менеджер синхронізує збережені паролі на кількох пристроях, на яких зареєстровано один обліковий запис Google.
- Він використовує надійні методи шифрування для захисту особистої інформації від несанкціонованого доступу.
- Він може генерувати та рекомендувати надійний пароль для нових веб-сайтів або програм.
Як налаштувати Google Password Manager у Chrome на iPhone, iPad або Mac
- Запустіть програму Chrome .
- Увійдіть за допомогою свого облікового запису Google .
- Натисніть значок із трьома крапками → Google Password Manager .
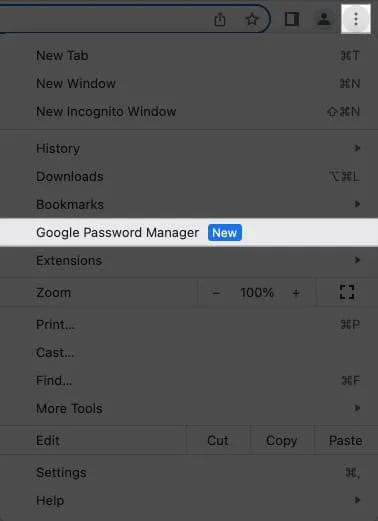
- Виберіть Налаштування → Увімкніть Пропонувати зберігати паролі .
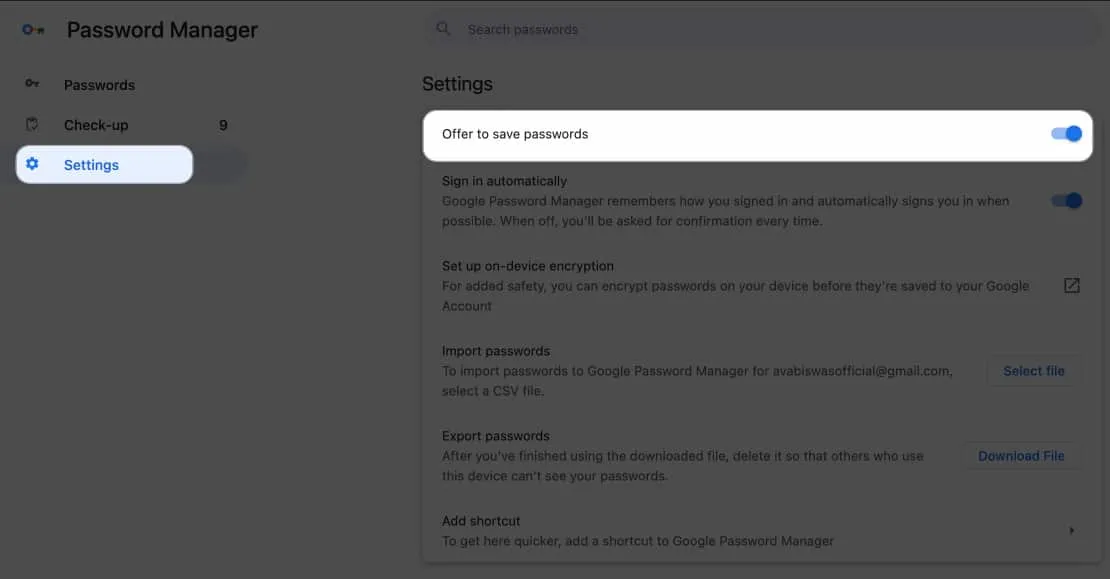
Як використовувати Google Password Manager на iPhone, iPad або Mac
Тепер ви налаштували свій менеджер паролів Google, давайте подивимося, як додавати або переглядати збережені паролі в Chrome.
Зберігайте свої паролі в Google Password Manager
- Відкрийте Google Chrome .
Я продемонстрував процедуру для Mac , але вона працює так само для інших пристроїв. - Перейдіть на будь-який веб-сайт або програму , щоб створити обліковий запис або увійти.
- Введіть своє ім’я користувача та пароль .
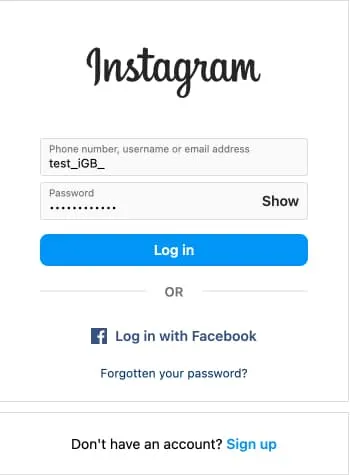
- Натисніть Зберегти , коли буде запропоновано.
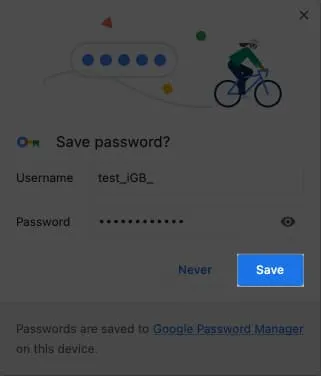
Крім того, ви можете додати свої облікові дані вручну до Google Password Manager.
- Відкрийте Google Chrome і натисніть значок із трьома крапками .
- Виберіть Менеджер паролів Google .
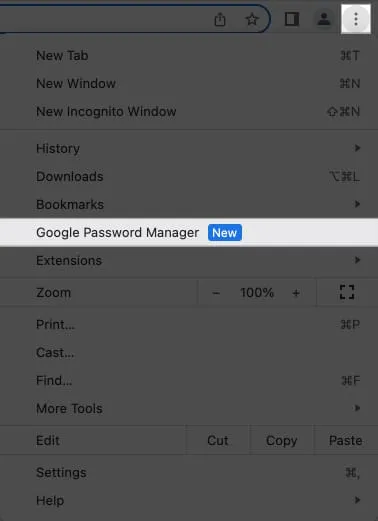
- Виберіть Додати .
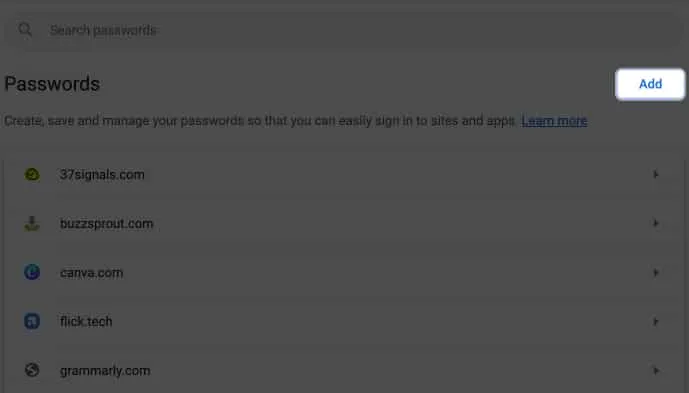
- Тепер заповніть необхідні дані у відповідних розділах:
- Сайт: вставте URL-адресу веб-сайту.
- Ім’я користувача: введіть активне ім’я користувача.
- Пароль: введіть пароль для того самого імені користувача.
- Примітки: якщо є, додайте відповідні примітки для облікового запису.
- Натисніть Зберегти .
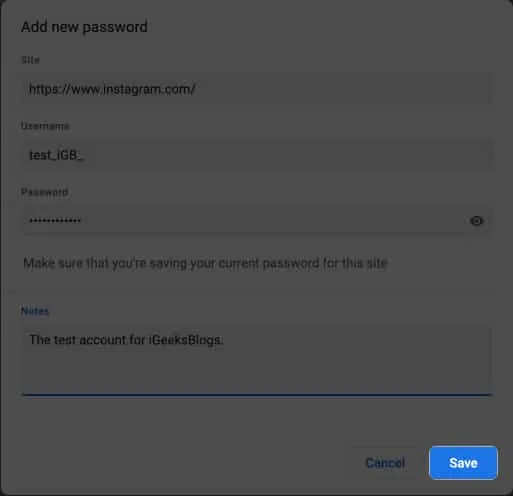
Редагуйте або видаляйте збережені паролі в Менеджері паролів Google
Менеджер паролів Google – це вулиця з двостороннім рухом. Хоча він дозволяє зберігати нові паролі, ви також можете редагувати або видаляти старі.
- Запустіть Google Chrome на будь-якому пристрої.
- Натисніть значок із трьома крапками → Google Password Manager .
Тут ви можете знайти всі збережені на сьогоднішній день паролі.
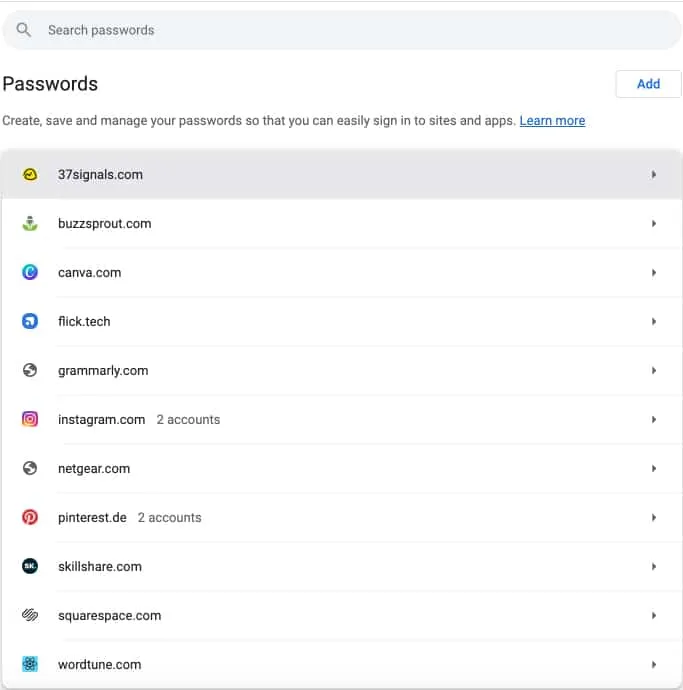
- Виберіть будь-який веб-сайт або програму за вашим бажанням.
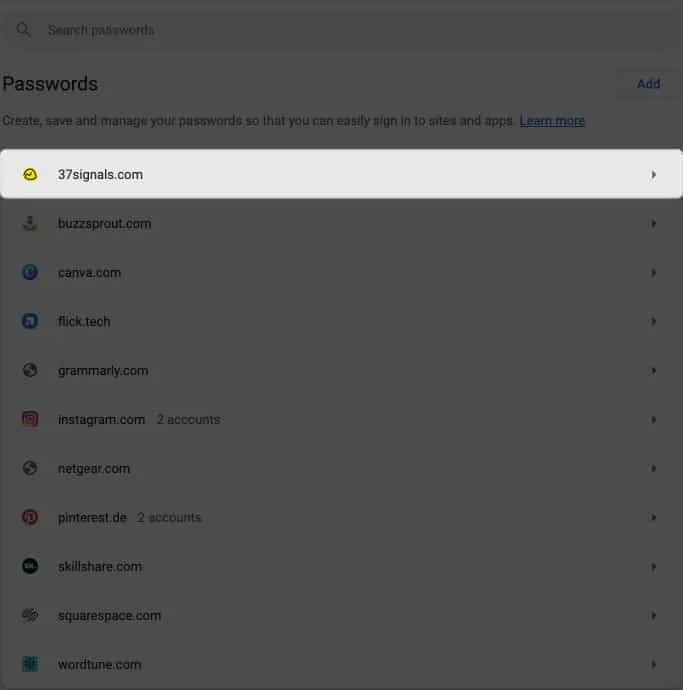
- Підтвердьте себе за допомогою Touch ID або пароля пристрою.
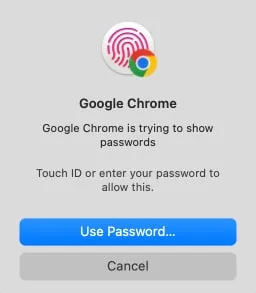
- Натисніть OK .
Якщо буде запропоновано, введіть пароль пристрою.
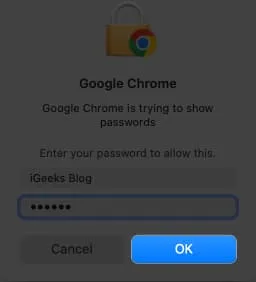
- Виберіть «Редагувати» , щоб внести зміни, або «Видалити» , щоб видалити облікові дані облікового запису.
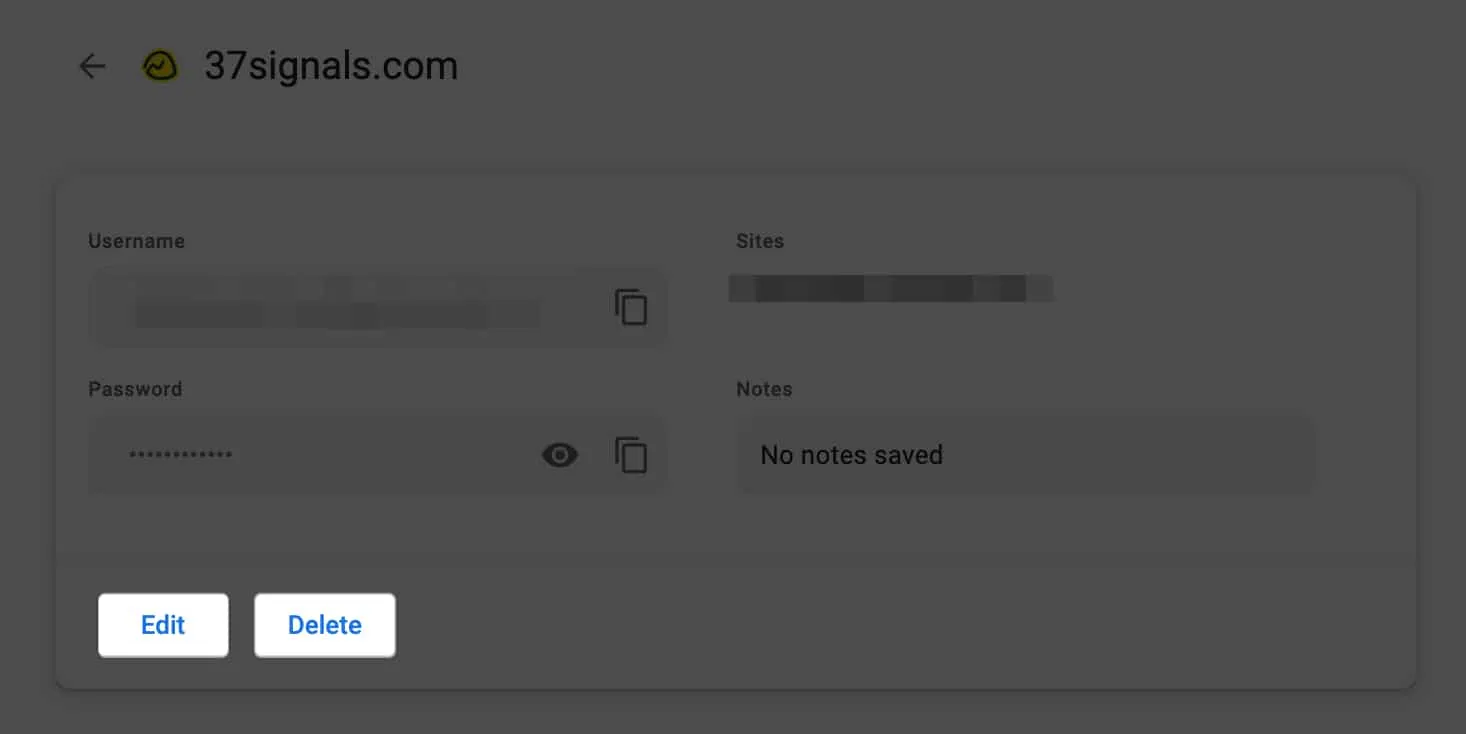
Як оновити паролі в Google Password Manager на iPhone або Mac
Ви повинні оновити свій пароль у разі порушення даних або будь-якого іншого інциденту безпеки. Менеджер паролів Chrome має функцію автоматичного оновлення паролів, яка гарантує, що ваші облікові дані залишаються актуальними. Отже, вам не потрібно вручну змінювати його.
- Перейдіть на веб-сайт або в додаток .
- Змініть пароль відповідно до правил сайту.
- Ви отримаєте підказку оновити збережений пароль для відповідного облікового запису.
Крім того, Google дозволяє вам орієнтуватися в потенційних загрозах безпеці та проактивно захищати свій обліковий запис. Давайте подивимося, як це зробити.
Як захистити збережені паролі Google на iPhone, iPad або Mac
Менеджер паролів Google конструктивно допомагає вам захистити вашу цифрову присутність за допомогою внутрішнього вимірювання безпеки.
- Увійдіть у Менеджер паролів Google , виконавши наведені вище дії.
- Перейдіть до Перевірка .
- Тут ви можете отримати детальну розбивку ваших паролів щодо їх безпеки.
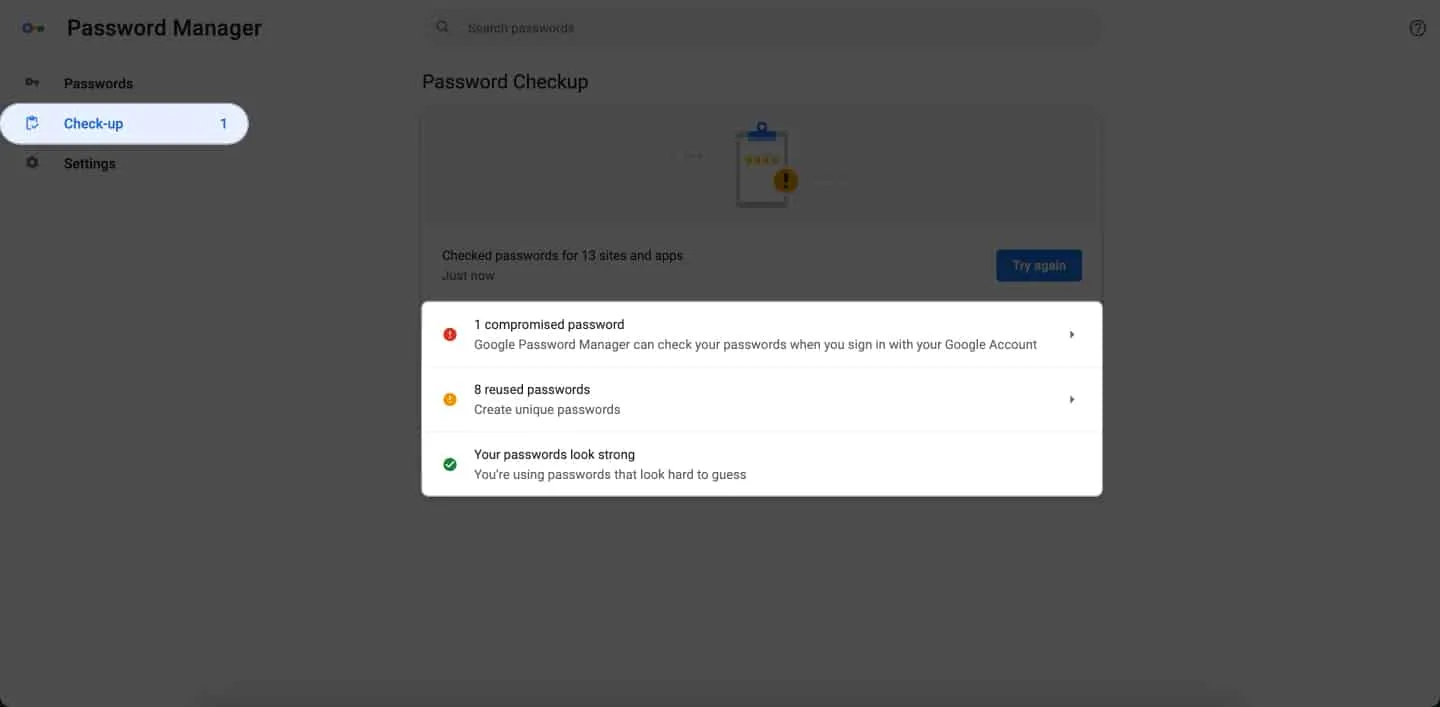
Цей додаток постійно відстежує збережені паролі на наявність можливих порушень безпеки. Він сканує онлайн-бази даних на наявність будь-яких витоків, пов’язаних із вашим обліковим записом, і повідомляє вас про їх уразливість.
Шифруйте паролі в Google Password Manager
Google має одну з найнадійніших систем шифрування, але я пропоную налаштувати багатофакторну автентифікацію. Таким чином, ваші паролі залишаться в безпеці, якщо станеться будь-який витік даних.
- Запустіть Chrome → Натисніть значок із трьома крапками → Виберіть Налаштування .
- Натисніть Синхронізація та служби Google .
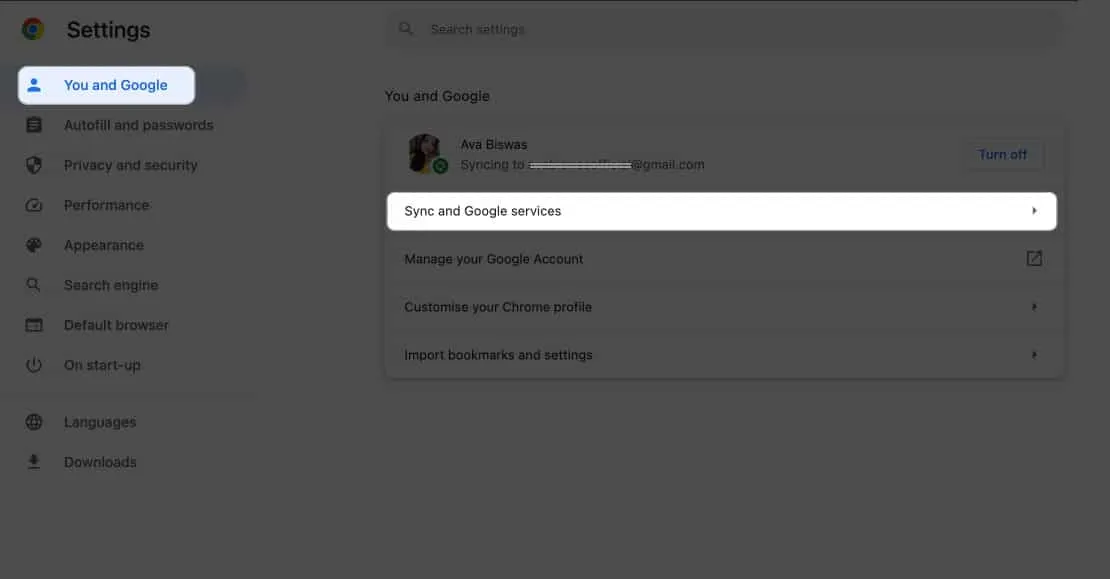
- Натисніть Параметри шифрування → Виберіть Шифрувати синхронізовані дані за допомогою власної парольної фрази синхронізації .
- Введіть головний пароль → Натисніть Зберегти .
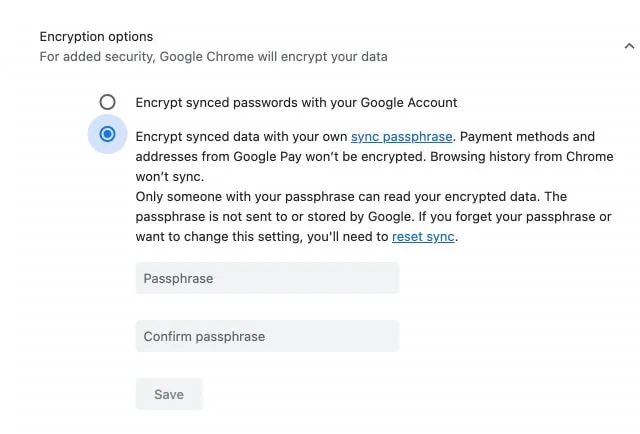
Як імпортувати або експортувати збережені паролі в Google Chrome на iPhone, iPad або Mac
Якщо ви скинете налаштування їхніх пристроїв або очистите кеш веб-переглядача , це може загрожувати жахливими обліковими даними, збереженими в Google Chrome. Однак Google дозволяє експортувати та імпортувати паролі, коли це необхідно. Крім того, це дозволить вам змінити браузер або існуючий менеджер паролів .
Імпортуйте паролі в Google Chrome
- Перейдіть до Google Password Manager , як обговорювалося раніше.
- Натисніть «Налаштування» → « Вибрати файл» поруч із «Імпортувати паролі».
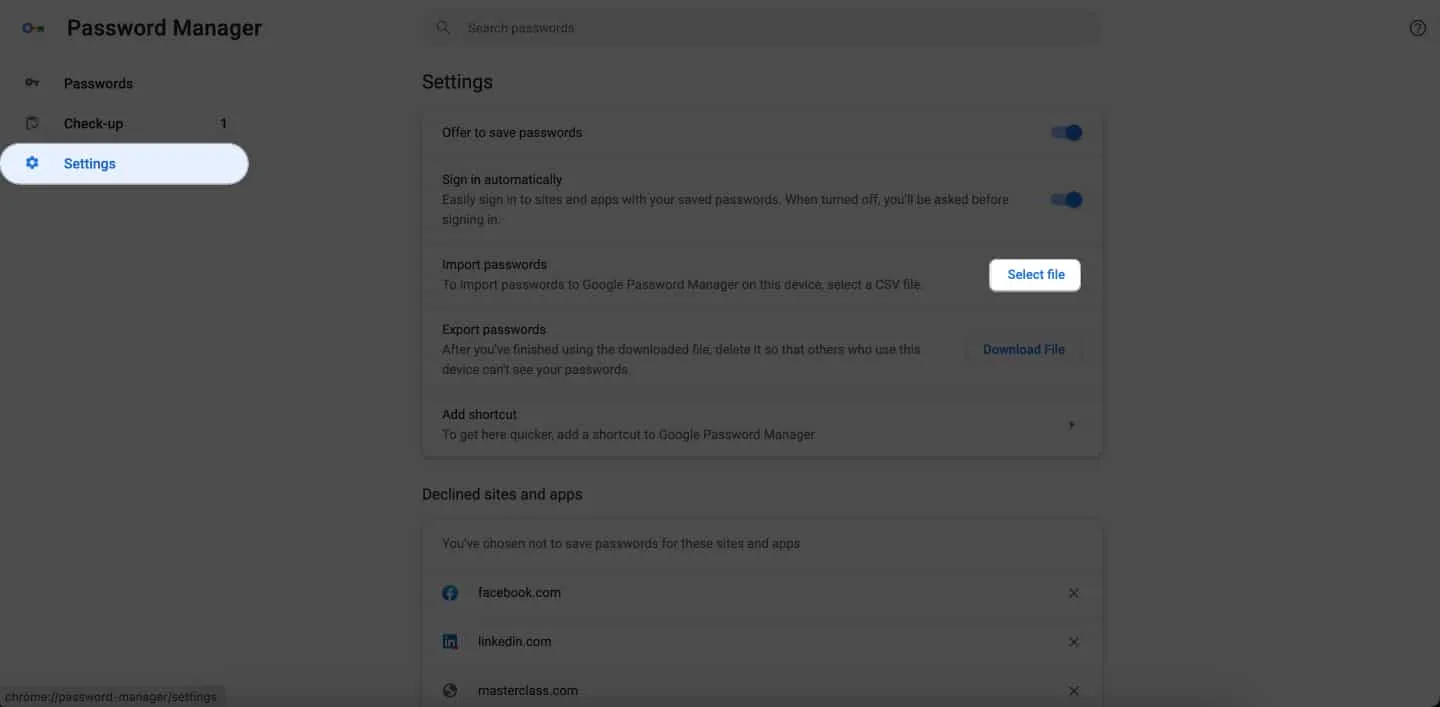
- Виберіть файл .csv, який ви отримали, → Натисніть «Відкрити» .
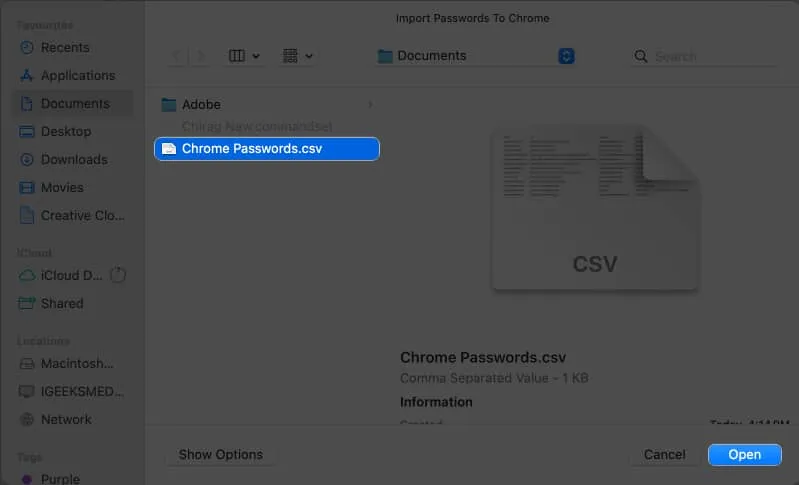
- Після успішного імпорту ввімкніть «Видалити Passwords.csv» → Натисніть Переглянути пароль .
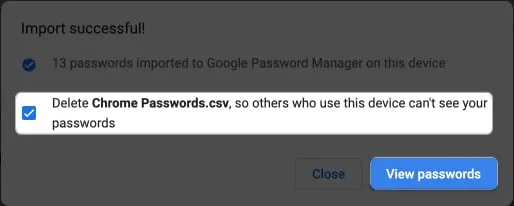
Ця процедура збагатить ваш обліковий запис Google усіма паролями, які ви зберігаєте в одному місці.
Експортуйте паролі з Google Chrome
- У Менеджері паролів Google перейдіть до Налаштувань .
- Натисніть Завантажити файл біля пункту Експортувати паролі.
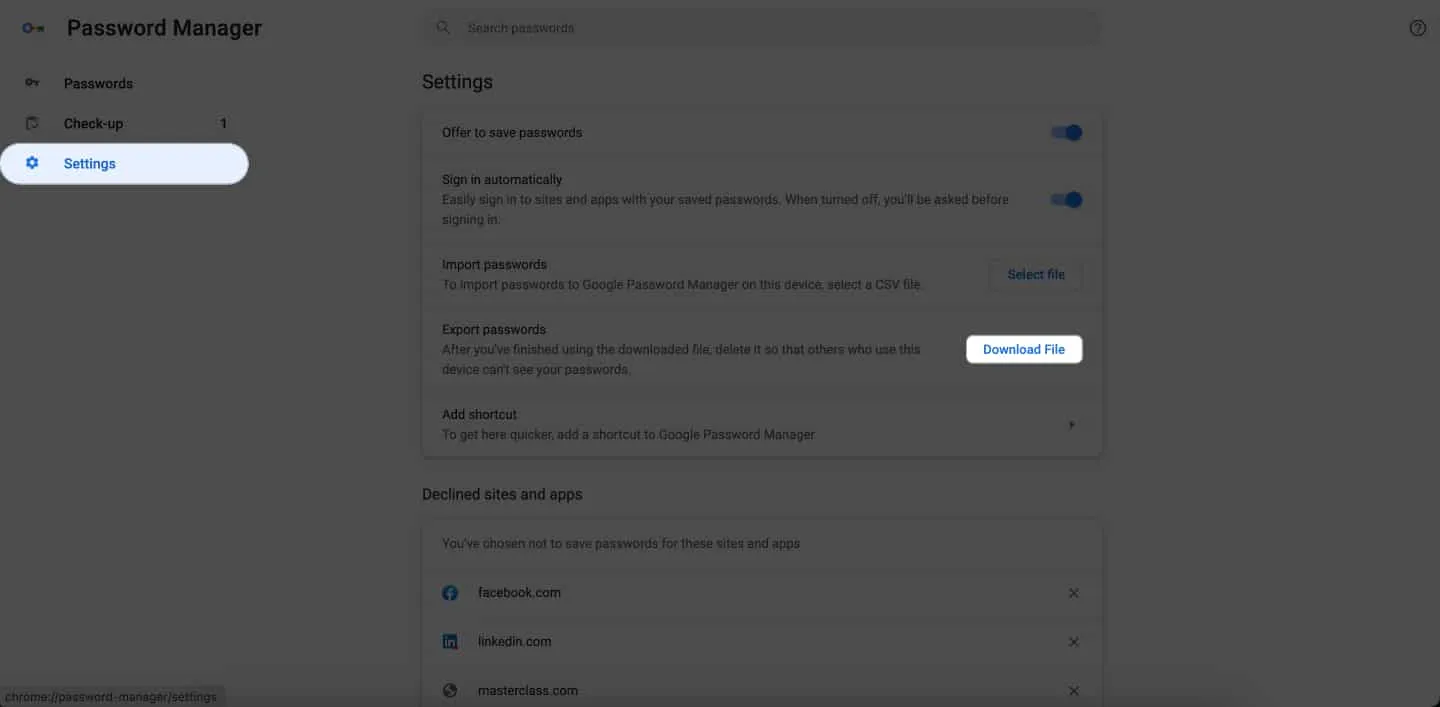
- Використовуйте свій Touch ID або пароль пристрою , щоб підтвердити себе.
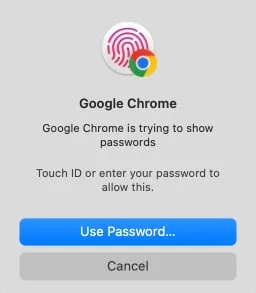
- Виберіть папку призначення та натисніть «Зберегти» , щоб завантажити файл.

поширені запитання
Чи можу я використовувати Менеджер паролів Google з іншими браузерами, крім Chrome?
Так, ви можете отримати доступ і автоматично заповнити збережені паролі Google в інших програмах і браузерах. Перейдіть у Налаштування → Паролі → Перевірити ідентифікатор обличчя → Параметр пароля → Вибрати Chrome .
Що станеться, якщо я зміню пароль свого облікового запису Google; Чи вплине це на Менеджер паролів Google?
Якщо ви зміните пароль свого облікового запису Google, це не вплине безпосередньо на Менеджер паролів Google. Однак під час доступу до збережених паролів у Chrome з міркувань безпеки вам може бути запропоновано повторно ввести пароль облікового запису Google.
Чи може менеджер паролів Google створювати надійні паролі?
Так, Google Password Manager має вбудований генератор паролів для створення надійних і унікальних паролів облікових записів. Рекомендується використовувати ці згенеровані паролі для підвищення безпеки в Інтернеті.
Зручність – лише один клік!
Менеджер паролів Google Chrome зменшує ризик стати жертвою злому або втрати облікових даних. Цей потужний інструмент захищає ваші облікові записи та легко доступний на всіх пристроях. Отже, візьміть під контроль своє цифрове життя, залишайтеся в безпеці та насолоджуйтесь задоволенням від легкого керування паролями.
Дякую, що прочитали. Будь ласка, знайдіть хвилинку, щоб залишити свої думки в розділі коментарів нижче.



Залишити відповідь