Як використовувати інтерактивні віджети на iPhone в iOS 17: пояснення 3 способів
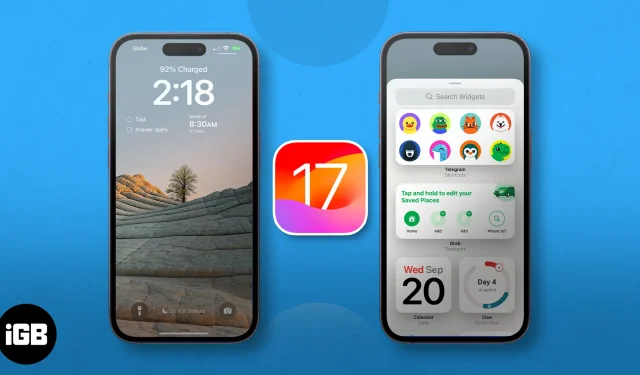
- Що таке інтерактивні віджети в iOS 17?
- Як додати та видалити інтерактивні віджети на головному екрані iPhone
- Як додати та видалити інтерактивні віджети на екрані блокування iPhone
- Як додати та використовувати інтерактивні віджети на екран очікування
Що таке інтерактивні віджети в iOS 17?
Простіше кажучи, інтерактивні віджети — це нова функція, яку Apple додала до своїх віджетів. До iOS 17 натискання віджета перенаправляло користувачів до програми, з якою він пов’язаний.
З появою інтерактивних віджетів тепер ви можете отримати доступ безпосередньо в самому віджеті — будь то позначення елемента у списку справ чи відтворення подкасту — все це доступно з головного екрана, екрана блокування чи режиму очікування.
Ви можете керувати інтерактивними віджетами так само, як і віджетами до iOS 17, і вони підтримуються в усіх місцях, де були старі віджети.
Як додати та видалити інтерактивні віджети на головному екрані iPhone
- Утримуйте будь-яку порожню область екрана, доки все не затремтить.
- Торкніться кнопки «Додати» (+) у верхньому лівому куті екрана. Відкриється меню віджетів.
- Прокрутіть меню, виберіть потрібний віджет або введіть назву програми на панелі пошуку вгорі.
- Вибравши віджет , проведіть пальцем між параметрами, щоб вибрати потрібний розмір віджета.
- Виберіть (+) Додати віджет .
- Вас буде скеровано назад на головний екран. Перетягніть новий віджет у будь-яке місце на поточній сторінці головного екрана або перемістіть його на іншу сторінку.
- Якщо ви закінчили, просто торкніться будь-де на екрані.
- Якщо віджет має настроювані функції, ви можете редагувати його, утримуючи віджет, утримуючи віджет і торкаючись « Редагувати віджет» .
Видаліть інтерактивні віджети з головного екрана
- Щоб видалити віджет, утримуйте віджет і виберіть «Видалити віджет» .
- Ви також можете довго натискати будь-де на екрані, дочекатися, поки все захитається, і торкнутися кнопки «Видалити» (-) на віджеті, який потрібно видалити. Потім підтвердьте дію, вибравши «Видалити» у спливаючому вікні, яке з’явиться.
Як додати та видалити інтерактивні віджети на екрані блокування iPhone
Ви також можете додавати віджети на екран блокування, що може стати в нагоді з інтерактивними віджетами, оскільки це дозволяє виконувати дії, незважаючи на те, що екран заблоковано — просто переконайтеся, що призначені віджети не відображають непотрібну інформацію інші, навіть якщо це лише фрагменти.
- Утримуйте порожню область екрана блокування.
- Натисніть Налаштувати .
- Виберіть Екран блокування .
- Торкніться області на екрані блокування, яка призначена для віджетів. Це область під цифровим годинником.
- Виберіть у меню віджетів .
- Додайте віджет .
- Натисніть Готово .
Видаліть інтерактивний віджет із екрана блокування
- Щоб видалити віджет, просто торкніться піктограми «Видалити» (-) у верхньому лівому куті віджета, який зараз знаходиться в області віджетів.
- Щоб замінити віджет , просто виберіть новий віджет у меню. Зауважте, що область може розміщувати від двох до чотирьох віджетів залежно від розміру вибраних віджетів.
Як додати та використовувати інтерактивні віджети в режимі очікування
StandBy — це нова функція iOS 17, яка надає вашому iPhone щось на зразок інтерактивної заставки. Він надає вам зручну інформацію, яка показує все, що вам потрібно, навіть на відстані.
Перегляд годинника не тільки легко настроюється, але також містить віджети Smart Stacks, які дозволяють додавати власні віджети та гортати до 10 із них (з кожного боку) у режимі очікування.
- Переведіть свій iPhone у режим очікування, підключивши його до зарядного пристрою та поклавши на бік.
- Перейдіть до перегляду віджетів , який за замовчуванням є аналоговим годинником із календарем праворуч. Обидва Smart Stacks можна налаштувати.
- Утримуйте лівий або правий віджет Smart Stack, щоб почати ним керувати. Вашому пристрою може знадобитися ідентифікатор обличчя , щоб розблокувати та продовжити.
- Щоб додати більше віджетів, торкніться кнопки «Додати» (+) ліворуч на екрані. Відкриється меню віджетів.
- Введіть назву програми на панелі пошуку або прокрутіть меню, доки не знайдете потрібну програму. Виберіть програму та торкніться (+) Додати віджет .
- Щоб видалити віджет із віджета Smart Stacks, просто торкніться піктограми «Видалити» (-) у верхньому лівому куті віджета в режимі погойдування.
- Виберіть Готово після налаштування віджета Smart Stacks у режимі очікування.
Як використовувати інтерактивні віджети на iPhone в режимі очікування
- Щоб використовувати віджет, проведіть пальцем до крайнього лівого екрана в режимі очікування.
- Потім проведіть пальцем вгору або вниз по Smart Stack ліворуч або праворуч, щоб вибрати віджет, який ви додали до свого стека.
- Ви можете взаємодіяти безпосередньо з віджетом. Якщо це неможливо, торкніться віджета. Має з’явитися стрілка . Якщо торкнутися цієї стрілки, вас буде перенаправлено до програми, пов’язаної з віджетом.
- Перш ніж перенаправити вас у програму, вашому пристрою знадобиться Face ID .
Щоб дізнатися більше про використання інтерактивних віджетів, зверніться до нашого повного посібника щодо режиму очікування .
Вбудовані інтерактивні віджети iOS 17 на iPhone
Вам не потрібно завантажувати та додавати інтерактивні віджети в iOS, щоб мати можливість використовувати цю функцію. У вашому iPhone вже є кілька вбудованих програм, які його підтримують. Ось список найкращих інтерактивних віджетів в iOS 17, які є рідними для iPhone:
- Apple Music: відтворення та призупинення музики
- Подкасти: відтворюйте та призупиняйте подкасти та подивіться, що буде далі
- Нагадування: позначте списки справ
- Ярлик: виберіть ярлик і запустіть його, торкнувшись віджета швидкого доступу
- Здоров’я: відстежуйте свої нагадування або записуйте свій поточний стан розуму
- Знайти мене: дивіться місцезнаходження людей, яких ви цінуєте
- Гаманець: переглядайте баланс картки та відстежуйте замовлення
- Карти: відстежуйте час прибуття під час навігації
Підведенню…
Інтерактивні віджети є бажаним доповненням до iOS 17. Усе у вас під рукою; ви можете зробити більше одним або двома дотиками. Звичайно, на борту поки що небагато додатків, але легко побачити, що ця функція незабаром стане великою справою. Який твій улюблений на даний момент? Поділіться цим нижче!



Залишити відповідь