Як переглянути спільні фотографії в iMessage на iPhone та iPad
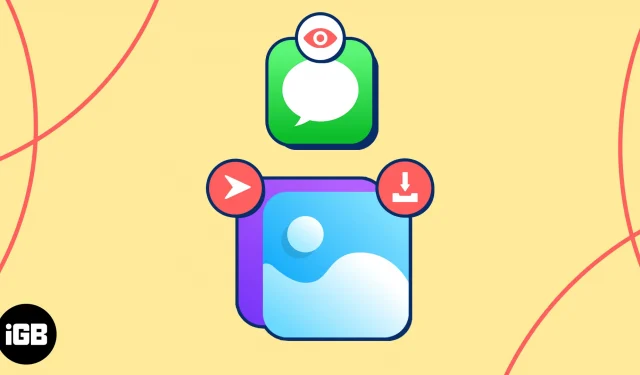
Однією з найкращих переваг обміну текстовими повідомленнями з друзями та сім’єю є можливість ділитися фотографіями. Але що станеться з цими фотографіями через тиждень, місяць чи довше? Коли ви хочете переглянути фото, яке ви отримали або навіть надіслали комусь, куди ви дивитеся? Ми розповімо вам, як переглядати спільні фотографії в iMessage на вашому iPhone та iPad.
- Як увімкнути автоматичний обмін фотографіями на iPhone
- Як переглянути спільні зображення в програмі «Фото» на iPhone
- Як переглянути спільні фотографії в програмі Повідомлення
Як увімкнути автоматичний обмін фотографіями на iPhone
Увімкнувши функцію «Поділилися з вами» , ви можете переглядати зображення, якими ви ділитеся в Повідомленнях, прямо в програмі «Фото» на вашому iPhone. Так, вони автоматично з’являються там і навіть у своєму розділі.
Увімкніть автоматичний обмін фотографіями в додатку Повідомлення
- Відкрийте програму «Налаштування» → Виберіть «Повідомлення» .
- Прокрутіть униз і торкніться «Поділилися з вами» .
- Увімкніть автоматичний доступ .
- У списку програм унизу виберіть «Фотографії» , а також будь-які інші, які ви хочете.
- Торкніться стрілки вгорі ліворуч, щоб вийти.
- Якщо ви видалите розмову в Повідомленнях , фотографії та відео в розділі «Поділилися з вами» у «Фото» та у вашій бібліотеці (описано нижче) також буде видалено — навіть якщо цю функцію ввімкнено.
- Щоб уникнути цього, обов’язково збережіть фотографію чи відео з Повідомлень у своїй бібліотеці перед видаленням бесіди.
Разом із загальним налаштуванням автоматичного обміну, описаним вище, є подібне налаштування для окремих контактів. Це дозволяє використовувати цю функцію для всіх, крім тих, для яких ви її вимкнули.
Крім того, якщо ви вважаєте, що повинні бачити фотографії від певного контакту, але ні, ви можете перевірити, чи цю функцію не вимкнено на цьому індивідуальному рівні.
- Відкрийте програму «Повідомлення» → виберіть розмову зі своїм контактом.
- Торкніться імені контакту вгорі, щоб відобразити його деталі.
- Прокрутіть трохи вниз і перемкніть «Показати в розділі «Спільно з вами» , щоб переконатися, що ви бачите спільні зображення цього контакту в програмі «Фото». Переконайтеся, що перемикач зелений.
- Щоб вимкнути його для певного контакту, вимкніть перемикач (сірий).
- Натисніть «Готово» вгорі, щоб вийти з контактних даних і повернутися до розмови в «Повідомленнях».
Увімкнувши функцію автоматичного надсилання, ви зможете переглядати фотографії, які ваші контакти надсилають вам у повідомленнях, відвідавши програму «Фото».
- Відкрийте програму «Фотографії» на своєму iPhone або iPad.
- Перейдіть на вкладку «Для вас» → Перемістіть екран униз, доки не побачите пункт «Спільно з вами» .
- Тут ви знайдете лише кілька фотографій, але можете просто натиснути «Показати все» , щоб переглянути всі зображення в iMessage.
Отримавши доступ до фотографій, якими з вами поділилися в програмі «Фотографії», ви зможете робити більше, ніж просто переглядати їх. Перегляньте ці поради, щоб отримати чудові фотографії.
- Скопіюйте, поділіться або додайте до альбому : натисніть і утримуйте фотографію, щоб скопіювати, поділитися, показати її в усіх фотографіях (вкладка «Бібліотека») або додати до одного зі своїх альбомів.
- Переглянути оригінальне текстове повідомлення : виберіть фотографію, щоб переглянути її у збільшеному вигляді. Ви помітите, що контакт, який поділився з вами фотографією, відображається вгорі. Торкніться їхнього імені , і ви перейдете безпосередньо до розмови, у якій спочатку поділилися фотографією в програмі «Повідомлення».
- Зберегти або надіслати фотографію : відкрийте фотографію у збільшеному вигляді, щоб зберегти її, створити з нею слайд-шоу або виконати дію за допомогою аркуша спільного доступу.
- Переглядайте спільні фотографії у своїй бібліотеці : переглядайте фотографії, якими з вами поділилися в розділі «Усі фотографії» , знайшовши піктограму підказки чату в нижньому лівому куті.
Окрім перегляду зображень, якими з вами поділилися в програмі «Фотографії», ви можете переглядати їх у «Повідомленнях». Крім того, у програмі «Повідомлення» ви знайдете фотографії, які надіслали іншим.
- Відкрийте програму «Повідомлення» → виберіть розмову зі своїм контактом.
- Торкніться імені контакту вгорі, щоб відобразити його деталі.
- Прокрутіть униз до розділу Фотографії .
- Ви побачите останні фотографії, опубліковані в розмові, і можете натиснути «Показати все» , щоб переглянути всі фотографії, надіслані в iMessage.
- Якщо вибрати «Показати все» , ви зможете відфільтрувати зображення за допомогою вкладок угорі «Усі», «Фотографії» та «Знімки екрана».
- Торкніться Готово , коли завершите перегляд фотографій.
Як і в програмі «Фотографії», ви можете робити більше, ніж просто переглядати спільні фотографії в «Повідомленнях».
- Зберігати або видаляти масово : після того, як ви торкнетеся «Показати все» , щоб переглянути всі фотографії, якими ви поділилися в розмові, ви можете зберегти або видалити кілька одночасно. Торкніть «Вибрати» у верхньому правому куті, виберіть фотографії та виберіть « Зберегти» або «Видалити» внизу.
- Скопіюйте, поділіться або збережіть фотографію : натисніть і утримуйте фотографію, щоб скопіювати, поділитися або зберегти її у Фото. Зауважте, що у вас також є опція Видалити, якщо потрібно.
- Збережіть, роздрукуйте або позначте фотографію : виберіть фотографію, щоб переглянути її у збільшеному вигляді. Скористайтеся стрілкою вгорі, щоб зберегти, поділитися або роздрукувати його. Торкніться кнопки «Поділитися» внизу ліворуч, щоб отримати доступ до аркуша «Поділитися». Або скористайтеся кнопкою «Розмітка» внизу праворуч, щоб додати коментарі до фотографії.
поширені запитання
Як шукати в iMessage? Чи зберігаються фотографії iMessage?
Навіть якщо функцію автоматичного обміну ввімкнено, як описано тут, фотографії та відео, які ви отримуєте в Повідомленнях, не зберігаються за умовчанням. Якщо ви видалите розмову, фотографії підуть разом із нею. Ви можете ознайомитися з нашими інструкціями щодо збереження фотографій із Повідомлень на iPhone або iPad, щоб зберегти ці важливі фотографії.
Швидко знайдіть спільні фотографії !
Незалежно від того, чи це фотографія, яку ви хочете переглядати знову і знову, зображення, яке ви намагаєтеся знайти для довідки, або зображення, яким хочете повторно поділитися з іншими, тепер ви знаєте, де знайти фотографії, якими з вами поділилися з Повідомлень. І ви можете скористатися нашими порадами, щоб зробити ще більше з цими зображеннями !



Залишити відповідь