iOS 17 NameDrop не працює на iPhone? Як це виправити!
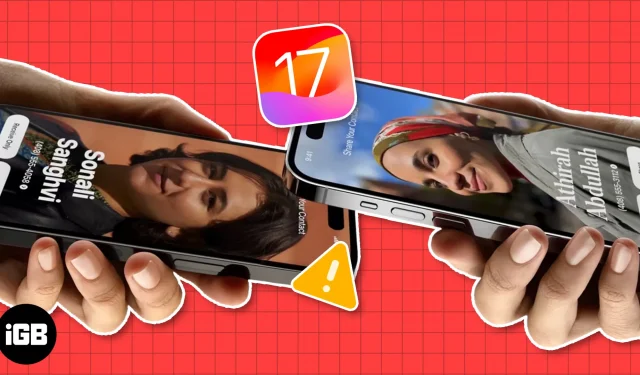
NameDrop, яскравий момент нової версії iOS 17, викликає захоплення у користувачів Apple. Крім можливостей безперебійного обміну контактами, NameDrop може похвалитися привабливою графікою та спеціальними плакатами контактів, що робить процес набагато приємнішим. Однак багато хто скаржиться на те, що NameDrop не працює належним чином на iPhone. Нижче наведено список типових виправлень, які можна спробувати, якщо iOS 17 NameDrop не працює на вашому iPhone.
- Перевірте сумісність пристрою
- Оновлення до iOS 17
- Увімкніть налаштування «Об’єднання пристроїв».
- Виконуйте жест правильно
- Увімкніть Bluetooth, Wi-Fi і AirDrop
- Вимкніть і ввімкніть AirDrop
- Установіть AirDrop Sharing для всіх
- Перевірте, чи контакт заблоковано
- Перезапустіть iPhone
- Скинути налаштування мережі
1. Перевірте сумісність пристрою
По-перше, наявність iPhone автоматично не означає, що ви можете використовувати NameDrop. Цю функцію було введено в iOS 17 , тому її можуть використовувати лише пристрої, сумісні з цією версією ОС. Ось список моделей iPhone, які підтримують NameDrop:
- iPhone 15 серії
- iPhone 14 серії
- iPhone 13 серії
- Серія iPhone 12
- Серія iPhone 11
- iPhone SE (2-го покоління або новішого)
- iPhone XS, XR, XS Max
Перш ніж використовувати NameDrop, переконайтеся, що обидва iPhone відповідають вимогам пристрою.
2. Оновіть iOS 17
Хоча для використання NameDrop не потрібно нічого завантажувати чи встановлювати, ви повинні переконатися, що на обох iPhone працює iOS 17, щоб використовувати цю функцію.
- Ви можете перевірити це, перейшовши в Налаштування → Загальні → Оновлення ПЗ .
- Якщо внизу ви бачите кнопку «Оновити до iOS 17» , торкніться її. Потім завантажте та встановіть оновлення.
3. Увімкніть налаштування «Об’єднання пристроїв».
Коли NameDrop було вперше представлено громадськості, багато хто висловлював занепокоєння, що люди можуть непомітно отримати доступ до контактних даних, просто підносячи свої iPhone до інших.
У відповідь на ці занепокоєння Apple додала рівень безпеки: користувачі тепер мають вибір увімкнути або вимкнути обмін контактами на основі близькості, забезпечуючи більший контроль і спокій.
Це ввімкнено за замовчуванням, але якщо ви випадково вимкнули його, ось що вам потрібно зробити:
- Перейдіть до Налаштування → Загальні → AirDrop .
- Увімкніть «Об’єднання пристроїв» .
4. Правильно виконуй жест
NameDrop працює через чіпи NFC iPhone, дозволяючи користувачам ділитися картками контактів, наближаючи пристрої.
Для цього торкніться верхніми краями двох iPhone. Якщо це не допомогло, спробуйте покласти iPhone поруч або один на одного.
Щоб дізнатися більше про цю функцію, перегляньте наш повний посібник із використання NameDrop в iOS 17 .
5. Увімкніть Bluetooth, Wi-Fi і AirDrop
Частою проблемою з NameDrop є неправильна конфігурація в налаштуваннях AirDrop.
Оскільки NameDrop є інтегрованою частиною AirDrop, вам потрібно переконатися, що підключення AirDrop , Bluetooth і Wi-Fi увімкнено на вашому пристрої.
6. Вимкніть і ввімкніть AirDrop
Якщо ваш AirDrop увімкнено, але NameDrop не працює на iPhone, ви можете спробувати швидко вимкнути AirDrop, перш ніж увімкнути його знову.
Якщо це не спрацює, спочатку вимкніть його, вимкніть і знову ввімкніть Bluetooth і Wi-Fi, перш ніж увімкнути його знову.
7. Установіть AirDrop Sharing для всіх
Оскільки ви, ймовірно, використовуватимете NameDrop, щоб поділитися своєю контактною інформацією з людьми, яких немає у вашому списку контактів, для параметра AirDrop слід встановити значення « Усі» на 10 хвилин замість «Лише контакти» .
8. Перевірте, чи не заблоковано контакт
Якщо здається, що NameDrop добре працює з усіма, крім певного користувача, ви можете перевірити, чи не заблокували ви його номер .
Це може бути відвертою помилкою, але ваш пристрій може завадити вам надати їм свої контактні дані, якщо їх заблоковано. Перевіряти:
- Відкрийте Налаштування → Телефон .
- Торкніться «Заблоковані контакти» .
- Знайдіть контактний номер іншої особи.
- Щоб розблокувати номер, натисніть Редагувати у верхньому правому куті екрана.
- Видаліть номер контакту зі списку заблокованих, торкнувшись піктограми видалення (-) перед номером.
- Виберіть Готово .
9. Перезавантажте iPhone
10. Скинути налаштування мережі
Як пояснювалося вище, для належної роботи NameDrop залежить від Bluetooth і Wi-Fi. Якщо ви спробували всі запропоновані вище способи виправлення, але проблеми все ще виникають, ви можете скинути налаштування мережі свого пристрою.
- Відкрийте Налаштування → Загальні .
- Прокрутіть униз до кінця та торкніться «Перенести або скинути iPhone» → Торкніть «Скинути» .
- Торкніться Скинути налаштування мережі .
- Введіть свій пароль.
- Ще раз торкніться «Скинути налаштування мережі» , щоб підтвердити.
поширені запитання
Як увімкнути NameDrop на iPhone?
Вам не потрібно нічого робити, наприклад налаштовувати параметри свого iPhone, але вам потрібно оновити програмне забезпечення до iOS 17, щоб використовувати NameDrop на вашому iPhone. Якщо ваш пристрій не підтримує iOS 17, ви не зможете використовувати цю функцію.
Чи доступний NameDrop на iOS 16?
Ні. NameDrop – це функція, яка постачається з iOS 17. Ви повинні оновити iOS 17, якщо хочете використовувати цю функцію.
Підведенню…
NameDrop — чудова функція. На щастя, більшість проблем, які заважають правильному функціонуванню, зазвичай пов’язані з неправильною конфігурацією налаштувань, і їх легко вирішити. Яке рішення спрацювало для вас? Що вирішило проблему непрацюючої функції NameDrop вашого iPhone? Дайте нам знати нижче.



Залишити відповідь