iPhone не створює резервну копію в iCloud? 12 способів це виправити!
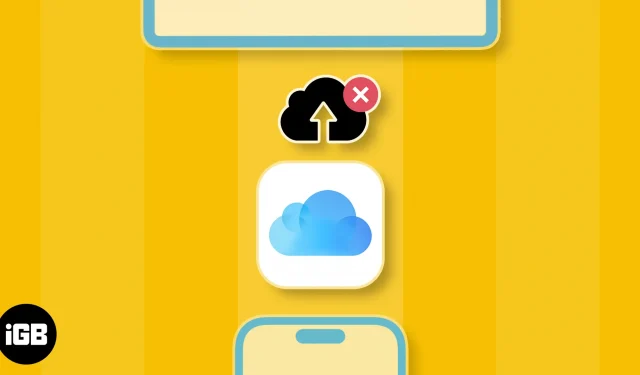
Хоча резервне копіювання iCloud розроблено для захисту ваших цінних даних у випадку, якщо щось піде не так, бувають випадки, коли користувачі висловлюють занепокоєння, що iPhone не створить резервну копію в iCloud. Якщо ви також зіткнулися з такою ж проблемою на своїх пристроях, ось кілька рішень, які допоможуть вам її вирішити!
- Переконайтеся, що резервне копіювання iCloud увімкнено
- Підключіться до стабільного мережевого з’єднання
- Вимкніть режим низького енергоспоживання та низького обсягу даних
- Примусово перезапустіть iPhone або iPad
- Перевірте, чи достатньо у вас пам’яті iCloud
- Перевірте стан сервера iCloud
- Переконайтеся, що VPN вимкнено
- Перевірте наявність оновлень системи
- Вийдіть і ввійдіть у свій Apple ID
- Скинути всі налаштування
- Створіть локальну резервну копію на Mac або ПК
- Зверніться до служби підтримки Apple
1. Переконайтеся, що резервне копіювання iCloud увімкнено
iPhone та iPad завжди запитують, чи бажаєте ви ввімкнути резервне копіювання даних iCloud під час початкового налаштування. Однак якщо ви якимось чином пропустили цю опцію або випадково вимкнули її в програмі «Налаштування», резервне копіювання iCloud не працюватиме для вас. Ось як ви можете перевірити, чи ввімкнено резервне копіювання iCloud на вашому пристрої.
- Відкрийте програму «Налаштування» на своєму iPhone або iPad.
- Торкніться банера Apple ID зі своїм іменем → Виберіть iCloud .
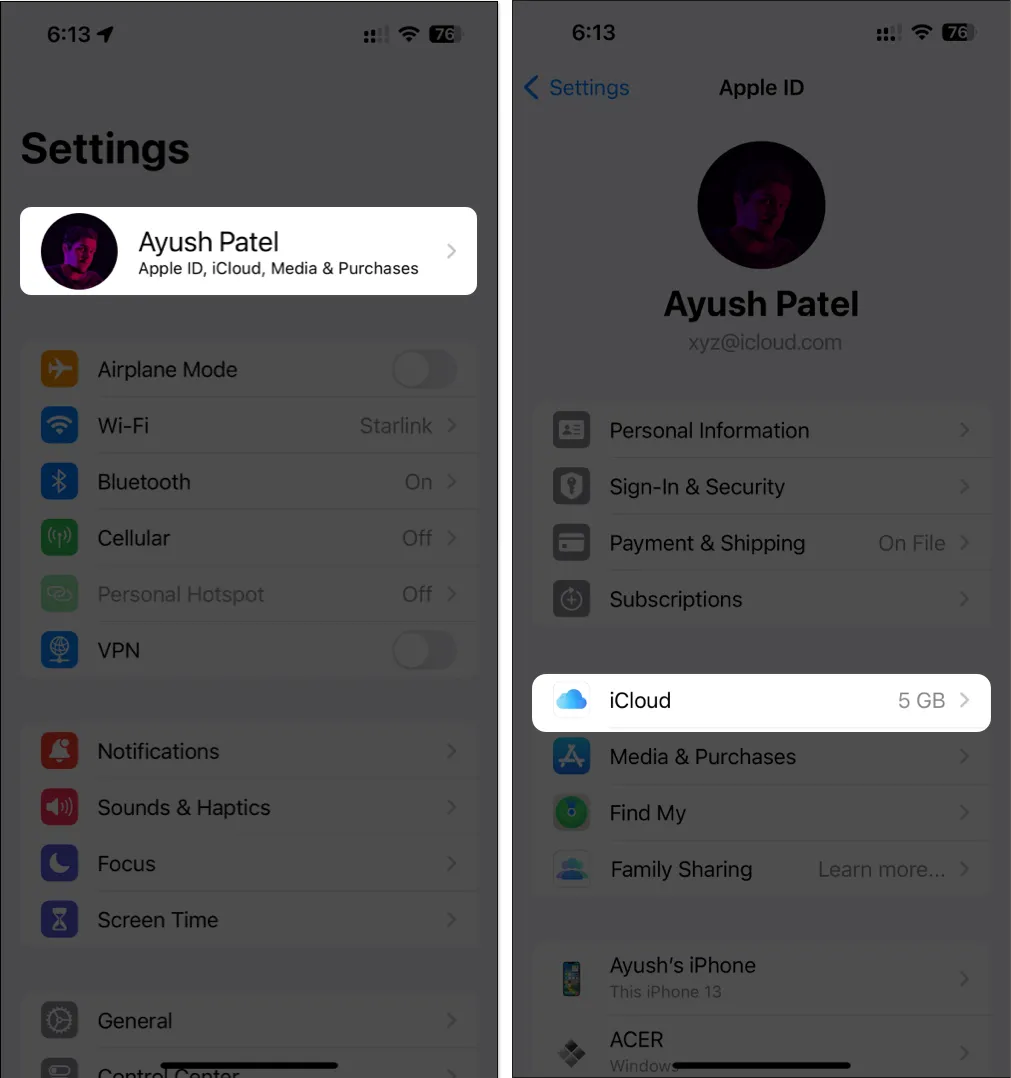
- Торкніться «Резервне копіювання iCloud» → Увімкніть «Резервне копіювання цього iPhone» (або iPad).
На моделях із підтримкою 5G ви також можете ввімкнути резервне копіювання через стільниковий зв’язок.
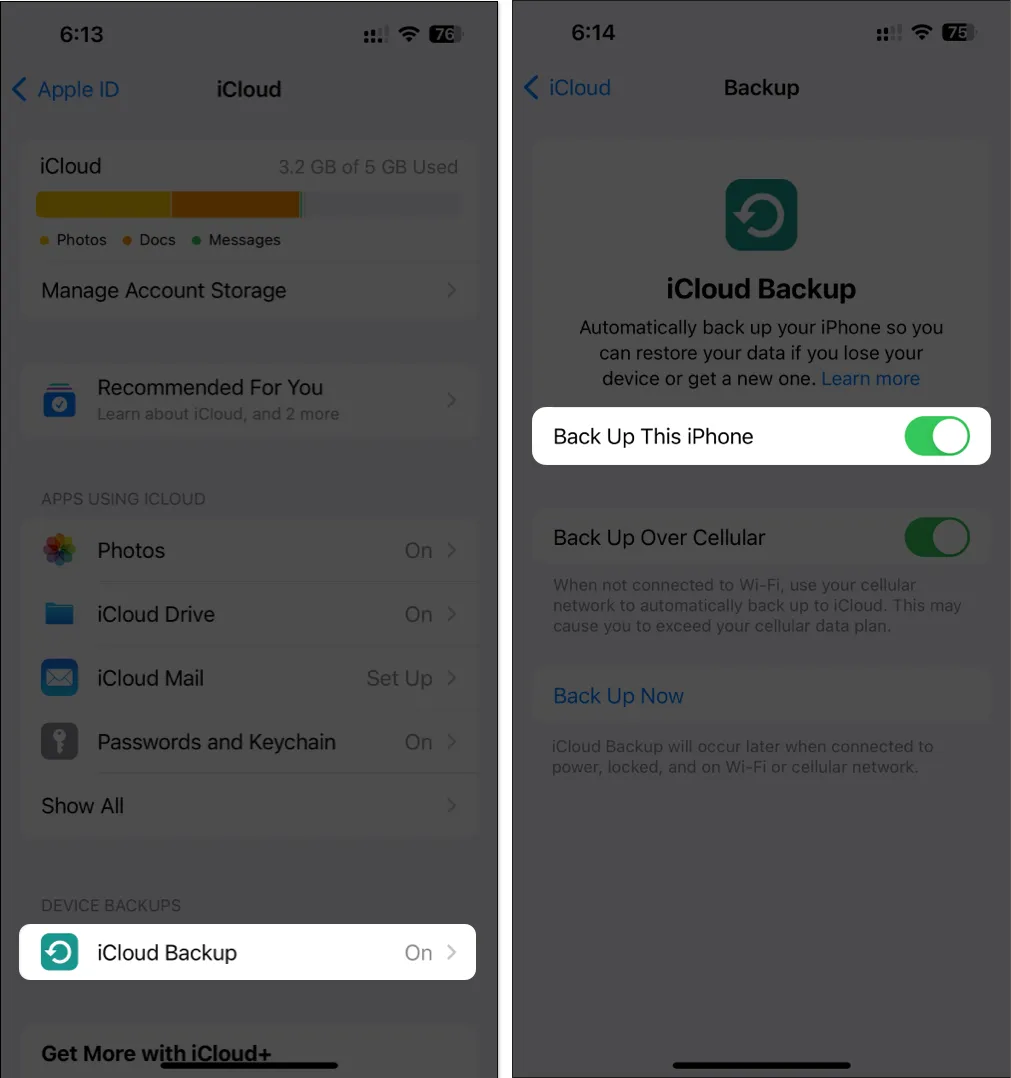
2. Підключіться до стабільного мережевого з’єднання
Однак якщо ваша мережа не пройшла перевірку швидкості, ви можете спробувати виконати наведені нижче дії, щоб повторно підключити свій iPhone або iPad до Інтернету та, можливо, вирішити проблеми з мережею.
- Відкрийте Центр керування на своєму iPhone або iPad.
- Натисніть і увімкніть режим польоту на кілька секунд → Потім вимкніть його .
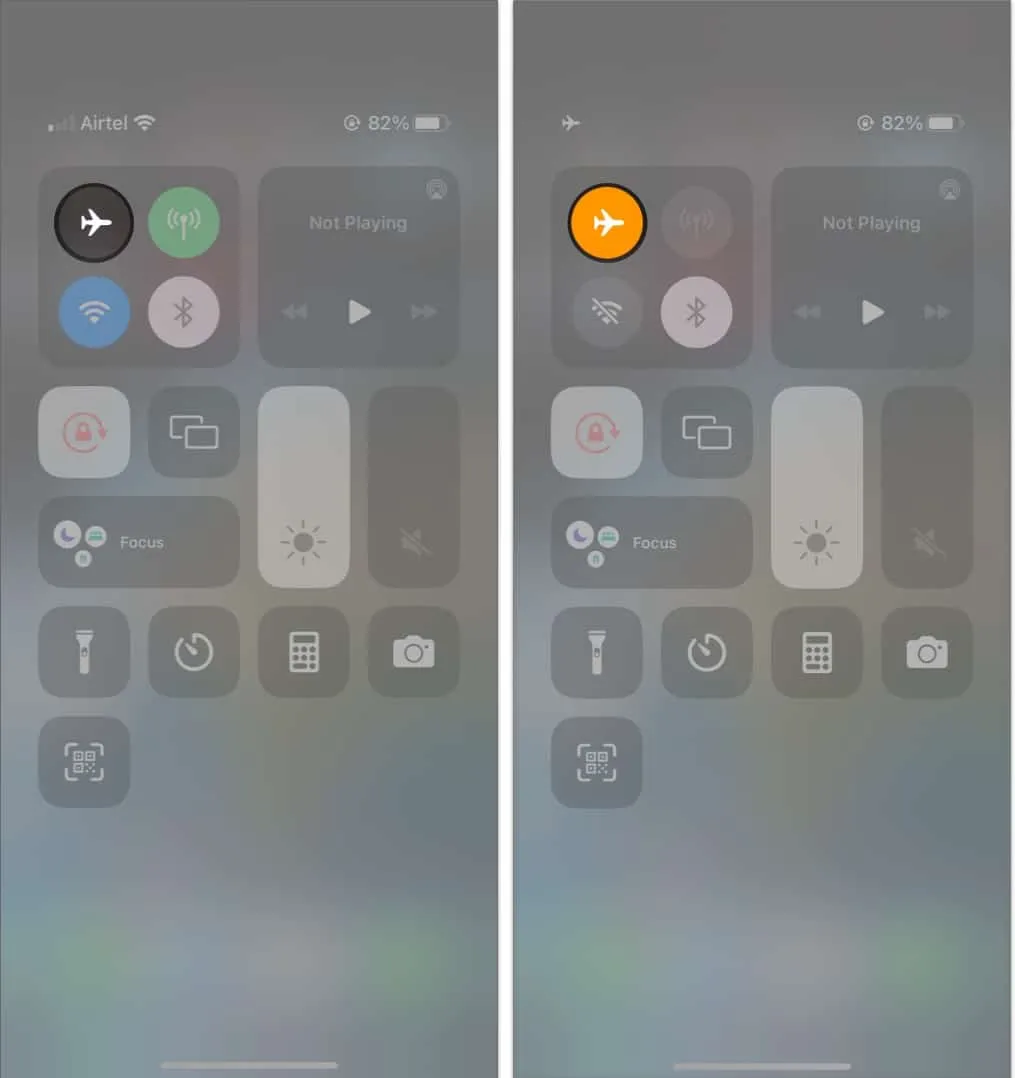
3. Вимкніть режим низького енергоспоживання та низького обсягу даних
Незважаючи на те, що режим низького енергоспоживання та режим низького обсягу даних призначені для зменшення використання акумулятора вашого пристрою та використання стільникових даних, їхнє використання може перешкодити резервному копіюванню iCloud. Отже, ви повинні вимкнути їх, щоб побачити, чи це вирішить проблему.
- Щоб вимкнути режим низького енергоспоживання:
- Перейдіть до Налаштування → Акумулятор → Вимкнути режим низького енергоспоживання .
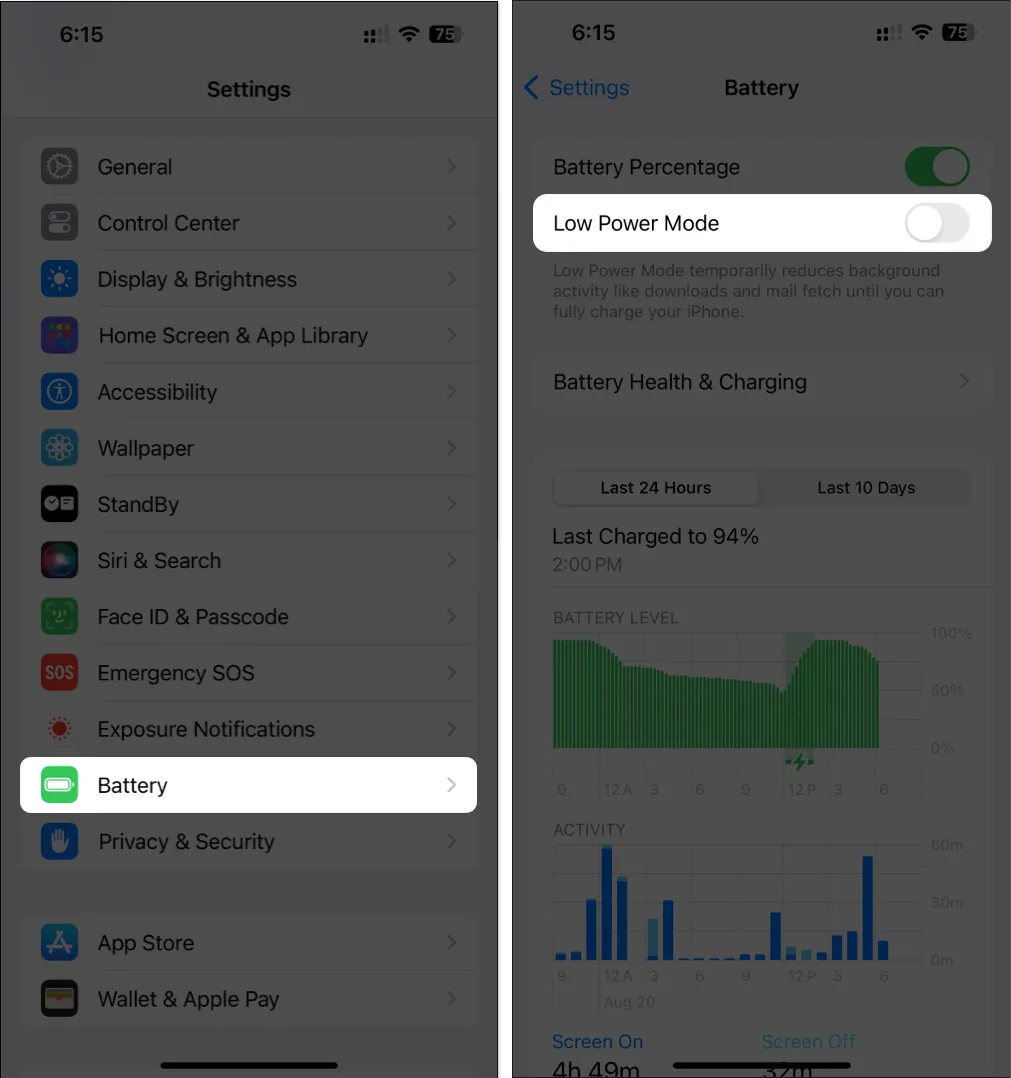
- Перейдіть до Налаштування → Акумулятор → Вимкнути режим низького енергоспоживання .
- Щоб вимкнути режим низьких даних для стільникового зв’язку :
- Перейдіть до Налаштування → Стільниковий зв’язок → Параметри стільникового зв’язку .
Якщо ви використовуєте дві SIM-карти, виберіть SIM-картку, щоб знайти параметри стільникових даних.
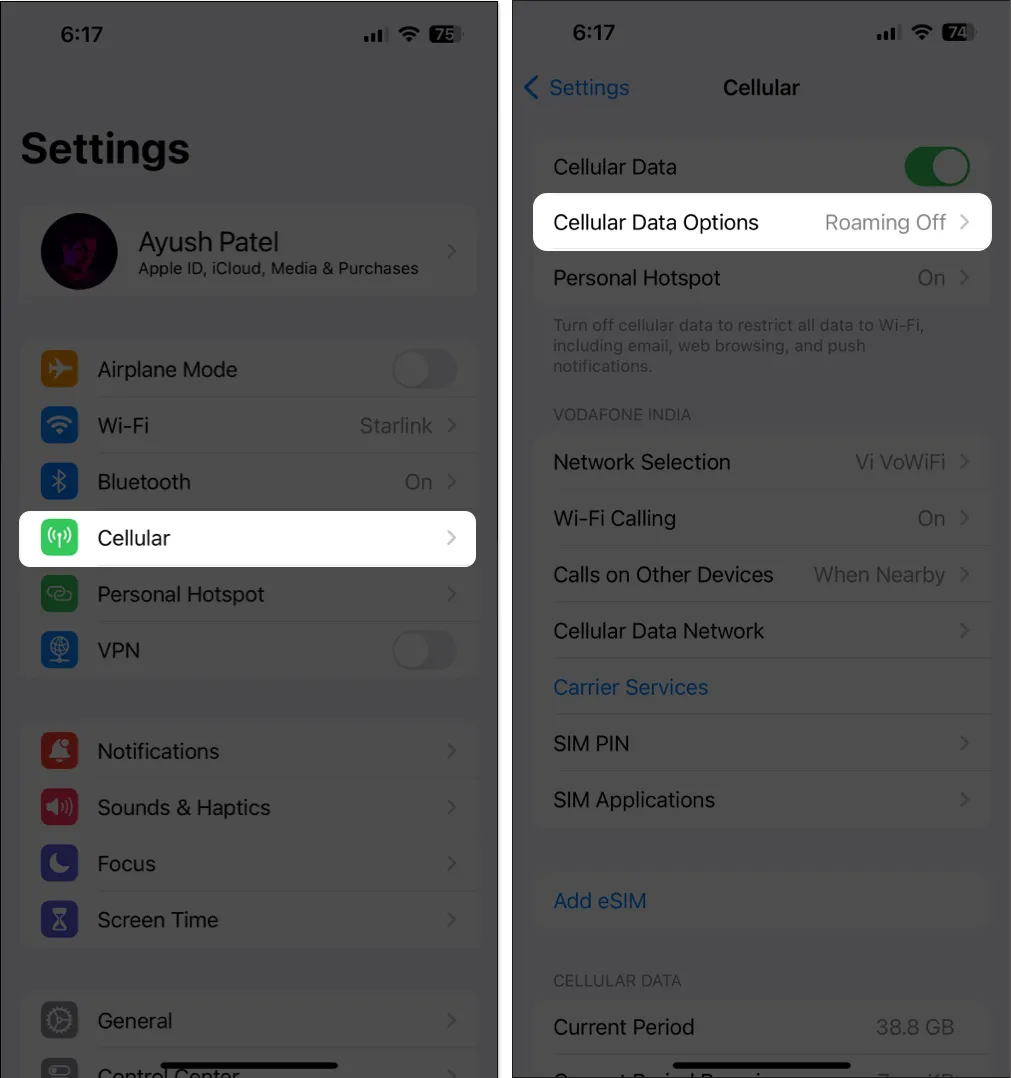
- Торкніться «Режим даних» → Скасуйте вибір «Режим низького обсягу даних» .
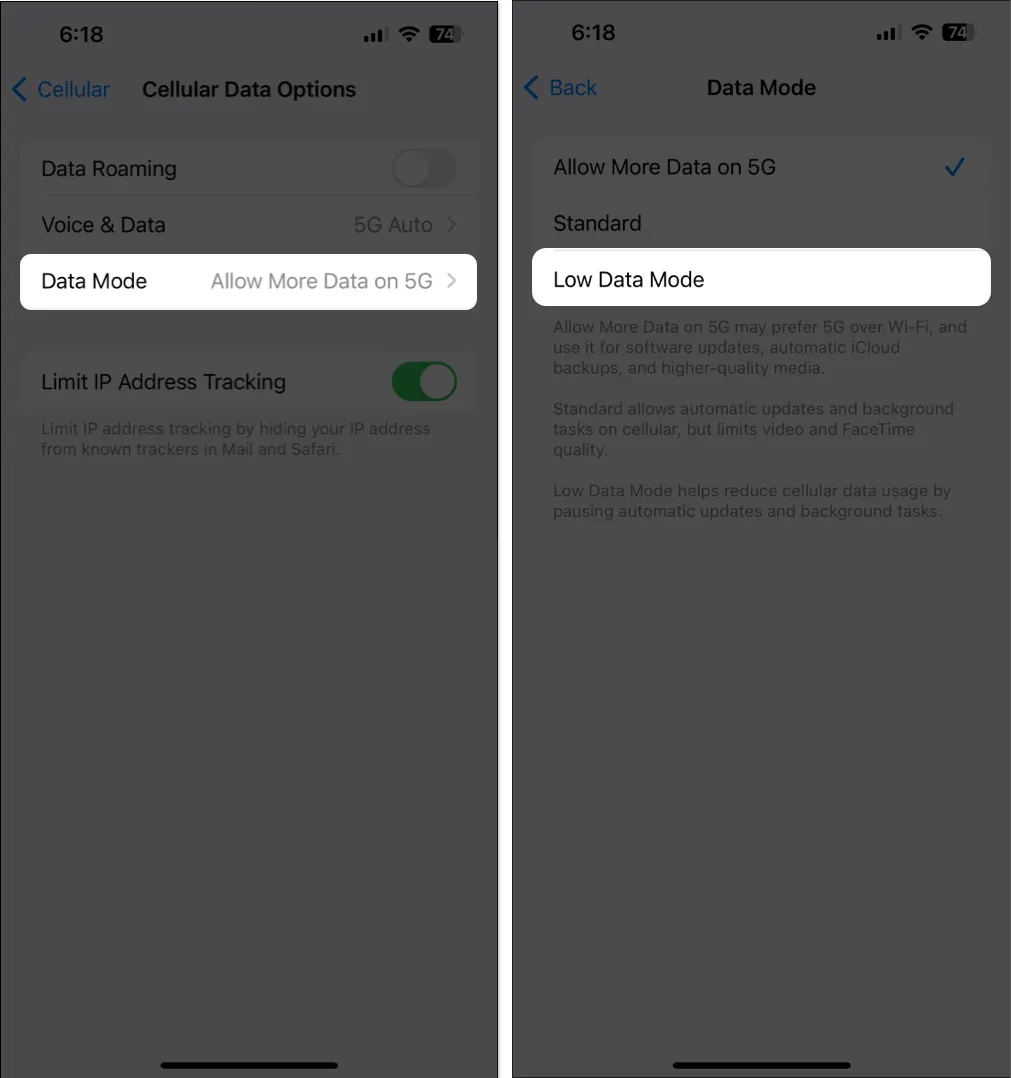
- Перейдіть до Налаштування → Стільниковий зв’язок → Параметри стільникового зв’язку .
- Щоб вимкнути режим низьких даних для Wi-Fi:
- перейдіть до Налаштування → Wi-Fi .
- Торкніться синього значка «i» поруч із мережею → Вимкніть режим низьких даних .
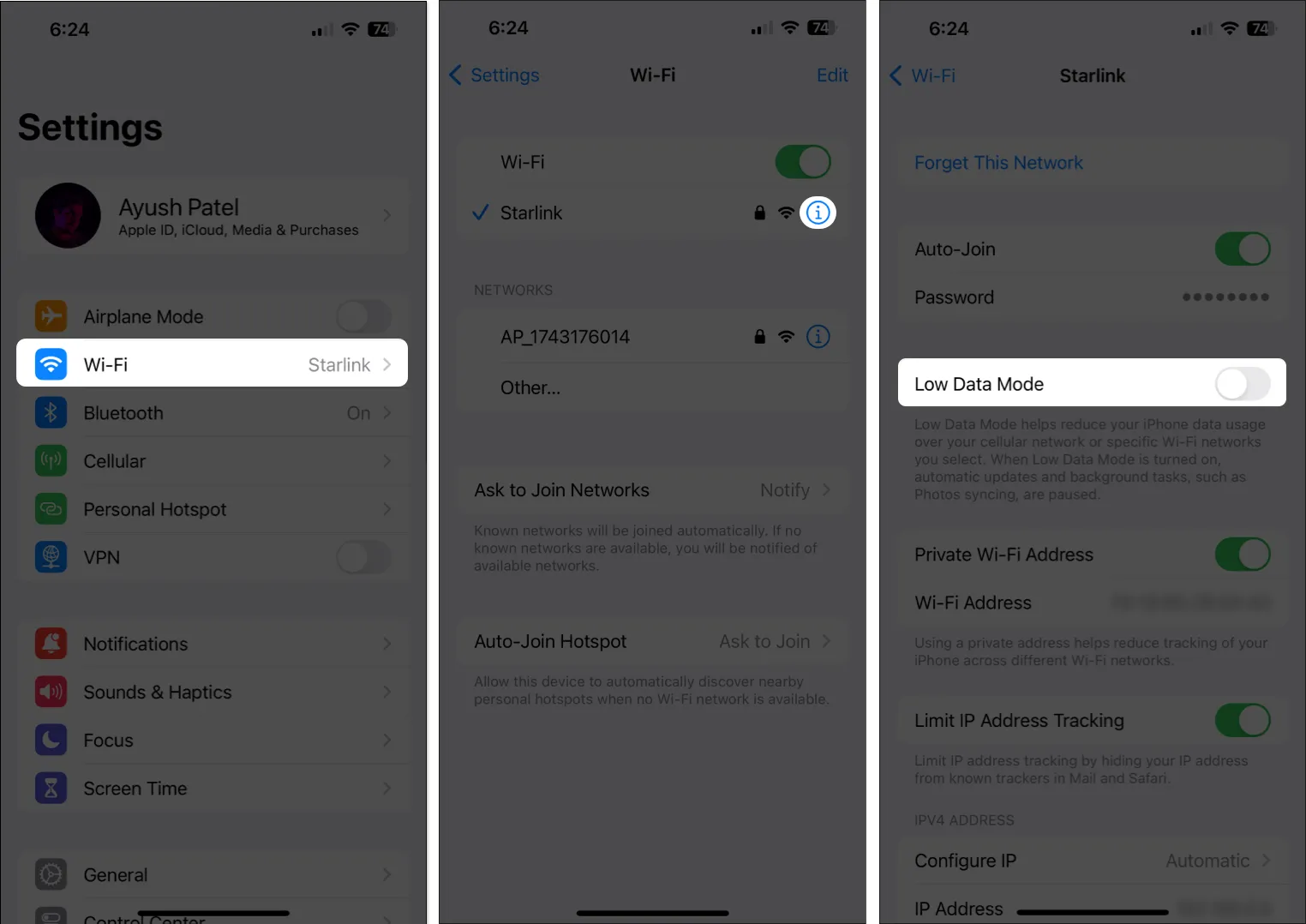
4. Примусово перезавантажте iPhone або iPad
Якщо попередні виправлення не допомогли вирішити проблему, слід примусово перезавантажити пристрій. Це допоможе вам усунути тимчасові збої, які можуть перешкоджати коректній роботі резервних копій iCloud. Однак якщо ви не знаєте, як це зробити, перегляньте цей посібник про те, як примусово перезавантажити iPhone або iPad .
5. Перевірте, чи достатньо у вас пам’яті iCloud
Apple надає 5 ГБ безкоштовного сховища iCloud з кожним Apple ID, який можна використовувати для зберігання резервних копій iCloud, фотографій і документів. Якщо ви не будете обережні, цей ліміт дуже легко вичерпати, не даючи резервним копіям iCloud працювати.
- Відкрийте програму «Налаштування» на своєму iPhone або iPad.
- Торкніться банера Apple ID → Виберіть iCloud .
- Торкніться «Керувати сховищем облікового запису» , щоб переглянути додаткові відомості.
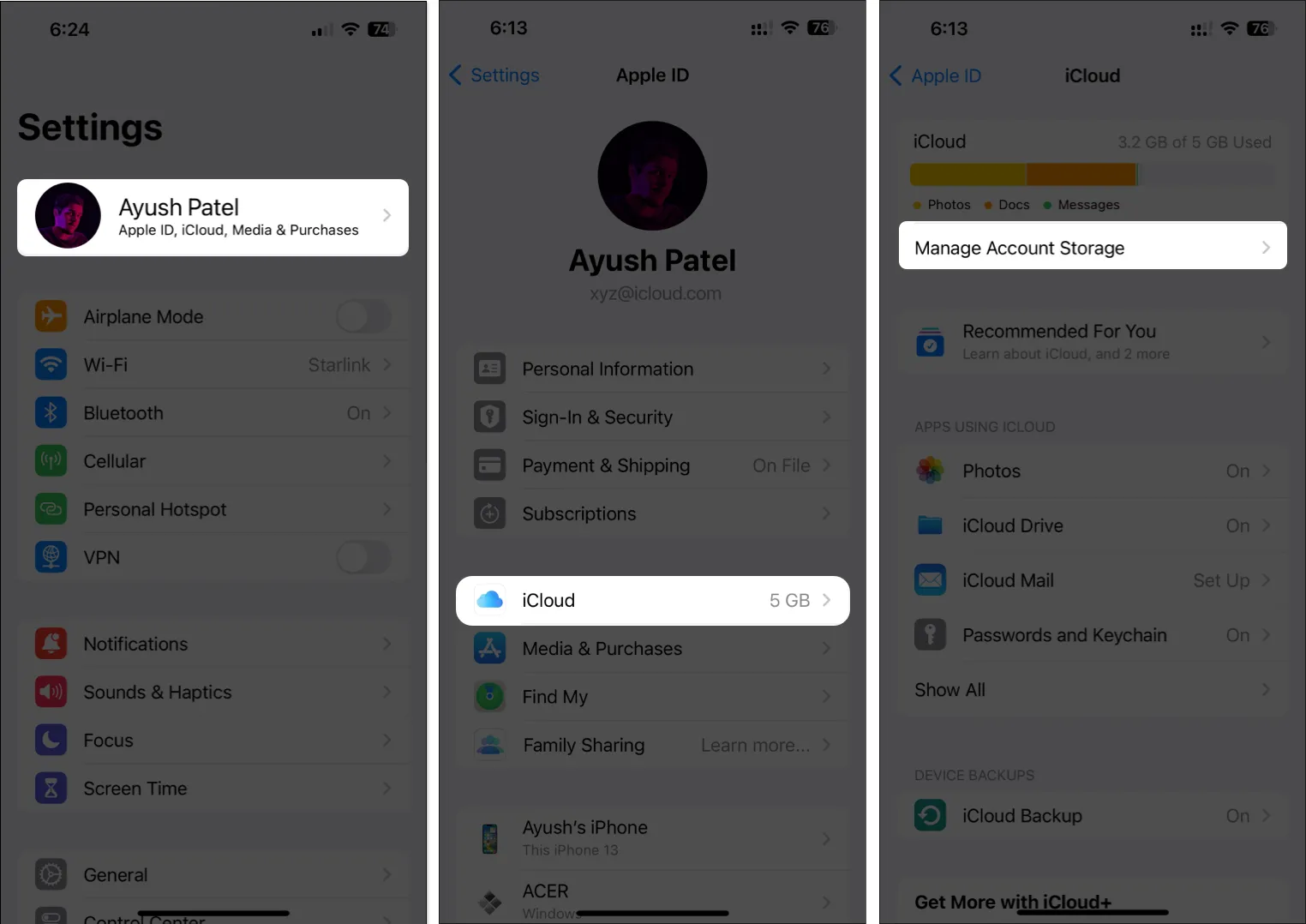
6. Перевірте статус сервера iCloud
Щоб перевірити, чи сервери iCloud підключені до Інтернету, перейдіть на сторінку стану системи Apple і подивіться, чи є зелений індикатор біля служби резервного копіювання iCloud. Якщо ви бачите сіре поле, сервери проходять технічне обслуговування, і вам потрібно буде зачекати, доки вони відновляться в режимі онлайн, щоб успішно створити резервну копію вашого iPhone/iPad.
7. Переконайтеся, що VPN вимкнено
VPN пропонують чудовий спосіб маскувати ваш цифровий слід і захистити ваші дані від веб-сайтів, які ви відвідуєте. Однак використання VPN часто призводить до затримки мережі, що може заважати вашому пристрою створювати резервні копії. Вам слід вимкнути VPN на вашому пристрої, перш ніж створювати резервні копії даних через iCloud.
- Якщо ви налаштували VPN вручну, перейдіть до Налаштування → вимкнути VPN .
- Якщо ви користуєтеся будь-якою іншою службою VPN, відкрийте програму VPN → натисніть Від’єднати .
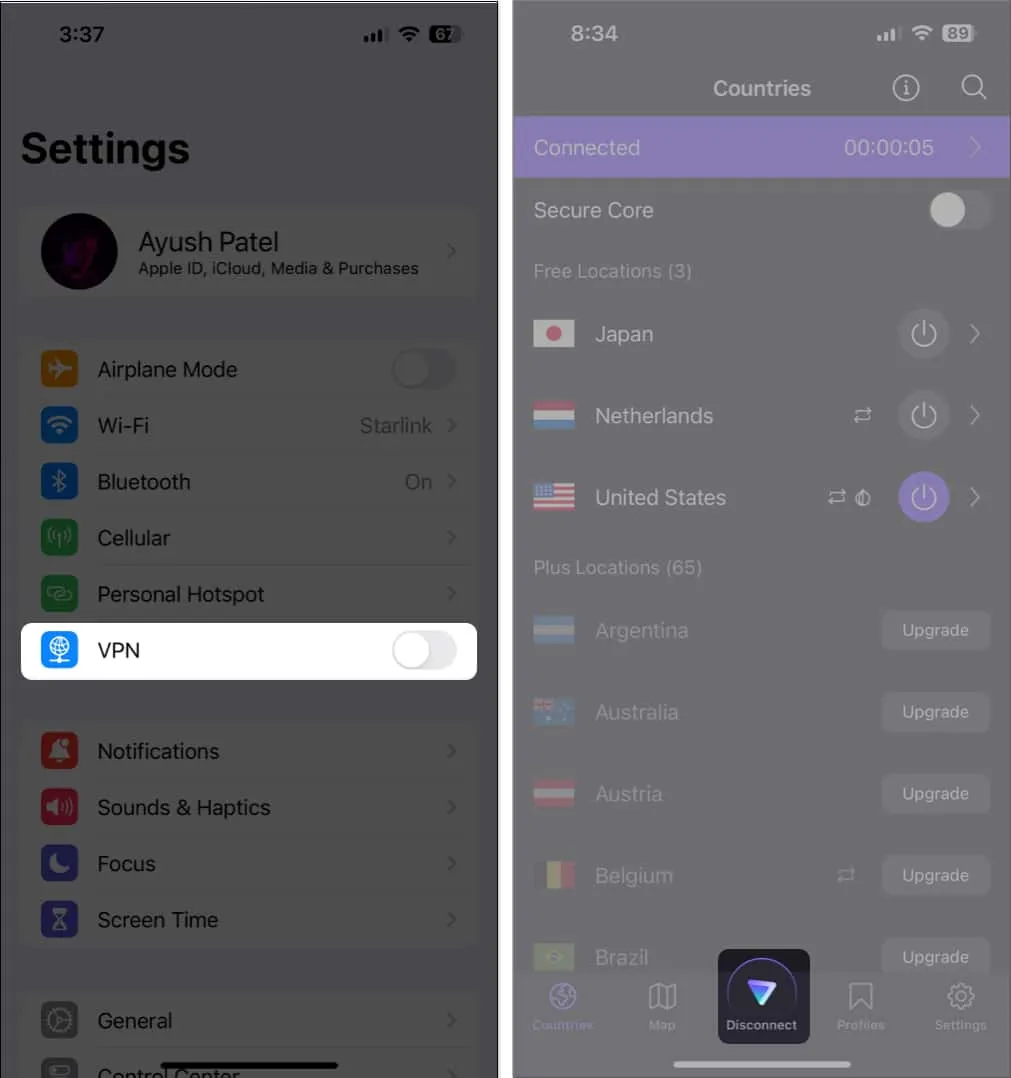
8. Перевірте наявність оновлень системи
Збої в iOS також можуть перешкодити вам створити резервну копію iCloud. Якщо ви вважаєте, що це стосується вашого iPhone, виконайте наведені нижче дії, щоб перевірити, чи Apple випустила оновлення програмного забезпечення з новими виправленнями помилок, щоб виправити проблему.
- Перейдіть до Налаштування → Загальні → Оновлення програмного забезпечення .
- Натисніть «Оновити зараз» , якщо доступне оновлення.
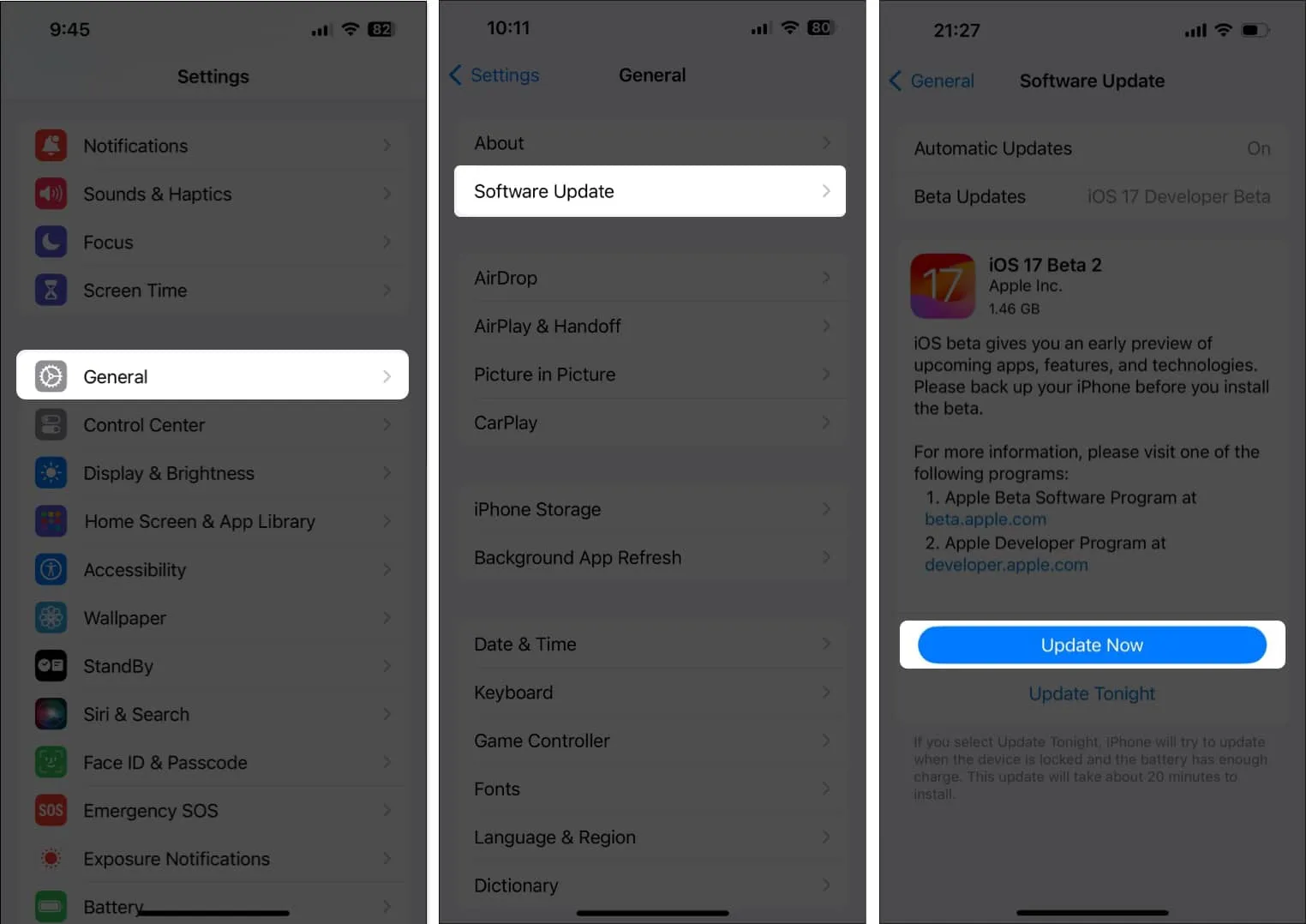
9. Вийдіть і ввійдіть у свій Apple ID
Якщо вам все ще не вдається створити резервну копію iCloud на ваших пристроях, можливо, виник збій у вашому Apple ID або пристрої, який ви використовуєте. Якщо ви хочете поступово виключити ймовірність таких збоїв, ви можете спробувати вийти та знову ввійти у свій Apple ID, виконавши такі дії:
- Запустіть програму Налаштування → Торкніться банера Apple ID .
- Прокрутіть униз і торкніться «Вийти» .
- Введіть пароль свого Apple ID → торкніться Вимкнути .
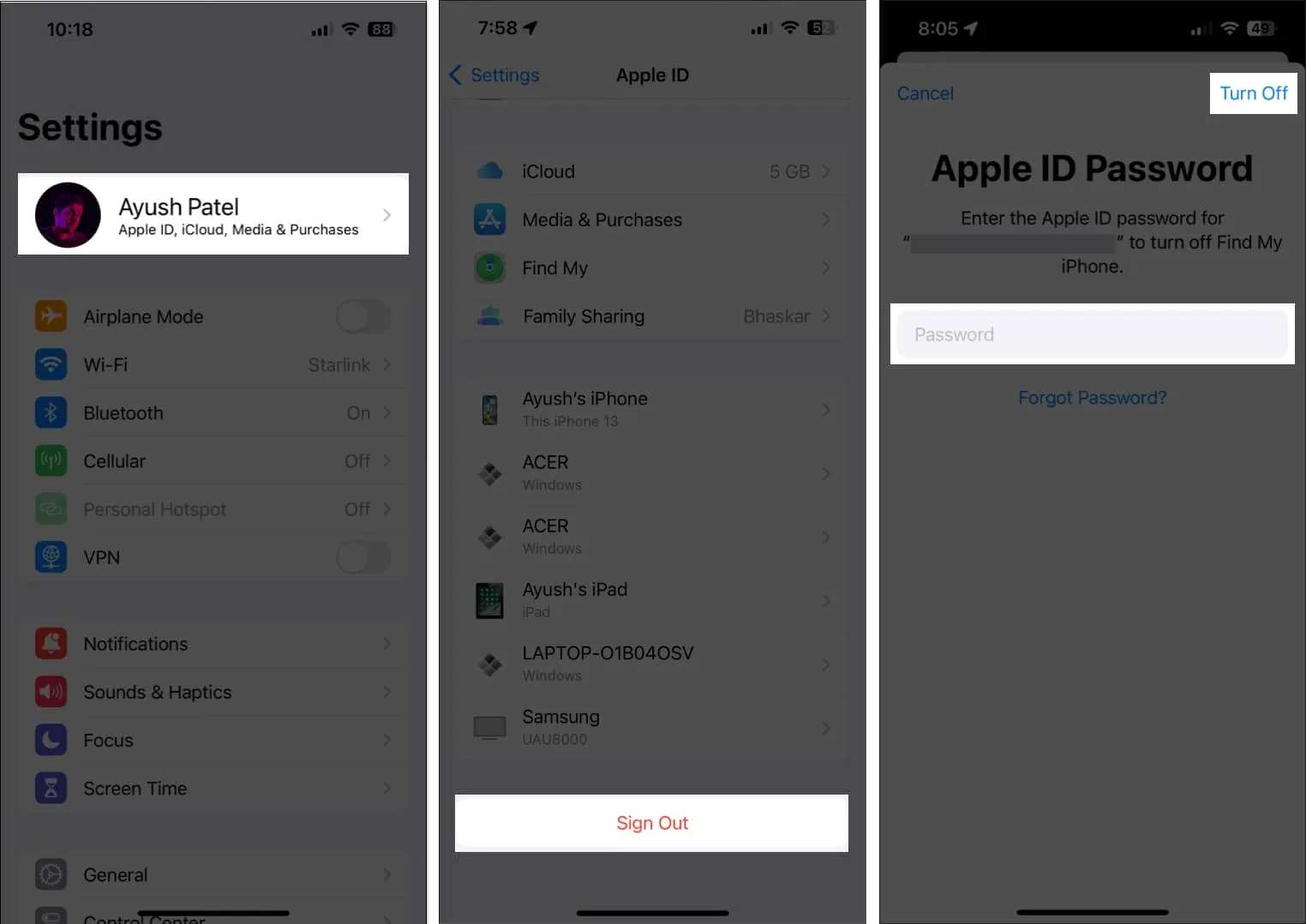
- Виберіть вміст, який потрібно зберегти в автономному режимі. Потім натисніть Вийти .
- Знову увійдіть у свій обліковий запис Apple.

10. Скинути всі налаштування
Якщо більшість рішень не вдається, ви можете скинути всі налаштування на своєму iPhone/iPad, щоб перевірити, чи допоможе це вирішити проблему. Ця дія відновить усі налаштування до значень за замовчуванням, залишаючи ваші дані без змін. Ось як ви можете це зробити:
- Перейдіть до Налаштування → Загальні → Передача або скидання iPhone (або iPad).
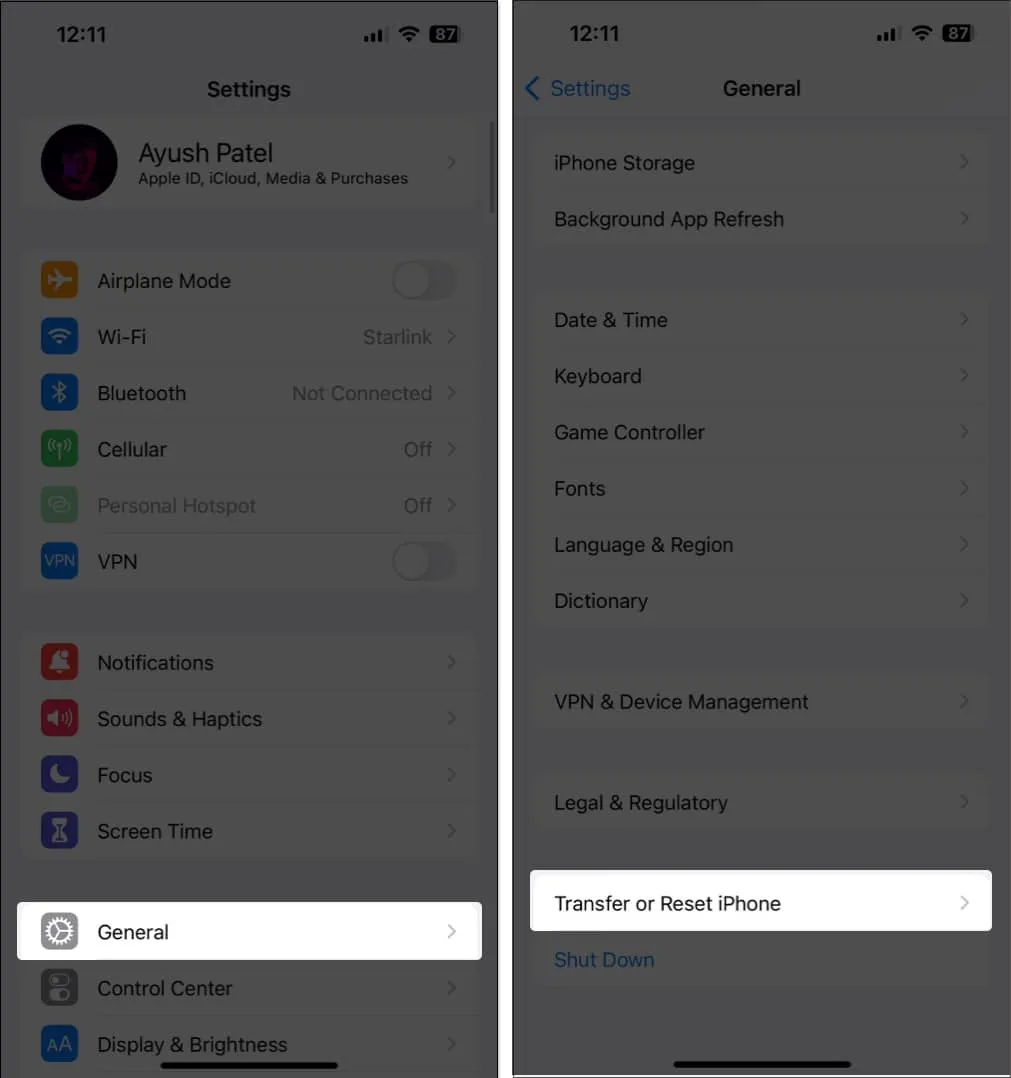
- Натисніть Скинути → Скинути всі налаштування .
- Введіть пароль свого iPhone або iPad .

- Знову торкніться «Скинути всі налаштування» , щоб завершити процес.
11. Створіть локальну резервну копію на Mac або ПК
Хоча резервне копіювання iCloud зручно, його неможливо створити без активного підключення до Інтернету. Тому найкращий спосіб створити резервну копію iPhone або iPad — підключити його до Mac або ПК за допомогою кабелю, щоб створити локальну резервну копію.
Якщо ви користуєтеся Mac, ви можете створити резервну копію своїх пристроїв за допомогою Finder . Однак, якщо у вас є ПК, вам доведеться використовувати iTunes для локального резервного копіювання ваших пристроїв .
12. Зверніться до служби підтримки Apple
Якщо ви випробували всі наведені вище рішення, але все одно не можете створити резервну копію свого iPhone або iPad в iCloud, радимо звернутися до служби підтримки Apple . Вони можуть допомогти вам по телефону або допомогти запланувати зустріч у Genius Bar у найближчому Apple Store, щоб діагностувати та вирішити вашу проблему.
поширені запитання
Скільки часу може зайняти резервне копіювання iCloud?
Як правило, створення резервних копій iCloud не займає більше кількох хвилин до кількох годин. Однак це може змінюватися залежно від швидкості завантаження вашої інтернет-мережі та розміру даних, які потрібно створити резервну копію.
Чи можу я запланувати автоматичне резервне копіювання за допомогою iCloud ?
Резервне копіювання iCloud створюється автоматично, коли ваш пристрій підключено до Wi-Fi, заряджається та заблоковано. Ви не можете встановити певний розклад для резервного копіювання iCloud, але воно має відбуватися регулярно, якщо виконуються ці умови.
Чи можу я створити резервну копію певних даних в iCloud замість усіх?
Резервні копії iCloud зазвичай містять усі дані вашого пристрою. Тим не менш, ви можете керувати програмами, які використовують iCloud, і вимикати для них резервне копіювання.
Виписується…
Резервне копіювання iCloud гарантує, що всі ваші важливі дані, включно з фотографіями, залишаться в безпеці на випадок, якщо ваш пристрій зіткнеться з технічною проблемою, буде зламаний або його вкрадуть. Але якщо ви не можете створити резервну копію свого iPhone або iPad в iCloud, рішення, згадані в цьому посібнику з усунення несправностей, можуть допомогти вам вирішити цю проблему.



Залишити відповідь