Як переглянути паролі для всіх мереж Wi-Fi, до яких ви підключили свій iPhone
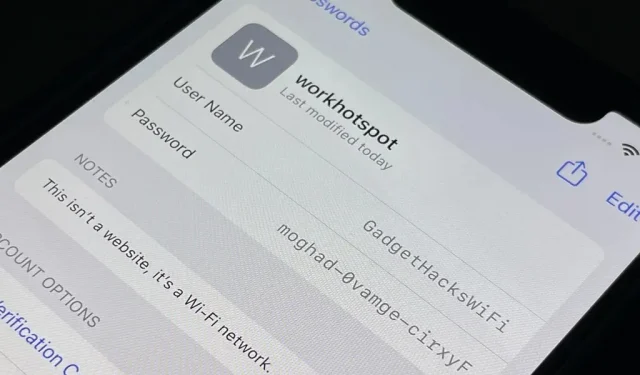
Ваш iPhone завжди з вами, куди б ви не пішли, і якщо у вас немає необмеженого передавання даних у вашому стільниковому тарифному плані, ви, ймовірно, підключалися до десятків точок доступу Wi-Fi протягом багатьох років. Паролі Wi-Fi зберігаються на вашому iPhone, тож ви можете знову автоматично повторно підключитися до маршрутизатора або особистої точки доступу, але знайти простий текстовий пароль для мережі непросте завдання.
Хоча iOS запам’ятовує паролі Wi-Fi для всіх бездротових точок доступу, до яких ви успішно підключилися, немає очевидного способу отримати публічний пароль мережі. Ваш iPhone дозволить вам поділитися збереженим паролем точки доступу з іншим пристроєм, який намагається підключитися до відповідної мережі, але лише з іншими пристроями Apple, які працюють під керуванням останньої версії iOS, iPadOS або macOS.
- Повна інформація: Як миттєво перенести паролі Wi-Fi з вашого iPhone на інші пристрої Apple поблизу
Ви можете підготуватися заздалегідь, записавши простий текстовий пароль мереж Wi-Fi, до яких ви приєднуєтеся, щоб потім швидко переглянути або поділитися ним, але що, якщо ви хочете побачити пароль для тієї, яка вже збережена у вашому списку мереж у налаштуваннях -> WiFi? Це не так просто, як на Android, але цілком можливо.
Знайдіть збережені паролі Wi-Fi у iCloud Keychain
Якщо ви перейдете в Налаштування -> Паролі на своєму iPhone, ви не побачите збережені паролі Wi-Fi. Ви можете вручну додати нову мережу як «сайт», щоб записати її облікові дані, але вам доведеться робити це щоразу, коли ви приєднуєтеся до нової мережі, щоб це було справді корисним. Натомість подивіться на свій Mac.
Інструмент у папці програми macOS Utilities під назвою Keychain Access містить усі ваші збережені облікові дані мережі Wi-Fi. Відкрийте програму та переконайтеся, що на бічній панелі в розділі «Брелки за замовчуванням» вибрано «iCloud». Якщо ви підключили свій Mac до мережі, можливо, він не зберігся в iCloud, тому ви також можете спробувати «Система» в «Системні брелоки».
На вкладках виберіть «Паролі», щоб відфільтрувати захищені нотатки, сертифікати та інші дані, потім відсортуйте результати за «Типом» і знайдіть мережу Wi-Fi з позначкою «Пароль мережі AirPort». Ви також можете скористатися панеллю пошуку. щоб знайти точку доступу за назвою.
Виберіть потрібну мережу, потім натисніть «Return» (або «Enter») на клавіатурі або двічі клацніть лівою кнопкою миші на мережі. У спливаючому вікні поставте прапорець поруч із пунктом «Показати пароль».
Потім введіть пароль в’язки ключів, щоб відобразити простий текстовий пароль. Ваш пароль брелка, швидше за все, збігається з паролем, який ви використовуєте для свого облікового запису користувача macOS.
Пароль для мережі Wi-Fi має відкритися після автентифікації запиту, і ви можете скопіювати та вставити його звідти.
Припустімо, ви хочете негайно скопіювати пароль у буфер обміну, щоб можна було вставити його в текстове повідомлення, електронний лист чи щось інше. Ви можете просто вибрати мережу зі списку в Keychain Access, а потім скористатись комбінацією клавіш Shift-Command-C або перейти до «Правка» -> «Копіювати пароль у буфер обміну» на панелі меню, щоб скопіювати її.
Що робити, якщо ви не можете знайти свій пароль Wi-Fi?
Якщо ви перевірили доступ до Keychain Access, але не можете знайти потрібний пароль Wi-Fi, можливо, ви не синхронізуєте свої паролі Wi-Fi з iCloud. Ви захочете ввімкнути його для всіх своїх пристроїв Apple, підключених до iCloud, для максимально зручної роботи.
Перейдіть у «Параметри» -> [ваше ім’я] -> iCloud -> Keychain Access на вашому iPhone, iPad або iPod touch і переконайтеся, що iCloud Keychain увімкнено. Відтепер усі паролі, які ви вводите та зберігаєте для точок доступу Wi-Fi на своїх пристроях, синхронізуватимуться з усіма вашими іншими пристроями Apple.
У macOS перейдіть у «Системні параметри» -> Apple ID -> iCloud, а потім переконайтеся, що в списку позначено «Доступ до в’язки ключів».
Чи є інші способи знайти збережені паролі Wi-Fi?
Використання iCloud Keychain — це найзручніший варіант для отримання простих текстових паролів для збережених мереж Wi-Fi на вашому iPhone, навіть якщо вам потрібно використовувати комп’ютер. Однак, якщо ви намагаєтеся знайти пароль для власної мережі Wi-Fi, ви можете скористатися програмою для бездротового маршрутизатора.
Наприклад, у мене є система AmpliFi Mesh Wi-Fi , і я можу перейти до налаштувань бездротової мережі для маршрутизатора в додатку AmpliFi та ввімкнути «Показати пароль», щоб відкрити його.
Якщо у вас немає програми для бездротового маршрутизатора, ви можете перейти в «Налаштування» -> Wi-Fi, натиснути кнопку (i) поруч із назвою мережі, натиснути й утримувати рядок «Маршрутизатор» і натиснути «Копіювати».» Зауважте, що це працює лише тоді, коли ви підключені до мережі, для якої ви намагаєтеся отримати IP-адресу маршрутизатора.
Потім перейдіть до скопійованої IP-адреси в Safari або іншому веб-браузері та дотримуйтесь інструкцій, щоб увійти в маршрутизатор за допомогою облікових даних свого облікового запису. Якщо ви ніколи не скидали ім’я користувача та пароль за замовчуванням для свого маршрутизатора, ви можете спробувати деякі комбінації за замовчуванням для вашої моделі зі списку стандартних паролів для входу на маршрутизатор .
Після входу в систему маршрутизатора Wi-Fi ви можете перейти до налаштувань бездротової мережі, щоб переглянути свій поточний пароль до мережі.
Якщо у вас немає мережі Wi-Fi, для якої потрібно знайти простий текстовий пароль, ви нічого не можете зробити, якщо метод зв’язки ключів iCloud не працює, окрім запиту пароля у власника точки доступу. Це якщо ви не хакер .
Хоча це, ймовірно, незаконно, ви можете отримати доступ до своїх облікових даних мережі Wi-Fi за допомогою таких інструментів, як Wifiphisher , Bettercap , Wifite2 , Hashcat , Airgeddon , Besside-ng , Fluxion , USB -кеші та навіть вітальних листівок . Звичайно, вам також знадобиться комп’ютер для більшості цих інструментів злому.



Залишити відповідь