Як ідентифікувати рослини, тварин тощо на фотографіях за допомогою Visual Look Up на iPhone та iPad
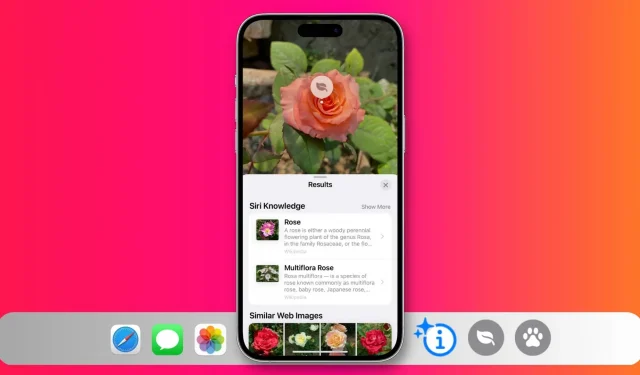
Функція візуального пошуку на вашому iPhone або iPad може ідентифікувати рослини, собак, домашніх тварин, птахів, твори мистецтва, популярні пам’ятки, статуї та інші об’єкти на ваших фотографіях і надавати вам більше інформації про них.
У цьому посібнику показано, як використовувати цей зручний вбудований інструмент у різних програмах iOS і що робити, якщо він не працює.
Як подивитися, що на картинці на iPhone та iPad
У програмі «Фото».
- Перейдіть у програму «Фотографії» та відкрийте зображення.
- Проведіть пальцем угору по екрану або торкніться кнопки інформації про виявлений елемент. Це звичайна інформаційна кнопка ⓘ з двома зірочками.
- Натисніть «Пошук – ідентифікована назва категорії», і відкриється сторінка результатів із додатковою інформацією, як-от «Знання Siri» та пов’язані веб-зображення.
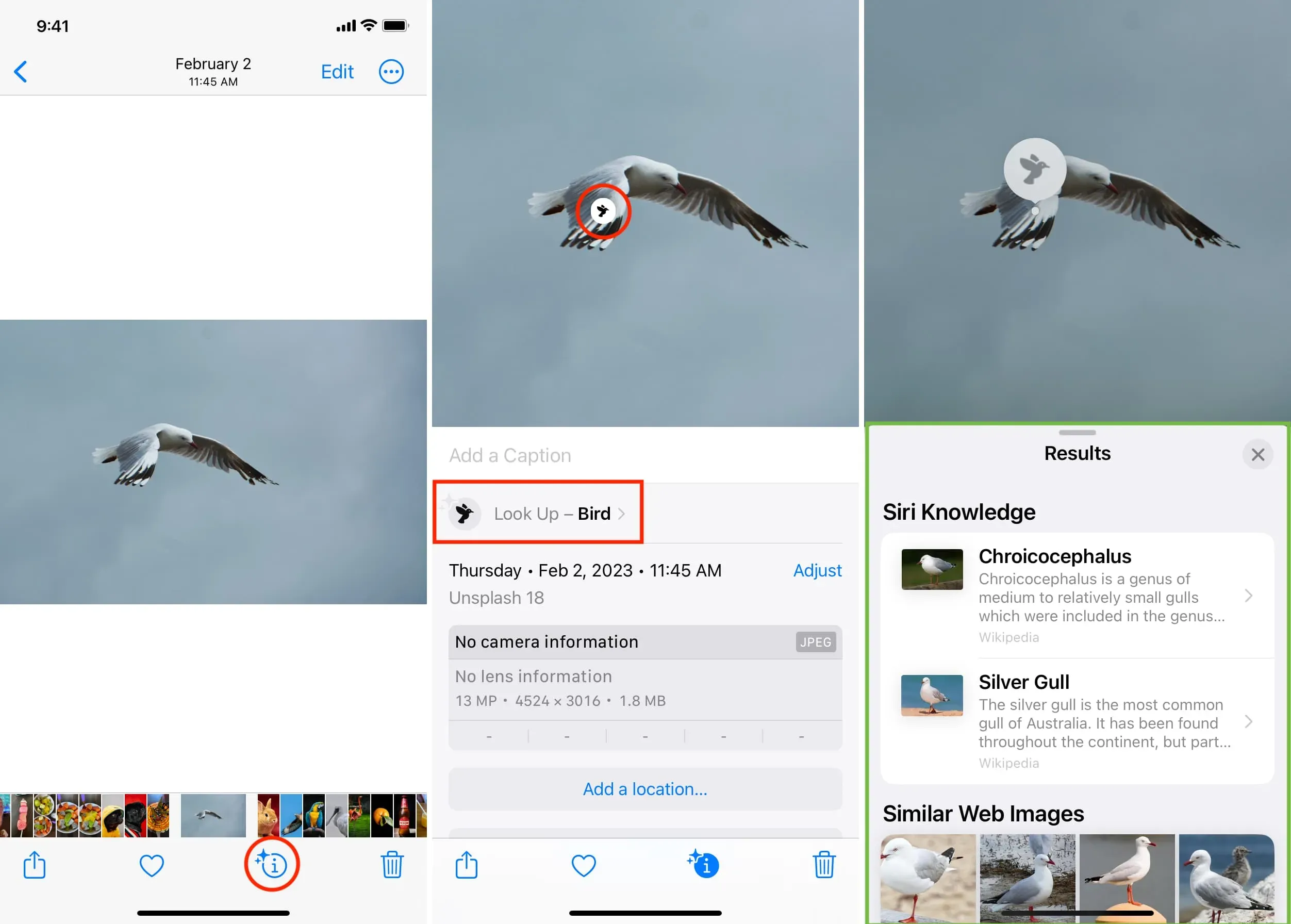
Примітка. Ви також можете натиснути значок на самій фотографії. Наприклад, якщо визначено рослини чи квіти, ви побачите значок листя, а для домашніх тварин – значок лапи. Торкніться його, щоб дізнатися більше про нього. Це особливо корисно, якщо на вашому зображенні є два або більше ідентифікованих об’єктів.
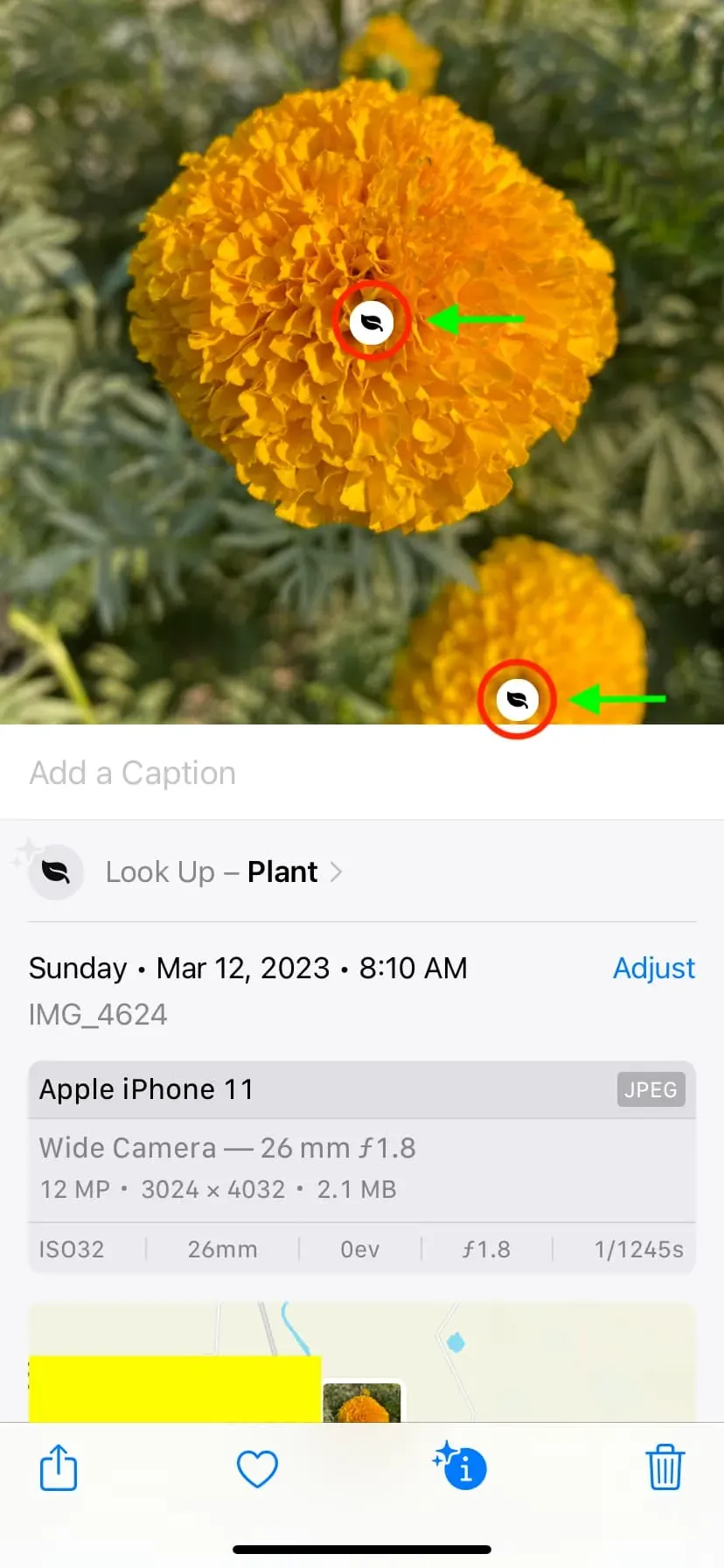
У повідомленнях
- Відкрийте бесіду iMessage або MMS.
- Торкніться зображення, щоб відкрити його на весь екран.
- Торкніться піктограми інформації з двома зірочками, щоб скористатися візуальним пошуком, щоб дізнатися більше про головний об’єкт фотографії.
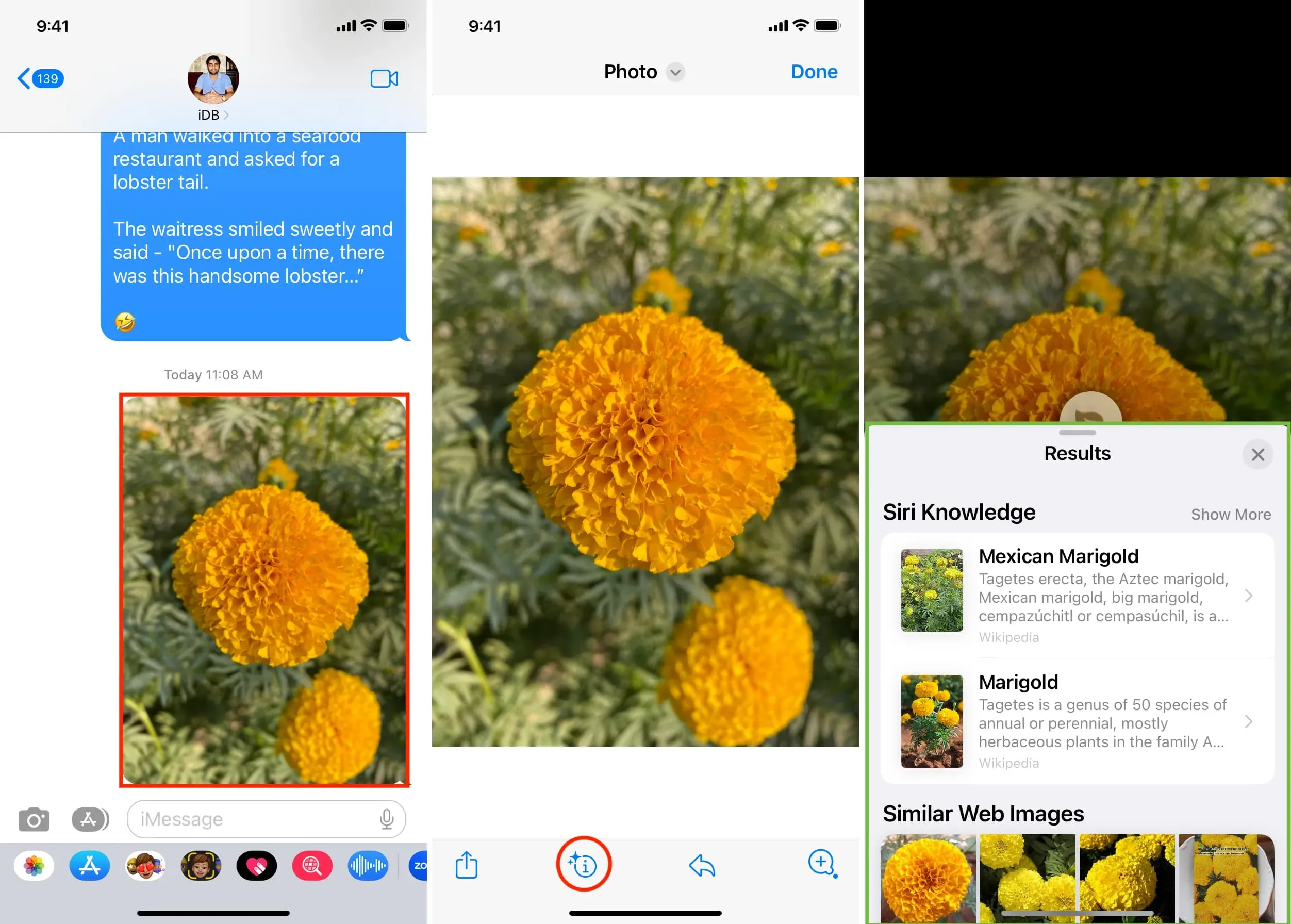
На сафарі
- Перейдіть на будь-яку веб-сторінку.
- Натисніть і утримуйте фотографію, доки не з’явиться меню, а потім торкніться «Пошук».
- Через кілька секунд ви побачите більше інформації про цей об’єкт фотографії.
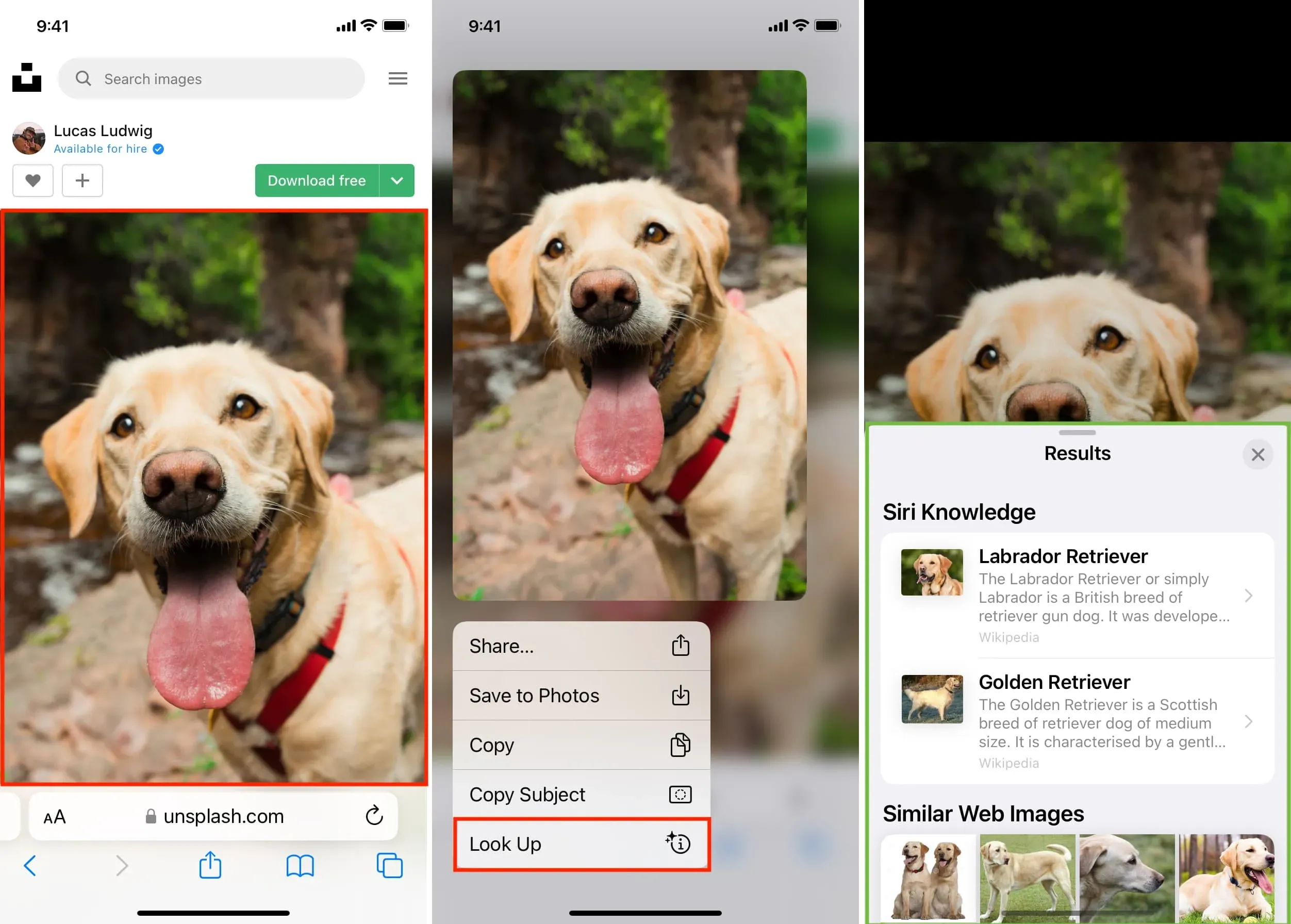
Що робити, якщо ви не можете використовувати візуальний пошук для ідентифікації об’єктів на вашому iPhone
Значок інформації з двома зірочками не з’явиться, якщо iOS ще не розпізнала фотографію або не може її ідентифікувати. Ось як це виправити.
Переконайтеся, що у вас є підтримуваний iPhone або iPad
Visual Look Up підтримується на таких пристроях iPhone або iPad під керуванням iOS 15, iPadOS 15.1 і новіших версій:
- iPhone SE (2-го покоління та новіших)
- iPhone XR і новіших версій
- iPad mini (5-го покоління) або новішої версії
- iPad (8-го покоління) або новішої версії
- iPad Air (3-го покоління) або новішої версії
- iPad Pro 11 дюймів (усі моделі)
- iPad Pro 12,9 дюймів (3-го покоління) або новішої версії
Пов’язане: Як знайти назву та номер моделі свого iPhone
Візуальний пошук доступний у деяких країнах.
Наразі ця функція доступна вибраними мовами в 13 регіонах . Переконайтеся, що ви перебуваєте в одному з них, а якщо ні, спробуйте змінити регіон або мову свого iPhone і перевірте, чи це допоможе (Налаштування > Загальні > Мова та регіон).
Увімкніть «Показати в пошуку».
- Відкрийте програму налаштувань iPhone і торкніться Siri & Search.
- Увімкніть «Показувати в пошуку» під заголовком «Вміст Apple».
- Після цього ваш пристрій має ідентифікувати зображення за допомогою функції візуального пошуку.
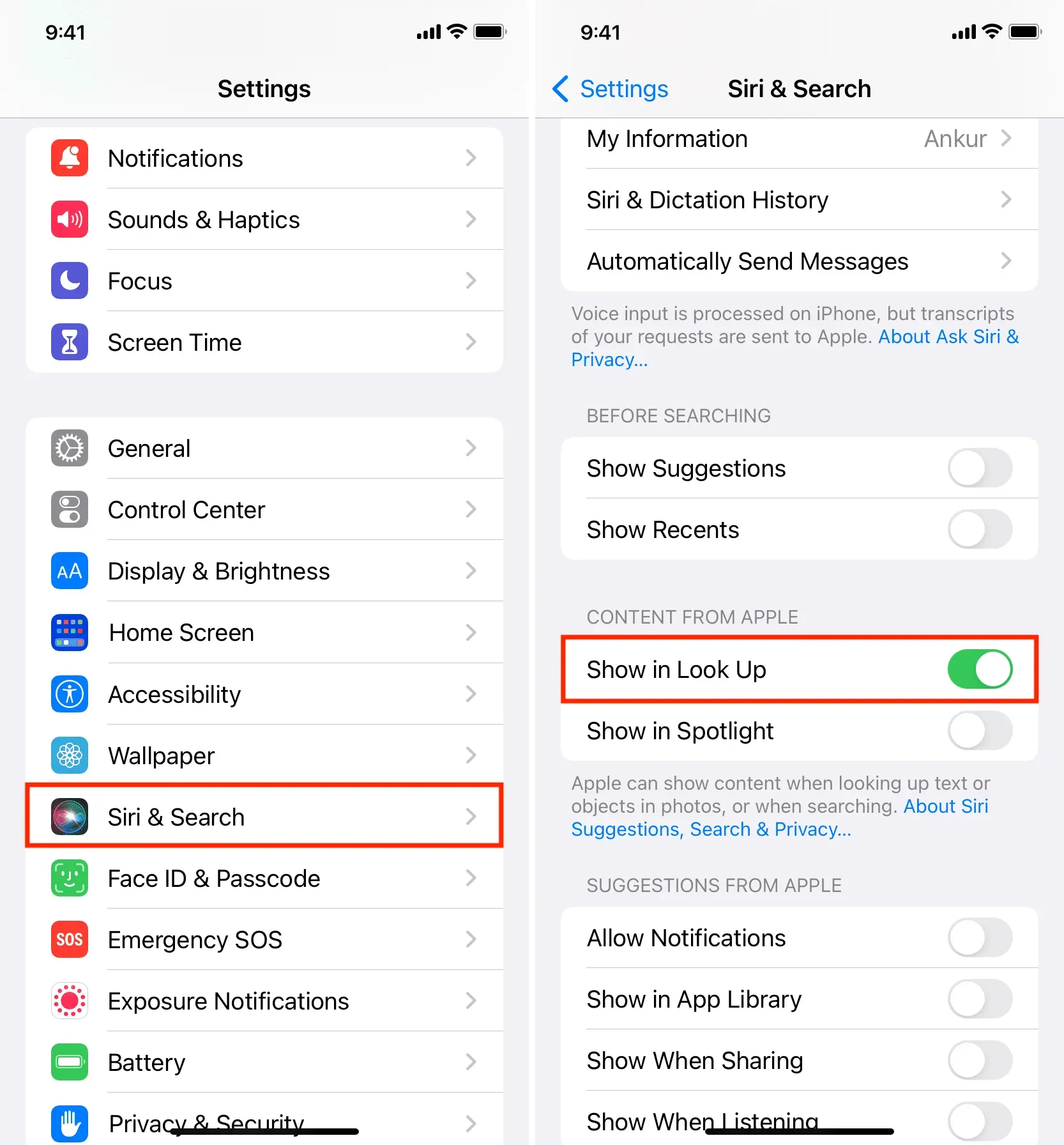
Перезапустіть iPhone
Також ймовірно, що ваш iPhone не може розпізнати об’єкти на фотографії через тимчасові збої. Просто вимкніть і знову ввімкніть, щоб виправити такі відхилення.
Очікування з вимкненою енергозбереженням може допомогти
Якщо ваш iPhone перебуває в режимі енергозбереження, вимкніть його та зачекайте деякий час, поки iOS зможе ідентифікувати об’єкт. Також може допомогти примусовий вихід і повторне відкриття програми «Фотографії».
Обмежені можливості
Нарешті, ви повинні знати, що iOS може ідентифікувати лише кілька речей, наприклад тварин, квітів, рослин, популярних пам’яток тощо. Отже, якщо наведені вище виправлення не спрацювали, це, швидше за все, тому, що iPhone не може зрозуміти основний об’єкт цієї фотографії. У цьому випадку ви нічого не можете зробити, окрім як використовувати такі інструменти, як Google Image Search або Google Lens, щоб ідентифікувати цю фотографію та дізнатися більше про неї.



Залишити відповідь