Як імпортувати фотографії та відео з iPhone на iPad за допомогою кабелю USB
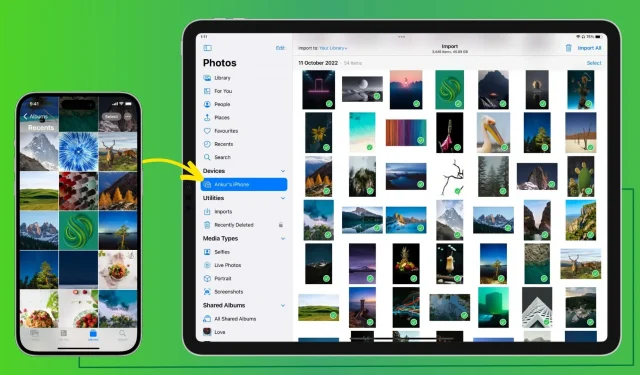
У цьому посібнику ми покажемо вам, як використовувати кабельне з’єднання для безпечного перенесення фотографій і відео з iPhone на iPad.
Що тобі потрібно
Окрім iPhone та iPad, вам знадобиться таке:
- Якщо ваш iPad має USB-C: кабель Lightning із портом USB-C на одному кінці. Це стандартний зарядний кабель, який постачається з вашим iPhone.
- Якщо ваш iPad має порт Lightning: кабель із роз’ємами Lightning на обох кінцях або ви можете придбати концентратор Lightning to USB .
Як перенести фотографії та відео з iPhone на iPad за допомогою кабелю
1) Підключіть ваш iPhone до iPad за допомогою відповідного кабелю.
2) Розблокуйте iPhone і натисніть «Довіряти» на екрані «Довіряти цьому комп’ютеру». Після цього введіть пароль свого iPhone для автентифікації.
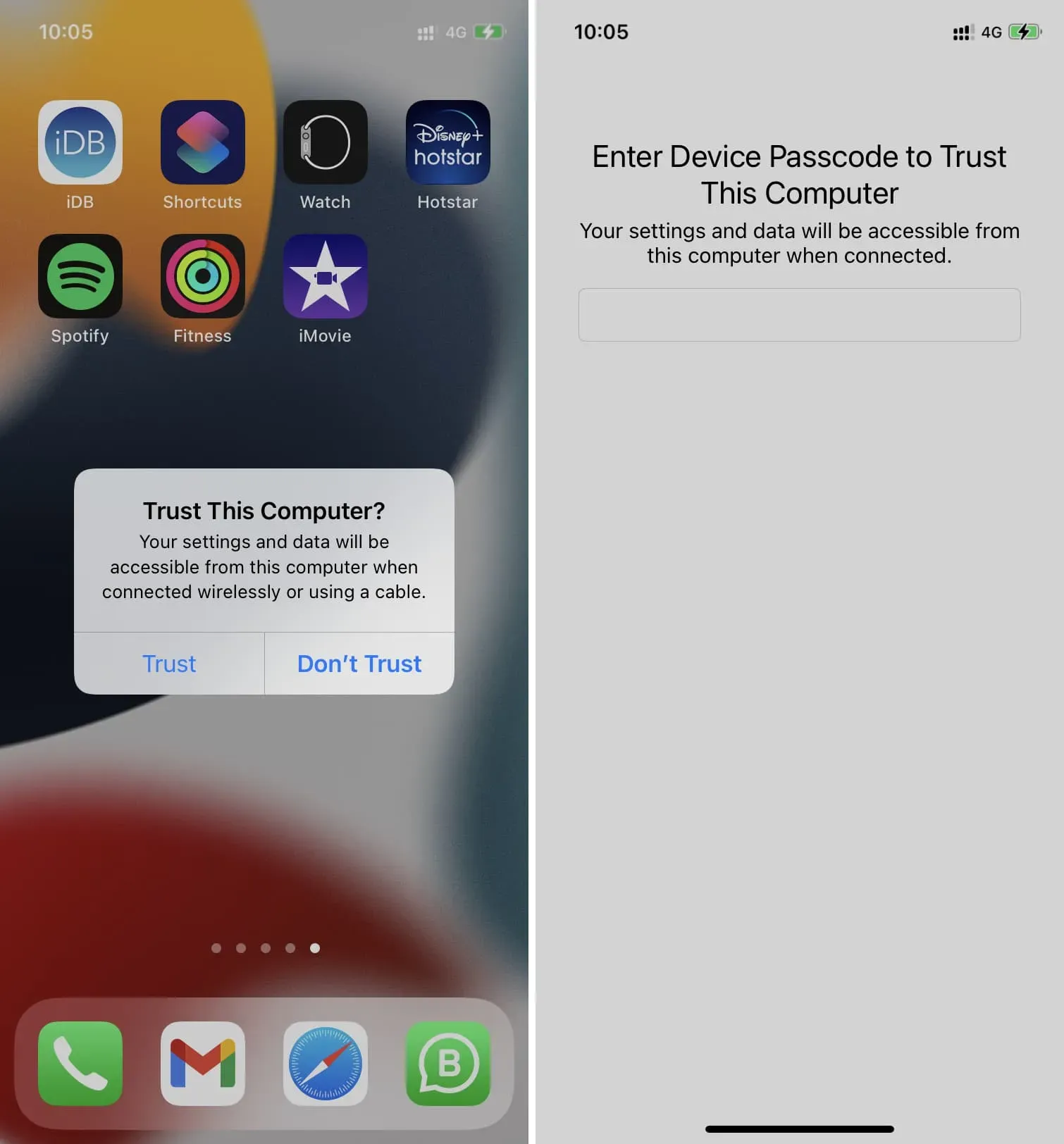
3) Відкрийте програму «Фотографії» на своєму iPad. Якщо ви не бачите лівої бічної панелі, торкніться значка бічної панелі вгорі ліворуч.
4) Виберіть свій iPhone у розділі «Пристрої».

5) Тут ви побачите всі фотографії з iPhone на екрані iPad. У верхній частині ви побачите кількість зображень та їх загальний розмір.
Додатково: за замовчуванням усі зображення буде імпортовано в бібліотеку фотографій iPad. Однак ви можете натиснути «Ваша бібліотека» та вибрати імпорт фотографій iPhone до наявного альбому iPad або створити новий і вибрати його.
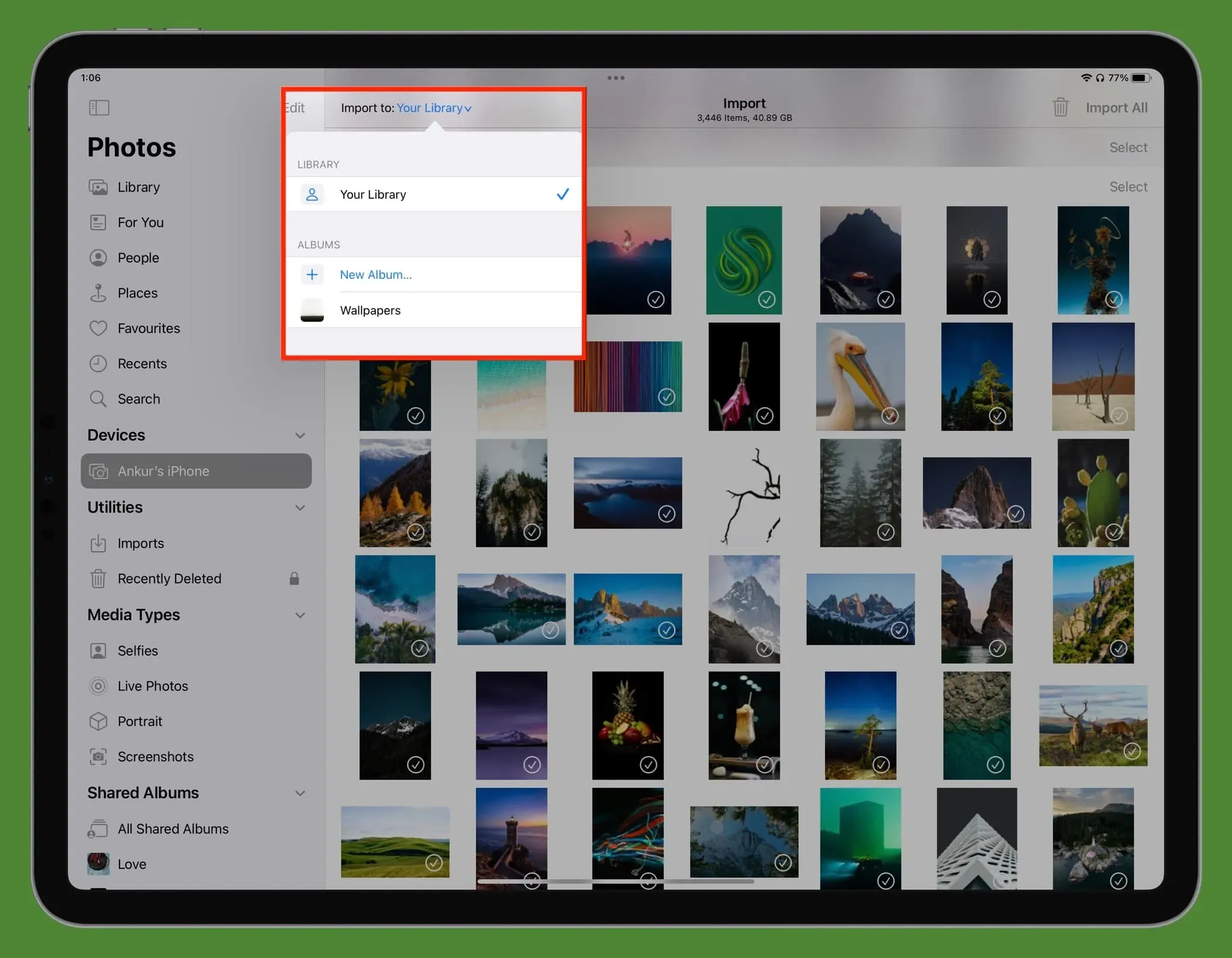
6) Коли все налаштовано, виконайте такі дії, щоб імпортувати зображення та відео з вашого iPhone на iPad:
- Імпортуйте одну фотографію. Торкніться зображення, щоб вибрати його, і торкніться «Імпортувати» > «Імпортувати вибране» у верхньому правому куті.
- Імпорт кількох фотографій. Ви можете кілька разів натискати кілька елементів. Для швидшого підходу перетягніть одним пальцем, щоб вибрати всі зображення, які заважають. Нарешті, ви також можете натиснути «Вибрати» поруч із датою, щоб вибрати всі фотографії цього дня. Зробивши вибір, натисніть «Імпортувати» > «Імпортувати вибране».
- Імпортуйте всі фотографії з iPhone на iPad: натисніть «Імпортувати все» у верхньому правому куті або натисніть «Імпортувати»> «Імпортувати все».
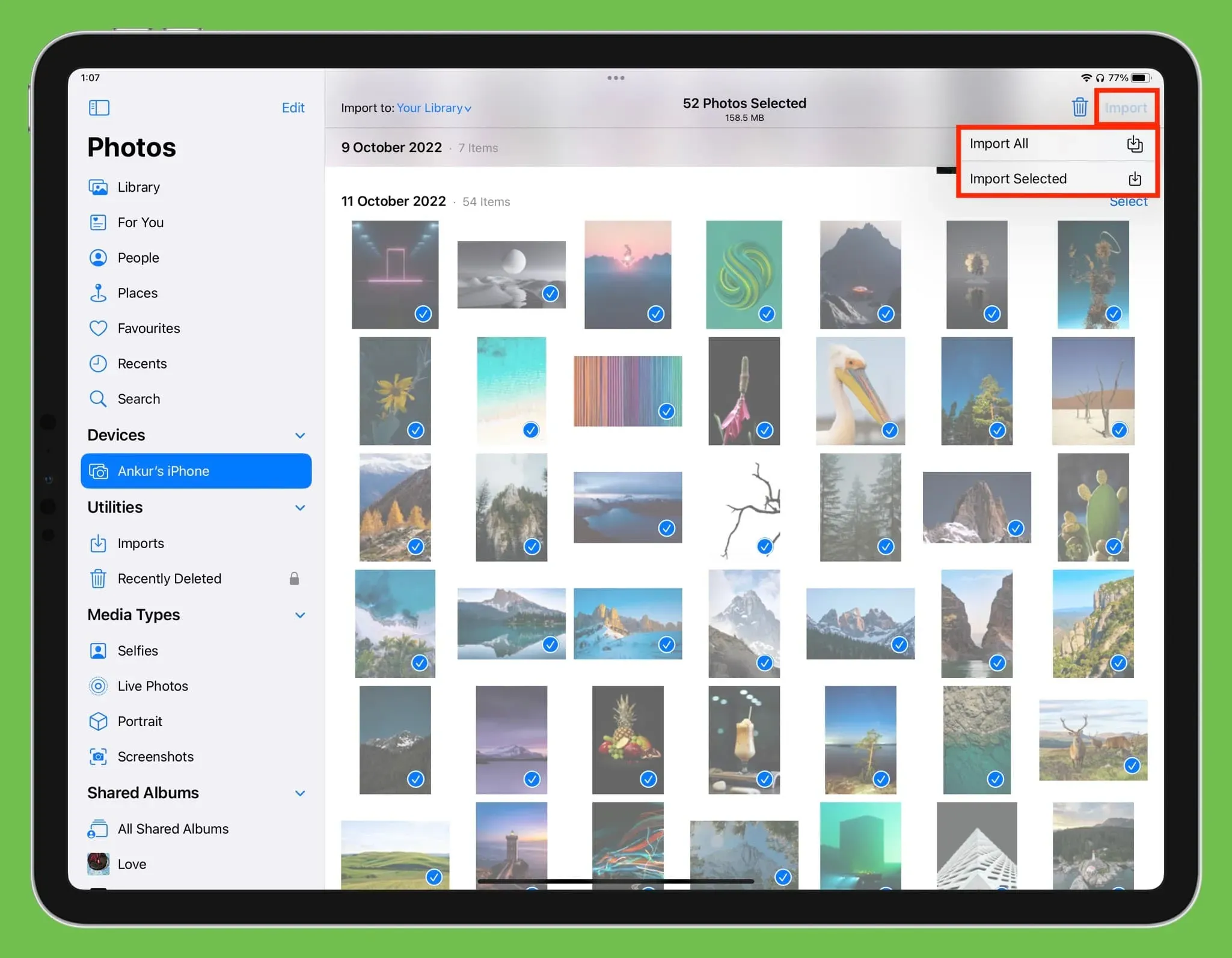
7) Коли зображення буде імпортовано, ви побачите статус у вигляді круглої панелі прогресу у верхньому правому куті екрана iPad.
8) Після завершення імпорту ви можете видалити ці зображення зі свого iPhone, натиснувши «Видалити», або натисніть «Зберегти», щоб зберегти їх на iPhone та iPad.
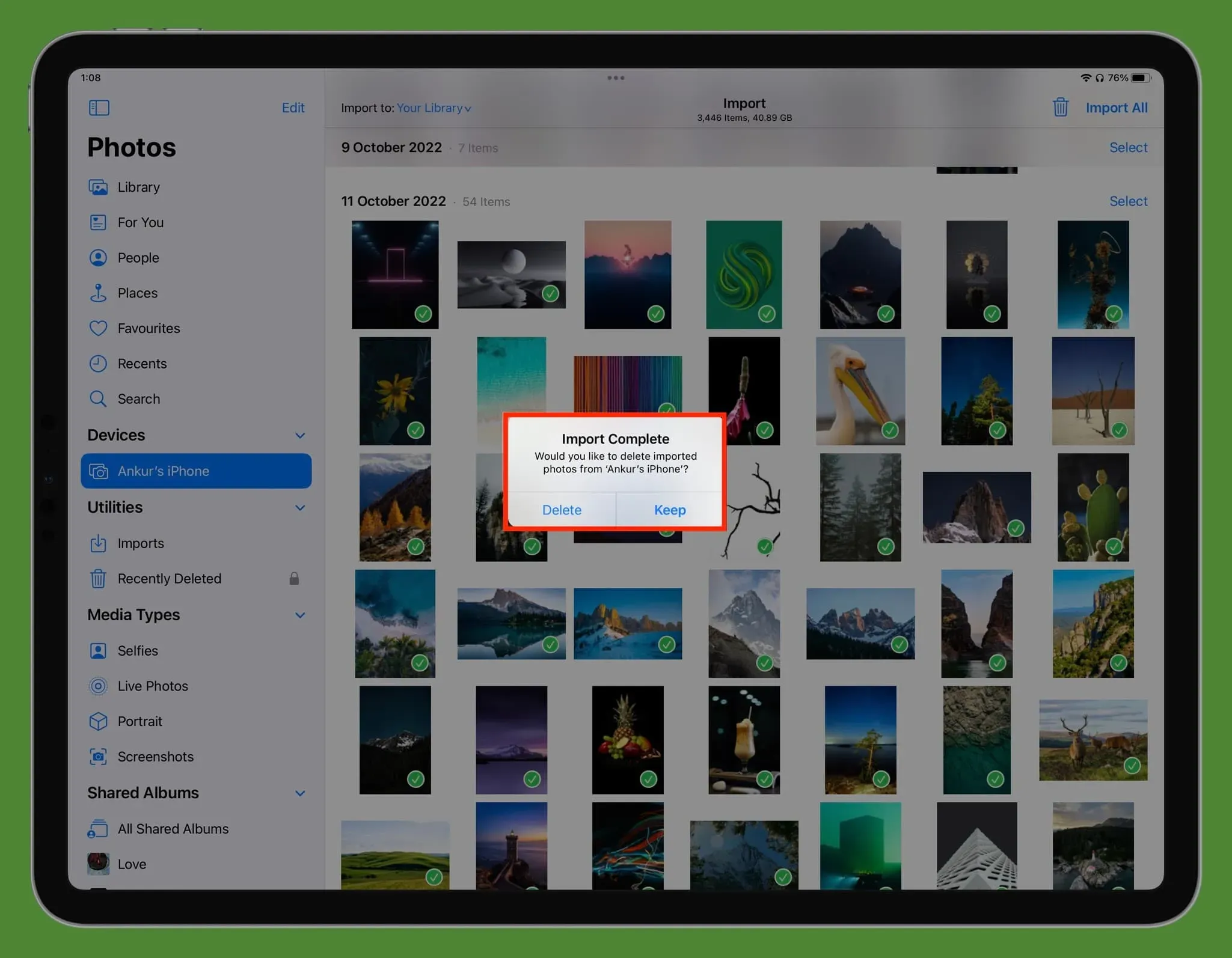
Порада: фотографії із зеленими галочками означають, що їх уже імпортовано.
Де я можу переглянути імпортовані фотографії?
Ви знайдете всі імпортовані медіафайли в розділах «Імпорт», «Бібліотека» та «Останні» програми «Фотографії» на iPad. Якщо ви вибрали альбом перед імпортом, перейдіть до нього, щоб переглянути передані зображення та відео.
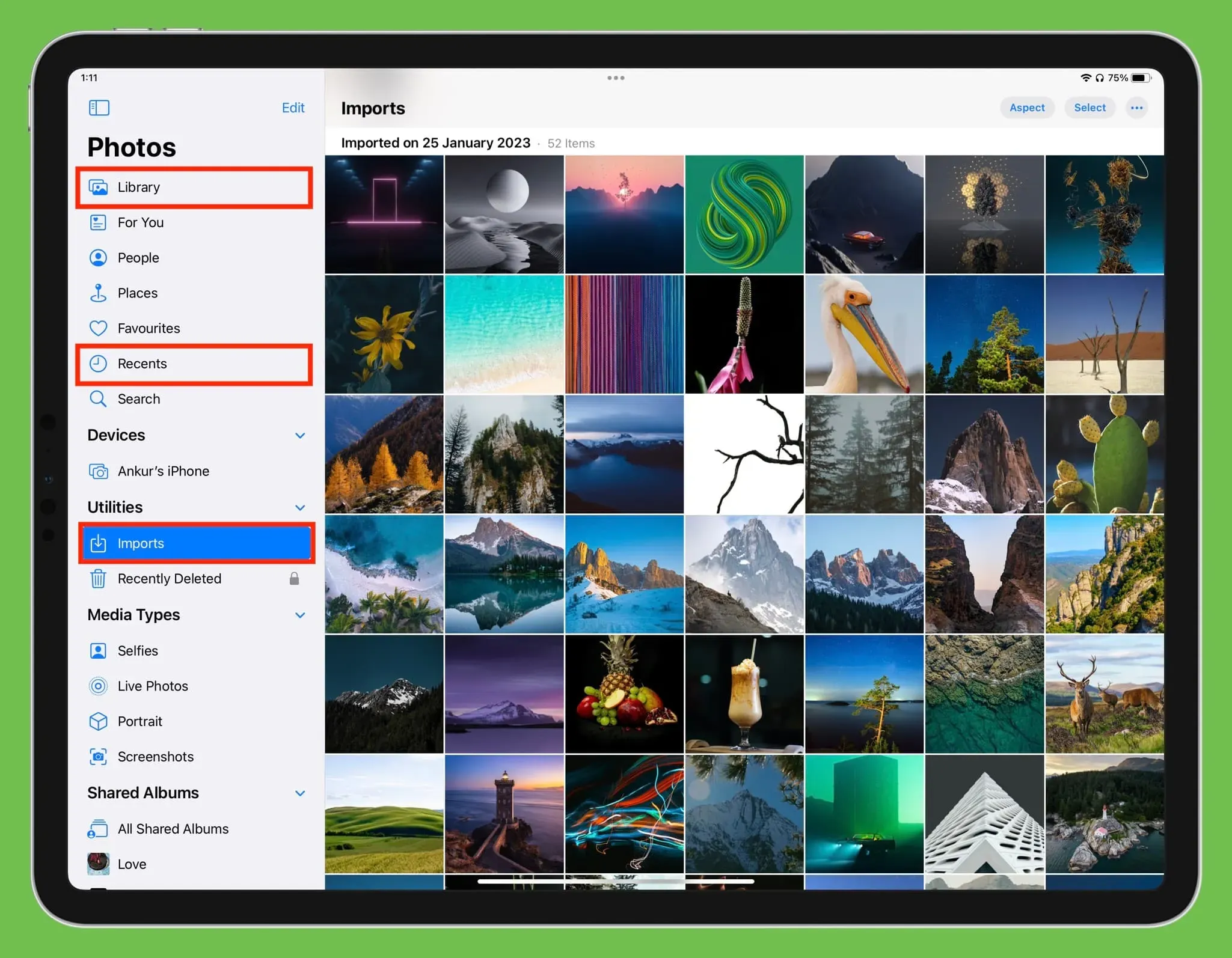
Відключіть iPhone від iPad
Після завершення передачі просто від’єднайте кабель iPhone від iPad, і він буде безпечно витягнутий.
Якщо ви використовуєте iCloud Photos
Якщо ви вже ввімкнули iCloud Photos за допомогою того самого ідентифікатора Apple ID на своїх iPhone та iPad, усі ваші фотографії та відео автоматично відображатимуться на обох пристроях, якщо вони підключені до Інтернету. У цьому випадку немає необхідності передавати файли вручну за допомогою AirDrop, кабелю чи іншим способом.
AirDrop проти проводової передачі
AirDrop — це чудовий спосіб бездротової передачі зображень, відео та інших файлів із вашого iPhone на інші пристрої Apple. Однак дротова передача медіа має такі переваги:



Залишити відповідь