Як: використовувати ефекти прихованого мікрофона вашого iPhone для покращення звуку в FaceTime, Zoom та інших програмах для відеодзвінків
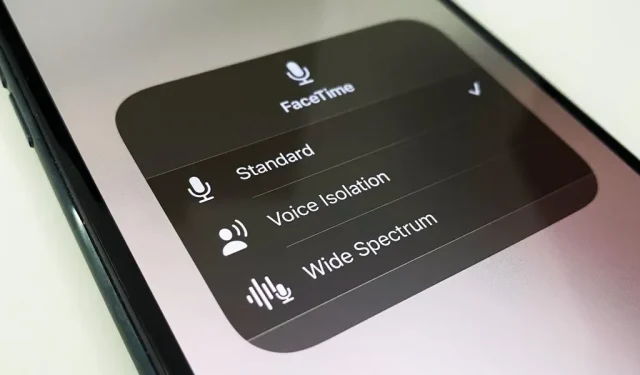
Бути помітним є важливою частиною будь-якого відеодзвінка, але не менш важливо, щоб вас почули. Поганий звук з вашого боку може зіпсувати враження для інших у розмові, якщо вони не можуть зрозуміти вас або почути звуки, які їм потрібні чи хочуть почути. Щоб покращити потокове аудіо під час FaceTime, Google Meet, Instagram, WhatsApp, Zoom та інших відеодзвінків, розблокуйте приховані аудіофільтри свого iPhone.
Обробку в режимі мікрофона вперше було представлено в iOS 15, iPadOS 15 і macOS Monterey разом із відеоефектами як новою функцією FaceTime. Але ви можете використовувати його майже в будь-якій програмі для аудіо- та відеодзвінків, якщо вона додає підтримку.
Завдяки ефектам режиму прихованого мікрофона Apple дає вам змогу керувати тим, як аудіопроцесор інтерпретує мікрофони на ваших пристроях. Ефекти використовують машинне навчання, щоб або приглушити навколишні звуки, щоб ізолювати ваш голос, або ввімкнути ще більше звуку навколо вас, не відволікаючи відлуння.
Ви можете вибрати один із трьох режимів:
- Стандартний (за замовчуванням): використовується стандартна цифрова обробка сигналу (DSP) для аудіо; така сама обробка доступна для всіх програм на вашому пристрої.
- Ізоляція голосу: надає пріоритет вашому мовленню та видаляє небажані навколишні шуми, такі як набір тексту, клацання миші, звуки газонокосарки, будівельні роботи тощо. Використовуйте цю функцію, коли ваш голос є єдиною важливою річчю, яку інші мають почути. Це найбільш корисно під час групових відеоконференцій і робочих зустрічей, коли вам не потрібно виділяти звуки навколо вас.
- Широкий спектр: мінімізує обробку аудіо, щоб краще фіксувати ваш голос і всі звуки навколо вас, але все ще включає придушення луни, щоб підтримувати плавність викликів. Використовуйте його, коли хочете, щоб інші учасники відеодзвінка відчували себе поруч. Це особливо корисно під час спілкування з родиною, щоб вони нічого не пропустили, а також під час проведення музичних та інших аудіоуроків, наприклад навчання гри на гітарі чи вивчення історії музики.
Які програми підтримують режим мікрофона?
Будь-яка програма, яка використовує фонове передавання голосу через Інтернет-протокол, автоматично підтримує режим мікрофона без будь-яких змін коду, але лише для відеодзвінків.
Це означає, що він не працюватиме лише для аудіодзвінків або під час запису відео в програмі камери. Тому для таких програм, як FaceTime, Google Meet, Skype і Zoom, ви можете використовувати режим мікрофона під час будь-якої відеоконференції. Але для інших програм, не пов’язаних із відеоконференціями, таких як Instagram і WhatsApp, ви зможете використовувати їх лише для відеодзвінків, а не для аудіоповідомлень чи історій.
Під час запису відеоісторій у таких програмах, як Facebook, Instagram або Snapchat, інструмент Video Effects може працювати, але режим мікрофона буде недоступний. Розробники можуть вручну вимкнути підтримку у своїх програмах, а ті, хто не використовує фоновий VoIP, можуть увімкнути цю функцію.
Які пристрої підтримують режим мікрофона?
Режим мікрофона працює на будь-якому iPhone під керуванням iOS 15 або новішої версії з процесором A12 Bionic або новішої версії. Вимоги до мікросхеми однакові для iPad, і ви повинні використовувати iPadOS 15 або новішої версії. Він також доступний на моделях Mac 2018 року або пізнішої версії з macOS Monterey 12 або пізнішої версії. Ви можете переглянути повний список сумісних пристроїв Apple у кінці цієї статті.
Як увімкнути ефекти режиму мікрофона в підтримуваних програмах
Почніть відеодзвінок або конференцію в будь-якій програмі, яку ви зазвичай використовуєте для цього, а потім відкрийте Центр керування. Якщо програма підтримує «Відеоефекти» та/або «Режим мікрофона», ви побачите дві нові кнопки вгорі для них. За замовчуванням режим мікрофона завжди встановлено на «Стандартний», і його потрібно перемикати вручну – програми не можуть змінити його за вас.
Щоб змінити режими, натисніть «Режим мікрофона», і з’явиться нове меню з різними параметрами. Виберіть між «Ізоляція голосу», «Широкий спектр» або «Стандарт». Потім натисніть фон, щоб повернутися до головного екрана Центру керування, і ви побачите вибраний фільтр із назвою всередині кнопки «Режим мікрофона». Вийдіть із Центру керування та продовжте розмову з кращим звуком.

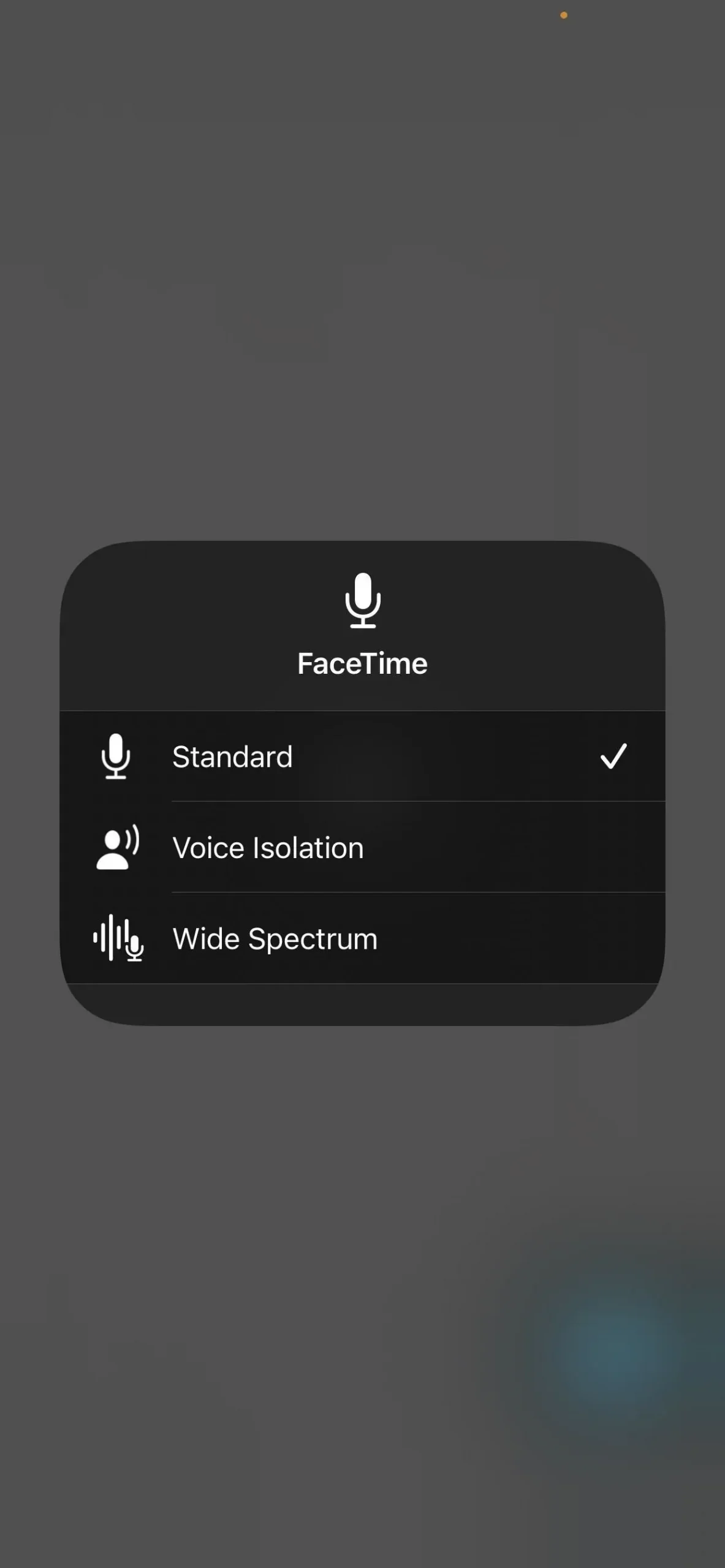
Натисніть кнопку «Режим мікрофона» (ліворуч), щоб переключитися на інший аудіофільтр (праворуч).
Програма може підтримувати відеоефекти, але не підтримувати режим мікрофона. У цьому випадку кнопка «Режим мікрофона» відображатиметься як «Вимкнено», і після її натискання нічого не відбуватиметься. У деяких випадках ви побачите «Стандартний», але ви не зможете вибрати інший аудіофільтр, відкривши перемикач режимів мікрофона. Натомість ви отримаєте попередження «Ізоляція голосу та широкий спектр наразі недоступні».
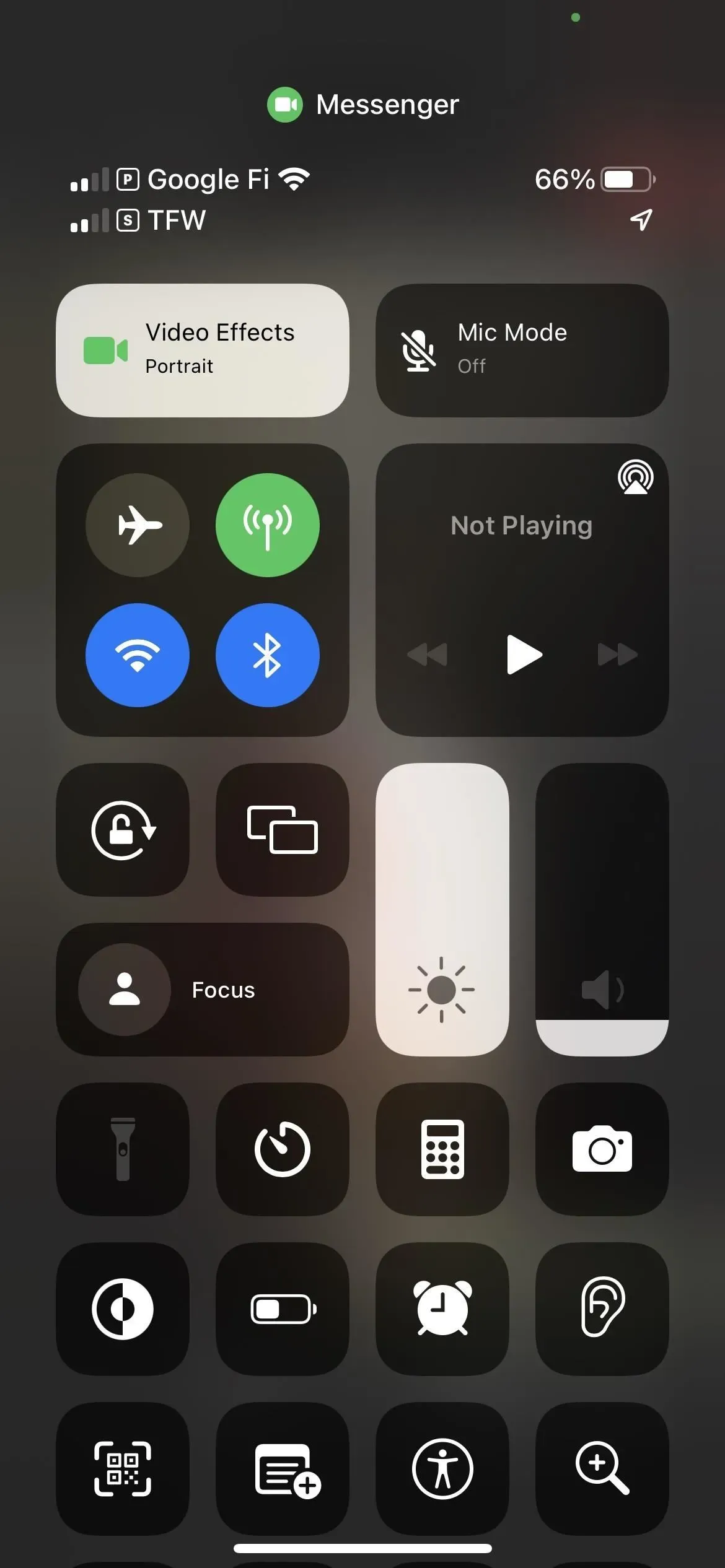
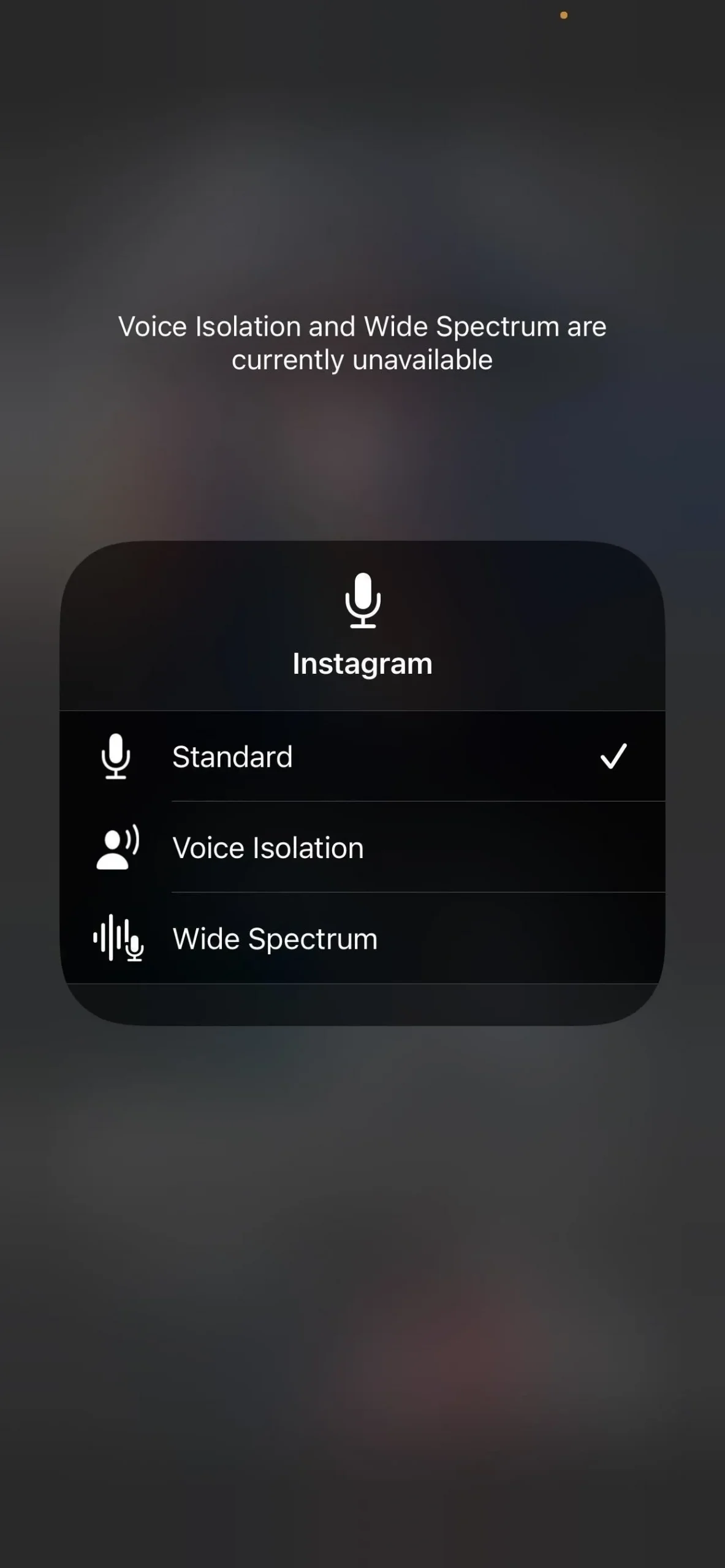
Коли режим мікрофона вимкнено (ліворуч) і коли доступний лише стандартний (праворуч).
Усі пристрої Apple, які підтримують режим мікрофона
- iPhone SE (2-го покоління та новіших)
- iphone xr
- iphone xs
- iPhone XS Max
- iphone 11
- iPhone 11 Pro
- iPhone 11 Pro Max
- айфон 12 міні
- iphone 12
- iphone 12 pro
- iPhone 12 Pro Max
- айфон 13 міні
- iPhone 13
- iphone 13 pro
- iPhone 13 Pro Max
- iPad mini (5-го покоління та новіших)
- iPad (8-го покоління та пізніших)
- iPad Air (3-го покоління та новіших)
- iPad Pro 11 дюймів (всі покоління)
- iPad Pro 12,9 дюймів (3-го покоління та новіших)
- MacBook Air (2018)
- MacBook Pro (13″2018)
- MacBook Pro (15″2018)
- Mac mini (2018)
- iMac (21,5″4K 2019)
- iMac (27″5K 2019)
- MacBook Air (2019)
- MacBook Pro (13″2019)
- MacBook Pro (15″2019)
- Macbook Pro (16″2019)
- Mac Pro (2019)
- iMac (27″5K 2020)
- MacBook Air (2020)
- MacBook Air (M1, 2020)
- MacBook Pro (13 дюймів 2020)
- MacBook Pro (13″M1 2020)
- Mac mini (M1, 2020)
- MacBook Pro (14″M1 Pro 2021)
- MacBook Pro (14″M1 Max 2021)
- MacBook Pro (16″M1 Pro 2021)
- MacBook Pro (16″M1 Max 2021)
- iMac (24″M1 2021)
- MacBook Air (M2, 2022)
- MacBook Pro (13″M2 2022)
- Студія Mac (2022)
Просторове аудіо в FaceTime
Крім режиму мікрофона, ще один спосіб змінити налаштування аудіо FaceTime – це просторове аудіо. Ця функція розподіляє голоси так, ніби вони лунають з того напрямку, куди дивиться кожна особа на екрані.
Цей аудіорежим увімкнено за замовчуванням, якщо ваш пристрій сумісний і працює з AirPods (2-го покоління) , AirPods (3-го покоління) , AirPods Pro та AirPods Max .
Spatial Audio сумісний із переліченими вище моделями iPhone та iPad під керуванням iOS та iPadOS 15 або пізніших версій, але лише з Apple Silicon Mac під керуванням Monterey 12 або пізніших версій, перелічених нижче.



Залишити відповідь