Як використовувати ключі безпеки Apple ID на iPhone, iPad і Mac
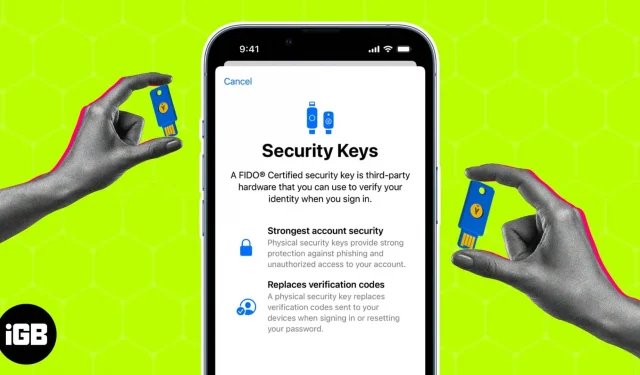
Завдяки технологічному прогресу наші пристрої вразливі до зловмисних кібератак. Зараз, як ніколи, важливо захищати наші дані. Тут на допомогу приходять ключі безпеки Apple ID. Ці ключі є простим і ефективним способом додати додатковий рівень безпеки для вашого iPhone, iPad або Mac. У цьому посібнику я детально розповім, що таке ключі безпеки Apple ID, і поясню, як їх налаштувати та використовувати на вашому iPhone, iPad або Mac.
- Що таке ключі безпеки Apple ID?
- Вимоги до використання ключів на iPhone, iPad і Mac
- Ключі безпеки, рекомендовані Apple
- Як додати ключ безпеки до Apple ID на iPhone, iPad або Mac
- Як використовувати ключі безпеки для входу в Apple ID на iPhone
- Як видалити ключі безпеки на iPhone
Що таке ключі безпеки Apple ID?
Ключ безпеки — це фізичний пристрій або USB-накопичувач, який забезпечує додатковий рівень автентифікації під час входу в обліковий запис Apple ID. Безпека забезпечується двофакторною автентифікацією (2FA) і допомагає запобігти несанкціонованому доступу. Зазвичай це набір випадкових цифр і літер, які використовуються для підтвердження вашої особи.
Підключивши цей пристрій до вашої системи, ви можете підтвердити свою особу та отримати безпечний доступ до свого облікового запису без необхідності вводити додаткові паролі чи парольні фрази. Це запобігає більшості форм викрадення облікового запису, фішингу та інших зловмисних спроб отримати доступ до вашого облікового запису.
Ці ключі вважаються однією з найбезпечніших форм автентифікації, і Apple рекомендує їх для захисту вашого облікового запису. Для додаткової безпеки ви можете використовувати комбінацію пароля та фізичного ключа безпеки під час входу.
Вимоги до використання ключів на iPhone, iPad і Mac
Сподіваюся, це коротке пояснення важливості та використання ключа безпеки змусить вас спробувати його на собі. Але зачекайте, перш ніж вивчати ключі безпеки для свого пристрою, вам варто врахувати деякі речі.
- Ваш пристрій iOS або iPadOS потрібно оновити до версії 16.3 або новішої.
- Якщо ви є користувачем Mac, у вас має бути запущено Ventura 13.2 або новішої версії.
- Перш ніж почати, ви повинні мати доступ принаймні до двох ключів безпеки, сертифікованих FIDO®.
- У вашому Apple ID має бути ввімкнена двофакторна автентифікація.
- Якщо ви використовуєте веб-браузер для входу за допомогою свого Apple ID, переконайтеся, що він оновлений.
- Якщо ви намагаєтеся ввійти в свій Apple TV, HomePod або Apple Watch за допомогою ключа безпеки, на вашому iPhone або iPad має бути встановлено необхідне програмне забезпечення для підтримки цього.
Ключі, рекомендовані Apple
Цілком природно заблукати в пошуках найкращого ключа безпеки. Це аспект безпеки, який неможливо порушити.
Тому я пропоную вам найкращі ключі безпеки, які ви можете вибрати на основі своїх уподобань і бюджету. Крім того, ці ключі сертифіковані FIDO® U2F і рекомендовані компанією Apple, тож не соромтеся поглянути.
У будь-якому випадку, якщо вам важко придбати ключ безпеки самостійно, переконайтеся, що він сертифікований FIDO®, а не підроблений, оскільки це може скомпрометувати ваші дані. Докладніше про це в нашому детальному огляді Yubico Security Key.
Як додати ключ безпеки до Apple ID на iPhone, iPad або Mac
Якщо ви перевірили всі передумови та готові захистити свій Apple ID, давайте розглянемо кроки, щоб налаштувати ключі безпеки для вашого пристрою Apple.
На iPhone та iPad
- Запустіть програму Налаштування.
- Виберіть свій Apple ID → перейдіть до розділу «Паролі та безпека».
- Введіть пароль, якщо буде запропоновано.
- Перейдіть до Додати ключі безпеки.
- Знову натисніть «Додати ключі безпеки» у спливаючому вікні.
- Тепер дотримуйтесь інструкцій на екрані, щоб завершити налаштування. Обов’язково перевірте всі пристрої, пов’язані з вашим Apple ID.
Обов’язково перехресно перевірте пристрої та вийдіть із пристроїв, до яких ви хочете заборонити доступ у майбутньому.
На Mac
- Натисніть на логотип Apple → Системні налаштування.
- Увійдіть у свій Apple ID і виберіть «Паролі та параметри безпеки».
- Натисніть «Додати подарунок проти ключів безпеки» та дотримуйтесь інструкцій.
- Нарешті, вам буде запропоновано переглянути всі пристрої, підключені до вашого Apple ID. Ви можете видалити пристрої, до яких не хочете мати доступ.
Ви можете пов’язати до шести ключів безпеки з сумісним програмним забезпеченням зі своїм Apple ID. Однак розумно мати принаймні два ключі на випадок, якщо ви загубите один.
Примітка. Пристрої, з’єднані з вашим ідентифікатором Apple ID, які були неактивні протягом 90 днів, автоматично вийдуть із системи. У цьому випадку вам доведеться увійти знову, використовуючи наступний спосіб на ваш вибір.
Як використовувати ключі безпеки для входу в Apple ID на iPhone
Тепер, коли ви зрозуміли суть налаштування ключа безпеки відповідно до ваших уподобань, давайте з’ясуємо, як максимально використати цю службу безпеки.
Використовуйте ключі безпеки для входу на веб-сайт, пристрій або програму
- Якщо ви намагаєтеся ввійти на новому пристрої, підключіть ключ безпеки на сторінці входу.
- Крім того, якщо ваш пристрій підтримує NFC, покладіть ключ безпеки поруч із пристроєм або на нього. Якщо необхідно, те саме працює для веб-сайтів або програм.
- Тепер дотримуйтесь інструкцій.
Розблокуйте свій Apple ID за допомогою ключа безпеки
Якщо ви сподіваєтеся запам’ятати свій пароль, є велика ймовірність, що ви ввели неправильний пароль для свого Apple ID шість разів поспіль. У цій ситуації вам заборонено вводити або змінювати пароль вручну. Але ключ безпеки може допомогти вам туди потрапити.
- Просто вставте ключ безпеки та натисніть «Розблокувати обліковий запис».
- Якщо ви вважаєте, що ваш пароль викрадено або злитий, я рекомендую змінити його.
Скиньте пароль Apple ID за допомогою ключа безпеки
Якщо ви забули свій пароль Apple ID, ви можете скинути його за допомогою ключа безпеки. Нижче я покажу метод для Mac.
- Перейдіть до «Параметри системи»→ «Ваш обліковий запис»→ «Пароль і безпека».
- Якщо ви не пам’ятаєте свій пароль Apple ID, увійдіть за допомогою ключа безпеки.
- Виберіть опцію «Змінити пароль» і дотримуйтесь інструкцій.
Як видалити ключі безпеки на iPhone
Як було сказано вище, до одного Apple ID можна підключити максимум шість ключів. Якщо ви хочете підключити новий ключ, вам доведеться видалити старий.
- Перейдіть у «Налаштування» на iPhone → торкніться свого облікового запису → «Пароль і безпека» → «Ключі безпеки».
- Виберіть ключ, який потрібно видалити → натисніть «Видалити».
- Крім того, якщо ви хочете видалити всі ключі одночасно, натисніть «Видалити всі».
Пам’ятайте, що якщо ви видалите всі ключі одночасно, ваш пристрій автоматично повернеться до перевірки пароля для двофакторної автентифікації.
Примітка. Вносячи зміни у свій Apple ID за допомогою ключа безпеки, переконайтеся, що ключ уже пов’язано з надійним пристроєм.
Усунення типових проблем із ключами
Для кожної проблеми немає остаточного вирішення. На жаль, те саме стосується ключів безпеки, оскільки доступ до певних функцій може бути проблематичним. Хороша новина полягає в тому, що вирішити ці проблеми відносно легко.
- Переконайтеся, що ключ безпеки сумісний із пристроєм. Ключі безпеки можуть не працювати, якщо ваш пристрій не оновлено належним чином.
- Переконайтеся, що ключ безпеки правильно вставлено в порт блискавки iPhone.
- Якщо ви використовуєте ключ безпеки USB, переконайтеся, що USB-порт чистий і вільний від пилу та сміття.
- Якщо ви використовуєте ключ безпеки NFC, переконайтеся, що ваш iPhone знаходиться в зоні дії сигналу NFC.
- Якщо наведені вище дії не допомогли, проблема може бути в апаратному забезпеченні самого ключа безпеки. У цьому випадку може знадобитися заміна ключа на новий.
- Ключі безпеки не можна використовувати з обліковими записами дітей або керованими Apple ID.
Крім того, якщо ви не можете вирішити певну проблему самостійно, зверніться по допомогу до виробника ключа безпеки.
FAQ
Пристрої Apple підтримують сумісні ключі безпеки FIDO2 або U2F, такі як YubiKey і FEITIAN.
Щоразу, коли вам буде запропоновано ввійти на веб-сайт або в програму, вставте ключ безпеки в порт Lightning або USB-C вашого пристрою Apple і зачекайте кілька секунд, поки вашу особу буде підтверджено.
Якщо ваш ключ безпеки втрачено або вкрадено, ви повинні видалити його зі своїх облікових записів і замінити новим ключем безпеки. Ви також повинні змінити паролі та ввімкнути двофакторну автентифікацію для своїх облікових записів для додаткової безпеки.
Ні, не всі облікові записи онлайн підтримують ключі безпеки. Однак багато популярних веб-сайтів і служб, таких як Google, YouTube і Документи, підтримують ключі безпеки як додаткову форму автентифікації.
Захищайте та грайте!
Підсумовуючи, ключі безпеки — чудовий спосіб захистити ваші дані. Вони забезпечують надійну автентифікацію, допомагають запобігти фішинговим атакам і безпечніші за паролі. Виробити звичку використовувати ключі безпеки на своєму iPhone, iPad або Mac просто й просто. Переконавшись, що ваші пристрої сумісні з ключами безпеки, ви можете підключитися та захистити всю свою онлайн-присутність, як вважаєте за потрібне.
Дякую, що прочитали. У разі будь-яких сумнівів, залиште свої запитання нижче, і я буду до ваших послуг.



Залишити відповідь