Як використовувати Google Maps як планувальник подорожей на iPhone
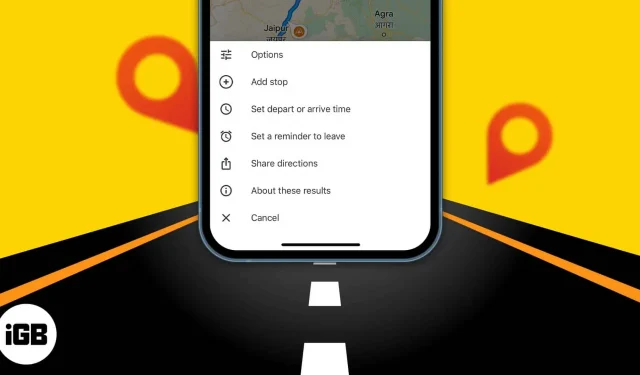
Як щодо того, щоб заздалегідь спланувати довгу подорож і вибрати місця для дослідження? Тепер ви можете встановлювати майбутній час подорожі та планувати свій маршрут із кількома зупинками за допомогою планувальника подорожей Карт Google. Він показує умови дорожнього руху на день і годину, коли ви хочете виїхати з плануванням маршруту. Отже, плануйте свою подорож відповідно. Давайте дізнаємося, як користуватися планувальником подорожей Google Maps на iPhone.
- Досліджуйте популярні пам’ятки на Картах Google
- Збережіть місця, які ви хочете відвідати
- Додайте кілька зупинок під час однієї поїздки на Карти Google на iPhone
- Створіть власну карту або маршрути та поділіться ними з іншими
- Установіть час відправлення та прибуття в Google Maps на iPhone
Досліджуйте популярні пам’ятки на Картах Google
Коли я планую свою подорож, я спочатку шукаю місця, які варто дослідити. На Картах Google ви можете шукати кафе, ресторани, торговельні центри, парки тощо в пункті призначення, наприклад «кафе поблизу Лос-Анджелеса». Він покаже вам повний список кафе з оцінками клієнтів, приблизною кишенею, часом роботи , тощо. Виберіть будь-яку з них і натисніть Відгуки. Тепер ви можете прочитати відгуки, переглянути фотографії та вирішити, чи хочете ви туди поїхати.
Збережіть місця, які ви хочете відвідати
Сподіваюся, ви вибрали місця, які хочете відвідати під час своєї подорожі. Але як запам’ятати всі місця? Я зберігаю їх у своєму планувальнику подорожей на Картах Google. Функція «Місця» дозволяє додавати закладки до місць і створювати списки, наприклад «Вибране», «Я хочу відвідати», «Плани подорожей» і «Місця із зірочками». Крім того, ви можете додати примітку про пам’ятне місце.
Читайте далі, щоб дізнатися, як створити список місць на Картах Google.
Додайте кілька зупинок під час однієї поїздки на Карти Google на iPhone
Карти Google є одним із найкращих планувальників маршрутів із кількома зупинками. Створити карту подорожі між містами легко, але що, якщо ви хочете залишитися між ними? Подібно до маршруту з кількома зупинками в Apple Maps, ви можете додати кілька зупинок до однієї поїздки в Google Maps. Тож це дозволяє перевіряти відстань і час у дорозі між кожною зупинкою.
- Відкрийте Карти Google, знайдіть пункт призначення та натисніть «Напрямки». Він покаже вам час і відстань.
- Торкніться значка з трьома крапками.
- У контекстному меню виберіть Додати зупинку.
- Він додасть зупинку з позначкою B під пунктом призначення, який ви шукаєте, де ви вводите своє друге місце. Ви додаєте до дев’яти місць, натискаєте та утримуєте будь-яку зупинку та перетягуєте її, щоб змінити порядок зупинок.
- Додавши всі маршрутні точки, натисніть «Готово». Google Maps відобразить навігацію для вашої першої зупинки.
Google пропонує цікаву функцію під назвою «Мої карти», яка дозволяє створювати власні карти та ділитися ними з іншими. Ви можете додати кілька зупинок, вибрати бажані маршрути та зберегти їх.
- Запустіть Safari на своєму iPhone і відвідайте Google Мої карти .
- У ньому будуть показані картки, які ви створили. Торкніться червоного знака плюс, щоб створити новий.
- Тепер знайдіть пункт призначення та натисніть «Додати на карту». Це збереже місце. Крім того, ви можете додати скільки завгодно місць.
- На бічній панелі перейменуйте карту, клацнувши Безіменний шар. Ви також можете додати кілька списків місцезнаходжень до однієї карти за допомогою «Додати шари». Просто дайте різні назви шарам.
- Якщо ви хочете відобразити навігацію на карті, торкніться значка вигнутої стрілки. Це додасть новий шар із початковим і кінцевим розташуванням.
- Завершивши, виберіть «Поділитися» або «Попередній перегляд». Під час надання спільного доступу до карти вам буде запропоновано ввести назву й опис карти. Потім ви можете скопіювати посилання та вказати, хто може бачити карту.
Установіть час відправлення та прибуття в Google Maps на iPhone
Щоразу, коли я кудись їду, я спочатку перевіряю відстань, встановлюю час відправлення та перевіряю час прибуття на Google Maps. Потім програма прогнозує, який трафік буде на цьому маршруті. Таким чином я можу вирушити в потрібний час і дістатися до місця призначення в потрібний час.
- Запустіть Google Maps на своєму iPhone.
- Натисніть Пошук тут → введіть пункт призначення та натисніть Маршрути.
- Натисніть кнопку з трьома крапками у верхньому правому куті.
- Натисніть Установити час відправлення або прибуття.
- Тепер прокрутіть вниз дату й час і натисніть «Готово», щоб змінити час відправлення. Ви також можете вибрати «Прибути раніше», щоб ввести час свого прибуття на Картах Google.
Параметр «Відправлення» покаже вам, коли ви прибудете до місця призначення, тоді як параметр «Прибуття» підкаже, коли вам слід вирушити. Якщо часу відправлення Google Maps немає, потрібно оновити додаток.
Ось і все на сьогодні, друзі!
Окрім налаштувань майбутнього часу подорожі, Google Maps дозволяє встановити нагадування про вихід. Тому ти ніколи не запізнишся! Вам сподобалася порада? Ознайомтеся з іншими порадами та підказками щодо використання Карт Google.



Залишити відповідь