Як використовувати живий текст на iPhone, iPad і Mac, щоб витягнути текст із зображення чи відео
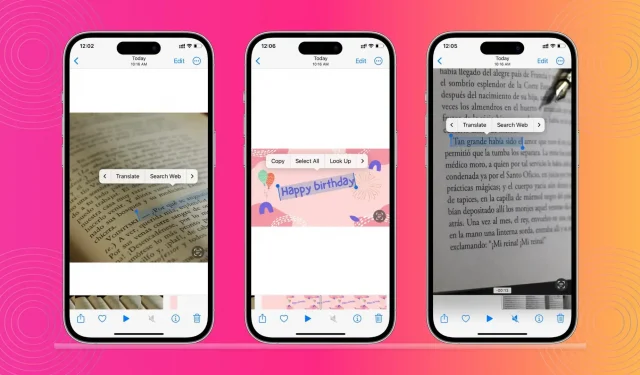
Живий текст – це вбудована функція на iPhone, iPad і Mac, яка розпізнає текст у зображенні чи відео. Звідти ви можете копіювати текст, перекладати його, шукати його визначення тощо.
Ось як використовувати Live Text на пристроях Apple.
Підтримувані пристрої
Ви можете використовувати живий текст на Mac під керуванням macOS Monterey або пізнішої версії, а також на iPhone та iPad під керуванням iOS 15 або пізнішої версії:
- iPhone XS і новіших версій
- iPad mini 5-го покоління або новішої версії
- iPad Pro 2020 і вище
- iPad 2020 і вище
- iPad Air 2019 і вище
Примітка. Функція Live Text, представлена в iOS 15 і macOS Monterey, дозволяє розпізнавати текст на зображенні. Але щоб розпізнавати текст у відео, переконайтеся, що на вашому iPhone, iPad і Mac встановлено iOS 16, iPadOS 16 і macOS Ventura.
Підтримувані програми
Live Text працює в кількох вбудованих програмах Apple, таких як Camera, Photos, Safari, Files, Preview, Finder Quick View тощо.
Підтримувані мови
Наразі Live Text працює, якщо текст наведено однією з таких мов:
- кантонська
- китайський
- англійська
- французька
- Німецький
- італійська
- Японський
- корейська
- португальська
- Іспанська
- українська
Що можна зробити з живим текстом
Ви можете використовувати програму камери iPhone, щоб розпізнавати текст, цифри, адреси тощо майже на будь-якому об’єкті. Ви також можете використовувати його для отримання тексту з фотографій і відео, які є на вашому пристрої або в Safari. Ця функція працює в екосистемі Apple і в кількох програмах Apple, що означає, що ви можете розпізнавати текст з однієї програми або ОС і вставляти його в іншу. Він навіть може знайти текст на фотографіях за допомогою пошуку Spotlight!
Використовуйте живий текст на наявних фотографіях або відео
Важливо: зверніть увагу: якщо ви намагаєтеся використовувати живий текст у відео, переконайтеся, що ви призупинили відео в правильний час, коли текст з’являється на екрані.
iPhone та iPad
Припустімо, ви сфотографували фізичну нотатку за допомогою свого iPhone або якийсь текст, який хочете скопіювати в програму Notes або використати як підпис в Instagram. За допомогою Live Text ви можете просто взяти текст і скопіювати/вставити його.
1) Запустіть програму «Фотографії» на своєму iPhone або iPad.
2) Натисніть на фотографію з текстом, який потрібно скопіювати.
3) У нижньому правому куті ви повинні побачити кнопку Live Text. Натисніть цю кнопку, щоб відкрити режим живого тексту.
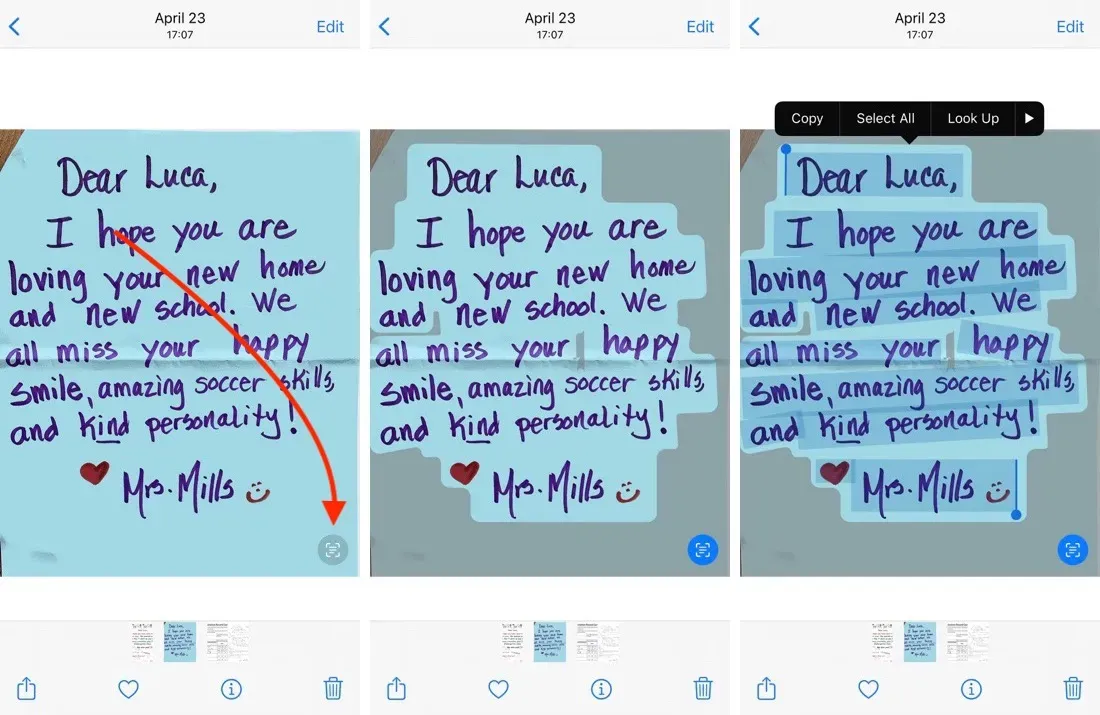
4) Виділіть пальцем потрібний текст.
5) Тепер ви отримаєте параметри Копіювати, Вибрати все, Пошук, Перекласти, Пошук в Інтернеті або Поділитися текстом.
Після копіювання тексту ви можете вставити його в будь-який додаток.
Мак
Іноді Live Text може бути дуже корисним. Ви можете використовувати його для розпізнавання тексту на старих фотографіях або на веб-сторінці в Safari. Ось як використовувати Live Text на Mac:
1) Відкрийте фотографію у Photos або Preview або перегляньте її в Quick View у Finder (вибравши зображення та натиснувши клавішу пробілу). Ви також можете відкрити веб-сторінку в Safari із зображенням із текстом.
2) Live Text повинен автоматично розпізнавати текст у фоновому режимі. Наведіть курсор на текст і перетягніть його, щоб вибрати його.
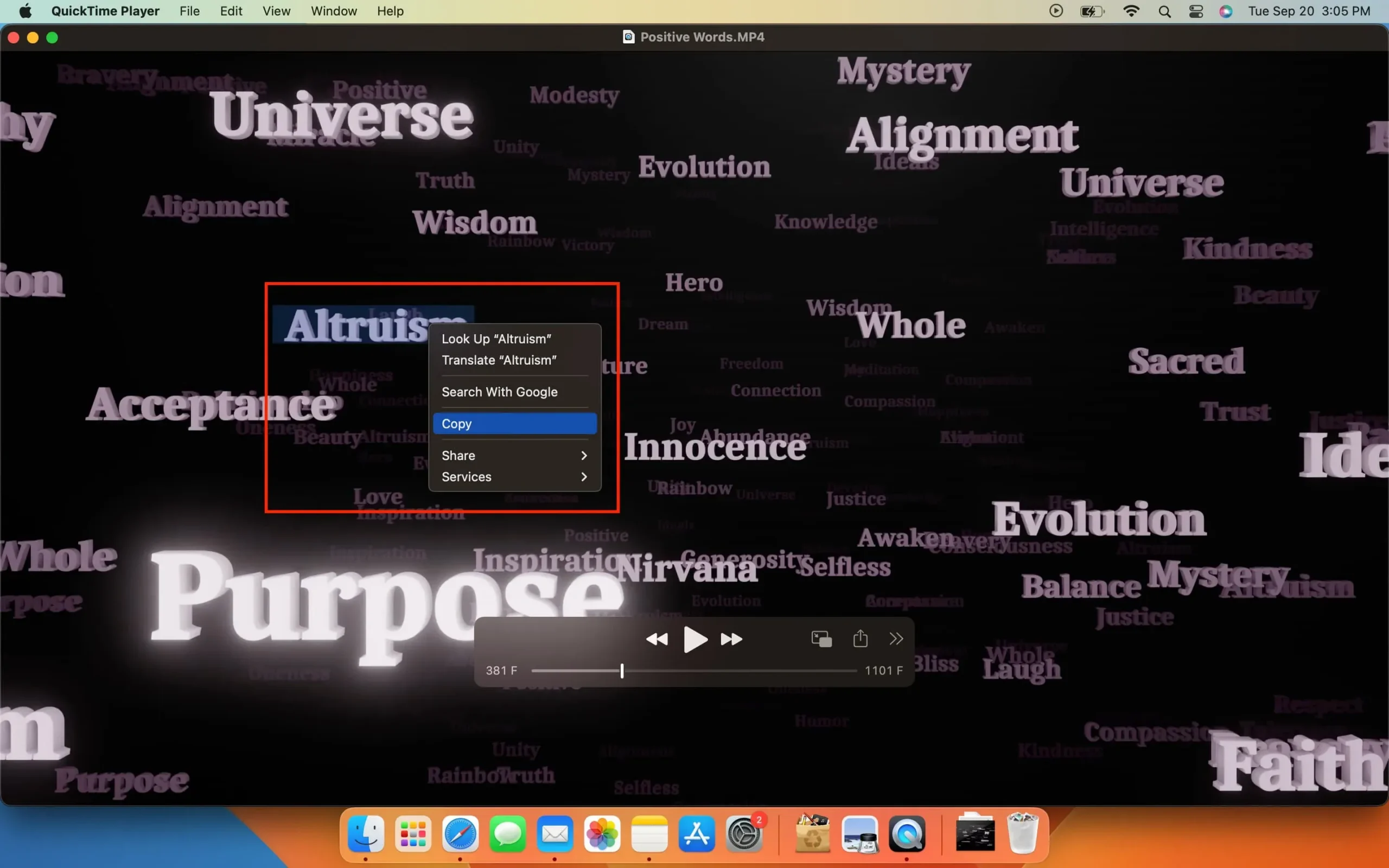
3) Ви можете скопіювати виділений текст, клацнувши правою кнопкою миші та скопіювавши або натиснувши комбінацію клавіш Command + C. Коли ви клацаєте правою кнопкою миші, також відображається можливість перекладу, пошуку, спільного використання, пошуку в Інтернеті тощо.
Витягніть текст за допомогою камери iPhone і Live Text
Використовуючи живий текст, ви також можете використовувати камеру iPhone, щоб витягти текст із усього, що видно у видошукачі. Ось як це працює:
1) Відкрийте програму Камера на своєму iPhone або iPad.
2) Наведіть камеру на будь-який об’єкт, на якому є текст, і торкніться області, де є текст.
3) Тепер навколо тексту з’явиться жовта дужка.
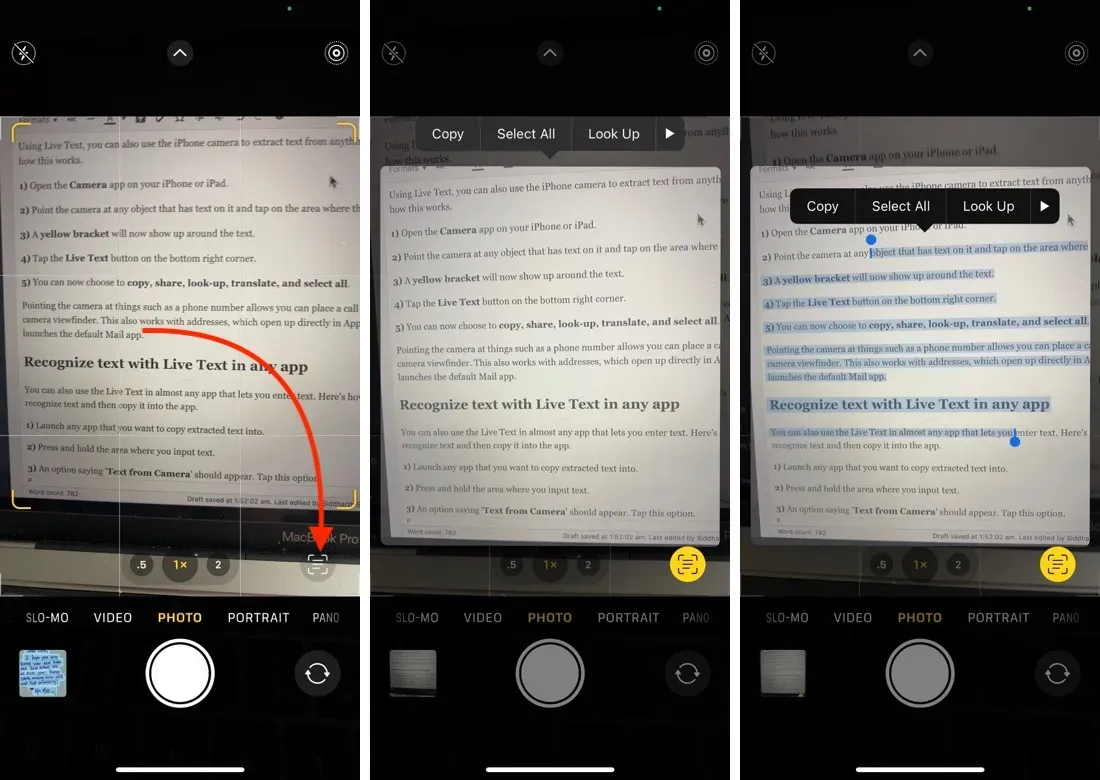
4) Натисніть кнопку «Живий текст» у нижньому правому куті. Тепер ви можете провести пальцем по тексту, щоб вибрати його частини. Ви також можете копіювати, ділитися, шукати, перекладати та вибирати все.
Наводячи камеру на такі речі, як номер телефону, ви можете здійснювати дзвінки прямо з видошукача камери вашого iPhone. Це також працює з адресами, які відкриваються безпосередньо в Apple Maps, і ідентифікаторами електронної пошти, які запускають програму Mail за умовчанням.
Вставте текст у програму за допомогою Live Text
Ви також можете використовувати Live Text майже в будь-якій програмі, яка дозволяє вводити текст. Ось як ви можете використовувати живий текст, щоб вставити текст, а потім автоматично вставити його в програму:
1) Запустіть будь-яку програму, куди ви хочете вставити витягнутий текст. Це може бути Пошта, Нотатки тощо.
2) Натисніть і утримуйте область, де потрібно ввести текст. Повинна з’явитися опція «Текст із камери». Торкніться цієї опції. Тепер екран розділиться на дві частини, а внизу з’явиться видошукач камери.
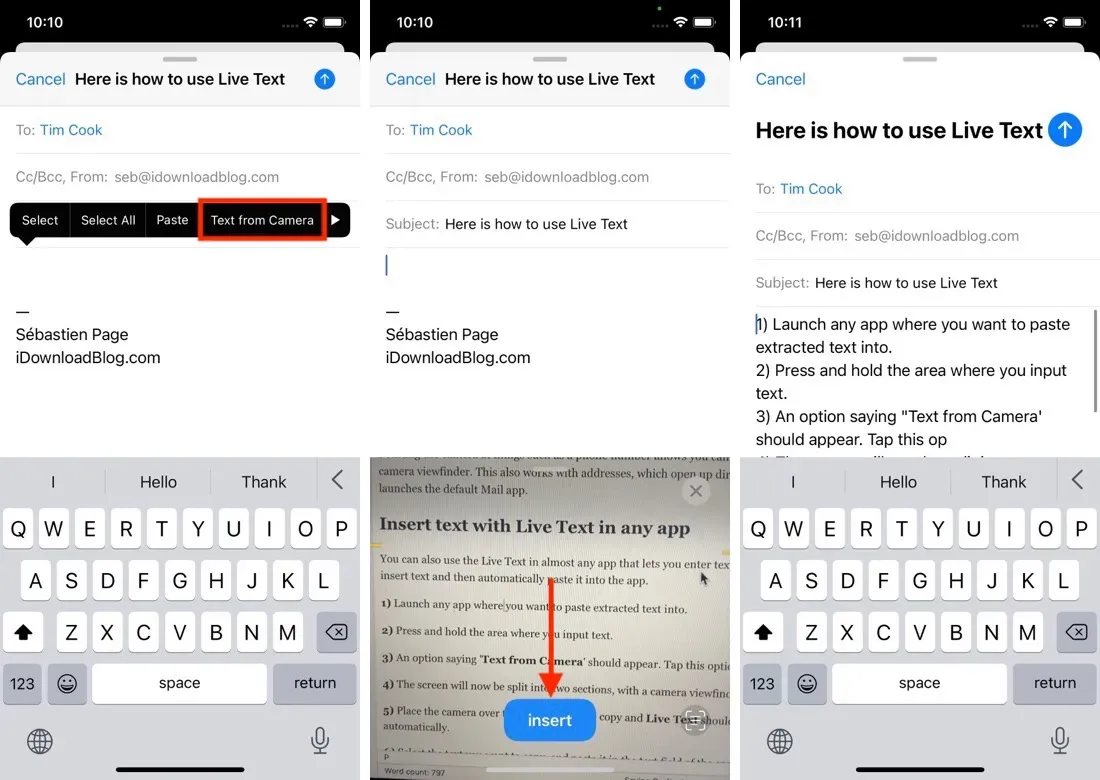
3) Наведіть камеру на текст, який потрібно скопіювати, і Live Text автоматично почне розпізнавати текст. Виділіть текст, який потрібно скопіювати, і вставте його в текстове поле програми.



Залишити відповідь