Як користуватися програмою Погода на iPhone та iPad як професіонал
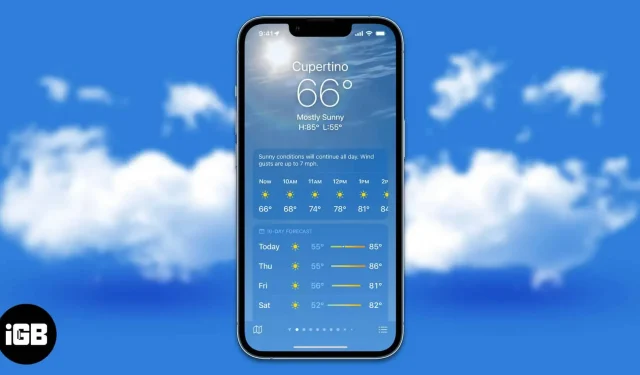
Додаток iPhone Weather дебютував разом із оригінальним iPhone у 2007 році. Хоча здається, що він існує вже багато років, можливо, ви не знаєте всього, що він може запропонувати. Після деяких досліджень я склав список усіх функцій програми Погода. Ця програма є класичним прикладом того, що завжди є більше, ніж здається на перший погляд.
- Програма Weather нарешті доступна на iPad
- Як перевірити погоду на iPhone?
- Як додати та перевірити погоду в інших місцях на iPhone
- Переглядайте карти погоди на iPhone
- Що означають піктограми погоди в програмі Погода?
- Які кольорові смужки в додатку Погода?
- Як отримати попередження про погану погоду
- Додайте віджети погоди на екран блокування iPhone
- Як встановити динамічні шпалери для екрана блокування погоди?
Програма Weather нарешті доступна на iPad
7 березня 2012 року Apple представила iPad. З моменту запуску, наступники оригінального iPad просунулися до точки, коли Apple рекламує ці iPad як заміну вашому персональному комп’ютеру. Але йому не вистачало базових функцій, таких як здатність обчислювати числа або навіть перевіряти температуру. Останнє, однак, змінюється з оновленням iPadOS 16, і Apple нарешті випустила рідну програму погоди для iPad десять років потому.
Як перевірити погоду на iPhone?
Однак інколи програма може не показувати місцезнаходження, і в цьому випадку першим кроком є переконатися, що служби визначення місцезнаходження для програми Погода ввімкнено. Для цього:
- Відкрийте «Налаштування» на своєму iPhone.
- Перейдіть до конфіденційності та безпеки.
- Натисніть Служби визначення місцезнаходження.
- Виберіть Погода.
- Тепер увімкніть перемикач «Точне місцезнаходження». У розділі «Дозволити доступ до місцезнаходження» ви можете вибрати «Завжди» або «Під час використання програми або віджетів».
Після виконання цих кроків перегляд погоди у вашому місці стане легким. Оскільки програма автоматично визначає ваше місцезнаходження, вона відображатиме погоду на основі вашого місцезнаходження.
Як додати та перевірити погоду в інших місцях на iPhone
Параметри використання програми Погода можуть бути суб’єктивними, але мені подобається, що ви можете додавати більше місць і переглядати погоду для цих місць. Ви можете додати близько 19 інших місць до програми Погода. Це дуже корисно, якщо ви часто подорожуєте і хочете стежити, куди їдете.
Давайте розглянемо процес додавання інших місць і перегляду погоди в них за допомогою програми Погода для iPhone.
- Відкрийте програму Погода на своєму iPhone.
- Торкніться меню списку в нижньому правому куті. (Ви також можете провести пальцем ліворуч, щоб переглянути вже додані місця)
- На наступній сторінці ви можете переглянути всі вже додані локації. Щоб додати інше місце, торкніться панелі пошуку, введіть своє місце розташування та виберіть результат.
- Тепер натисніть «Додати» у верхньому правому куті.
- Ви можете переглянути місце, додане до списку.
Відтепер ви можете провести пальцем ліворуч на головній сторінці кандидата погоди або торкнутися меню списку, щоб переглянути всі місця.
Переглядайте карти погоди на iPhone
Програма Погода має спеціальну функцію Карти погоди. Ви можете переглядати температуру, кількість опадів і якість повітря у вашому місці та околицях настільки, що ви можете зменшити масштаб, щоб переглянути ці метеорологічні параметри для вашої країни в цілому. З огляду на це, ось як переглядати карти погоди на iPhone.
- Відкрийте програму Погода на своєму iPhone.
- Торкніться значка карти в нижньому лівому куті. На наступній сторінці буде показана карта погоди. Ви також можете звернутися до вказівника у верхньому лівому куті.
- Щоб переключатися між опадами, температурою та якістю повітря, торкніться значка шарів у верхньому правому куті під меню списку.
- Натисніть, щоб збільшити або зменшити масштаб для перегляду карти.
Що означають піктограми погоди в програмі Погода?
Я вважаю значки в додатку Погода дуже заплутаними. Схід сонця, захід сонця, сніг тощо можуть бути одними з найпростіших для розуміння. Однак важко зрозуміти пил, серпанок, дощ, сильний дощ, дощ тощо. Якщо ви перебуваєте в тому ж човні, що і я, я рекомендую вам ознайомитися з офіційним посібником Apple , який допоможе вам зрозуміти значки погоди на вашому iPhone.
Що означають кольорові смужки в додатку Погода?
З оновленням iOS 15 додаток Weather отримав значні зміни в дизайні. Кольорові смуги тут вперше, і головна мета цих смуг — відобразити більше інформації з першого погляду. Простіше кажучи, кольорові смужки представляють діапазон температур протягом наступних 10 днів.
По-перше, довжина кольорової смужки відображає зміну температури протягом дня. Довжина безбарвної фонової смужки відображає зміну температури за 10 днів. Біла крапка відображає поточну температуру на основі прогнозу.
Тепер кольори цих смуг представляють температуру. Він коливається від глибокого синього до червоного, позначаючи дуже холодний і дуже гарячий кольори відповідно. Ось список усіх кольорів і відповідних температур.
- Темно-синій: дуже холодний (нижче 32°F або 0°C)
- Синій: низькі температури (від 32 до 59°F або від 0 до 15°C).
- Зелений: помірні температури (в діапазоні 59–68°F або 15–20°C)
- Жовтий: злегка висока температура (в діапазоні 68–77°F або 20–25°C).
- Помаранчевий: висока температура (в діапазоні 77–86°F або 25–30°C)
- Червоний: дуже висока температура (вище 86°F або 30°C)
Як отримати попередження про погану погоду
Окрім відображення погоди та прогнозу погоди на наступні 10 днів, програма Погода може сповіщати вас про погану погоду. Ці сповіщення надсилатимуться, коли програма Погода виявить зливи, урагани, спеку тощо. Він також доступний лише в деяких країнах. Щоб дізнатися, як увімкнути сповіщення про несприятливу погоду на iPhone та iPad, перегляньте наш докладний посібник про те, як отримати сповіщення про сувору погоду на iPhone та iPad.
Додайте віджети погоди на екран блокування iPhone
Якщо ви ще не жили під каменем, ви вже знаєте про хвилю налаштувань екрана блокування, яку Apple принесла з iOS 16. Додавання віджетів на екран блокування є одним із найкорисніших доповнень, оскільки воно відображає інформацію миттєво. що додатково спонукає користувачів не розблоковувати. ваші пристрої. Якщо ви хочете завжди бути в курсі погоди у вашому регіоні, ось як додати віджет погоди на екран блокування iPhone.
Примітка. На екрані блокування в iPadOS 16 немає віджетів. Ми сподіваємося, що Apple змінить це в наступному оновленні.
- Відкрийте «Налаштування» на своєму iPhone.
- Перейти до шпалер.
- На наступному екрані виберіть кнопку «Налаштувати» під попереднім переглядом екрана блокування.
- Тепер натисніть + ДОДАТИ ВІДЖЕТИ. Ви можете вибрати віджети з відображених віджетів або прокрутити вниз, вибрати «Погода» та вибрати будь-який віджет на ваш вибір.
- Ви також можете додати віджети погоди над розділом «Час». Для цього клацніть смужку над часом і виберіть із пропозицій віджети погоди або прокрутіть вниз і виберіть Погода на спеціальній вкладці.
- Після внесення необхідних змін натисніть «Готово» у верхньому правому куті.
Як встановити динамічні шпалери для екрана блокування погоди?
Зачекайте, додавання віджетів на екран блокування, щоб перевірити погоду, вас не влаштовує? Якщо так, Apple вас захищає. Вони представили динамічні шпалери з оновленням iOS 16. Ці динамічні шпалери містять астрономію, погоду та поєднання астрономії та погоди.
Примітка. iPad не підтримує динамічні шпалери в iPadOS 16, оскільки налаштування екрана блокування доступне лише для iPhone з iOS 16.
- Відкрийте «Налаштування» на своєму iPhone.
- Перейти до шпалер.
- Натисніть + Додати новий фоновий малюнок.
- Тепер є два способи додати шпалери з динамічною погодою:
- Проведіть пальцем праворуч по значках у верхній частині екрана та виберіть Погода.
- У розділі «Вибране» виберіть опцію «Погода».
- На наступному екрані натисніть «Додати» у верхньому правому куті.
Шпалери Dynamic Weather не застосовуються до екрана блокування. Ви також можете вносити інші зміни, наприклад додавати віджети та змінювати шрифт часу.
Це обгортання!
Погода на iPhone та iPad — це справді багатофункціональна програма, яка відображає важливу інформацію. Якщо ви прокрутите домашню сторінку вниз, ви знайдете УФ-індекс, приблизний час заходу сонця, потік і швидкість вітру, рівень вологості, видимість тощо. Якщо ви вважаєте, що ми пропустили якісь функції, повідомте нам у коментарях нижче, і ми це зробимо. спробуйте додати їх до статті.



Залишити відповідь