Як використовувати шаблони в програмі «Нагадування» на iPhone, iPad і Mac
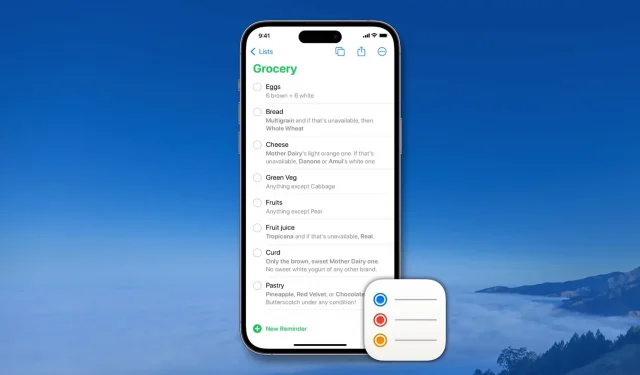
Ви ловите себе на тому, що друкуєте та нагадуєте про завдання або завдання, які часто повторюються? Якщо так, вам більше не потрібно. Нова функція шаблонів у програмі Apple Reminders в iOS 16 і iPadOS 16 допоможе вам швидко створювати нові списки нагадувань із усіма завданнями зі збереженого шаблону. Крім того, ви можете ділитися своїми шаблонами з іншими, а також використовувати шаблони, якими поділився хтось інший.
У цьому посібнику ми покажемо вам, як створювати, керувати та використовувати багаторазові шаблони нагадувань на ваших iPhone, iPad та Mac.
Створити шаблон нагадування
- Відкрийте програму Нагадування та перейдіть до списку нагадувань, які ви хочете використовувати як шаблон. Якщо у вас немає такого списку, натисніть «Додати список», щоб створити його та додати завдання.
- Увійшовши до списку нагадувань, торкніться кнопки «Ще» (три крапки всередині кола) угорі та виберіть «Зберегти як шаблон».
- Відредагуйте назву шаблону, якщо хочете, і нарешті натисніть «Зберегти».
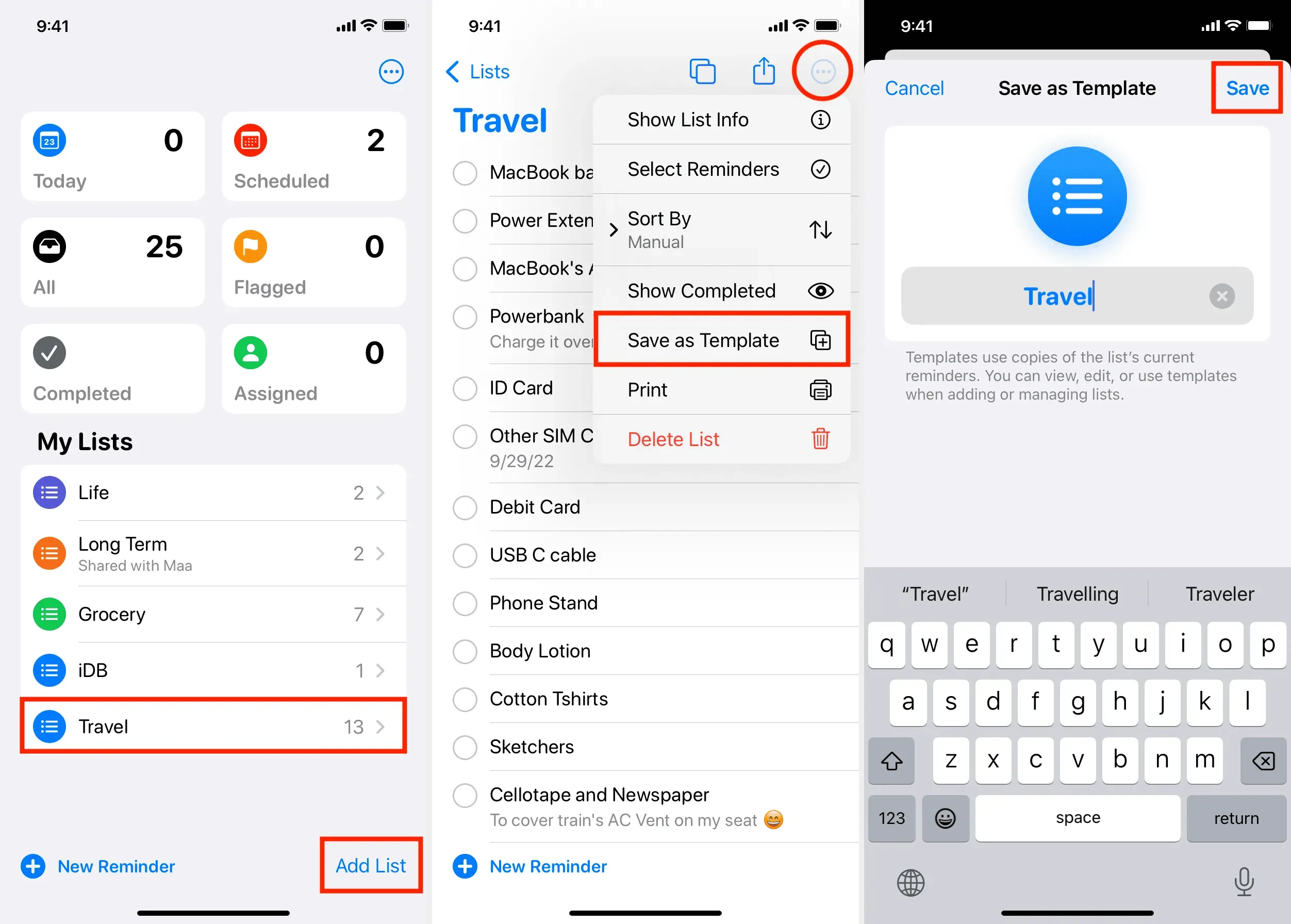
Ви успішно створили шаблон нагадування. Далі, ось як ним користуватися.
Використовуйте шаблон нагадування, щоб створити новий список
- Перейдіть до програми «Нагадування» та натисніть «Додати список», щоб створити новий список.
- Натисніть «Шаблони» вгорі.
- Тут буде відображено створений вами раніше шаблон нагадування. Виберіть його.
- Дайте своєму списку відповідну назву та натисніть «Створити».
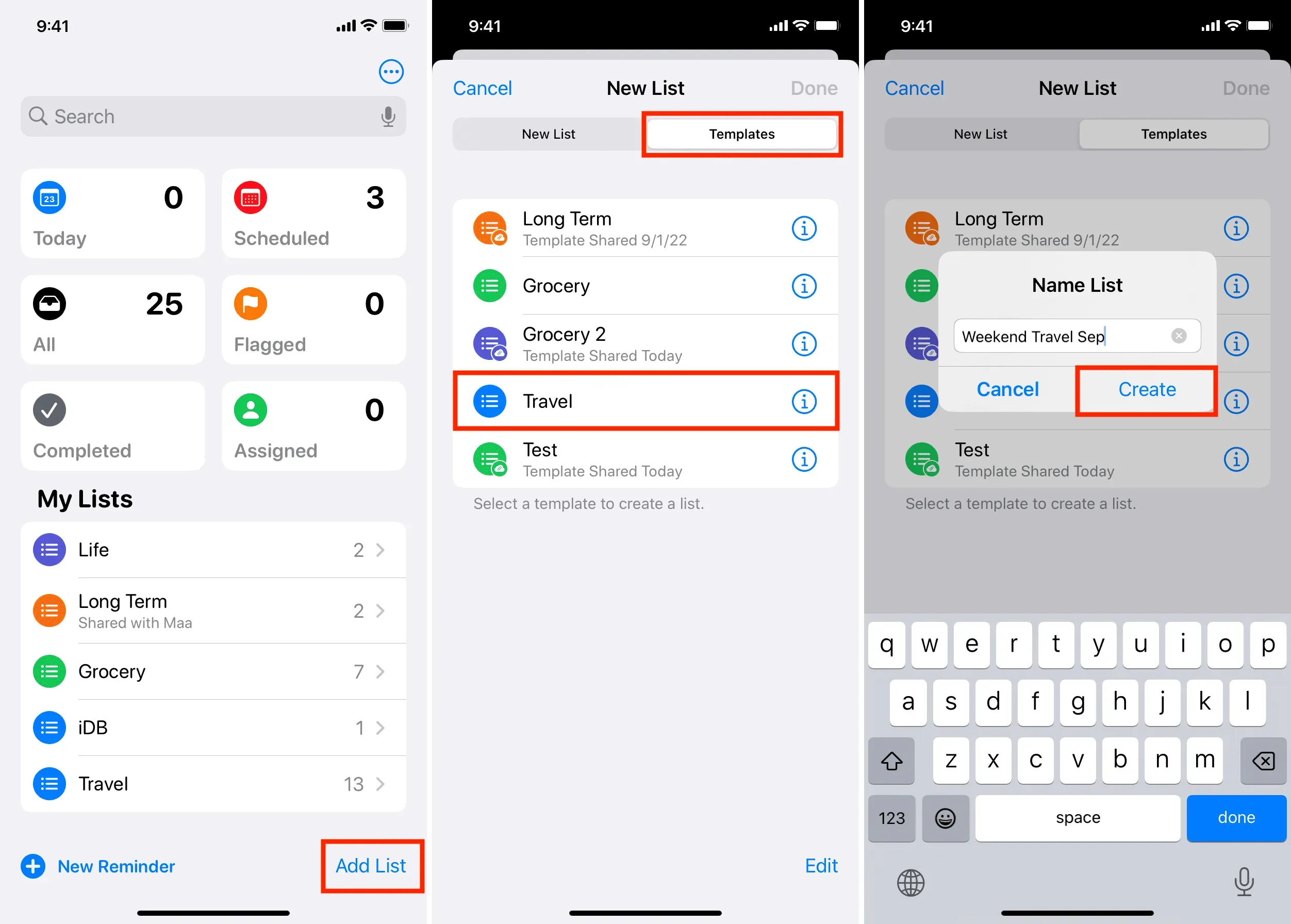
Ви створили новий список нагадувань за допомогою шаблону. Натисніть цей щойно доданий список, і ви побачите, що всі завдання/нагадування з шаблону автоматично додаються до цього списку.
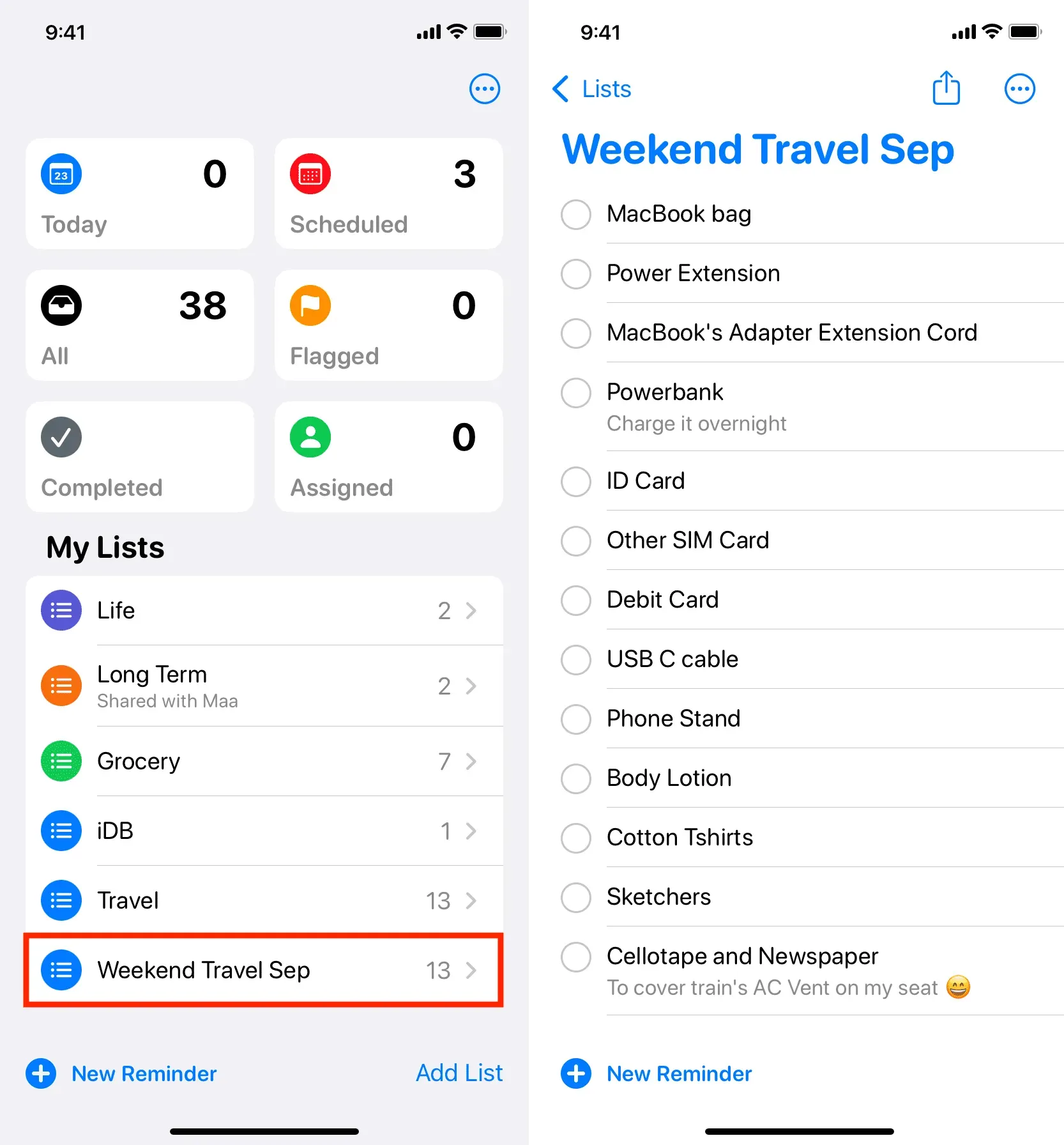
Навіщо використовувати шаблони нагадувань
Щотижня ходжу в магазин за швидкопсувними продуктами, які регулярно купую. Під час покупок у мене є певні переваги, наприклад певна марка йогурту, неприязнь до певних зелених овочів тощо.
Я ретельно створив свій список покупок із усіма налаштуваннями (див. зображення нижче), а потім зберіг його як шаблон.
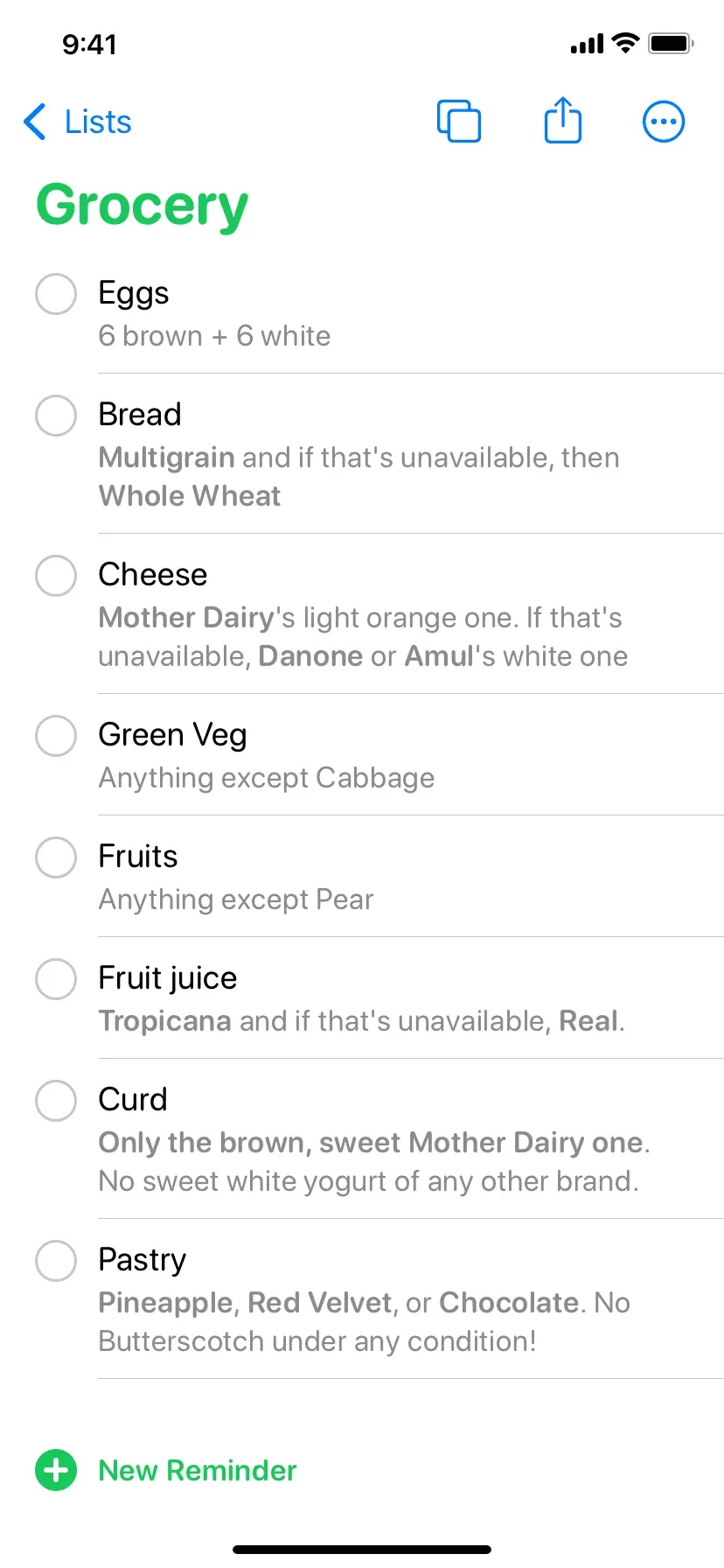
Тепер, коли мені потрібно піти в магазин, я можу створити новий список за допомогою цього шаблону, і всі мої продукти будуть автоматично додані до нього. Мені не потрібно щоразу вручну вводити яйця, фрукти чи сир. Мій ідеальний список покупок із усіма необхідними речами та нотатками створюється лише кількома дотиками. Я навіть можу поділитися цим шаблоном зі своєю дружиною, яка може використовувати його на своєму телефоні.
- Торкніться кнопки «Більше» в програмі «Нагадування» та виберіть «Шаблони».
- Тут клацніть шаблон або торкніться його інформаційної кнопки ⓘ, щоб редагувати, поділитися чи видалити його. Крім того, ви можете провести пальцем ліворуч або праворуч, щоб видалити або поділитися шаблоном.
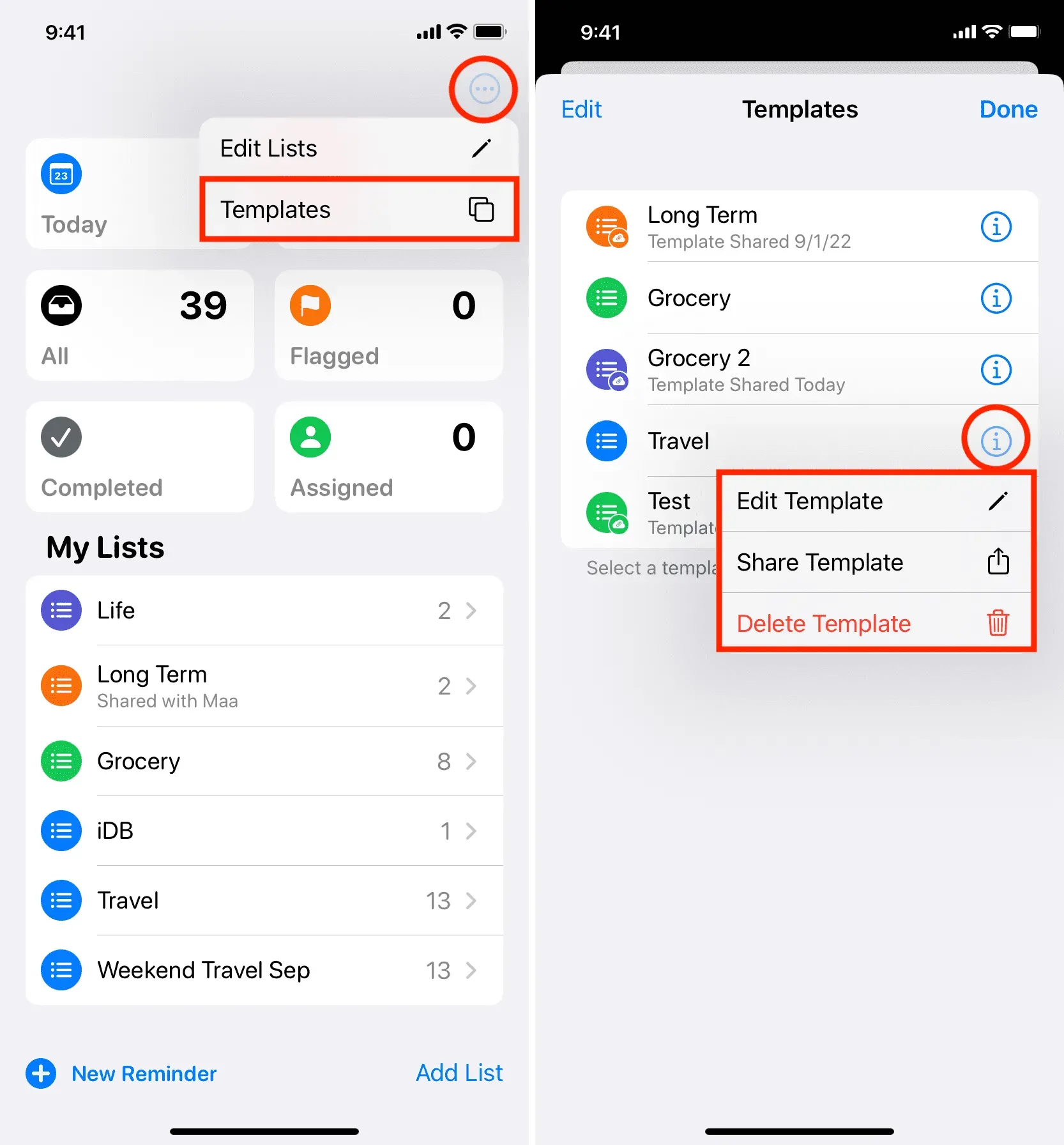
Ось докладніше про ці заходи.
Змінити шаблон
Під час редагування шаблону ви можете натиснути «Нагадування про новий шаблон», щоб додати нове завдання.
Проведіть пальцем ліворуч по доданому завданню, щоб видалити його, позначити чи додати додаткові відомості, наприклад дату, час, теги, місцезнаходження, статус пріоритету тощо.
Щоб перейменувати шаблон нагадування, натисніть Більше > Показати інформацію про шаблон і дайте йому нову назву. На цьому екрані ви також можете змінити колір шаблону та гліф (символ). Після внесення змін натисніть «Готово», щоб зберегти їх.
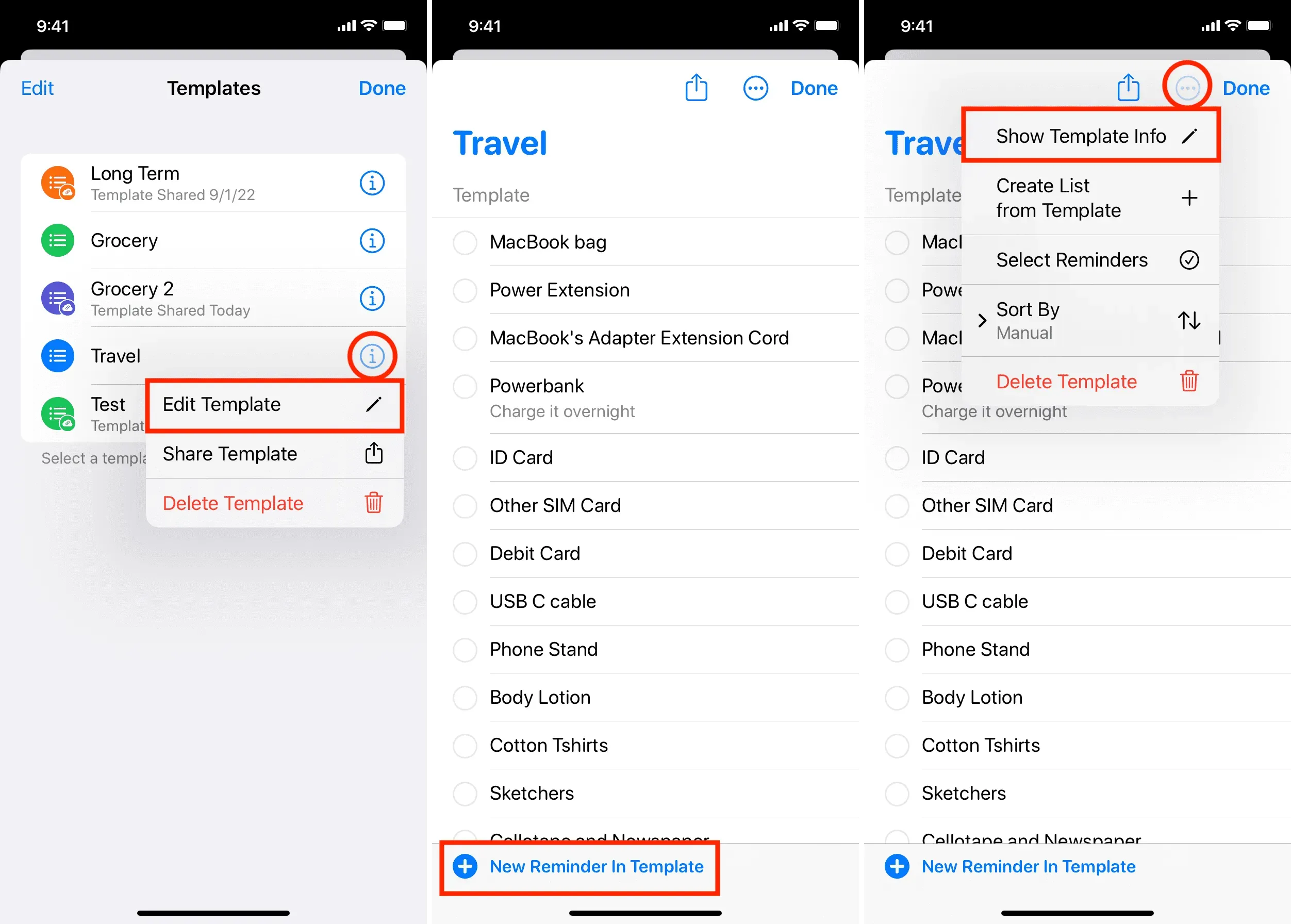
Після того, як ви натиснете «Поділитися шаблоном», ви зможете скористатися одним із доступних параметрів на аркуші спільного доступу iOS, наприклад «Повідомлення», «Пошта», «WhatsApp» тощо. Ви також можете скопіювати посилання iCloud для цього шаблону та поділитися ним за потреби.
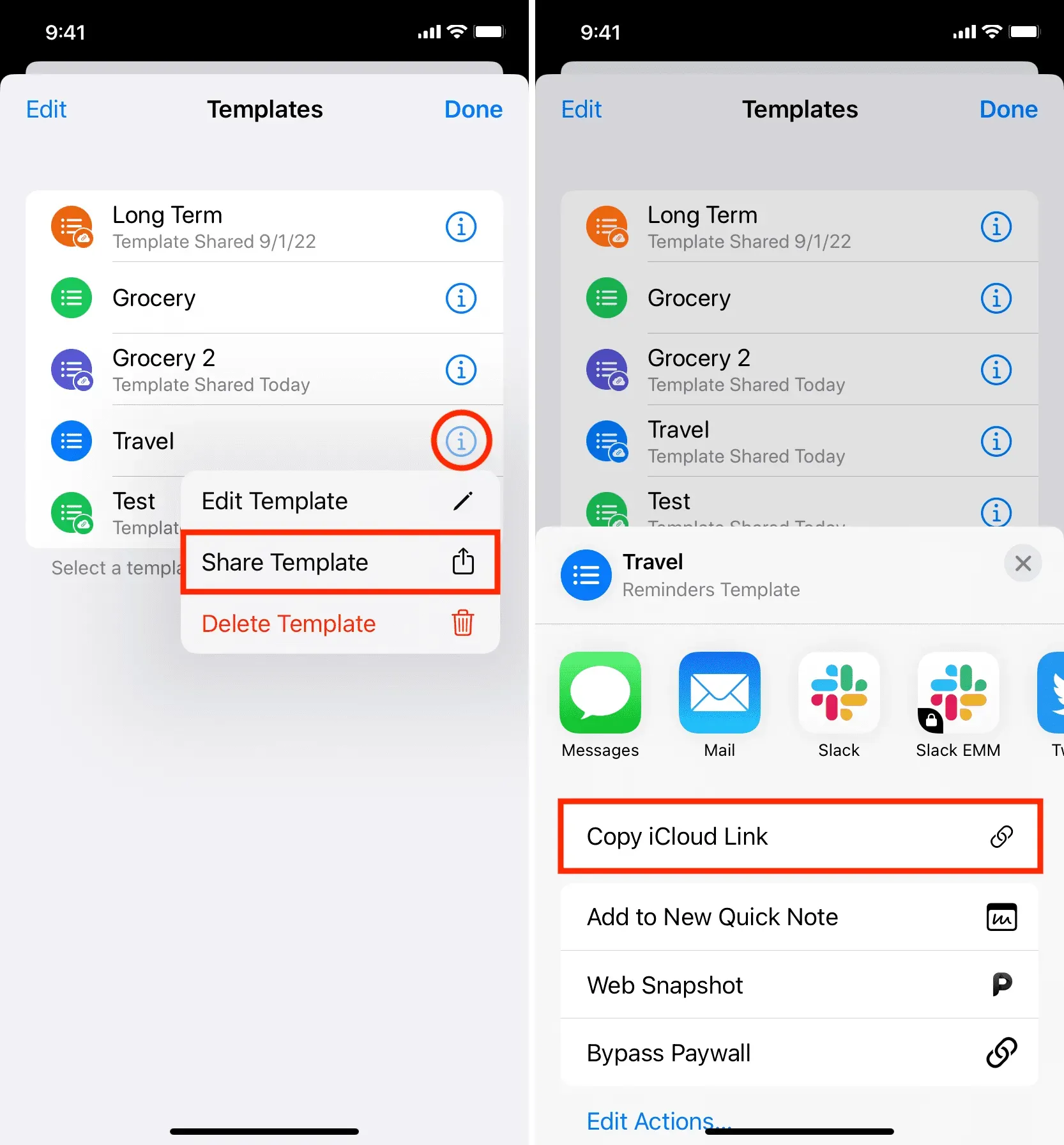
Коли ви виконаєте початкові кроки, щоб поділитися шаблоном нагадування, ви побачите екран, на якому можна включити або виключити дати й час, теги чи місця зі спільного шаблону. Зверніть увагу, якщо в завданні-нагадуванні є зображення, вони завжди видаляються із загального шаблону.
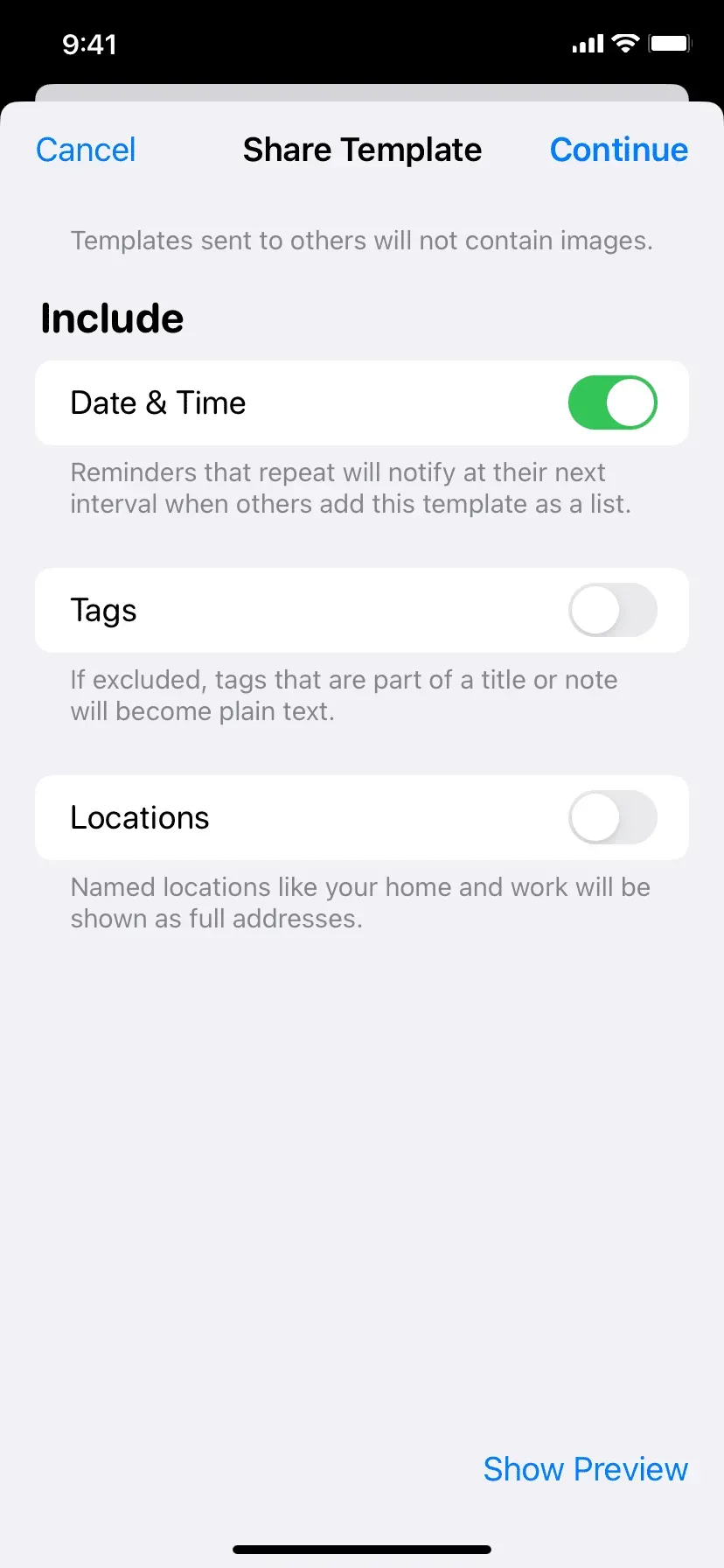
Припиніть ділитися шаблоном
Якщо ви більше не бажаєте ділитися шаблоном, перейдіть на екран шаблонів і торкніться кнопки інформації поруч зі спільним шаблоном. Потім натисніть «Керувати посиланням» і виберіть «Припинити спільний доступ».
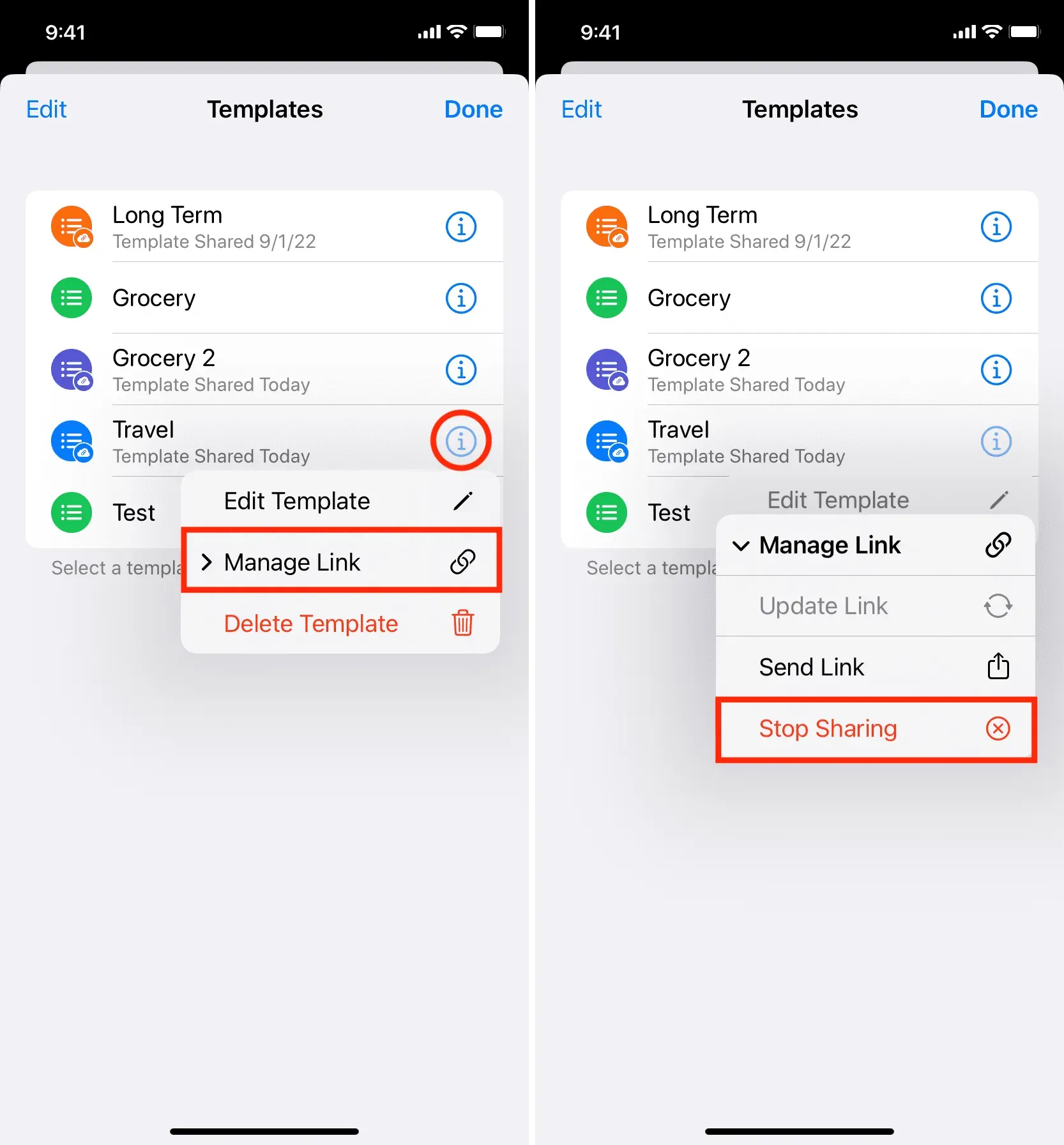
Видалити шаблон
Щойно ви збережете шаблон нагадування, він залишиться назавжди та не буде видалено, навіть якщо ви видалите список нагадувань, який спочатку використовувався для створення шаблону. Наприклад, скажімо, ви створили список під назвою Бакалія та зберегли його як шаблон. Тепер, навіть якщо ви видалите список нагадувань під назвою «Продукти» або позначите всі його завдання як виконані, шаблон залишиться таким, яким він є. Якщо ви вважаєте, що певний шаблон нагадування вам більше не потрібен, виконайте наведені вище дії, щоб остаточно видалити його.
Дубльований шаблон
Немає чіткого перемикача для дублювання шаблону, але є просте обхідне рішення, якщо вам потрібно. Створіть новий список нагадувань за допомогою шаблону. Тепер збережіть цей список (який є копією шаблону) як новий шаблон нагадування. Перед збереженням ви можете додатково внести зміни в завдання, якщо це необхідно.
Шаблони нагадувань на Mac
Ви також можете використовувати шаблони в програмі Нагадування на комп’ютері Mac із macOS Ventura. Для цього виберіть свій список нагадувань і натисніть «Файл» > «Зберегти як шаблон» у верхній панелі меню.
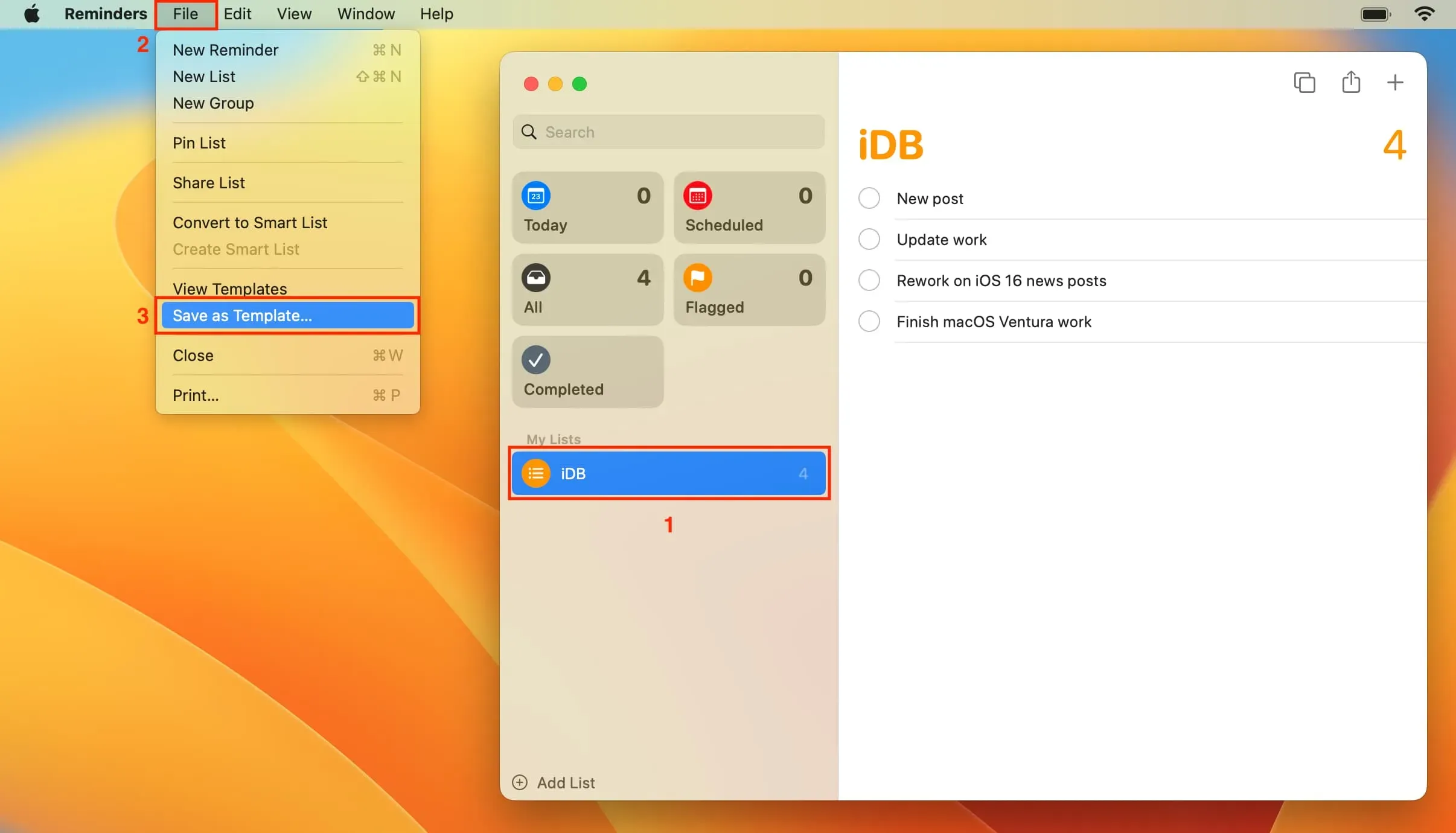
Коли справа доходить до використання цього шаблону, натисніть «Додати список» і виберіть «Шаблони».
Процес майже ідентичний використанню шаблонів нагадувань на iPhone та iPad.
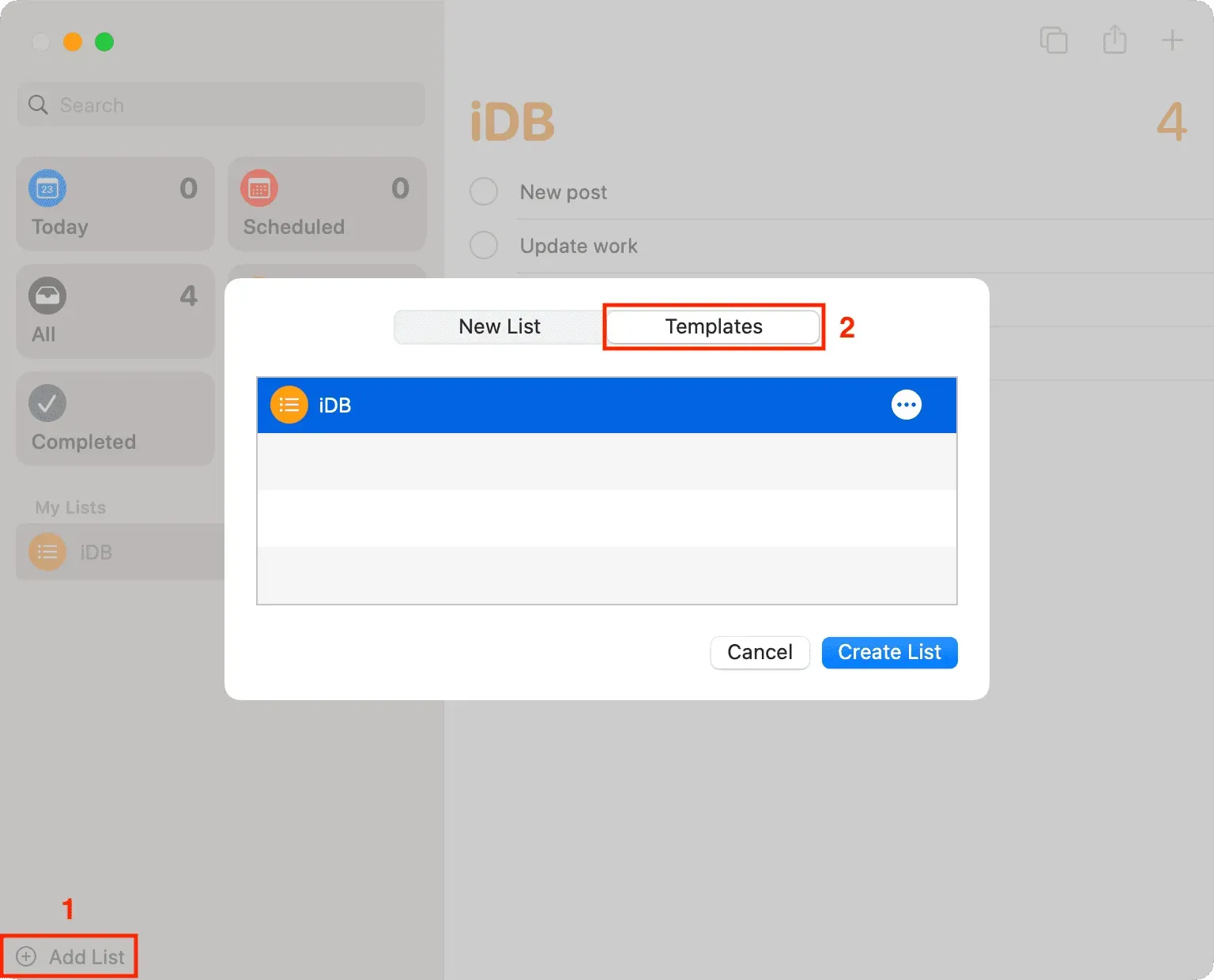



Залишити відповідь