Як виправити, що AirDrop не працює на iPhone

AirDrop є корисною функцією, якщо у вас є пристрої Apple. За допомогою цієї функції ви можете переміщувати файли між пристроями Mac і iOS (iPhone та iOS). Це дозволяє легко надсилати файли з одного пристрою на інший за допомогою бездротової мережі. За допомогою AirDrop ви можете надсилати відео, фотографії, документи, контакти та паролі. Крім усього іншого, його можна використовувати на Mac, iPhone та iPad.
AirDrop не завжди працює добре. Іноді це може піти не так, унеможливлюючи надсилання та отримання файлів між пристроями.
Зміст:
- 1 Як виправити, що AirDrop не працює на iPhone
- 1.1 Переконайтеся, що ваш пристрій підтримує AirDrop
- 1.2 Перевірте налаштування AirDrop
- 1.3 Увімкніть Bluetooth і WiFi
- 1.4 Вимкніть особисту точку доступу
- 1.5 Розблокуйте свій iPhone і тримайте пристрої разом
- 1.6 Оновіть свій iPhone
- 1.7 Скидання налаштувань мережі
- 1.8 Зверніться до служби підтримки Apple
- 1.9 Заключні слова
Як виправити, що AirDrop не працює на iPhone
У цій статті описано різні кроки з усунення несправностей, які допоможуть вам вирішити, як AirDrop не працює на iPhone.
Переконайтеся, що ваш пристрій підтримує AirDrop
Усі останні пристрої Apple підтримують AirDrop, але якщо у вас старіша модель, вона може підтримувати або не підтримувати AirDrop.
- AirDrop підтримується на iPhone 5 або пізнішої версії з установленою iOS 7 або пізнішої версії.
- Mac, випущений у 2012 році або під керуванням MacOS X або новішої версії, підтримує AirDrop.
Будь-який новий пристрій Apple підтримуватиме AirDrop, але якщо у вас є старіший пристрій, перевірте, чи підтримує він AirDrop. Якщо AirDrop підтримується на вашому пристрої, але все одно не працює, виконайте описані вище кроки з усунення несправностей.
Перевірте налаштування AirDrop
Найперше, що вам слід спробувати, це перевірити налаштування AirDrop. Для цього виконайте наведені нижче дії.
- Відкрийте «Налаштування» на своєму iPhone і торкніться «Загальні» .
- Тут натисніть опцію AirDrop .
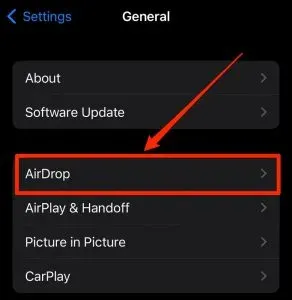
- Тепер виберіть опцію «Усі» , щоб налаштувати видимість AirDrop для кожного пристрою.
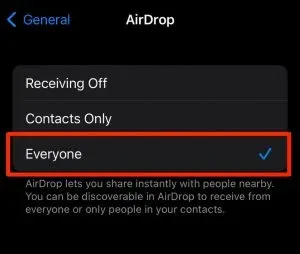
Увімкніть Bluetooth і WiFi
Якщо AirDrop на iPhone не працює, перевірте, чи ввімкнено Bluetooth і iPhone. Швидше за все, у вас виникнуть проблеми з AirDrop, якщо Bluetooth і Wi-Fi вимкнено на вашому iPhone або Mac. Переконайтеся, що ви ввімкнули Bluetooth і Wi-Fi на своїх iPhone і Mac, а потім перевірте, чи не виникла проблема.
Вимкнути особисту точку доступу
Якщо ввімкнено персональну точку доступу, ваш пристрій не зможе підключатися до інших пристроїв, що спричинить проблеми з AirDrop. Якщо AirDrop не працює на вашому iPhone, спробуйте вимкнути Personal Hotspot, а потім перевірте, чи проблема все ще виникає.
- Відкрийте Центр керування на своєму iPhone.
- Тут натисніть і утримуйте значок Bluetooth , щоб розгорнути меню.
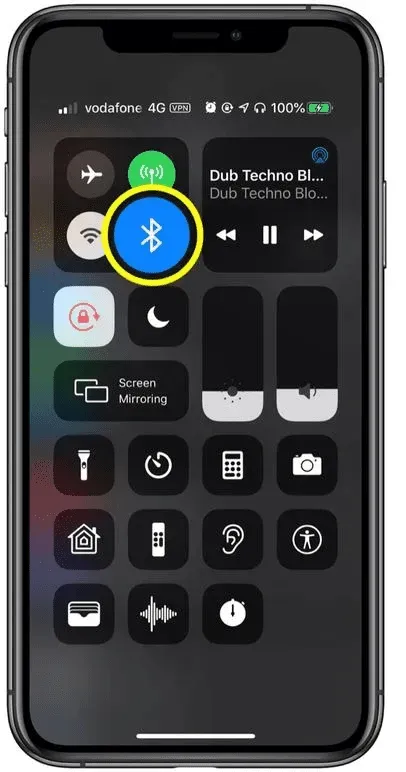
- Якщо піктограма Personal Hotspot зелена, це означає, що її ввімкнено. Натисніть на значок, щоб вимкнути його.
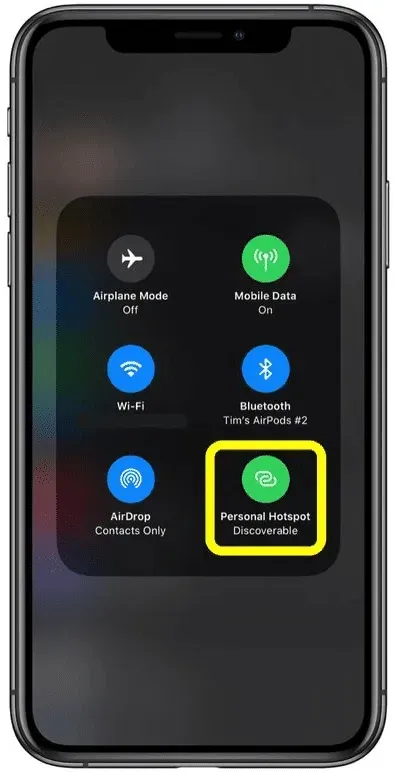
Розблокуйте свій iPhone і тримайте пристрої разом
Якщо ваш iPhone заблоковано, це також може спричинити проблему. Розблокуйте свій iPhone, а потім використовуйте AirDrop для передачі файлів між Mac і iPhone. Також переконайтеся, що ваш iPhone і Mac зберігаються разом. AirDrop працює через Wi-Fi і Bluetooth для передачі файлів між пристроями. Якщо пристрої, якими ви користуєтеся, не знаходяться поруч, ви не зможете передавати файли між ними.
Оновіть свій iPhone
Іншим кроком усунення несправностей є оновлення мікропрограми iPhone до останньої версії. Для цього виконайте наведені нижче дії.
- Відкрийте програму «Налаштування» на своєму iPhone.
- Тут натисніть Загальне.
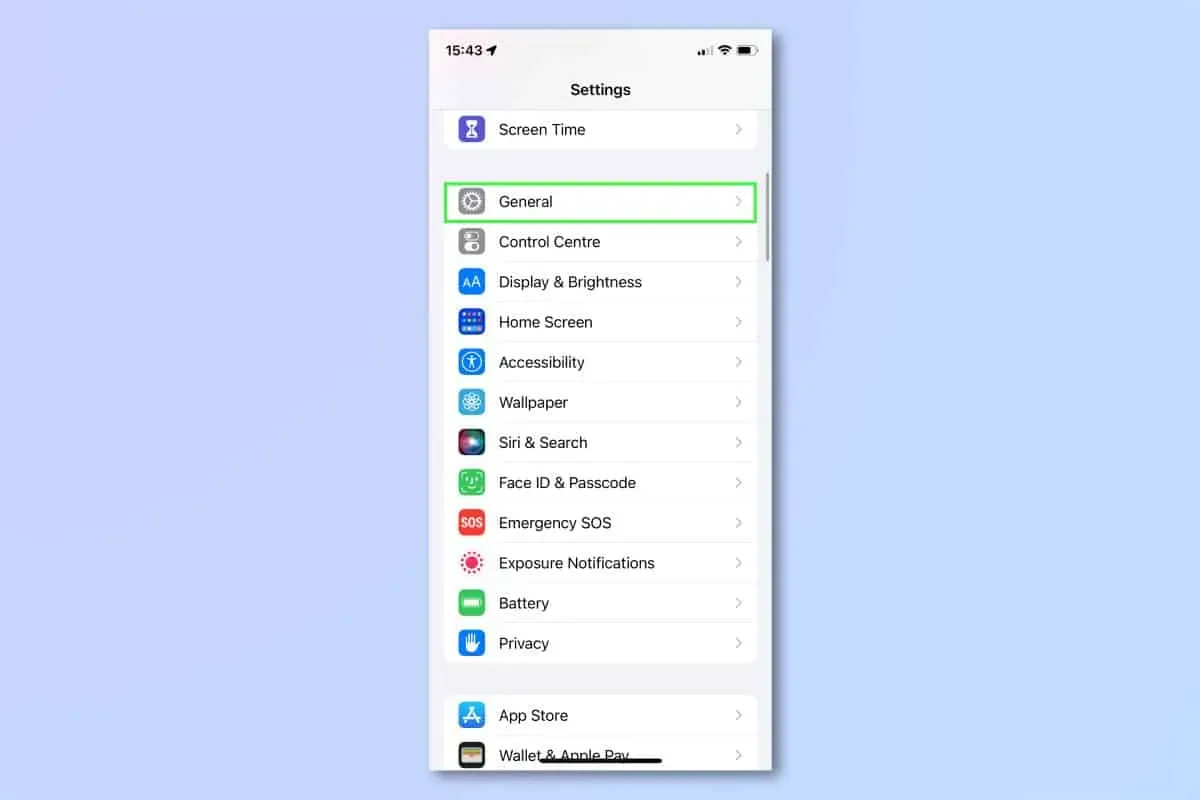
- Тепер на наступному екрані натисніть Оновлення програмного забезпечення.
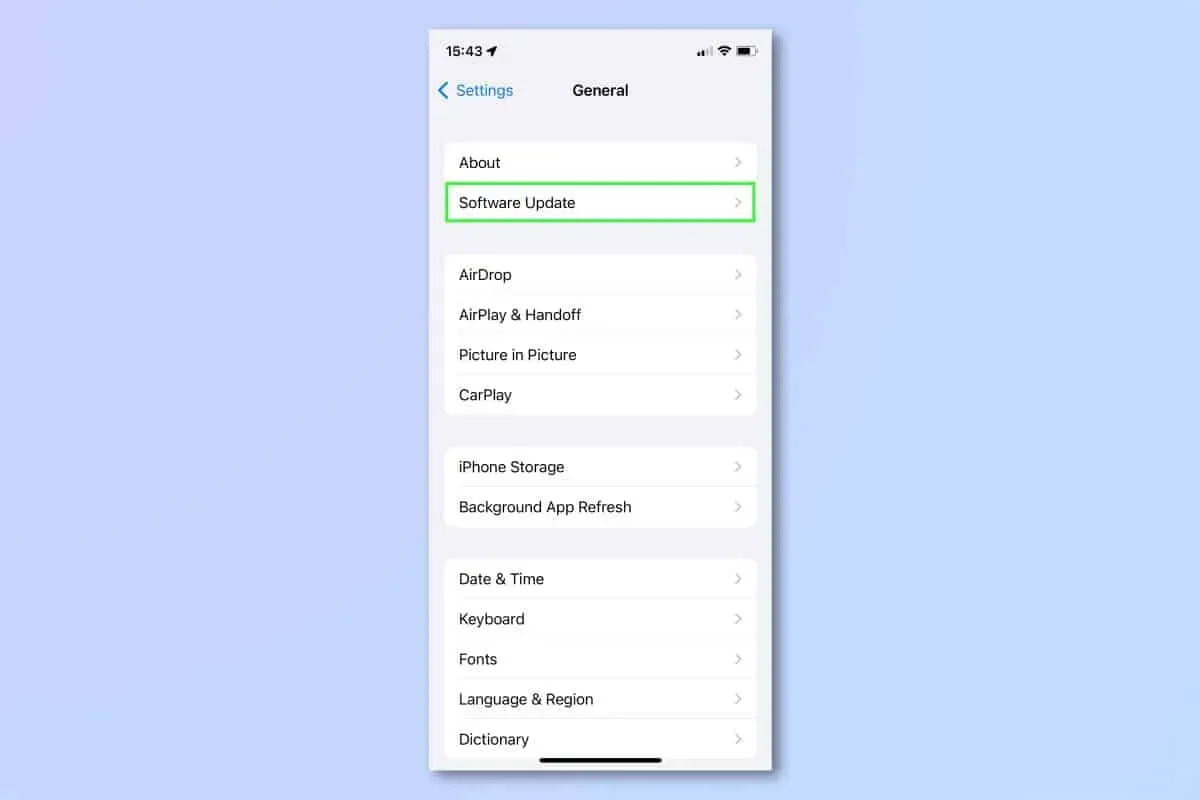
- Якщо будь-яке оновлення доступне, воно буде вказано тут.
- Натисніть «Встановити» , щоб завантажити та інсталювати оновлення на свій iPhone.
Скинути налаштування мережі
Якщо у вас виникають проблеми з AirDrop на вашому iPhone, ви можете спробувати скинути налаштування мережі. Це вирішить будь-які проблеми зі з’єднанням, які виникають у вашому пристрої. Ви можете скинути налаштування мережі, виконавши наведені нижче інструкції.
- На своєму iPhone відкрийте програму «Налаштування» .
- У програмі «Налаштування» натисніть «Загальні».
- На наступному екрані, що з’явиться, натисніть Скинути.
- Тепер натисніть «Скинути» , а потім «Скинути налаштування мережі».

- Зараз вам буде запропоновано ввести пароль; робіть, як вас просять.
- Тепер натисніть «Скинути налаштування мережі», щоб скинути налаштування мережі.
Зверніться до служби підтримки Apple
Нарешті, ми рекомендуємо вам звернутися до служби підтримки Apple, якщо AirDrop на вашому iPhone все ще не працює. Ви можете зв’язатися зі службою підтримки Apple через її сторінку підтримки, натиснувши це посилання . Ви можете зв’язатися з ними щодо вашої проблеми, і вони допоможуть вам вирішити проблему.
Заключні слова
Якщо AirDrop не працює на вашому iPhone і ви не можете надсилати файли, ця стаття покаже вам, як це виправити. Ми знайшли та записали кілька кроків, які допомагають виправити, що iPhone не працює з AirDrop. Якщо ви виконаєте наведені вище кроки, ви зможете вирішити проблему, яка виникла з AirDrop на вашому iPhone.



Залишити відповідь