Як змінити назву AirDrop на iPhone, iPad і Mac
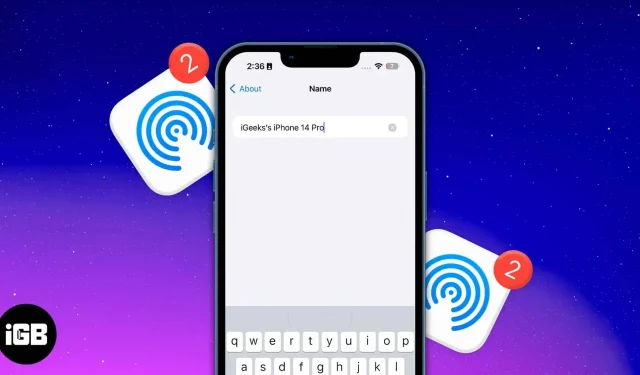
Важливо пам’ятати:
- Bluetooth і Wi-Fi мають бути ввімкнені.
- AirDrop має бути налаштований і ввімкнений.
- Зміна назви пристрою призведе до зміни назви AirDrop.
Розчаровані тим, що не можете знайти пристрій для передачі файлів? Більшість із нас ніколи не замислювалися про перейменування своїх гаджетів Apple після їх придбання.
Коли ви намагаєтеся поділитися елементом за допомогою AirDrop, усі інші піктограми у спливаючому вікні матимуть таку саму назву, як і та, яку ви використовуєте. Щоб створити унікальну особу, ось як ви можете змінити назву AirDrop на своїх iPhone, iPad і Mac.
- Як змінити назву AirDrop на iPhone та iPad
- Як змінити назву AirDrop на Mac
- Що робити, якщо ви не бачите пристроїв у спливаючому вікні AirDrop?
Як змінити назву AirDrop на iPhone та iPad
- Налаштування запуску.
- Йди до генерала.
- Натисніть Про програму → Ім’я.
- Редагувати назву → натисніть Готово.
Як змінити назву AirDrop на Mac
Намагаєтеся надіслати файли на свій Mac, але не можете знайти свій пристрій? Виконайте наведені нижче дії залежно від macOS, яку ви використовуєте, щоб змінити ім’я свого Mac.
На macOS Ventura
- Натисніть на логотип Apple у верхньому правому куті екрана.
- Виберіть Системні параметри.
- Перейдіть на вкладку Загальне → Про програму.
- Біля імені напишіть потрібне ім’я.
На macOS Monterey
- Натисніть на логотип Apple у верхньому правому куті екрана.
- Перейдіть до системних налаштувань.
- Натисніть Спільний доступ.
- Біля імені комп’ютера напишіть ім’я, яке потрібно відображати.
Що робити, якщо ви не бачите пристроїв у спливаючому вікні AirDrop?
Коли ви намагаєтеся завантажити файли AirDrop, є велика ймовірність, що ви не побачите свій інший пристрій. Проблема може полягати в тому, що другий пристрій, який ви використовуєте, ще не ввімкнув AirDrop. Зверніться до наших статей, якщо вам потрібно виправити AirDrop на вашому iPhone/iPad або Mac або якщо вам потрібна допомога з обміну паролями через AirDrop.
FAQ
Так, ви можете бачити ім’я особи, яка намагається передати вам файл AirDrop. Коли файл отримано, на екрані з’являється підказка з назвою пристрою відправника та запитанням, чи хочете ви прийняти чи відхилити вхідний файл.
На жаль, AirDrop не працює з вимкненими перемикачами Wi-Fi та Bluetooth, хоча для цього не потрібне активне стільникове з’єднання.
Готові поділитися?
Тепер ви розумієте, як змінити назву AirDrop на iPhone, iPad і Mac. Майте на увазі, що зміна назви AirDrop може вплинути на те, як ваш пристрій відображається в інших місцях, оскільки це буде ім’я вашого пристрою у Find My та скрізь. Щоб отримати більше таких показань, дотримуйтеся наших рекомендацій.



Залишити відповідь