Як змінити папку зі знімками екрана на телефонах Samsung Galaxy
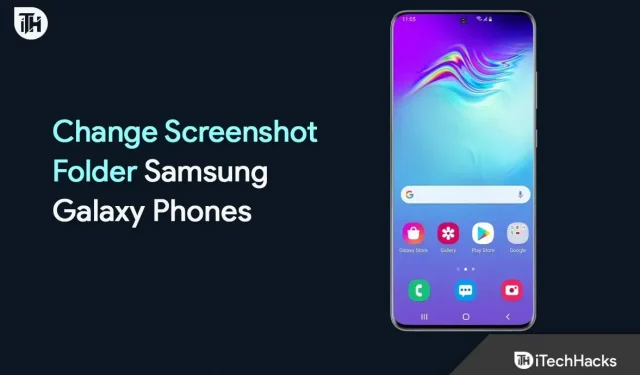
Скріншот — одна з найважливіших функцій, якою щодня користуються мільйони користувачів. За допомогою скріншотів вони можуть зберігати важливі зображення на своїх пристроях. Користувачі повинні натиснути кнопку на своєму пристрої, найчастіше кнопку зменшення гучності та кнопку живлення, щоб підняти його. Усе на екрані буде збережено в певній папці, що дозволить користувачам легко класифікувати важливі зображення. Мільйони користувачів використовують цю функцію для власних потреб.
Деякі можуть використовувати його для збереження зображень, тоді як інші використовують його для офісу, розваг, збереження важливих даних тощо. Папка для збереження скріншота однакова для всіх. Усі знімки екрана можна легко знайти в папці Screenshot, розташованій у DCIM. Однак багато користувачів хочуть змінити його з різних причин, які ми наведемо нижче. У цьому посібнику обговорюються кроки, які потрібно виконати, щоб змінити папку знімків екрана на телефонах Samsung Galaxy. Для цього можна виконати подібні дії на інших телефонах Android.
Чому потрібно змінити папку зі знімками екрана на телефонах Samsung Galaxy?
Ми знаємо, що вам може бути цікаво, чому важливо змінити папку знімків екрана на вашому телефоні Android. Скріншоти — це фотографії, зроблені для збереження важливих речей у режимі зображення. Зазвичай всі ми даруємо свої телефони рідним і друзям. Вони можуть спробувати переглянути папку зі знімками екрана, щоб дізнатися, які важливі дані ви зберігаєте на пристрої. Зображення зберігаються спеціально в папці Screenshots, тому вони можуть легко отримати до неї доступ. Навіть якщо ви збережете щось важливе, велика ймовірність, що хтось зможе це видалити, швидко знайшовши спосіб.
Також існує ймовірність того, що ви збережете деякі важливі зображення, зробивши скріншоти, яких є багато; тоді ми знаємо, що переміщення їх до іншої папки є тривалим процесом. Але що, якщо ви створите папку для безпосереднього збереження цих знімків екрана, щоб вам не довелося їх переміщувати? Це буде легкий і спрощений крок для збереження знімків екрана, оскільки ви будете тим, хто знає, де зберігаються знімки екрана. Завдяки цьому ваші скріншоти будуть у повній безпеці.
Сподіваємося, ви розумієте, чому вам слід змінити папку зі знімками екрана. Тепер давайте перевіримо, як це можна зробити на телефоні Samsung.
Змінити папку зі знімками екрана на телефонах Samsung Galaxy – вимоги
OneUI від Samsung вважається однією з найкращих операційних систем Android, яка поєднує важливі функції для користувачів Samsung і Android. Розробники завжди пропонують цікаві функції, щоб полегшити життя користувачам Samsung.

З новими оновленнями OneUI 5.1 розробники додали користувачам можливість змінювати папку зі знімками екрана на телефонах Samsung Galaxy. Ця функція надається лише користувачам, які мають останню версію OneUI 5.1. Нижче наведено список пристроїв, які відповідають вимогам для оновлень OneUI 5.1. Перегляньте їх, щоб дізнатися, чи можна змінити папку знімків екрана на телефоні Galaxy.
Відповідні пристрої OneUI 5.1

Ось пристрої, які підходять для оновлення OneUI 5.1. Ви можете перевірити список, щоб дізнатися, чи можна змінити папку знімків екрана.
- Galaxy Quantum
- Galaxy A04s
- Galaxy A14 5G
- Galaxy A23
- Galaxy A33 5G
- Galaxy A53 5G
- Galaxy A51 5G
- Galaxy A52 5G
- Galaxy A52s 5G
- Galaxy A71
- Galaxy A73
- Galaxy F22
- Galaxy F23 5G
- Galaxy M23 5G
- Galaxy F62
- Galaxy M13 5G
- Galaxy M32
- Galaxy M33 5G
- Galaxy M53
- Galaxy Note 10 Lite
- Серія Galaxy Note 20
- Galaxy S10 Lite
- Galaxy S20 FE
- Серія Galaxy S20
- Galaxy S21FE
- Серія Galaxy S21
- Серія Galaxy S22
- Galaxy Tab A7 Lite
- Galaxy Tab A8 (2022)
- Galaxy S7 FE Tab
- Серія Galaxy Tab S7
- Серія Galaxy Tab S8
- Розворот Galaxy Z
- Galaxy Z Flip 5G
- Galaxy Z Fold 2
- Galaxy Z Fold 3
- Galaxy Z Flip 3
- Galaxy Z Fold 4
- Galaxy Z Flip 4
Перевірте наявність оновлення OneUI 5.1 на своєму телефоні Samsung Galaxy

Якщо ваш пристрій є в списку, але ви все ще не отримали оновлення OneUI 5.1, виконайте наведені нижче дії, щоб перевірити наявність останніх оновлень.
- Перш за все, відкрийте налаштування на телефоні Galaxy.
- Після цього перейдіть до «Оновлення програмного забезпечення».
- Виберіть опцію «Завантажити та встановити».
- Після цього з’явиться новий екран, де будуть перевірятися нові оновлення.
- Якщо доступне будь-яке оновлення, завантажте його. В іншому випадку вам буде показано інформацію про версію.
- Перевірте, чи працює на вашому телефоні OneUI 5.1 або новіша версія. Якщо він не працює, потрібно дочекатися випуску оновлень для ваших пристроїв.
Тепер давайте перевіримо, як змінити папку знімків екрана Samsung Galaxy.
Змініть папку зі знімками екрана на телефонах Samsung Galaxy

Щоб змінити папку зі знімками екрана на телефонах Samsung Galaxy, користувачі повинні виконати наведені нижче дії.
- Відкрийте налаштування на телефоні.
- Перейдіть до розширених функцій.
- Після цього прокрутіть вниз і знайдіть параметри «Знімки екрана та запис екрана».
- Натисніть на нього, і завантажиться інший екран.
- Тепер прокрутіть вниз і знайдіть опцію: «Зберегти знімки екрана в».
- Натисніть на нього та перейдіть до папки для збереження скріншотів.
- Якщо ви хочете створити нову папку, клацніть значок «Плюс» у верхній частині екрана.
- Створивши папку, відкрийте її.
- Виберіть опцію «Готово», яка з’явиться внизу. Це все.
Виконуючи ті самі кроки, ви також можете змінити папку для запису екрана. Вам потрібно прокрутити вниз після того, як ви перейдете до параметрів «Знімки екрана» та «Запис екрана». Там ви знайдете опцію «Зберегти записи екрана в». Таким же чином змініть папку. Це все. Ви змінили папку для записів екрана.
Підведення підсумків
Мільйони користувачів телефонів Samsung Galaxy роблять знімки екрана, щоб зберегти важливі зображення. Вони дуже часто використовують функцію знімка екрана. Як ми всі знаємо, знімки екрана зберігаються в папці DCIM -> Знімки екрана, тому будь-хто може легко перевірити цю папку, щоб побачити, які важливі дані ви зберігаєте. Але в OneUI 5.1 розробники додали можливість змінювати розташування папки. Сподіваємося, що за допомогою цього посібника ви зможете змінити розташування знімка екрана.



Залишити відповідь