Як миттєво відкрити будь-яку програму з екрана блокування iPhone
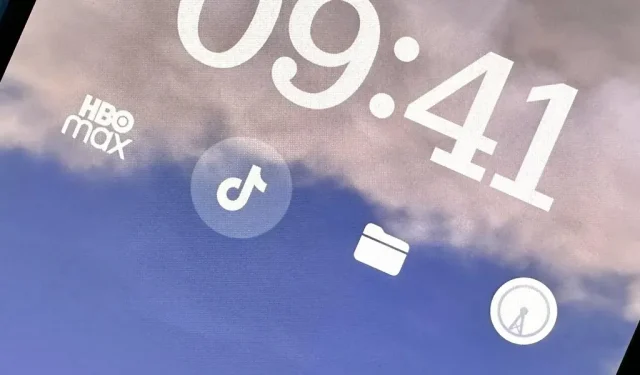
Віджети можуть відображати важливу інформацію з програми прямо на екрані блокування вашого iPhone, але є ще одна чудова причина, чому вам варто їх використовувати: швидкий доступ до програм, які ви використовуєте найчастіше.
В iOS 16 ви можете додати один віджет над часом на екрані блокування та до чотирьох менших під часом. І ви можете зробити це для кожної вашої шпалери екрана блокування. Тож ви можете миттєво переглядати деталі програми на всіх екранах блокування, підбираючи подібні віджети до ваших тем і фокусів шпалер.
Якщо у вас встановлено віджет блокування екрана, торкнувшись його, ви відкриєте програму на вашому iPhone, найімовірніше, безпосередньо до того, що відображає віджет. Наприклад, коли ви додаєте віджет-символ для програми «Рекламні кампанії», торкнувшись його, ви відкриєте «Рекламні кампанії» безпосередньо для будь-якої рекламної акції, яку ви призначили.
Це частина відповіді на швидкий доступ до ваших улюблених програм. Але що, якщо ви хочете, щоб програма відкривалася на домашній сторінці, а не в певному поданні? Деякі програми можуть надавати вам віджети, які роблять це, але більшість ні, і є хороший шанс, що програма, для якої вам потрібен ярлик, навіть не підтримує віджети на екрані блокування.
Додайте ярлики на екран блокування для будь-якої програми
На жаль, Apple не створила жодних віджетів для екрана блокування для своєї програми «Ярлики», що, мабуть, було б найкращим рішенням для відкриття програм із екрана блокування. Поки цього не станеться, існують програми сторонніх розробників, які можуть заповнити цю прогалину. Одним із них є Launchify .
- Посилання на App Store: Launchify: Віджети екрана блокування
Хоча Launchify можна встановити безкоштовно , підписка на платний місячний або річний план стає на заваді. Однак програма дозволяє безкоштовно створити два ярлики додатків на екрані блокування. Подібні програми можуть коштувати дорожче, тоді як інші можуть надавати вам більше безкоштовних віджетів швидкого доступу до програм. Ось кілька альтернатив, які ви можете перевірити:
- LockFlow·Запуск екрана блокування : немає обмежень щодо кількості безкоштовних віджетів ярликів програм, які ви можете створити, і ви навіть можете створити віджет папки, що містить будь-яку кількість ярликів програм. Однак це коштує 2,99 доларів на місяць, 9,99 доларів на рік або 32,99 доларів один раз, щоб розблокувати інші функції, як-от відкриття та вибір програм із папки безпосередньо на екрані блокування. Піктограми, які він автоматично призначає додаткам, завжди вимкнені, і ви можете замінити їх лише іншими символами чи завантаженнями зображень.
- Найкращі віджети . Здається, немає обмежень щодо безкоштовних віджетів швидкого доступу до програм, і є кілька різних стилів на вибір. Однак ви застрягли, використовуючи дизайн значка Top Widgets. Інтерфейс досить захаращений, тому візуально важко щось знайти і вибрати, є реклама. Але ви можете видалити рекламу та розблокувати інші функції за $1,49/місяць, $3,49/квартал або $8,49/рік.
- Панель запуску блокування – віджет екрана : як і Launchify, ви обмежені двома віджетами швидкого доступу до програми, перш ніж вам доведеться платити. Існує більше варіантів налаштування дизайну віджетів, і ви можете використовувати схеми URL-адрес для відкриття непідтримуваних програм для двох безкоштовних ярликів програм. Професійна версія програми, яка відкриває все, коштує один раз 4,99 доларів США, тому підписки немає. Зараз він продається за $0,99.
- Widgetable: віджет блокування екрана : як і у випадку з найкращими віджетами, здається, немає обмежень щодо безкоштовних віджетів швидкого доступу до програм. Він вибирає для вас піктограму, надану користувачем, але ви можете змінити її на символ. Інтерфейс також досить захаращений і дуже схожий за дизайном на Top Widgets, тому візуально важко знайти та вибрати що-небудь, і є реклама. Ви можете видалити рекламу та розблокувати інші функції за 1,99 дол. США на місяць або 19,99 дол. США на рік, а також є безкоштовна 3-денна пробна версія.
- Widgetsmith : якщо ви можете обійти незграбний і заплутаний інтерфейс користувача, ви, ймовірно, можете додати скільки завгодно безкоштовних віджетів ярликів програм, але вам потрібно знати про схему URL-адрес, оскільки вона не пропонує жодних попередньо заповнених параметрів. Ви можете вибрати з власних фотографій, символів або попередньо розробленої теми. Для деяких тем потрібна професійна версія за 1,99 дол. США на місяць або 19,99 дол. США на рік. Є реклама, яку професійна версія також видаляє.
- ScreenKit – віджет, теми, піктограма : як зазвичай, інтерфейс користувача досить складний у використанні. Віджети ярликів безкоштовних програм здаються нескінченними, але їх дизайн обмежений. Однак одна цікава функція дозволяє використовувати GIF-файли. ScreenKit стягує плату за розблокування різних тем у діапазоні від 2,99 доларів США за раз до 49,99 доларів США на рік.
Хоча наведені нижче кроки з 1 по 3 щодо створення віджетів відрізнятимуться від програми до програми, кроки з 4 по 7 будуть дуже схожими, коли справа доходить до фактичного додавання їх на екран блокування. Однак більшість із них використовують схеми URL-адрес для відкриття програм, і ви можете надіслати свою власну, якщо не можете знайти її для своєї програми; Відвідайте мої списки схем URL-адрес для програм Apple і сторонніх програм , щоб ознайомитися з ними.
Крок 1. Виберіть додаток
У Launchify торкніться знака плюс (+) на вкладках «Програми», а потім виберіть «Програма». Після цього ви побачите повний список програм, які підтримує Launchify, і зможете скористатися інструментом пошуку, щоб швидше знайти свою програму. Launchify використовує схеми URL-адрес для запуску програм, тому будь-яка програма, яка дає собі назву схеми , працюватиме.
Не бачите свого додатка в списку? Ви можете натиснути «Додати додаток», щоб додати його самостійно, але це платна функція. Якщо вас це не турбує, відвідайте мої списки схем URL-адрес для програм Apple і програм сторонніх розробників , щоб знайти потрібну програму.
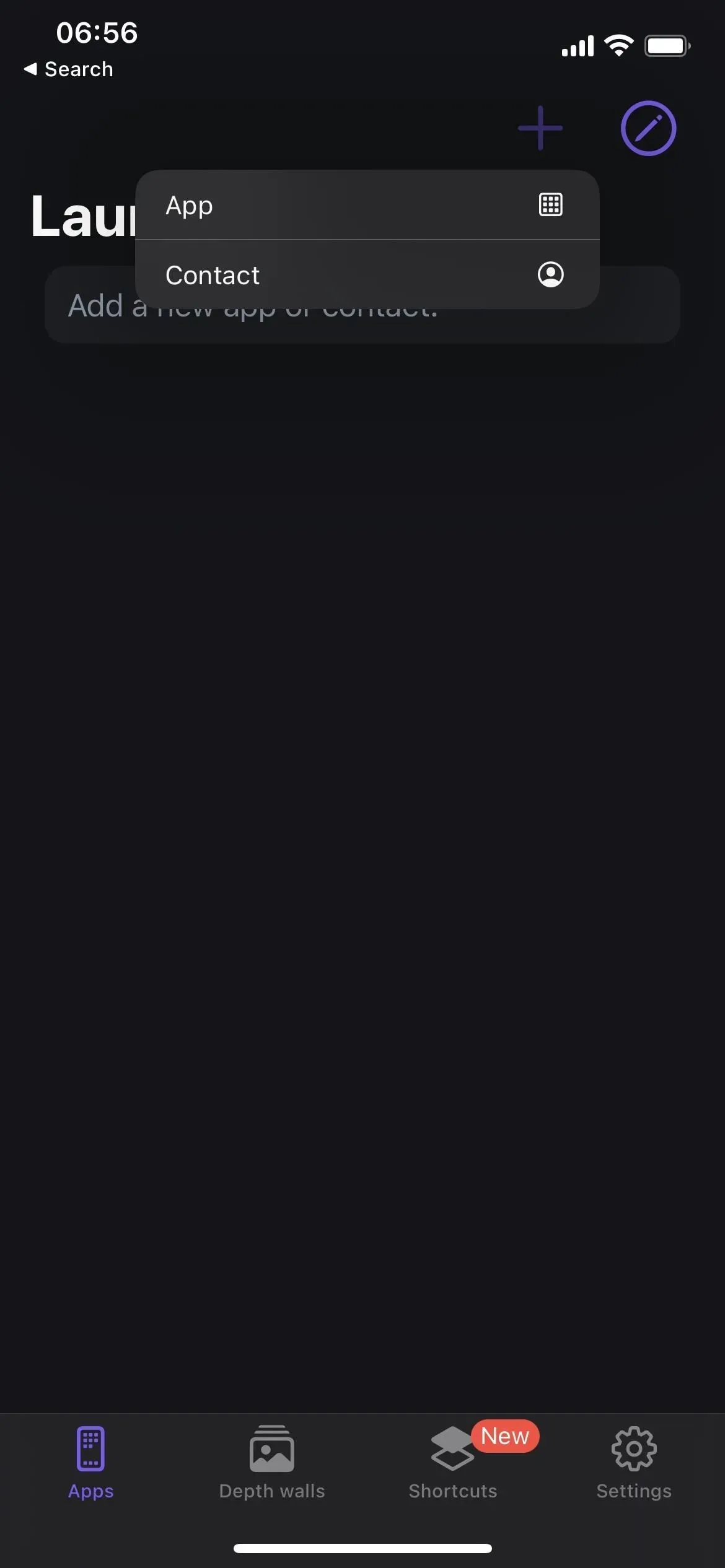
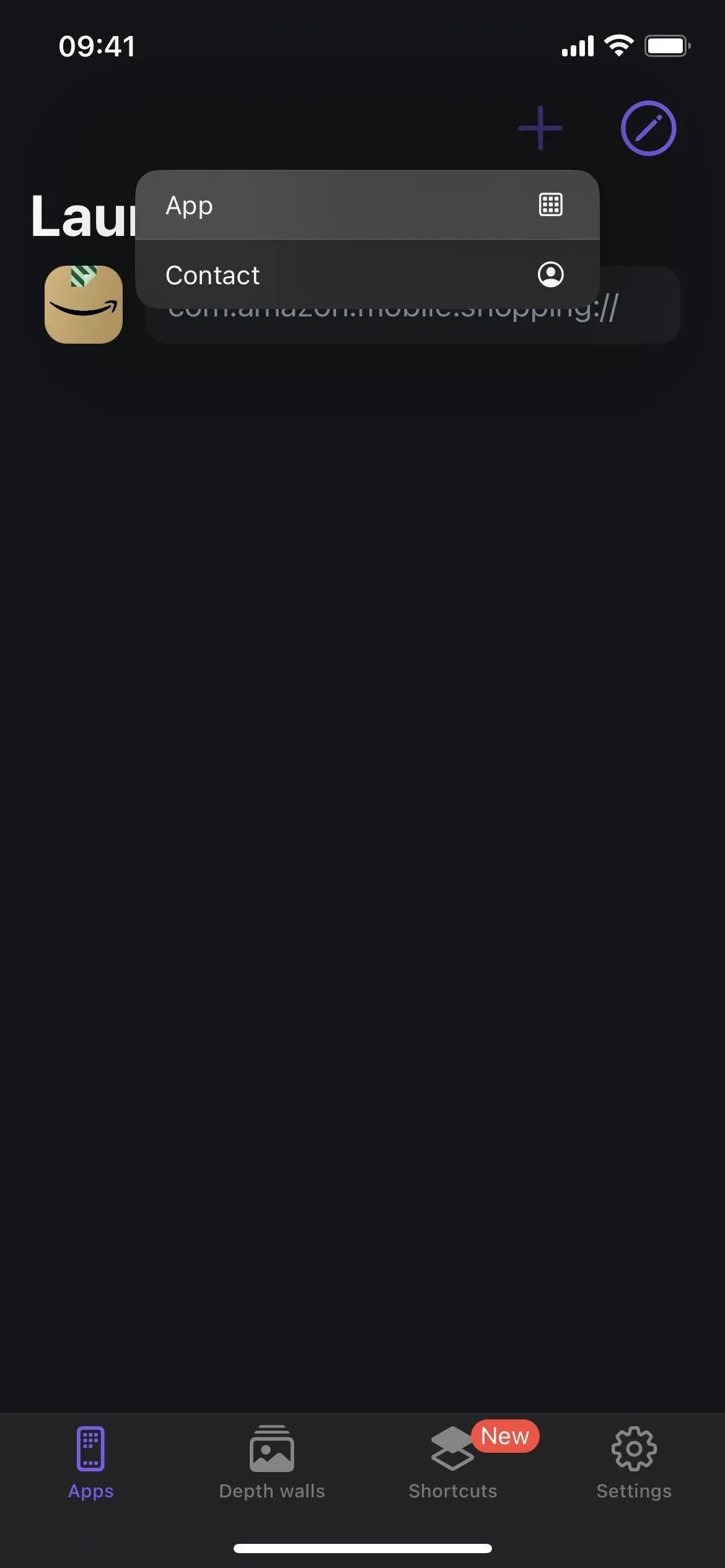
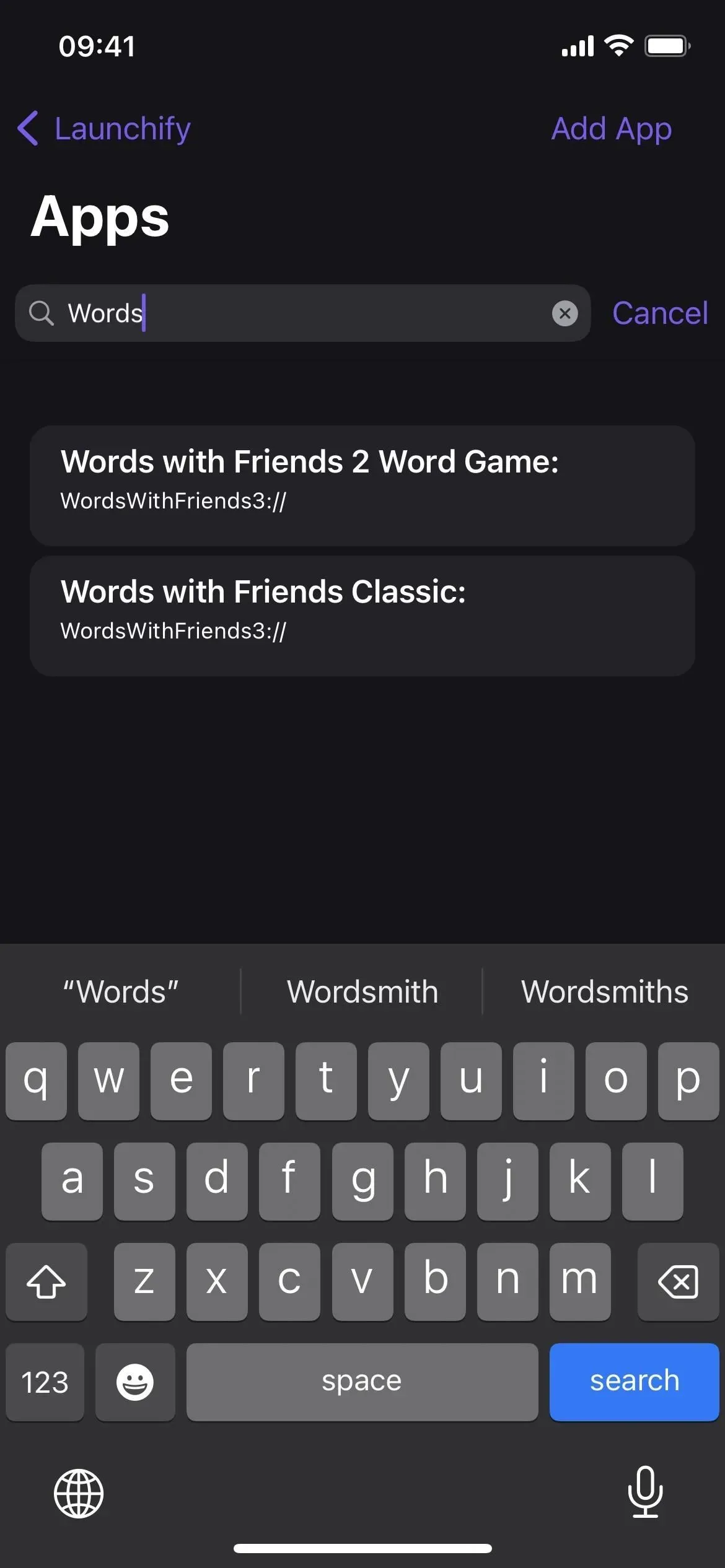
Крок 2: Призначте значок
Вибравши рядок URL-адреси потрібної програми, натисніть «Додати піктограму» та виберіть спосіб додавання зображення. Щоб зберегти ту саму піктограму програми, виберіть «Програма» в меню, знайдіть програму та виберіть піктограму, яку ви отримали безпосередньо з App Store. Ви також можете завантажити власне зображення, вибрати піктограму з бібліотеки Apple SF Symbols або вибрати зображення з набору значків Launchify.
Коли ви закінчите, натисніть «Зберегти», і ви готові додати віджет Launchify.
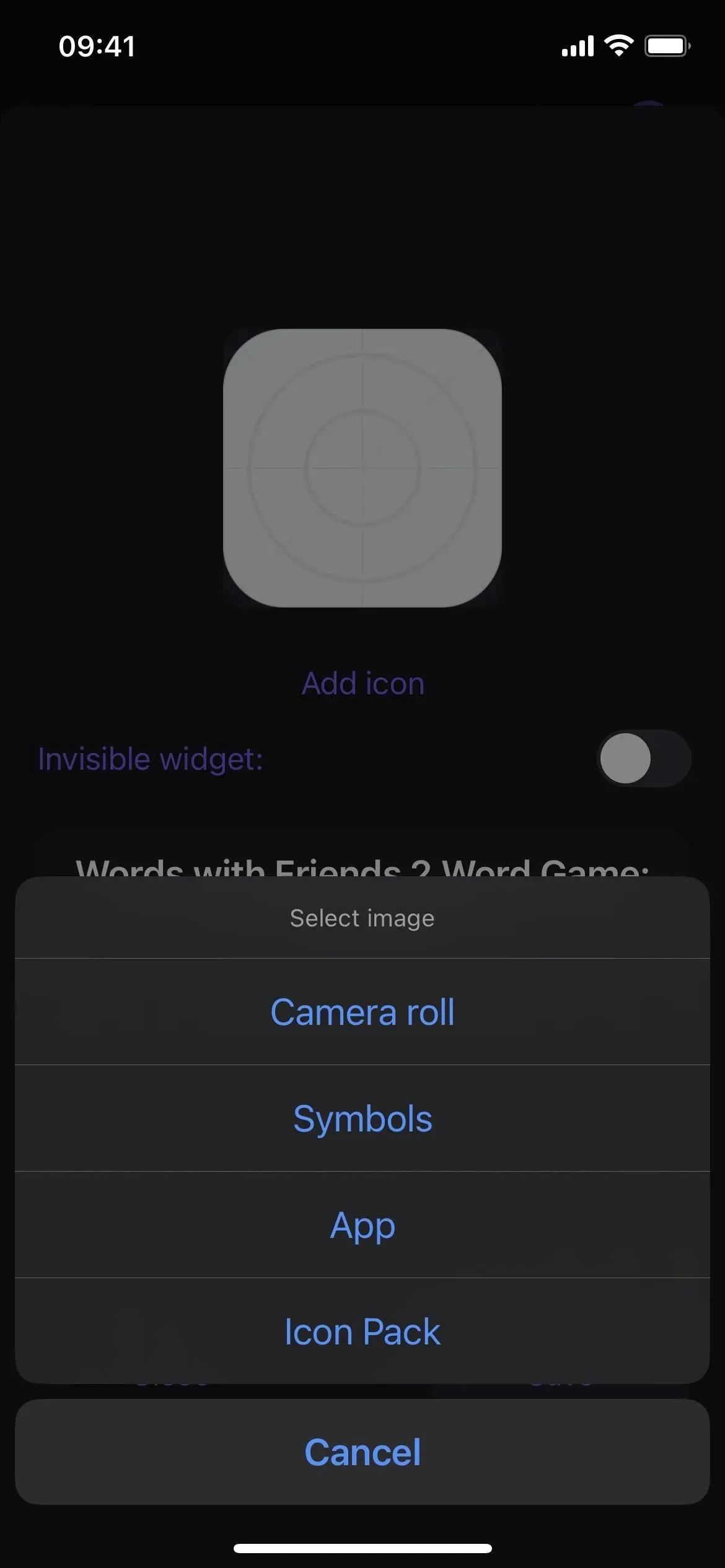
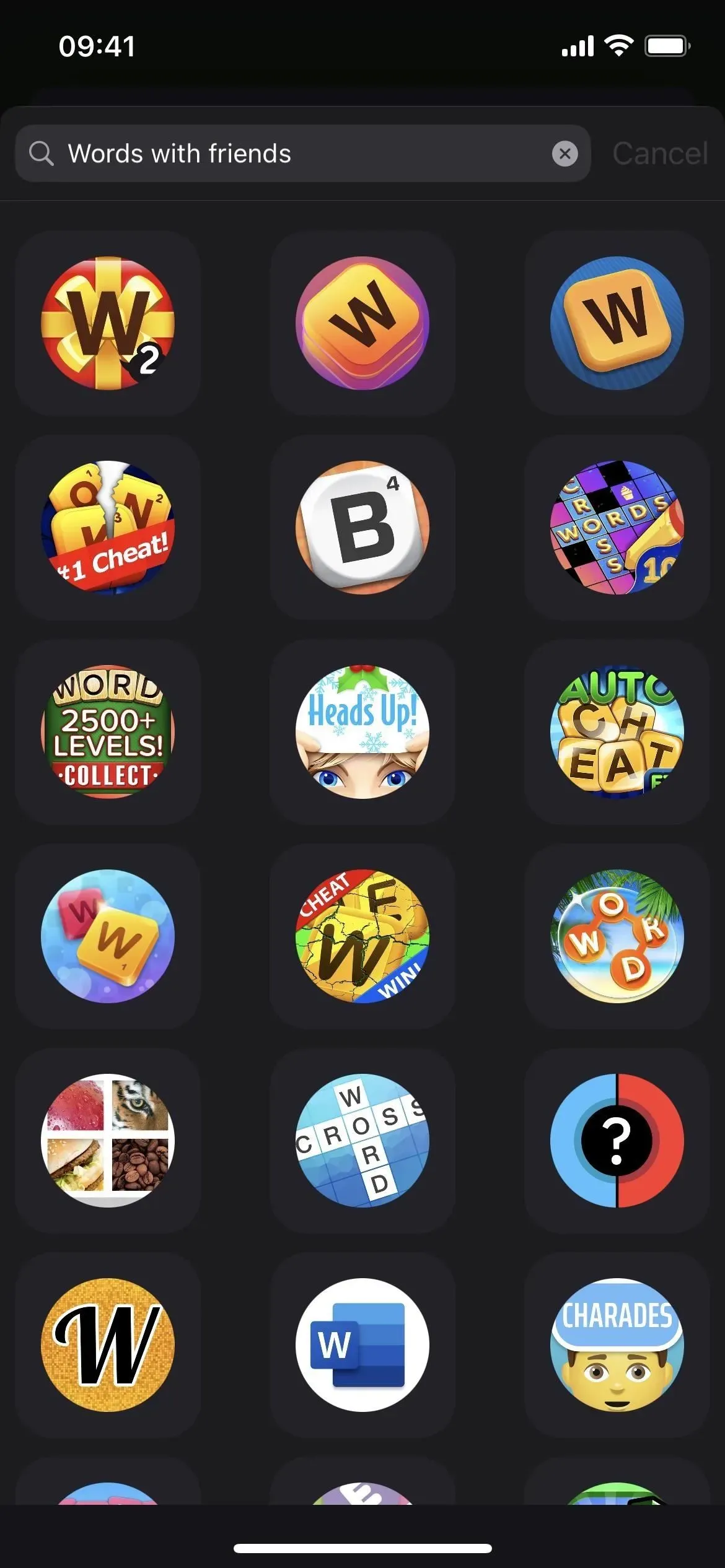
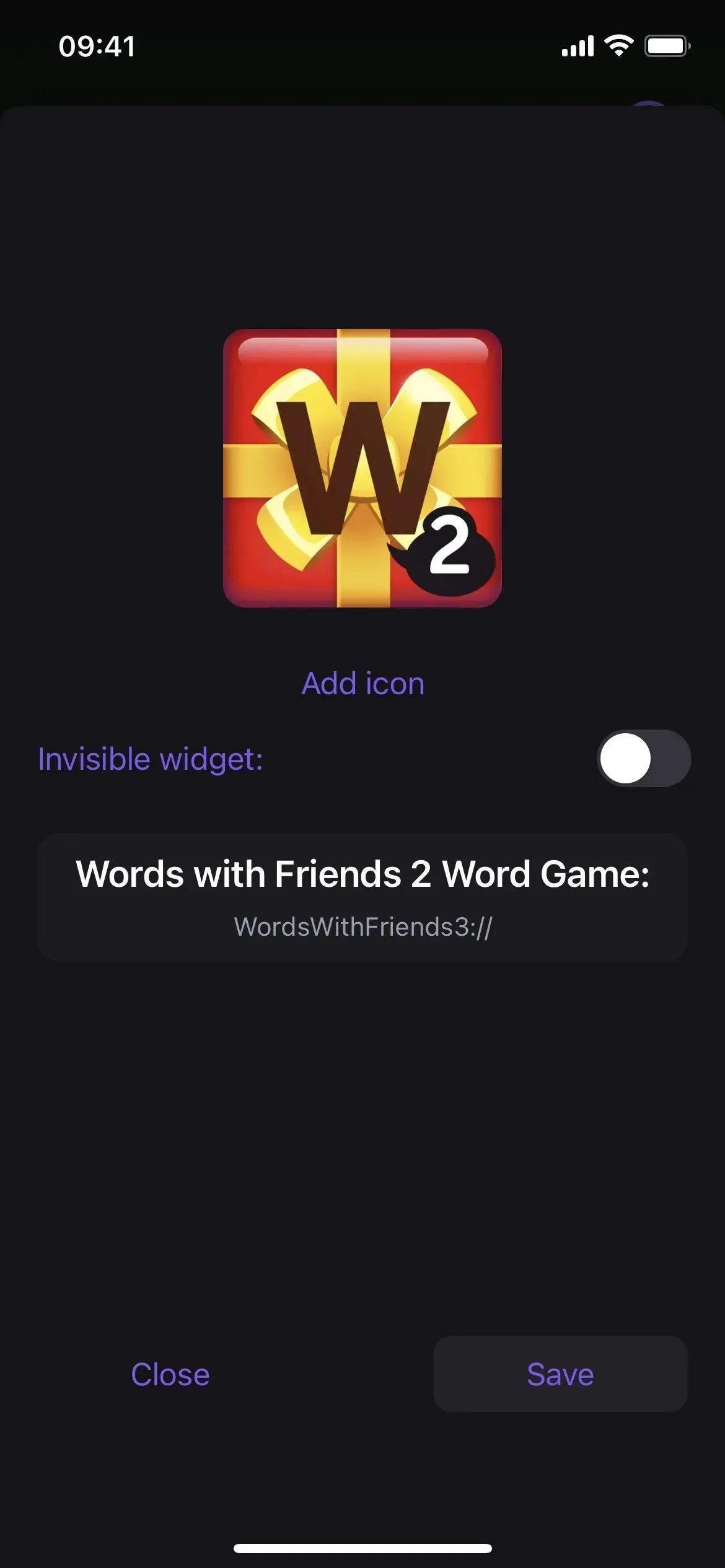
Крок 3. Повторіть для інших програм (необов’язково)
Перш ніж додати віджет Launchify, пам’ятайте, що Launchify дозволяє лише два безкоштовні ярлики програм, перш ніж вам доведеться платити за підписку. Отже, якщо ви хочете, щоб на екрані блокування з’явився другий значок програми, повторіть кроки 1 і 2 вище. Якщо вам потрібно більше двох, Launchify стягує $0,99 на місяць або $7,99 на рік.
Крок 4. Відкрийте редактор екрана блокування
Щоб додати віджет на екран блокування, натисніть і утримуйте екран блокування, щоб відкрити селектор екрана блокування. Зауважте, що вам потрібно пройти автентифікацію, перш ніж відкрити селектор блокування екрана. Потім виберіть відповідний екран блокування, якщо у вас більше одного. Потім виберіть «Налаштувати» під ним і відкрийте редактор екрана блокування.
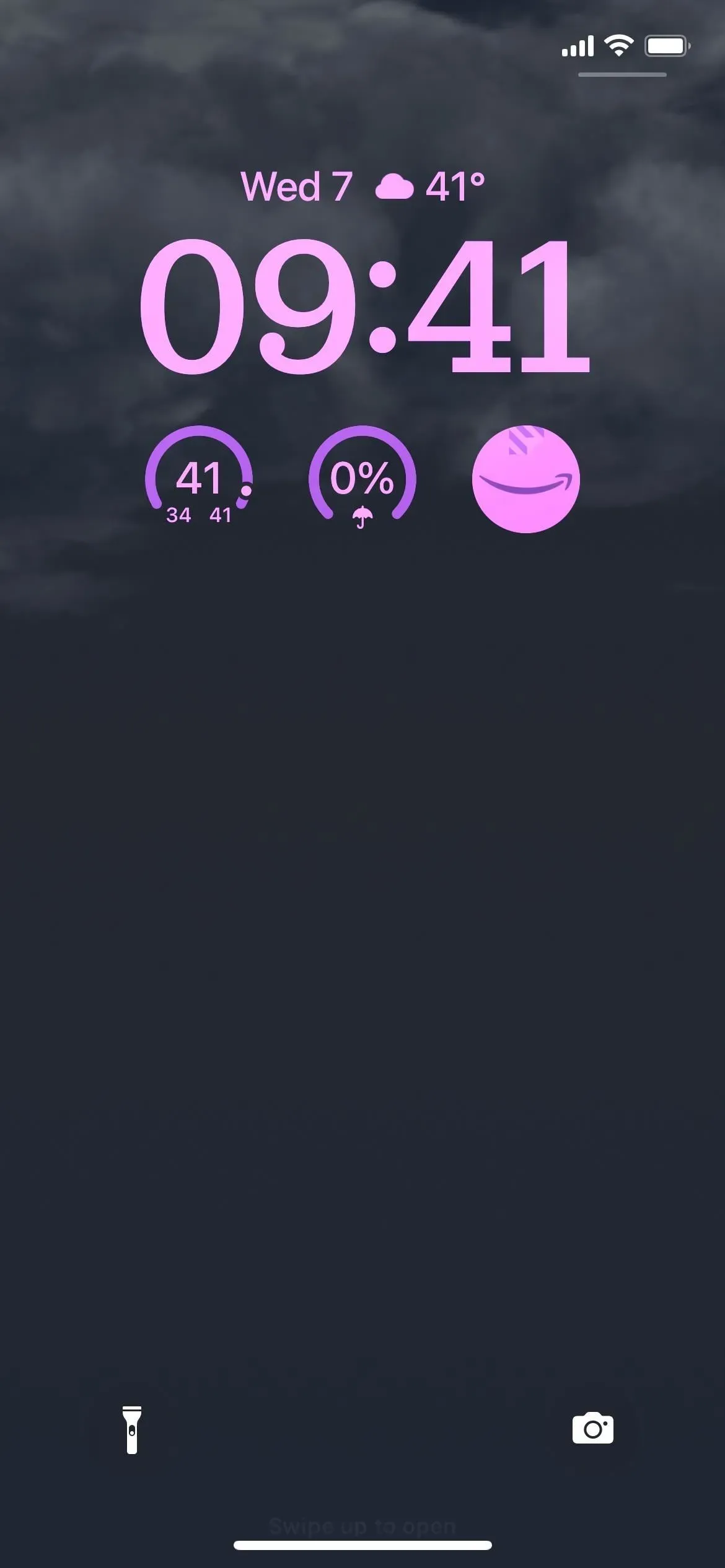
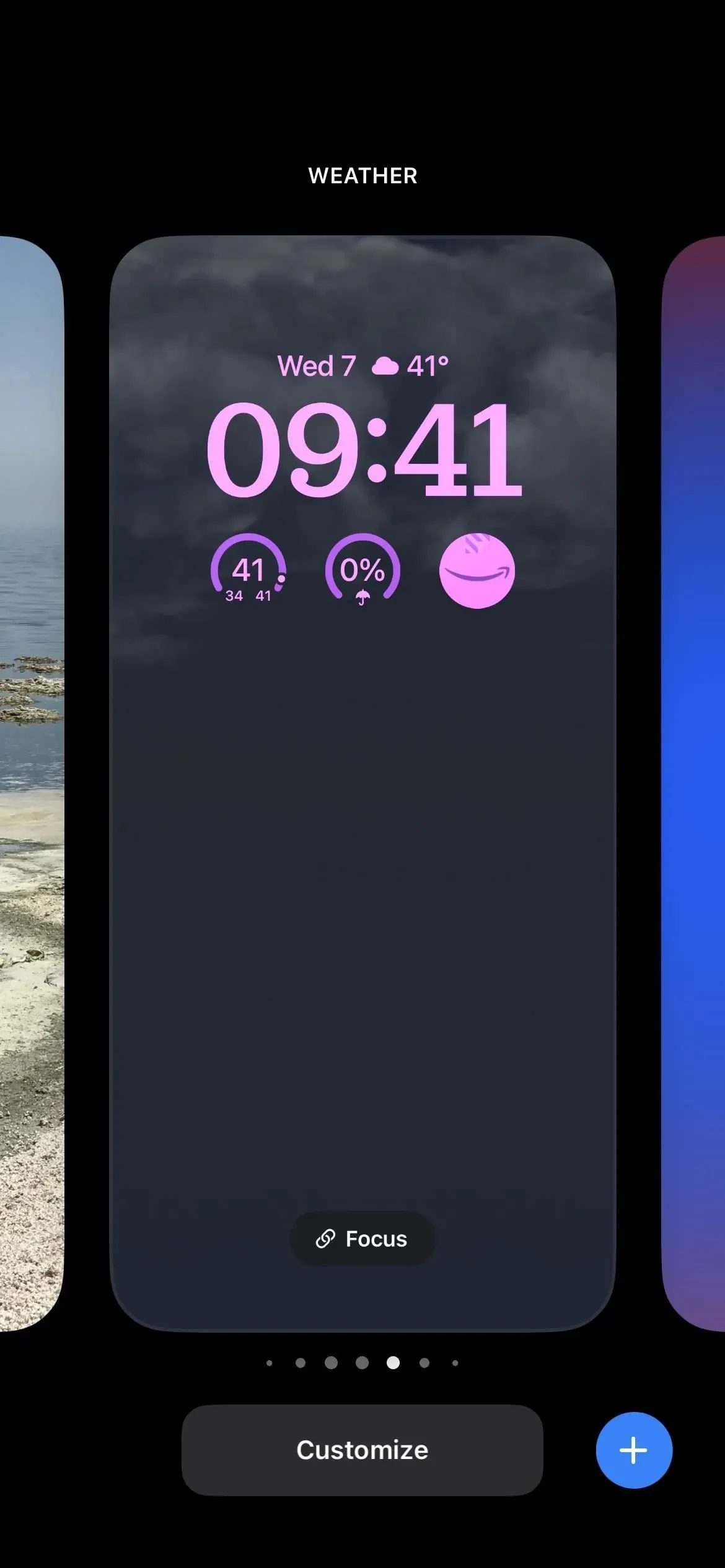
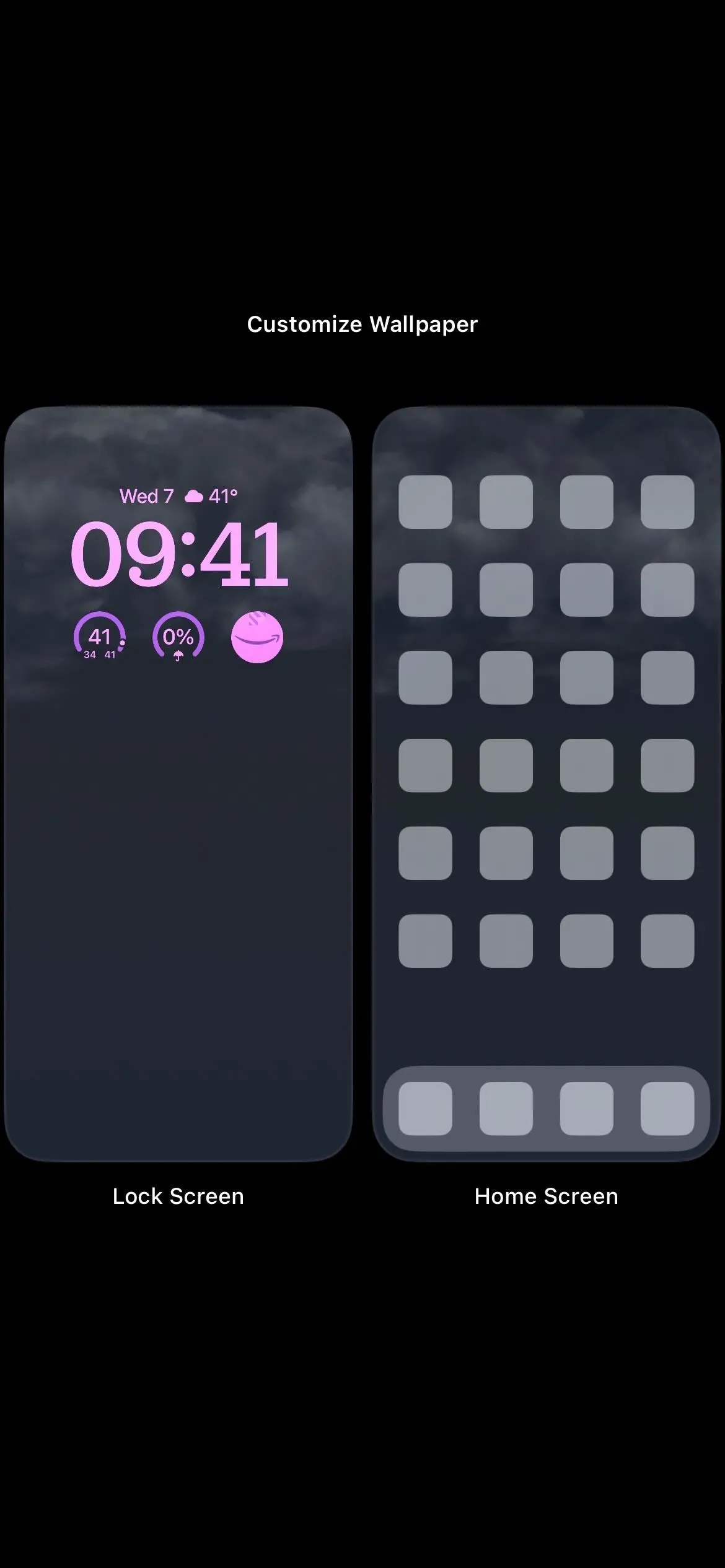
Крок 5: додайте віджет Launchify
Натискання на пробіл над часом дозволяє додати невеликий віджет, але Launchify не підтримує цей пробіл. Замість цього торкніться панелі віджетів під часом, а потім виберіть Launchify зі списку. У попередньому перегляді натисніть або перетягніть віджет на місце, щоб додати його до нижнього рядка віджетів. Віджет Launchify має бути порожнім, оскільки ви ще не призначили програму.
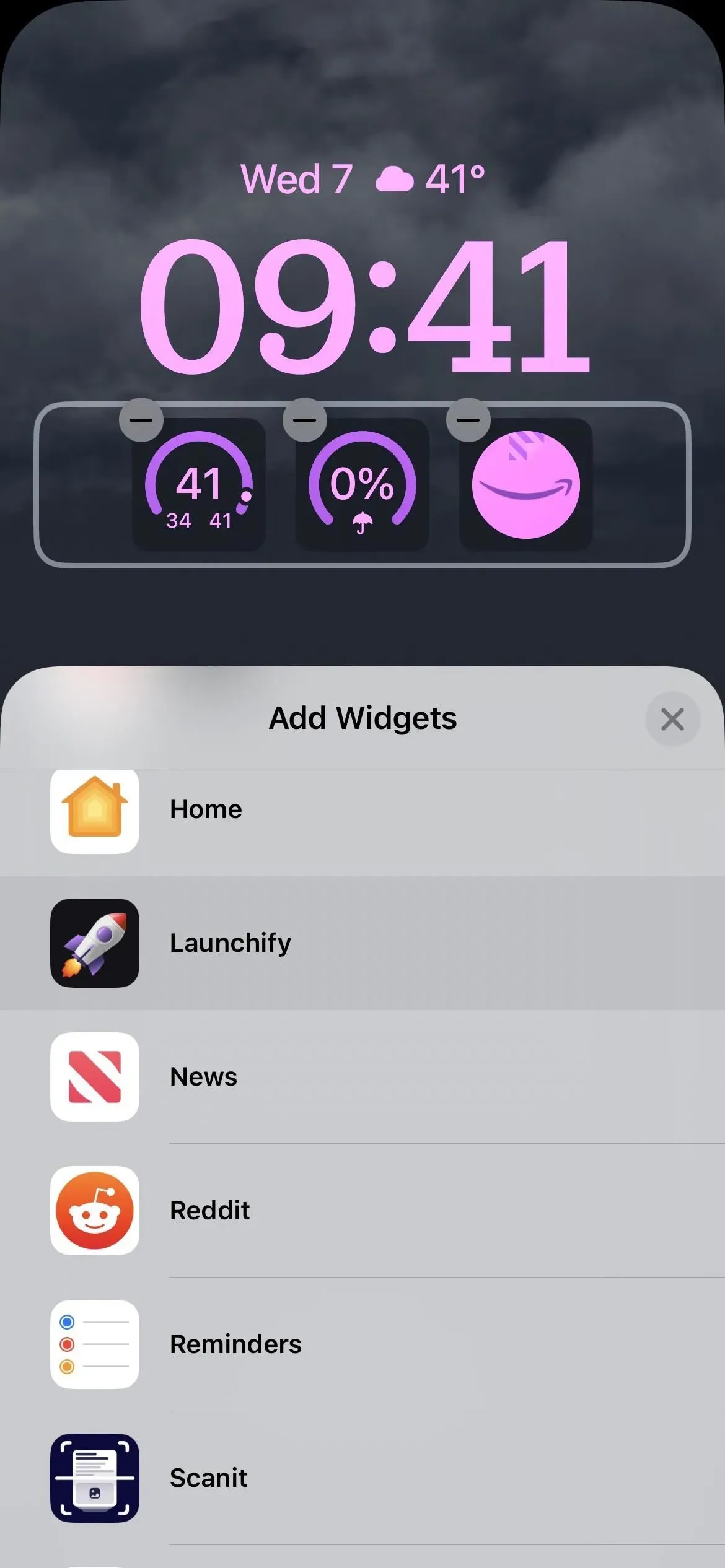
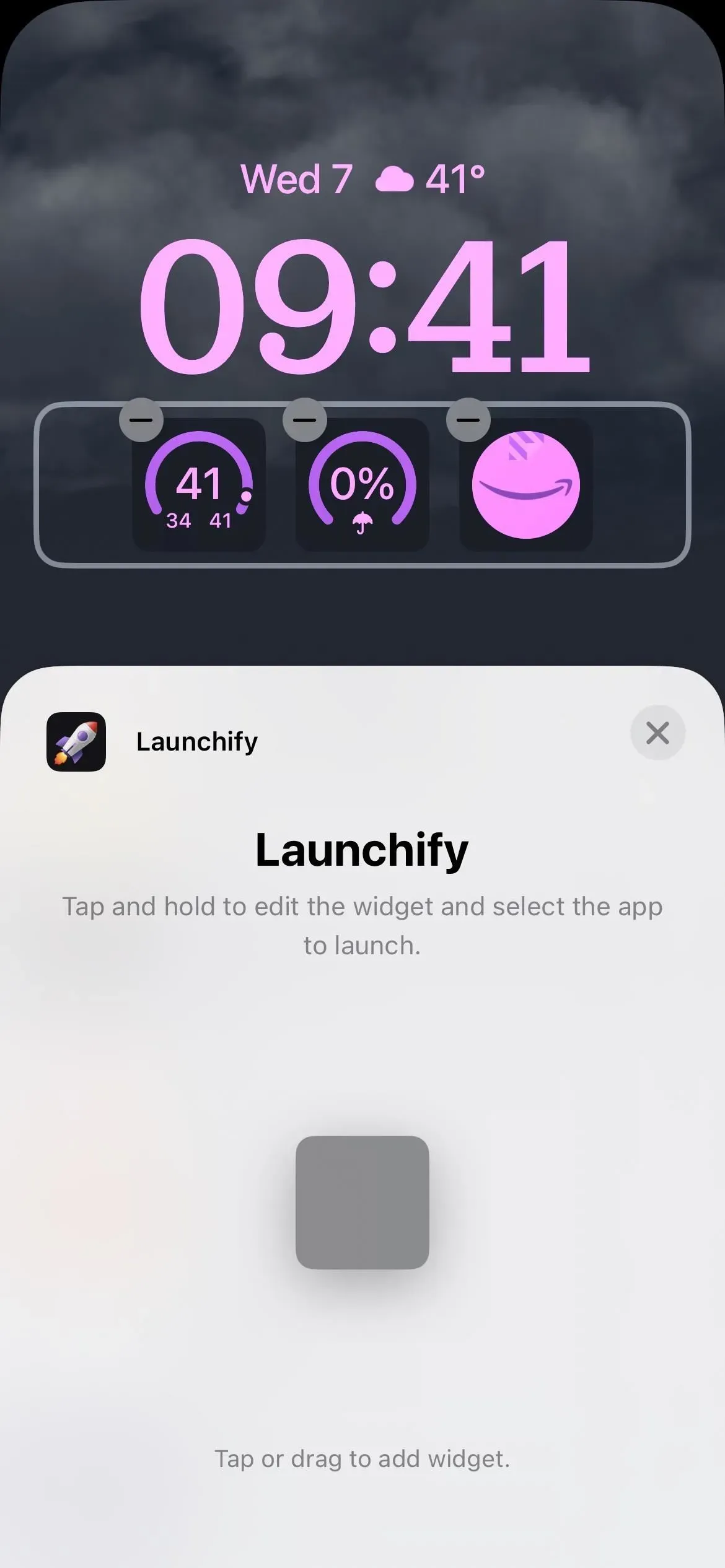
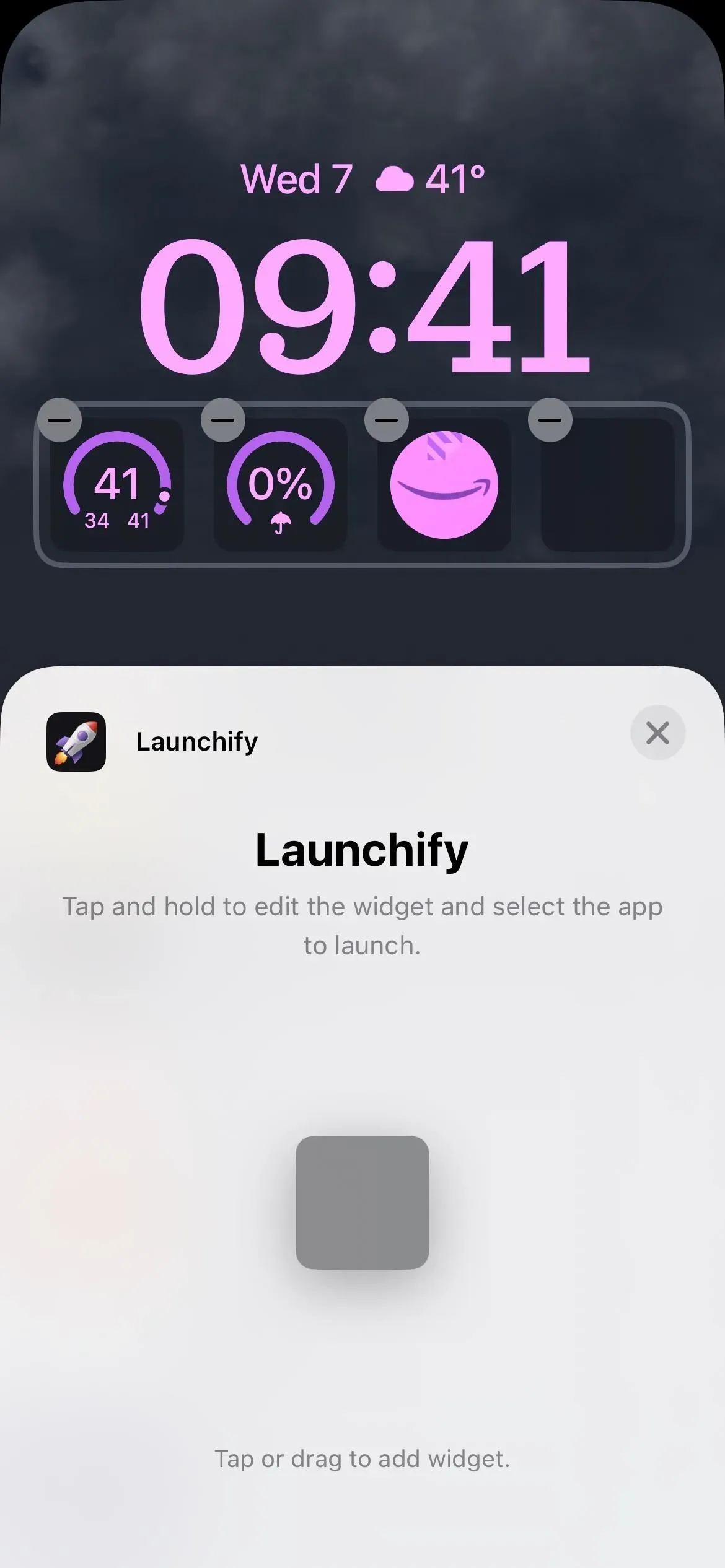
Крок 6: Призначте свою програму віджету
Торкніться пустого віджета Launchify, щоб відкрити засіб вибору програм. Тут відображатимуться ярлики програм, створені в кроках 1–3. Виберіть потрібний, і його значок замінить порожній. Натисніть «Готово», щоб завершити, а потім виберіть «Блокування екрана», щоб завантажити його.
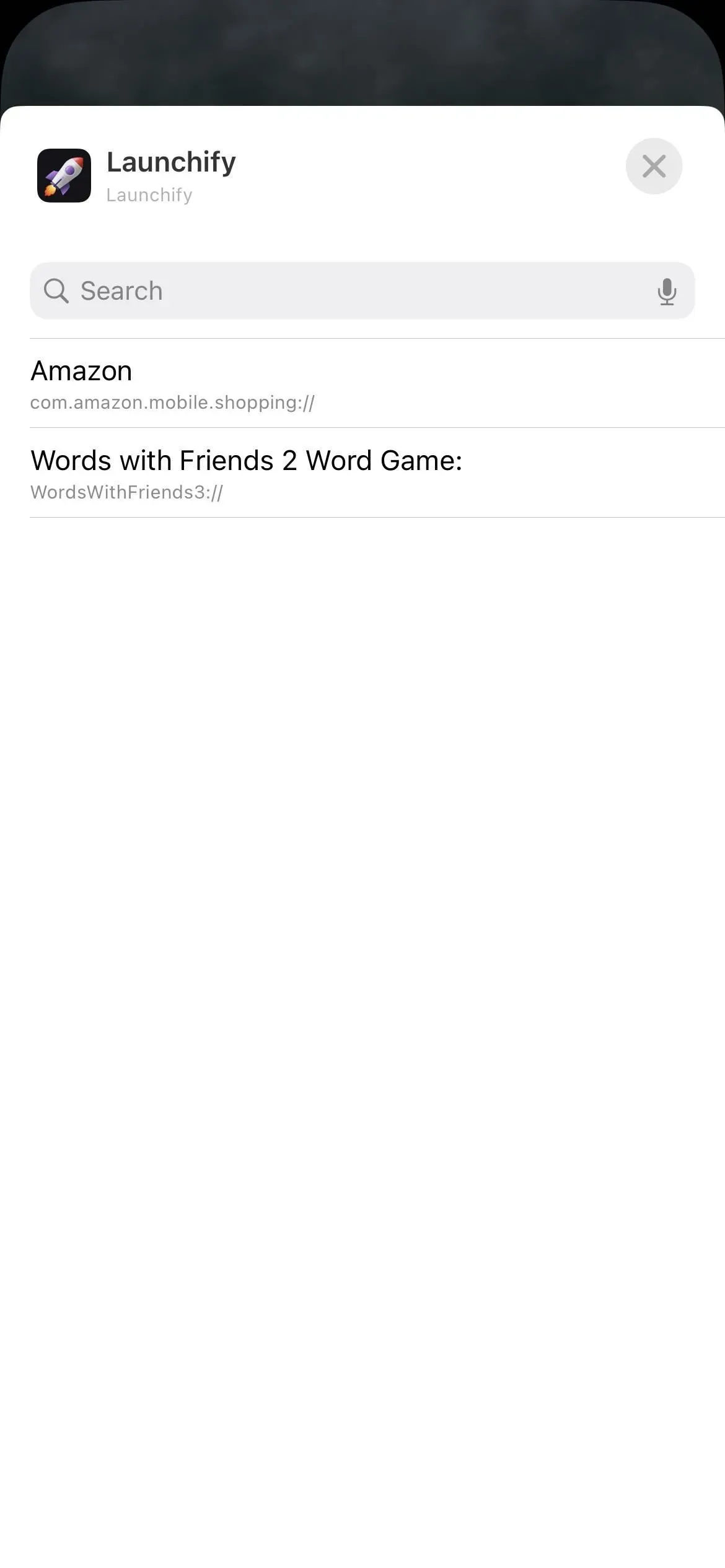
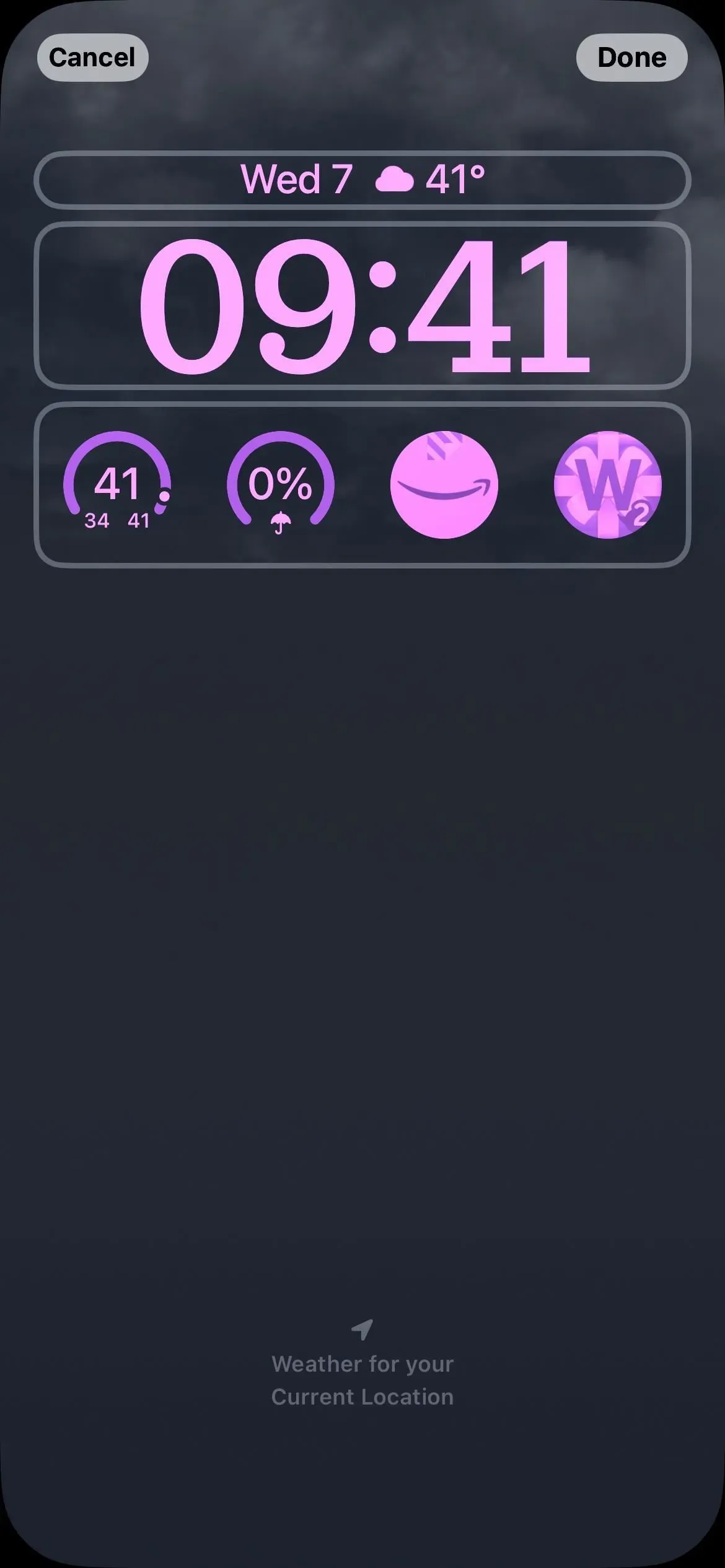
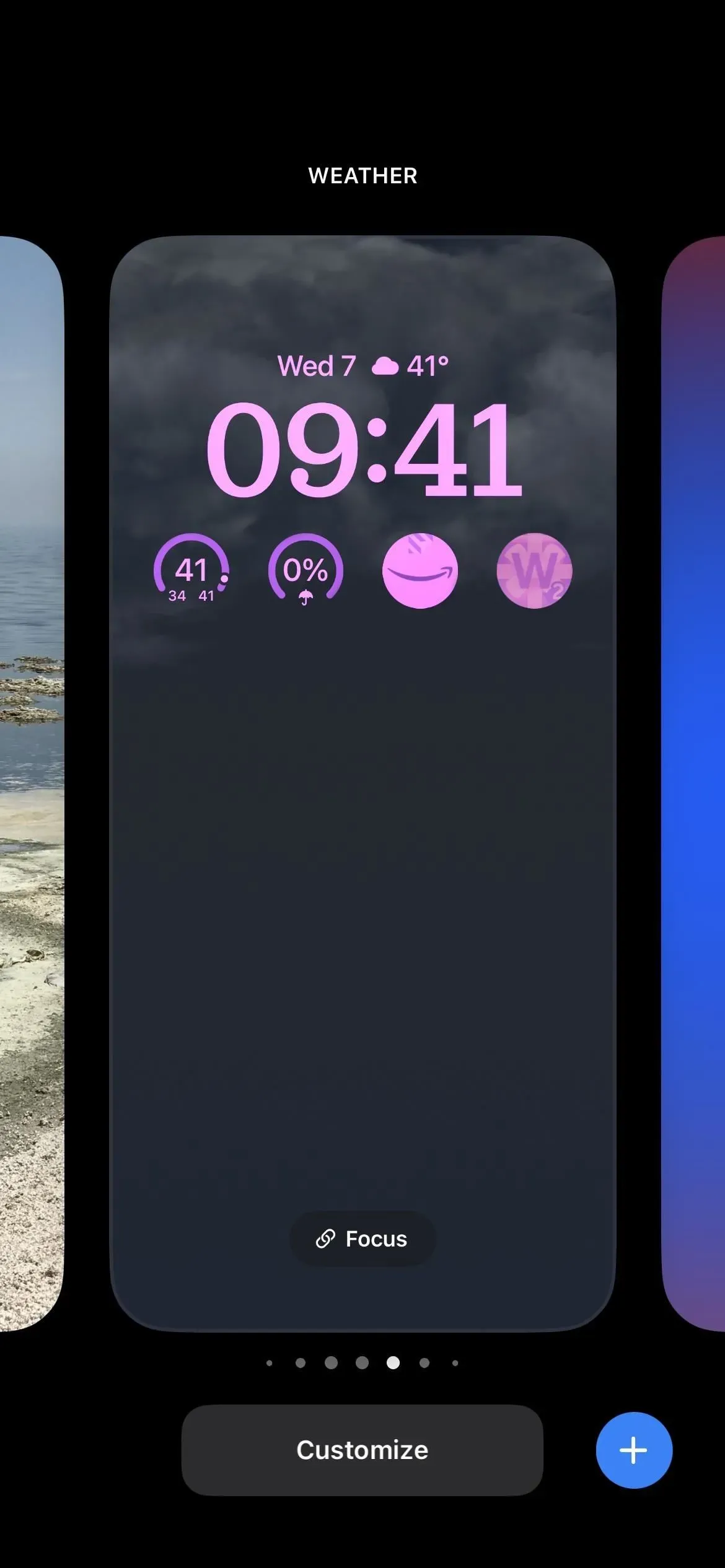
Крок 7. Запустіть програму з екрана блокування
Повернувшись на екран блокування, торкніться одного з віджетів швидкого доступу до програми, доданого за допомогою Launchify, щоб відкрити програму. Завдяки функціям безпеки iOS 16 спочатку відкриється програма Launchify із повідомленням про те, що Launchify хоче відкрити програму, яку ви вибрали через схему URL-адреси. Натисніть «Відкрити», щоб продовжити.
У майбутньому вам не потрібно буде повторно авторизувати Launchify, щоб відкрити цю конкретну програму. Однак підказка безпеки з’являтиметься щоразу, коли ви відкриватимете нову програму за допомогою Launchify.
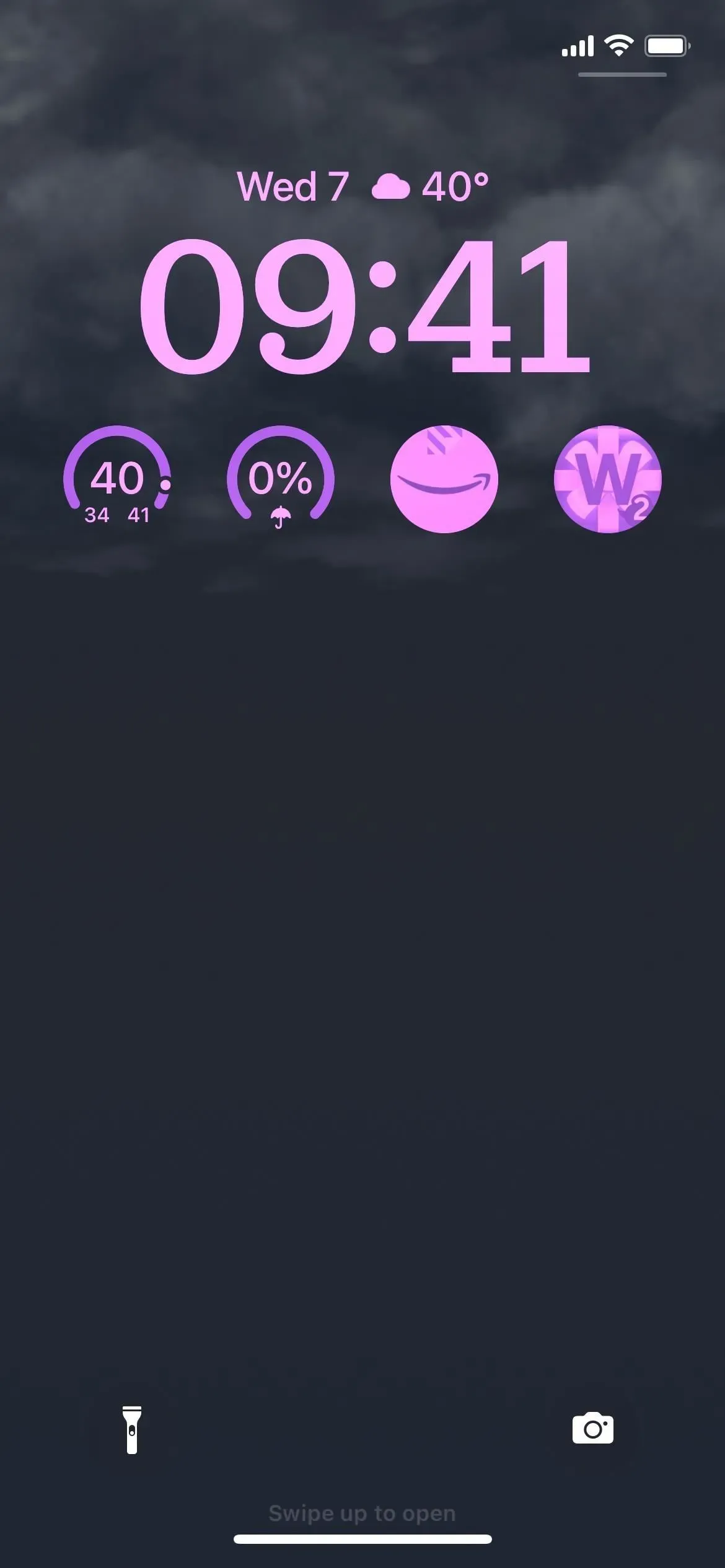
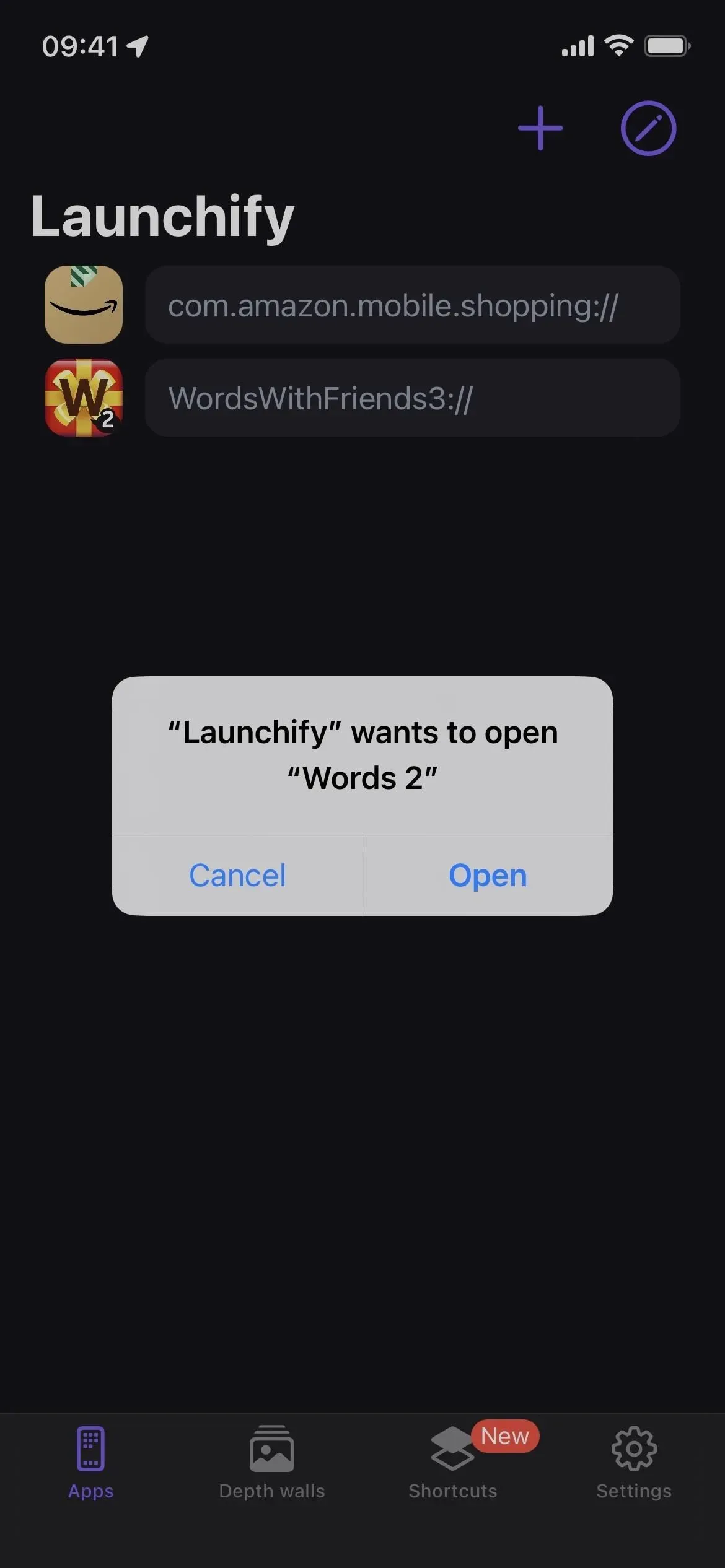

Коли відкриється призначена програма, ви помітите, що Launchify з’являється у верхньому лівому куті як кнопка повернення до попередньої програми. Ваш iPhone відображатиме цю кнопку «Назад» щоразу, коли ви відкриватимете програму з віджета екрана блокування Launchify, оскільки він технічно використовує програму Launchify для виклику схеми URL-адреси для перемикання на призначену програму. Це функція iOS, яку не можна вимкнути.



Залишити відповідь