Як дізнатися номер версії будь-якої програми на вашому iPhone або iPad – навіть стандартних програм Apple
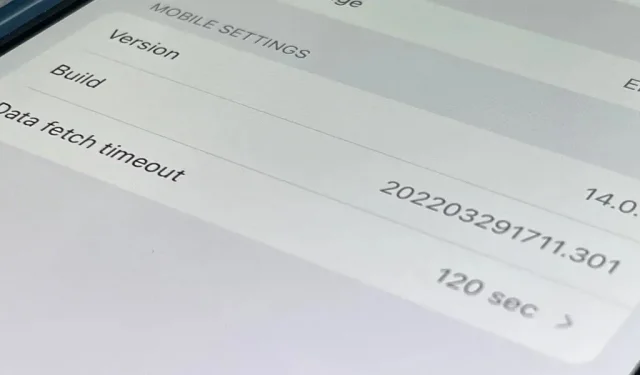
Час від часу вам може знадобитися знайти версію та номер збірки певної програми на вашому iPhone або iPad, але зовсім неочевидно, де ви можете знайти цю інформацію. Ну, є кілька місць, де можна подивитися на iOS 15 і iPadOS 15, але жодне з них не ідеальне. Знання кожного методу гарантує, що ви завжди зможете знайти справжній номер версії будь-якої програми.
Android показує номер версії кожної програми в меню налаштувань «Програми»; Все, що вам потрібно зробити, це відкрити список, натиснути на потрібну програму та прокрутити до самого низу. На iOS і iPadOS еквівалентом було б перейти до налаштувань програми через Налаштування -> [Назва програми], як показано у варіанті 1 нижче. Однак, як ви побачите, він працює не з усіма програмами, як на Android.
Перейти до опції:
- Перегляньте налаштування програми в налаштуваннях
- Перегляд меню налаштувань програми в програмі
- Перегляд інформації про зберігання програми
- Перегляд сторінки програми в App Store
- Перегляньте деталі бета-версії програми в TestFlight
- Перегляньте інформацію про програму в Apple Configurator
- Перегляд інформації про програму з програмного пакета
Версії та збірки
Коли ви бачите номер версії за допомогою одного з наведених нижче параметрів, він, швидше за все, матиме приблизно такий формат: 1.2.3, де 1 означає велике оновлення, 2 — незначне оновлення, а 3 — швидке виправлення або перегляд. Це номери, які ви побачите в App Store для поточної версії та історії версій.
Однак якщо ви бачите щось на зразок 1.2.3456, це, ймовірно, означає, що це версія 1.2 і збірка 3456 програми або сама версія. Коли ви бачите дужки, наприклад 1.2.3 (45.6789), у дужках вказано номер збірки.
Номери збірок насамперед призначені для того, щоб розробник відстежував поточний стан програми. Номер збірки є наростаючим і показує загальний прогрес програми з першого дня до сьогодні. Коли ви бачите значний стрибок у збірках для певної програми, це означає, що програма пройшла всі ці кроки внутрішньо перед тим, як офіційно випустити оновлення для App Store.
Перегляньте налаштування програми в налаштуваннях.
Більшість параметрів, доступних для програми, мають бути доступні в самій програмі, але деякі параметри конфігурації можуть опинитися в програмі «Налаштування». Хоча це не обов’язково, деякі розробники додають інформацію про програму в налаштування, щоб ви могли знайти там версію програми та номер збірки.
Відкрийте програму «Налаштування», виберіть налаштування відповідної програми (прокрутіть, щоб знайти її, або скористайтеся панеллю пошуку у верхній частині налаштувань), і ви одразу зможете дізнатися, чи є версія та номер збірки чи ні.
Немає правила щодо того, як додатки мають містити версії та номери збірок, тому формат буде іншим. Ви можете побачити лише номер базової версії (наприклад, 1.2.3), версію з номером складання безпосередньо після нього (наприклад, 1.2.3 (45.6789) або складання 1.2.3:45.6789) або версію з окремий рядок. для номера збірки.
- Плюси: можна шукати програми за назвою; ви також можете побачити номери збірок.
- Мінуси: лише кілька програм роблять це таким чином; стандартного формату немає.
Приклади (зліва направо): Domino’s, Now Mobile і Microsoft OneNote.
Apple перелічує версії та збірки для Apple Support, Clips, GarageBand, iMovie, iTunes Movie Trailers, Keynote, Numbers, Pages і TestFlight, але не для Apple Store, iTunes Remote або Podcasts. Деякі програми сторонніх розробників, версії та збірки яких указано в налаштуваннях, включають Calm, Capital One, Domino’s, DuckDuckGo, Facebook, Gmail, Netflix, Numbers, Microsoft OneNote, Microsoft Word, Now Mobile, Opera, Prime Video, Starbucks і Target.
Перегляньте меню налаштувань у програмі.
Якщо програма не вказує свою версію та номер збірки в програмі «Налаштування», ви можете знайти номери безпосередньо в програмі, зазвичай у меню налаштувань.
У налаштуваннях програми вона може одразу відображати цифри дрібним шрифтом (наприклад, Gmail, TikTok) або вони можуть бути приховані в іншому меню налаштувань, наприклад Про програму (наприклад, Google Maps), Додаткові ресурси. (наприклад, Twitter) або навіть менш інтуїтивно зрозумілі меню, такі як «Бібліотеки з відкритим вихідним кодом», що є помилкою Instagram.
- Плюси: більше програм роблять це таким чином; ви також можете побачити номери збірок.
- Мінуси: не всі програми роблять це таким чином; їх важко знайти.
Приклади (зліва направо): Gmail, Instagram і Google Maps.
Перегляд інформації про зберігання програми.
Найменш очевидний спосіб знайти версію та номер збірки програми – це інформація про сховище на вашому iPhone або iPad. Відкрийте програму «Налаштування», торкніться «Загальні», а потім «Пам’ять iPhone» або «Пам’ять iPad». iOS або iPadOS може зайняти деякий час, щоб завантажити дані пам’яті.
Після завантаження у вікні пам’яті відображатимуться всі програми, встановлені на вашому пристрої, відсортовані від найбільш використовуваного місця до найменшого. Немає способу сортувати програми за алфавітом, але ви можете торкнутися піктограми збільшувального скла вгорі, щоб знайти певну програму за назвою.
Виберіть потрібну програму, і ви побачите номер версії прямо під назвою програми вгорі, прямо над іменем розробника. Кожна стороння програма покаже номер версії тут, але ви не знайдете нічого для програм Apple. Усі програми Apple, попередньо встановлені або завантажені з App Store, не включають номери версій у налаштування пам’яті.
- Плюси: працює з усіма сторонніми додатками; можна шукати програми за назвою.
- Мінуси: номери збірки не надаються; не працює з жодною програмою Apple.
Перейдіть до інформації про сховище TikTok.
Перегляньте сторінку програми в App Store.
Можливо, найменш корисним способом дізнатися номер версії програми є перегляд її списку в App Store. У програмі App Store ви можете знайти потрібну програму на вкладці «Пошук» або торкнувшись значка свого профілю, а потім «Придбано».
App Store покаже вам лише поточну доступну версію програми, а також історію версій. Ви не зможете знайти версію програми, яку ви встановили таким чином, якщо немає доступних оновлень, тобто у вас остання версія програми.
- Плюси: Працює для всіх програм (навіть для деяких стандартних програм Apple); можна шукати програми за назвою.
- Мінуси: повідомляє лише про те, що у вас остання версія програми; пропускає номери збірок.
Перейдіть до списку в магазині програм Photoshop Express Photo Editor.
Однак, якщо ви використовуєте TestFlight для тестування бета-версій програм iOS і iPadOS, ви зможете побачити номер версії програми в її списку App Store, але лише якщо вона є в списку. Деякі бета-версії програм офіційно не потрапили в App Store, але ви все ще можете побачити бета-версію програми безпосередньо в TestFlight.
Перегляньте номер бета-версії Mega в App Store, а потім у TestFlight.
Перегляньте деталі бета-версії програми в TestFlight.
Як ви бачите у варіанті 4 вище, ви знайдете версію бета-версії програми, встановленої з TestFlight, у App Store, якщо бета-версія програми також має робочу програму в App Store. Ви можете натиснути «Переглянути в TestFlight», щоб зробити, як сказано, і номер версії та збірки буде прямо під назвою програми. Натиснувши «Деталі програми», ви побачите додаткову інформацію.
Ви також можете відкрити TestFlight і переглянути версії та номери збірок під назвою кожної з перелічених програм. Натисніть програму, і ви все одно побачите цифри біля назви, і ви можете натиснути «Деталі програми», щоб отримати більше інформації.
- Плюси: App Store покаже номер версії; для кожної бета-версії показано номери збірок.
- Мінуси: застосовно лише до кількох програм, якщо такі є; важко знайти бета-версії програм для встановлення.
Переглядайте свій Mega бета-номер безпосередньо з TestFlight.
Перегляньте інформацію про програму в Apple Configurator.
Якщо ви бажаєте підключити свій iPhone або iPad до свого Mac, ви можете скористатися програмою Apple Configurator , щоб переглянути номери версій більшості програм на вашому пристрої.
Просто підключіть свій iPhone або iPad до Mac за допомогою кабелю USB-C , Lightning-USB-C або Lightning-USB-A і відкрийте конфігуратор. Коли він з’явиться, клацніть свій iPhone або iPad, а потім виберіть «Програми» на бічній панелі. З’являться всі програми, які ви встановили на своєму пристрої, і ви побачите стовпець «Версія» для швидкої довідки.
- Плюси: працює з усіма сторонніми додатками; легко дивитися; може шукати програми за назвою; може сортувати програми за назвою або розробником.
- Мінуси: номери збірки не надаються; не працює зі стандартними додатками Apple; вам потрібен Mac і кабель.
Перегляньте список встановлених програм у Apple Configurator.
Якщо ви хочете оновити програми з Apple Configurator , вам потрібно ввійти за допомогою того самого облікового запису Apple ID, який ви використовуєте на своєму iPhone або iPad, за допомогою панелі меню (Обліковий запис -> Увійти). Коли ви використовуєте різні облікові дані iCloud для оновлення будь-яких програм, у вас буде головний біль пізніше, коли ви спробуєте оновити ті самі програми пізніше безпосередньо з вашого iPhone або iPad, оскільки, ймовірно, вас попросять увійти за допомогою облікового запису, який оновлював їх останнє час.
Перегляд інформації про програму з програмного пакета.
Проблема з усіма наведеними вище параметрами полягає в тому, що ви не знайдете номери версій багатьох стандартних програм Apple. Ви можете шукати в Інтернеті версію стандартної програми для версії iOS або iPadOS, яку ви використовуєте, але ви не завжди знайдете відповіді. Замість цього ви можете завантажити архів програмного забезпечення Apple і проаналізувати файл IPSW .
Якщо ви розробник, ви можете завантажити правильний IPSW для свого iPhone або iPad із developer.apple.com/download або developer.apple.com/download/release . Звичайні користувачі можуть отримати до них доступ із таких сайтів, як ipsw.me.
Змінити після завантаження. ipsw увімкнено. zip в ім’я файлу, розархівуйте його, а потім відкрийте найбільший файл DMG, який ви бачите. У папці, що з’явиться, перейдіть до «Програми», виберіть програму (яка буде файлом IPA ), і ви побачите номер версії, указаний на інформаційній панелі Finder. Ви також можете скористатися комбінацією клавіш Command-I, щоб відкрити додаткову інформацію про програму, де також зазначено номер версії.
Якщо ви завантажуєте програму стороннього розробника IPA з варіанта 6 вище, ви також можете побачити номер її версії в Finder, як і зі стандартними програмами Apple. Але якщо ваша єдина мета — дізнатися номер версії, вам не потрібно завантажувати файл IPA — просто перегляньте його, як показано у варіанті 6.
- Плюси: працює з усіма стандартними додатками Apple; легко дивитися відразу в розпакованому вигляді.
- Мінуси: номери збірки не надаються; не працює зі сторонніми програмами, якщо ви не завантажуєте їх окремо; найважчий шлях.
Перегляньте список стандартних додатків через архів ПЗ iPhone/iPad.



Залишити відповідь