Як налаштувати кольори для всіх програм на вашому iPhone відповідно до того, як ви ними найчастіше користуєтеся (або просто для розваги)
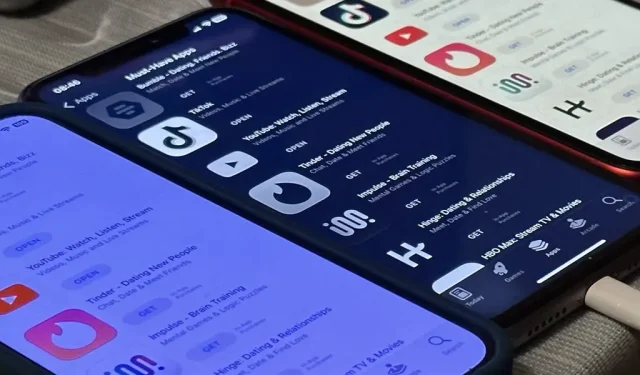
Існує небагато програм для iPhone, які дозволяють змінювати кольорову тему, крім світлої та темної. Насправді їм це не потрібно, тому що в iOS є кілька прихованих хитрощів, які допоможуть вам налаштувати кольори будь-якої програми під час певного сеансу або щоразу, коли ви використовуєте програму.
Наприклад, якщо вам набридла темна тема, яку стандартний додаток Apple Calculator використовує з iOS 11, і це майже та сама колірна схема, яка використовувалася з моменту його створення, надайте йому новий вигляд. Замість чорного і оранжевого можна використовувати білий і синій. Якщо вам не подобаються помаранчеві кнопки, ви можете змінити їх, щоб вони збігалися зі світло-сірими. І це лише кілька варіантів.
Це стало можливим завдяки кільком різним функціям iOS.
По-перше, є налаштування для кожної програми. По-друге, ви можете використовувати автоматизацію в програмі «Ярлики», щоб автоматично застосовувати один або кілька системних фільтрів до програми, коли ви її відкриваєте, а потім вимикати їх, коли ви її закриваєте. Ви навіть можете призначити однаковий вигляд групі програм на своєму iPhone. По-третє, ви можете використовувати Back Tap або ярлики спеціальних можливостей, щоб запускати або вимикати певну тему в програмі, коли завгодно.
Перш ніж приступити до цього, давайте розглянемо всі візуальні зміни, які ми можемо зробити. Хоча деякі з цих параметрів безпосередньо змінюють кольори, інші змінюють інші аспекти інтерфейсу користувача, які безпосередньо впливають на зовнішній вигляд програм, зокрема кольори.
Перейти до дії
- Темний режим
- Класичний перевернутий
- Розумна інверсія
- Кольорові фільтри
- збільшити контрастність
- Зменшити прозорість
- Зменшити білу точку
- Збільшити
- Нічна зміна
- справжній тон
- Яскравість
Перейдіть до методу
- Спосіб 1: Налаштування параметрів окремої програми
- Спосіб 2. Автоматизуйте зміну кольорів у програмах
- Варіант 1: змініть фільтри
- Варіант 2. Увімкнути/вимкнути фільтри
- Спосіб 3: Змініть кольори в програмах вручну
- Варіант 1: швидкий доступ до спеціальних можливостей
- Варіант 2: ярлики спеціальних можливостей у Центрі керування
- Варіант 3: натисніть «Назад»
1. Темний режим
Темний режим на вашому iPhone використовує темнішу палітру кольорів, щоб змінити звичайний вигляд у системі на темніший, який чудово підходить для середовищ із слабким освітленням. Ви помітите тьмяні кольори фону та яскравіші кольори переднього плану в програмах. Багато елементів інвертовано, але деякі з них мають власні адаптивні кольори, встановлені розробниками програми, тому екрани, види, меню та елементи керування можуть дещо відрізнятися в різних програмах.
Цікавий факт від Apple: «[Темний режим] використовує два набори фонових кольорів — базовий і розширений — для покращення сприйняття глибини, коли один темний інтерфейс накладається на інший. Основні кольори тьмяніші, тому фонові інтерфейси ніби відступають, а посилені кольори яскравіші, що робить інтерфейси переднього плану більш розвиненими».


Ви можете ввімкнути темний режим вручну в меню «Налаштування» -> «Екран і яскравість», використовуючи повзунок «Яскравість» у Центрі керування або за допомогою елемента керування «Темний режим» у Центрі керування (якщо додано). Siri теж працює. Ви також можете налаштувати його на автоматичний перехід на темний режим для ночі та світлий режим для дня. Зауважте, що темний режим впливає на знімки екрана, записи екрана та дзеркальне відображення екрана.
2. Класичний інверт
Класичне інвертування інвертує всі кольори на дисплеї: чорний стає білим, зелений стає червоним, помаранчевий стає синім, світло-сірий стає темно-сірим і так далі. Навіть зображення та медіа перевернуті – ніщо не застраховано від інверсії кольорів. Як ви можете бачити нижче, чорний фон калькулятора стає білим, його помаранчеві кнопки — синіми, білий текст — чорним, а відтінки сірого змінюються на протилежні.
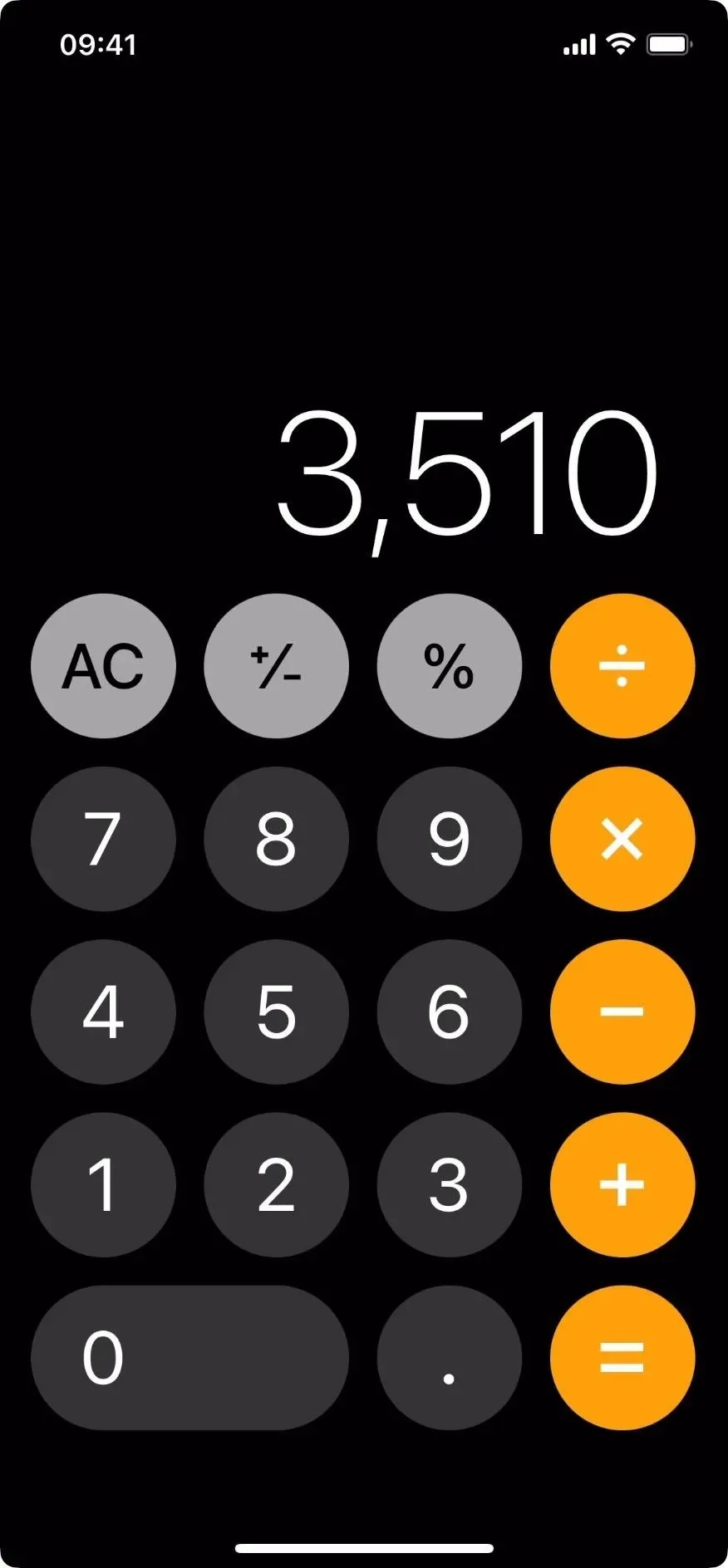

Ви можете ввімкнути або вимкнути класичне інвертування в меню Налаштування -> Доступність -> Відображення та розмір тексту. Siri теж працює. Зауважте, що класичне інвертування не впливає на знімки екрана, але впливає на запис і дзеркальне відображення екрана.
3. Розумна інверсія
Інтелектуальне інвертування працює подібно до класичного інвертування, оскільки інвертує кольори на дисплеї. Однак він не інвертує більшість зображень, більшість медіафайлів і деякі програми, які використовують стилі темних кольорів. Отже, якщо ви користуєтеся програмою, яка використовує палітру темних кольорів, як-от програма «Годинник», ви не побачите особливих змін, якщо взагалі щось зміните. Інтелектуальне інвертування може здатися дуже схожим на темний режим, але він використовує набагато більш глибокий чорний колір у багатьох областях.
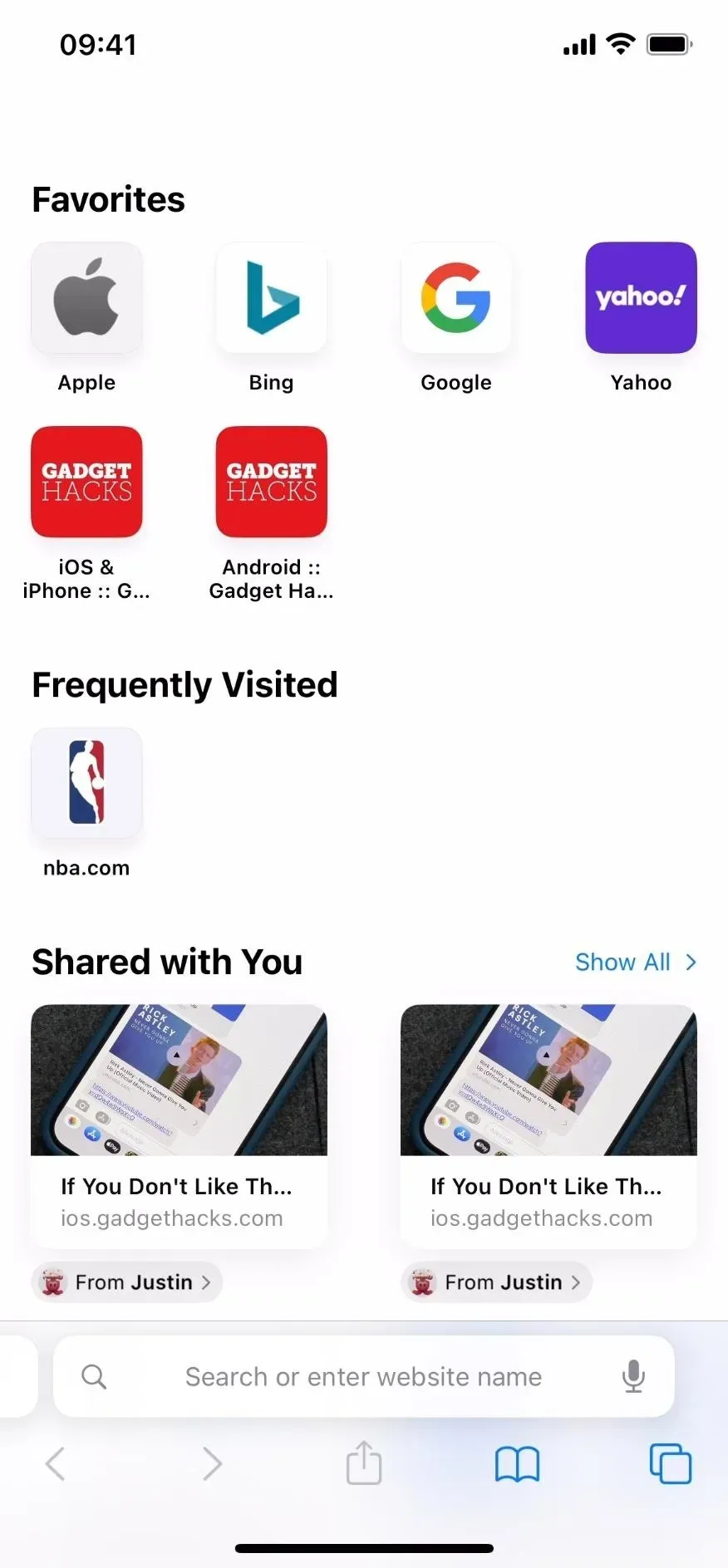
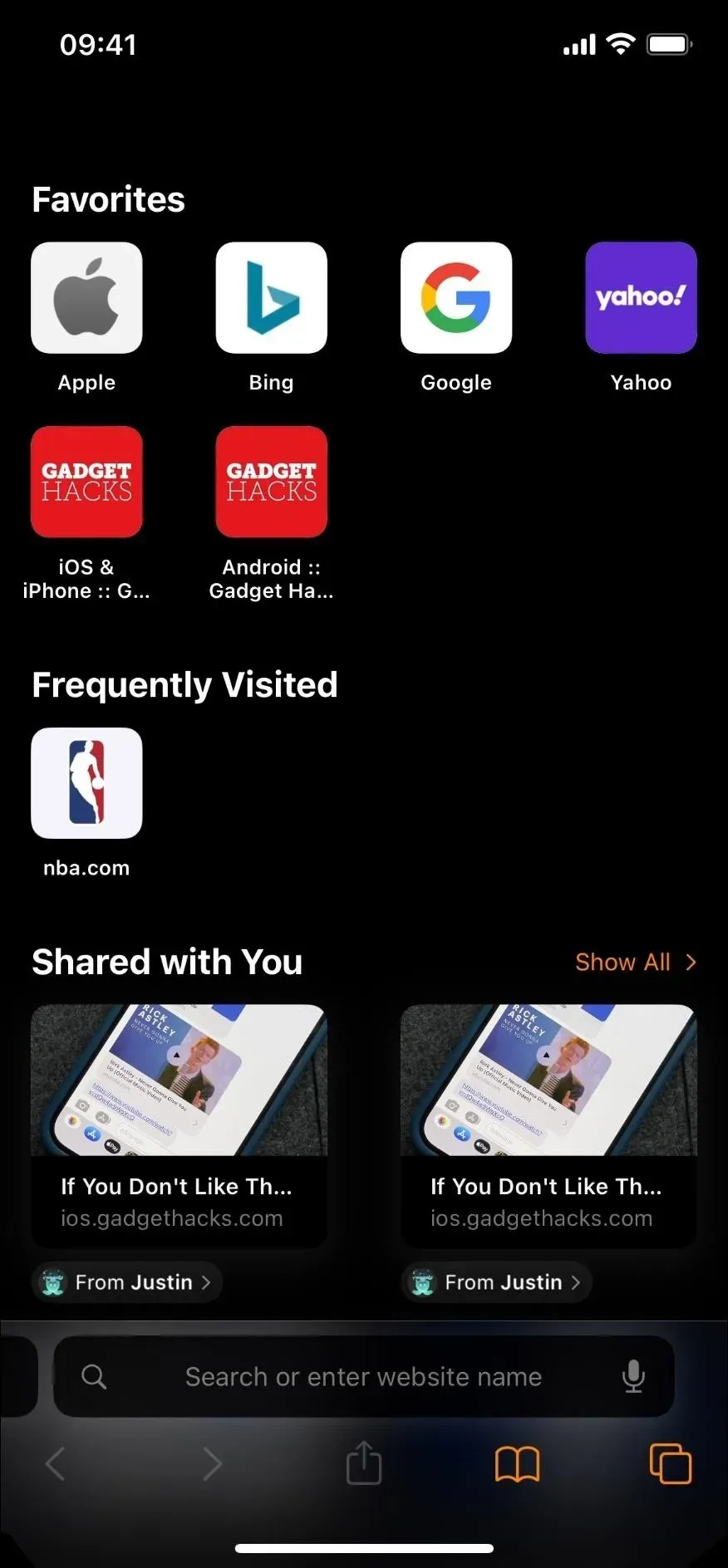
Ви можете ввімкнути або вимкнути інтелектуальне інвертування в Налаштуваннях -> Спеціальні можливості -> Відображення та розмір тексту. Siri теж працює. Зауважте, що Smart Invert не впливає на знімки екрана, але впливає на запис і дзеркальне відображення екрана.
4. Кольорові фільтри
Функція кольорових фільтрів дуже корисна для користувачів з дальтонізмом та іншими проблемами зору, але вона також дуже корисна для зміни кольорів програми в цілому. Наприклад, ви можете використовувати червоний відтінок у програмах, якщо хочете, щоб ваші очі швидше адаптувалися між дисплеєм і темним середовищем навколо вас, наприклад, коли спостерігаєте за зірками вночі.
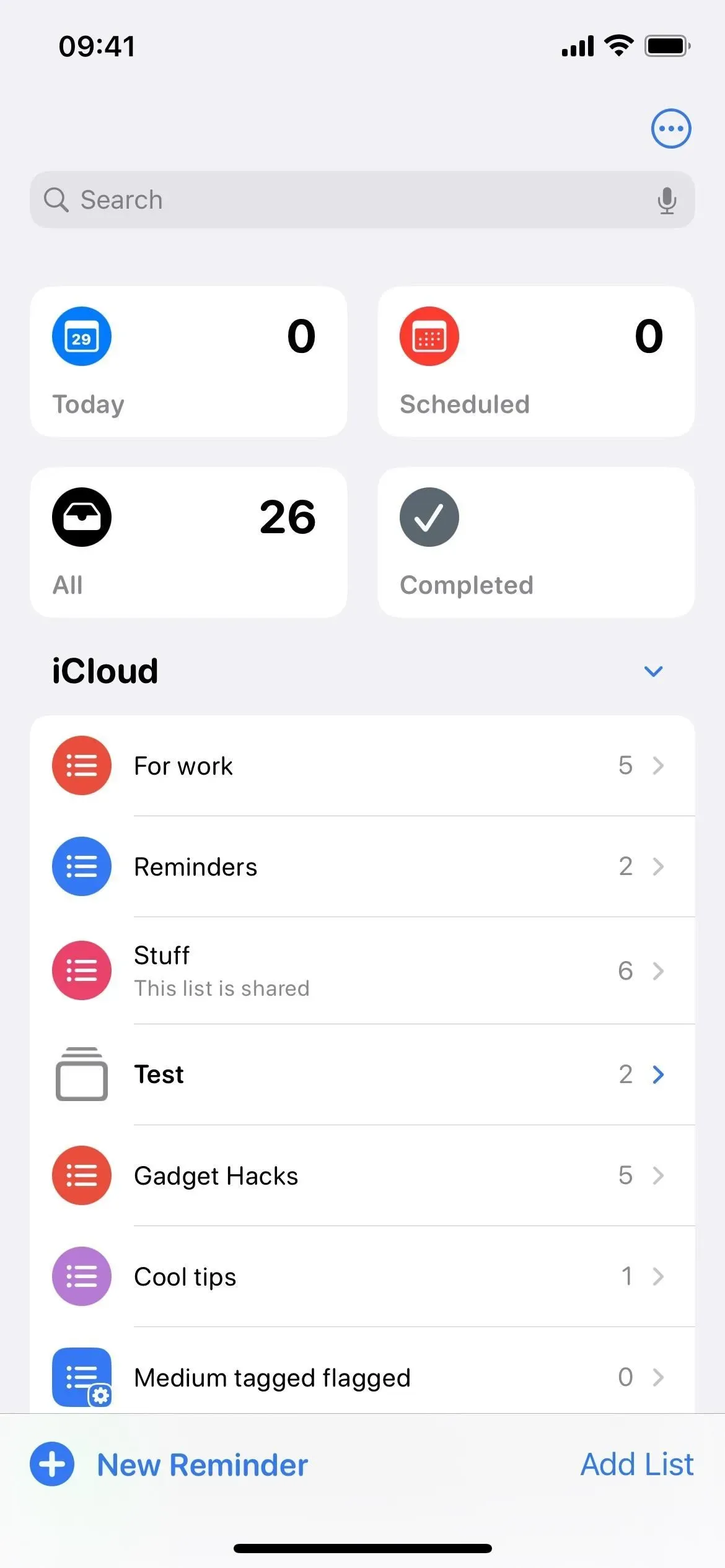
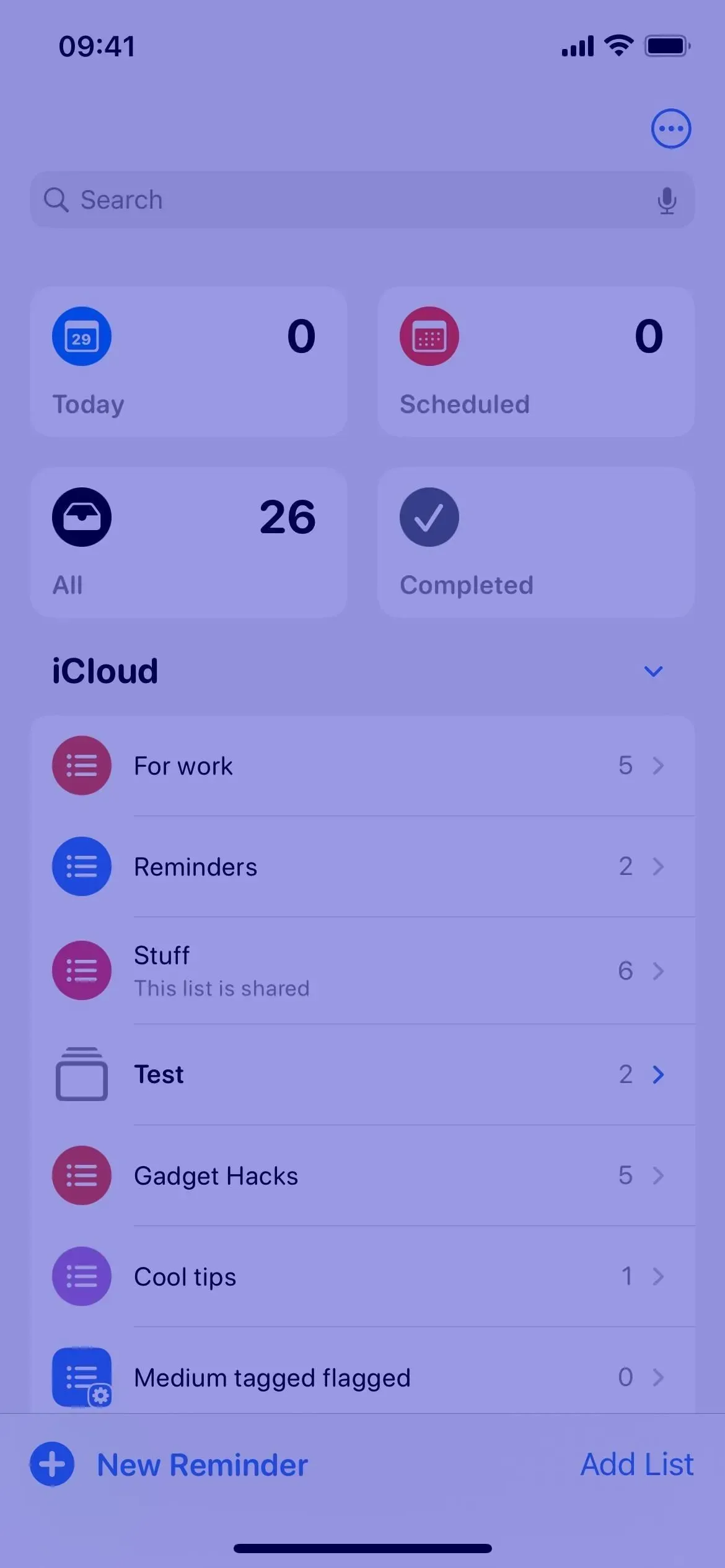
Ви можете ввімкнути або вимкнути кольорові фільтри в Налаштуваннях -> Спеціальні можливості -> Відображення та розмір тексту -> Кольорові фільтри. Siri теж працює. Зауважте, що кольорові фільтри не впливають на знімки екрана, записи екрана та дзеркальне відображення екрана.
Коли ви вмикаєте кольорові фільтри, ви можете не помітити великої різниці залежно від набору фільтрів. Незалежно від того, який фільтр або відтінок ви виберете, він використовуватиметься кольоровими фільтрами, коли їх увімкнено. Ви можете вибрати між відтінками сірого, червоно-зеленого (для протанопії), зелено-червоного (для дейтеранопії) або синьо-жовтого (для тританопії). Якщо вам потрібен більш індивідуальний вигляд, виберіть натомість «Відтінок кольору», а потім налаштуйте «Інтенсивність» і «Відтінок» відповідно до бажаної палітри кольорів.
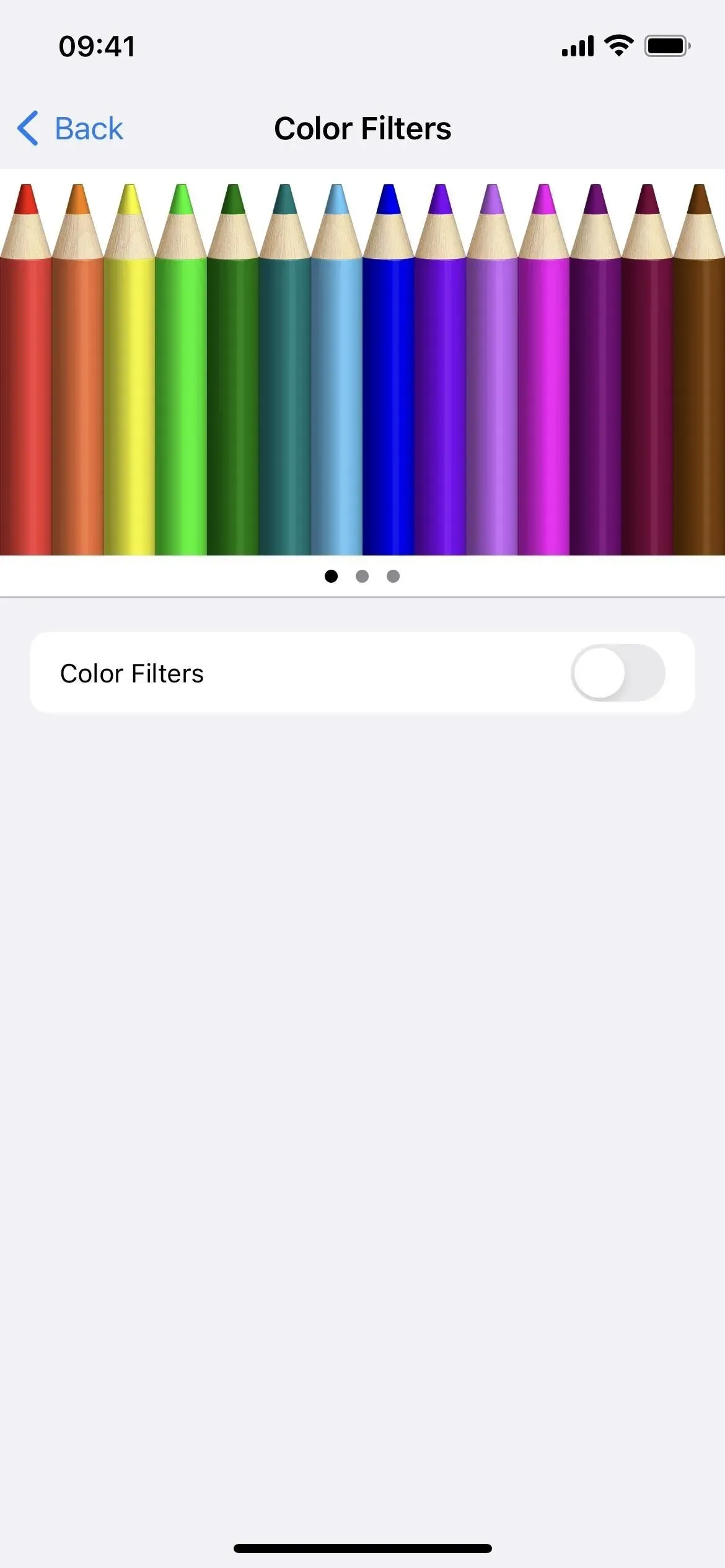
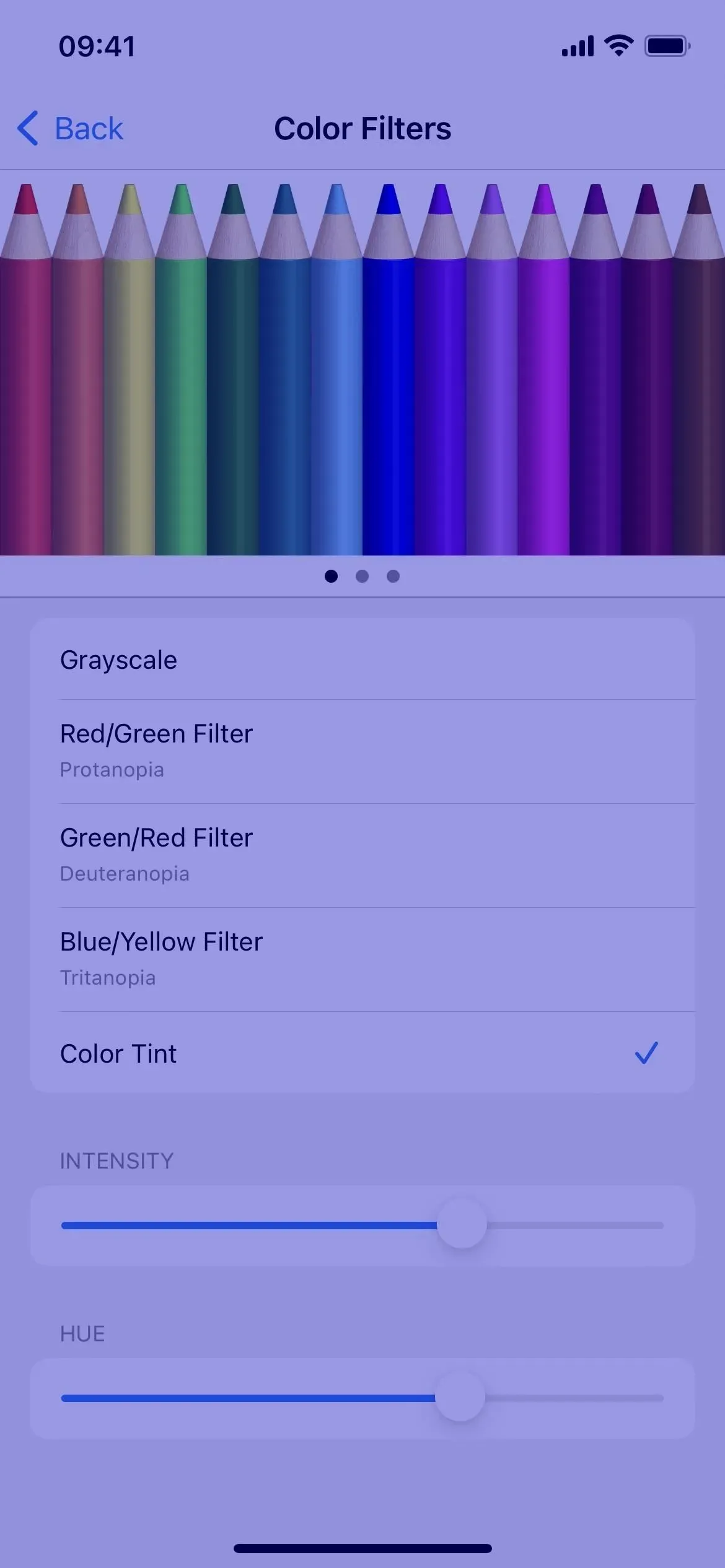
5. Збільшити контраст
Перемикач «Збільшити контраст», якщо ввімкнено, покращує контраст кольорів між кольорами переднього плану та фону в програмі. У деяких програмах різниця може бути незначною. У програмі «Акції», як показано нижче, ви можете побачити невелику різницю між статтями новин і фоном, а також лінійну діаграму та зміну ціни, зміну у відсотках або бульбашки ринкової капіталізації під кожною ціною.

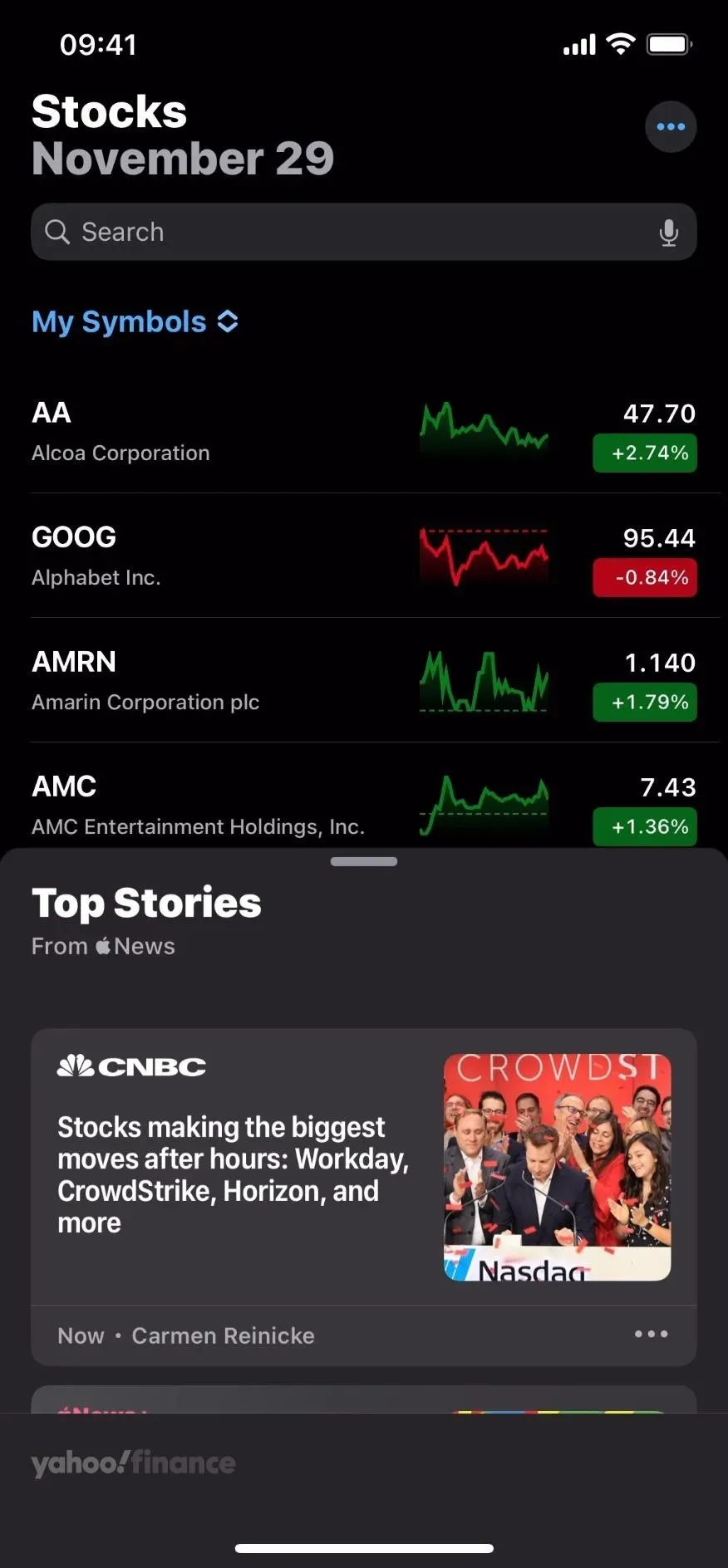
Ви можете ввімкнути або вимкнути підсилення контрастності в Налаштуваннях -> Спеціальні можливості -> Відображення та розмір тексту. Siri теж працює. Зауважте, що «Збільшення контрастності» впливає на знімки екрана, записи екрана та дзеркальне відображення екрана.
6. Зменшити прозорість
Якщо активовано, «Зменшити прозорість» зменшує прозорість і розмиває деякі фони, підвищуючи загальний контраст. Це чудове доповнення до перемикача посилення контрастності. У додатку Погода, як ви бачите нижче, поля запобігають відображенню фонової анімації погоди у своїй звичайній напівпрозорій, розмитій формі.
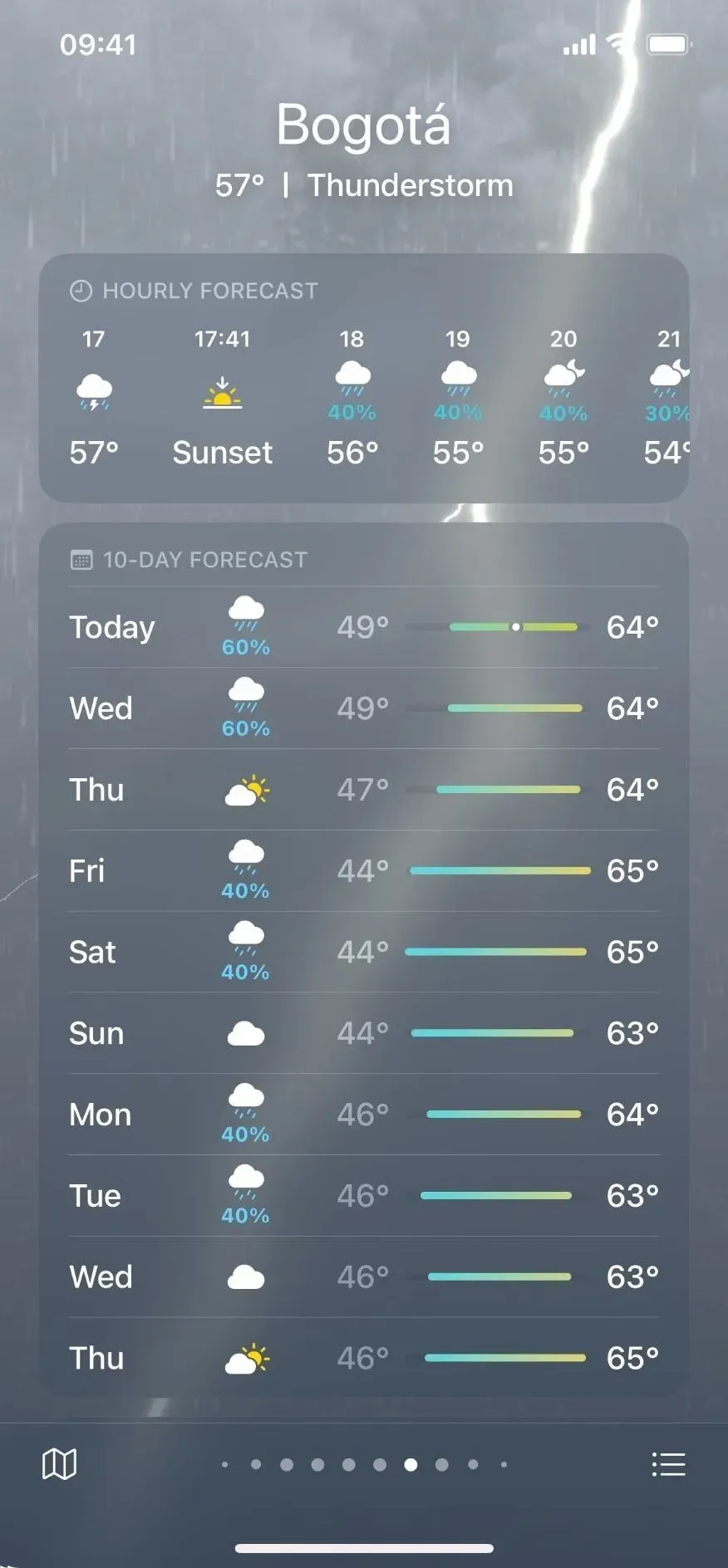

Ви можете ввімкнути або вимкнути зменшення прозорості в Налаштуваннях -> Спеціальні можливості -> Відображення та розмір тексту. Siri теж працює. Зверніть увагу, що параметр «Зменшити прозорість» впливає на знімки екрана, записи екрана та дзеркальне відображення екрана.
7. Зменшити білу точку
Якщо програма в цілому здається занадто яскравою, ви можете спробувати зменшити білу точку, щоб зменшити інтенсивність яскравих кольорів. Якщо ввімкнено, ви можете зменшити білу точку на 25-100 відсотків, що виглядає як затемнення екрана. Фактично, це один із способів зменшити яскравість екрану нижче мінімального значення.
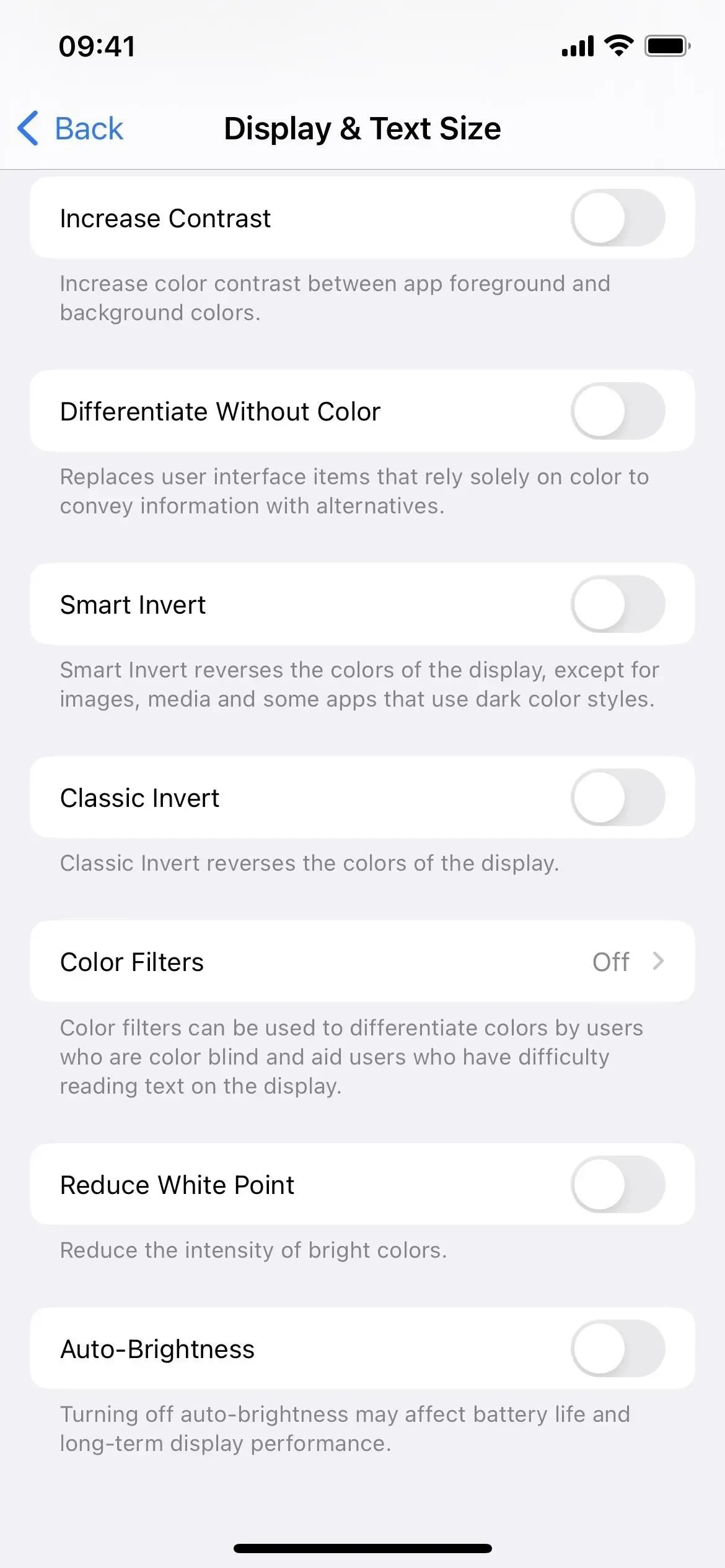
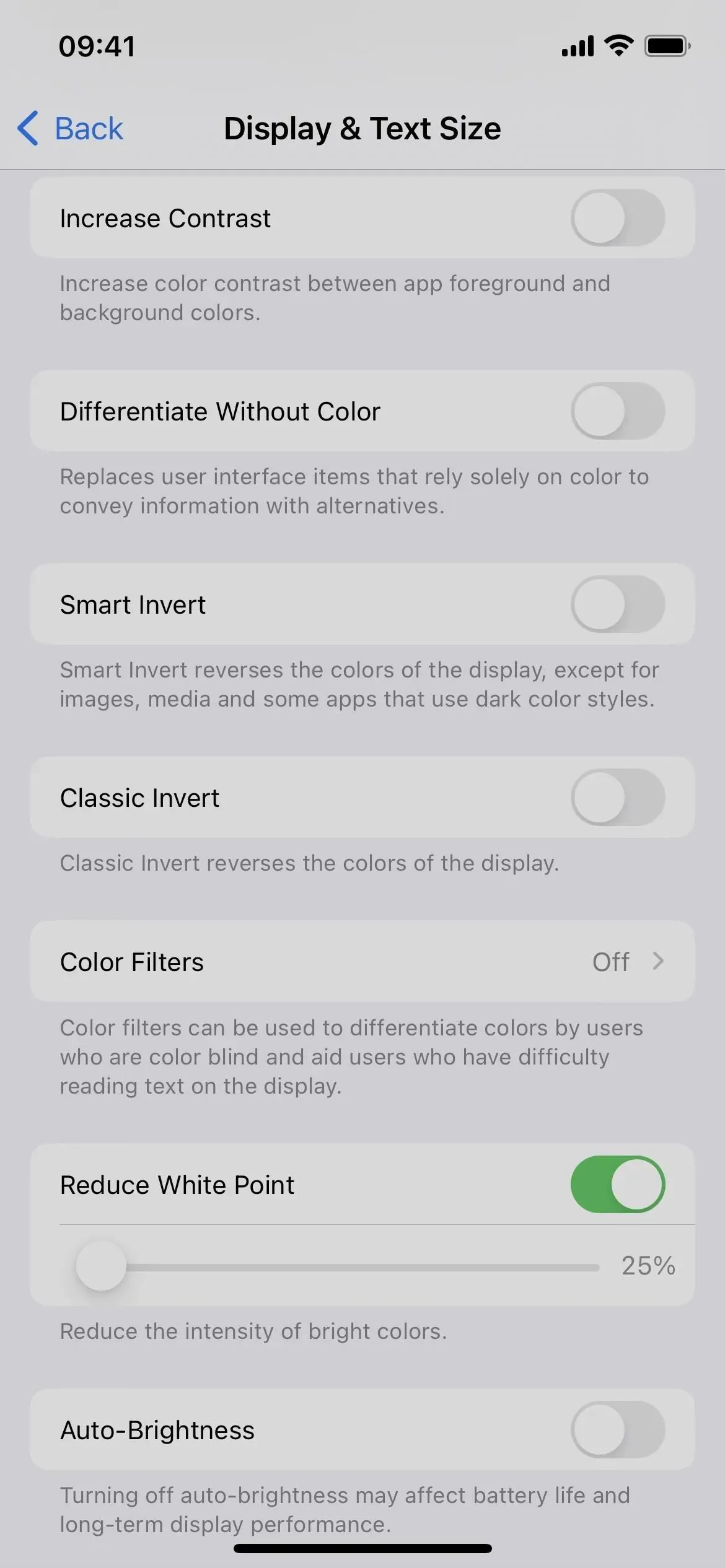
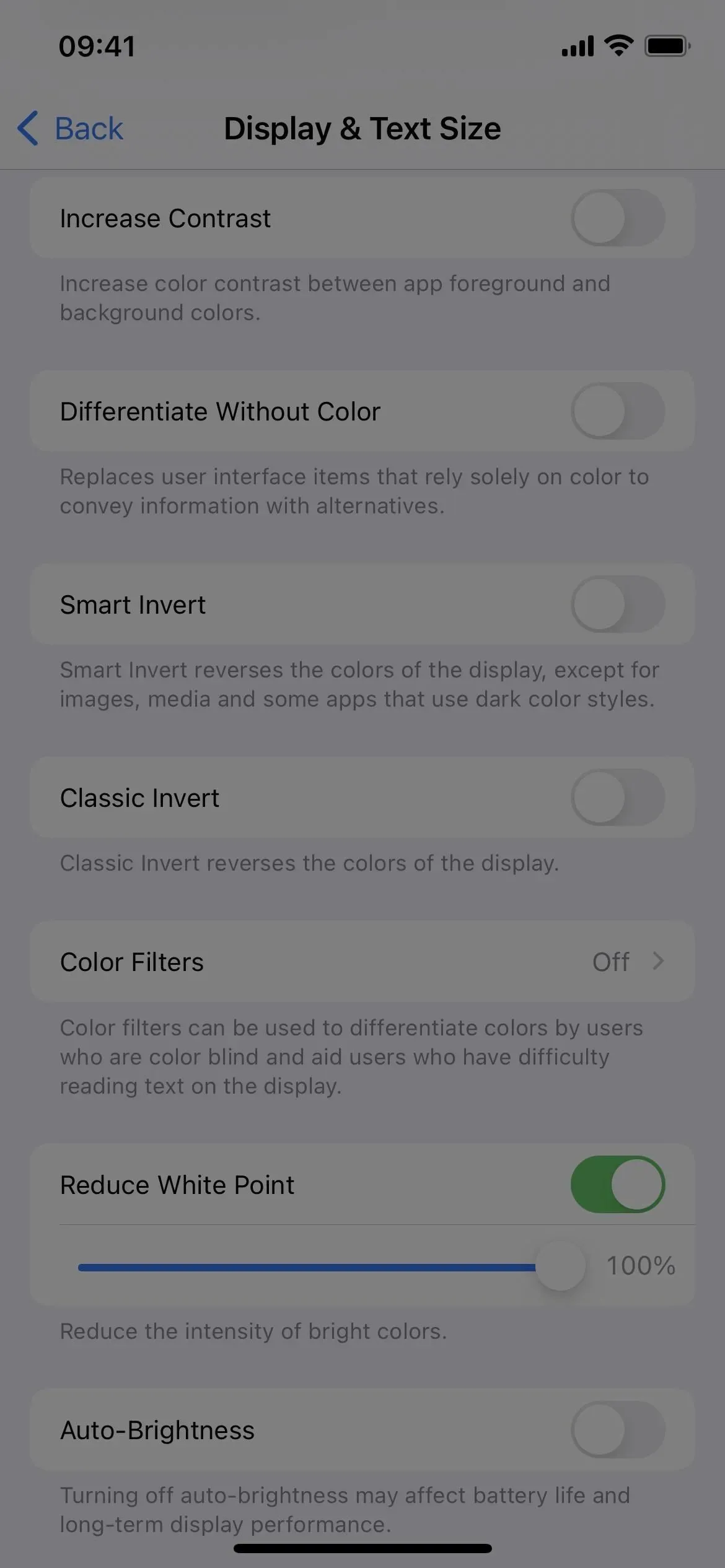
Ви можете ввімкнути або вимкнути функцію «Зменшити білу точку» в меню «Налаштування» -> «Доступність» -> «Відображення та розмір тексту». Siri теж працює. Зауважте, що функція зменшення білої точки не впливає на знімки екрана, записи екрана та дзеркальне відображення екрана.
8. Масштаб
Масштабування – це не те, що ви зазвичай використовуєте, якщо у вас немає проблем із зором, і навіть тоді збільшення розміру тексту на екрані зазвичай є вибором кожного, коли щось занадто мало, щоб побачити на екрані. Однак Zoom призначений не лише для масштабування. Він також має функцію фільтра, яка дозволяє застосовувати такі фільтри:
- Перевернутий, тобто класичний перевернутий.
- Відтінки сірого майже ідентичні відтінкам сірого кольорового фільтра, за винятком більш темних областей.
- Інверсія відтінків сірого, яка використовує класичну інверсію у фільтрі відтінків сірого.
- Слабке освітлення, яке працює подібно до зменшення точки білого, але без повзунка для налаштування ефекту. Це чудово працює з функцією зменшення білої точки, якщо ви намагаєтеся зменшити мінімальну яскравість екрана для темних середовищ.
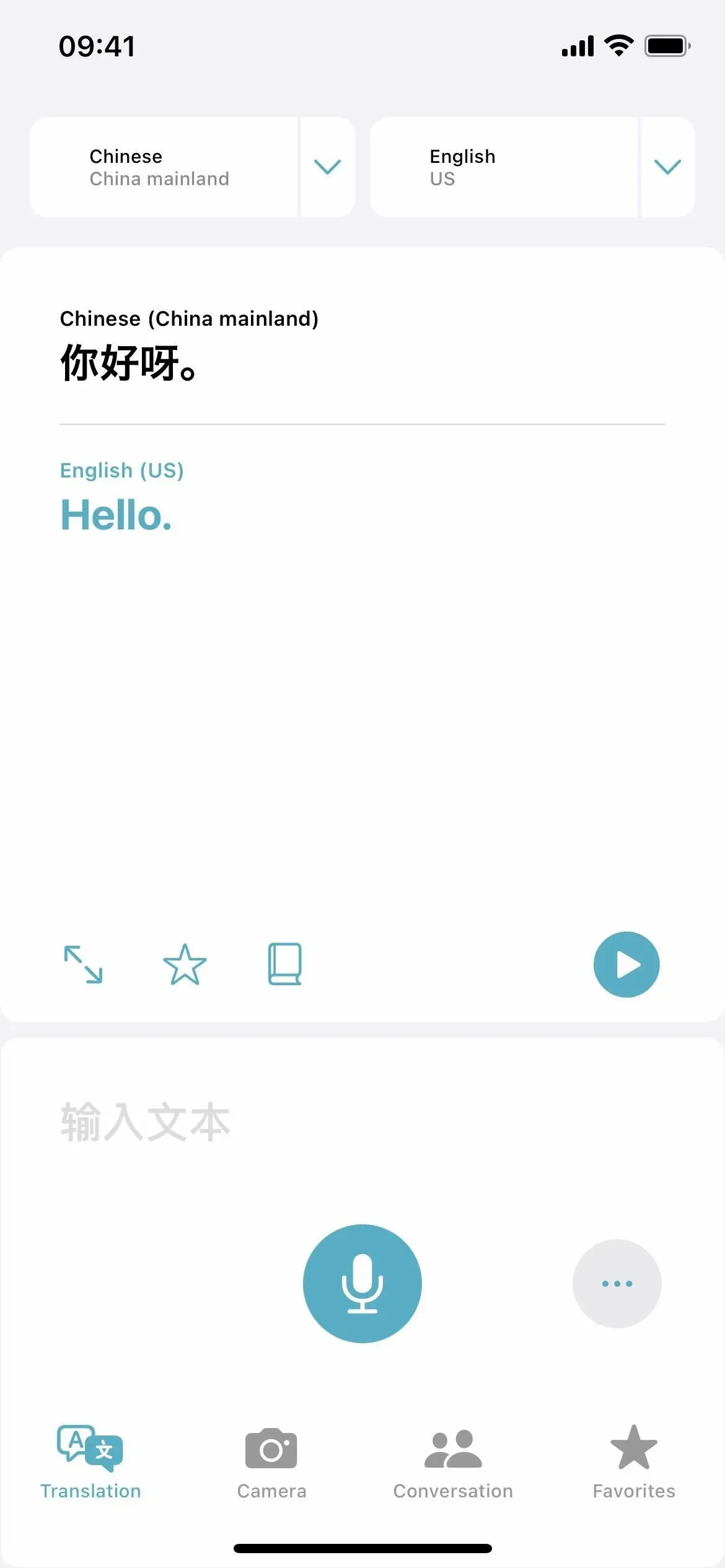
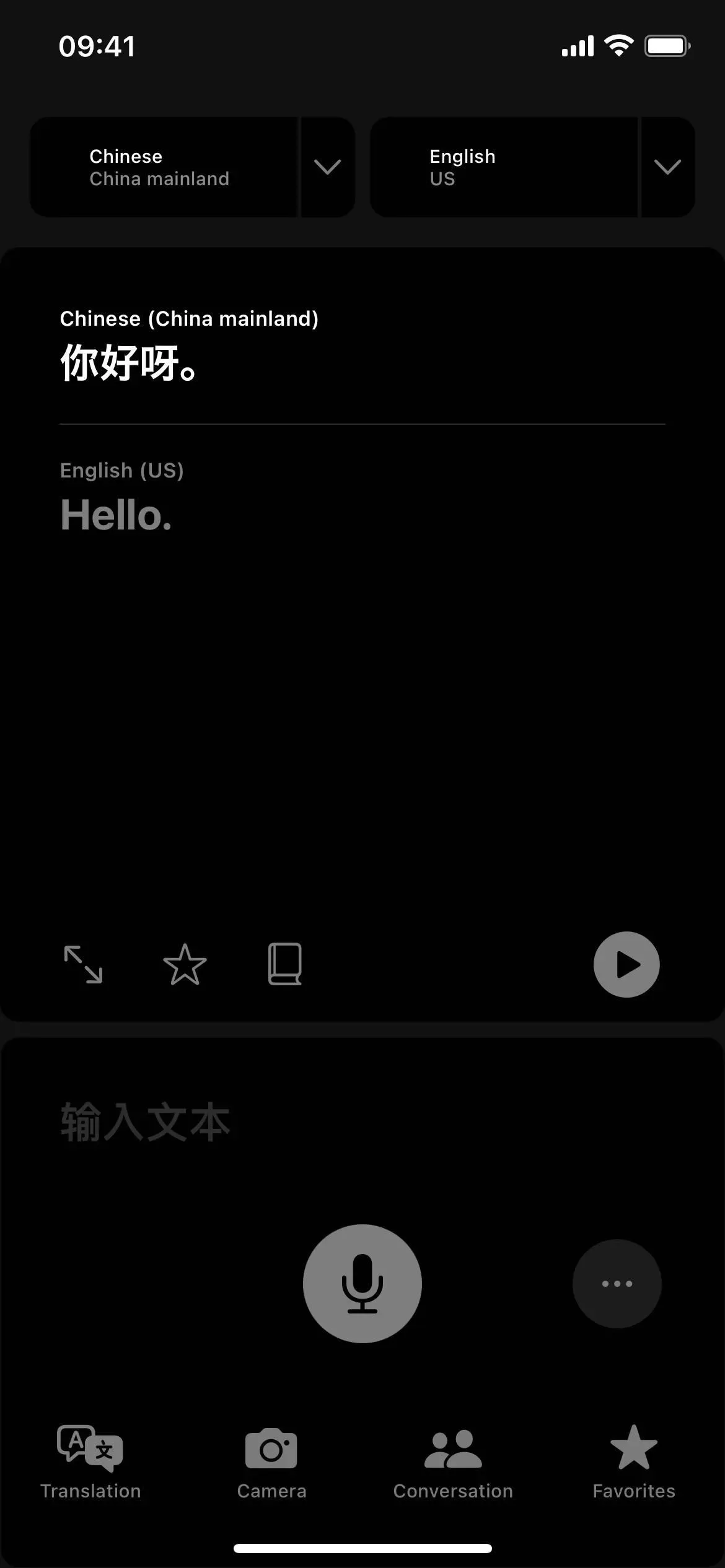
Ви можете ввімкнути або вимкнути масштабування в Налаштуваннях -> Спеціальні можливості -> Масштабування. Зверніть увагу, що Zoom не впливає на скріншоти. За замовчуванням це також не впливає на запис і віддзеркалення екрана, але ви можете ввімкнути «Показувати під час віддзеркалення» в налаштуваннях Zoom, щоб змінити це.
Коли ви вмикаєте масштабування, ви можете вибрати фільтр із «Фільтра масштабування» в налаштуваннях масштабування або «Вибрати фільтр» у контролері масштабування.
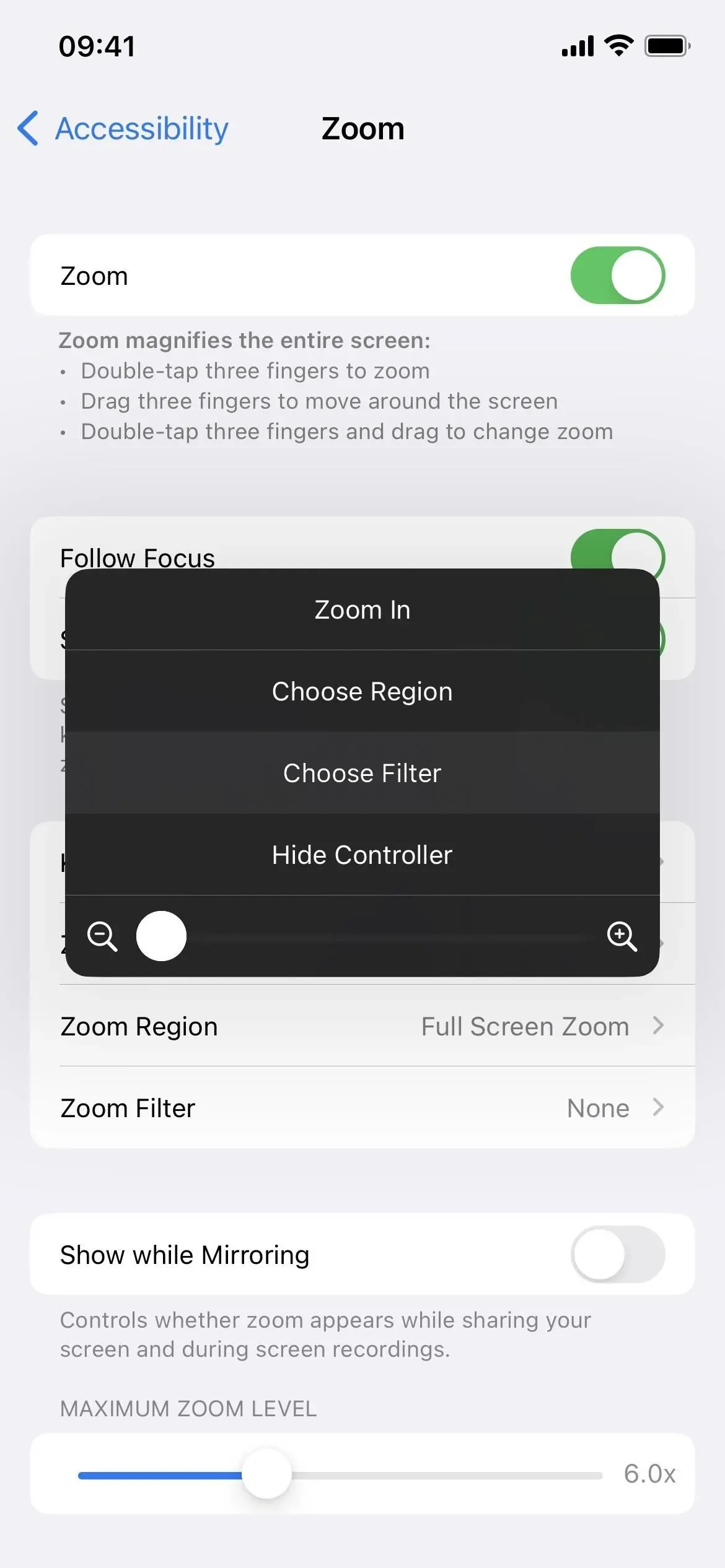
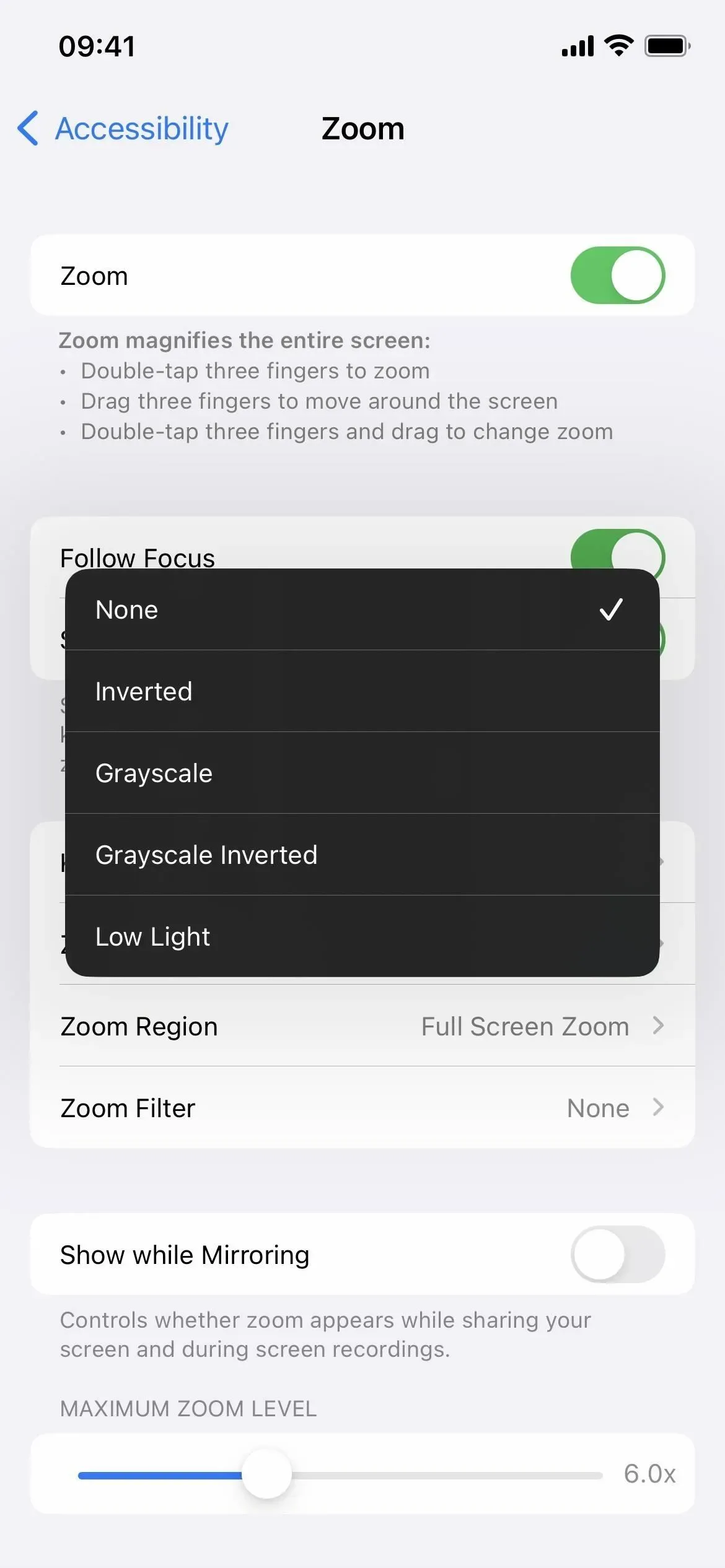
9. Нічна зміна
Нічна зміна, яка існує з iOS 9.3, — це кольорове накладання, яке заглушає все блакитне світло, яке негативно впливає на ваш циркадний ритм, ускладнює засинання та завдає шкоди очам під час використання iPhone вночі.
Ця функція переміщує все на екрані від холоднішого краю спектра кольорів до теплішого. Це не допоможе вам втратити свідомість швидше, ніж якби ви не користувалися своїм iPhone, але це набагато легше для ваших очей і мозку перед сном.
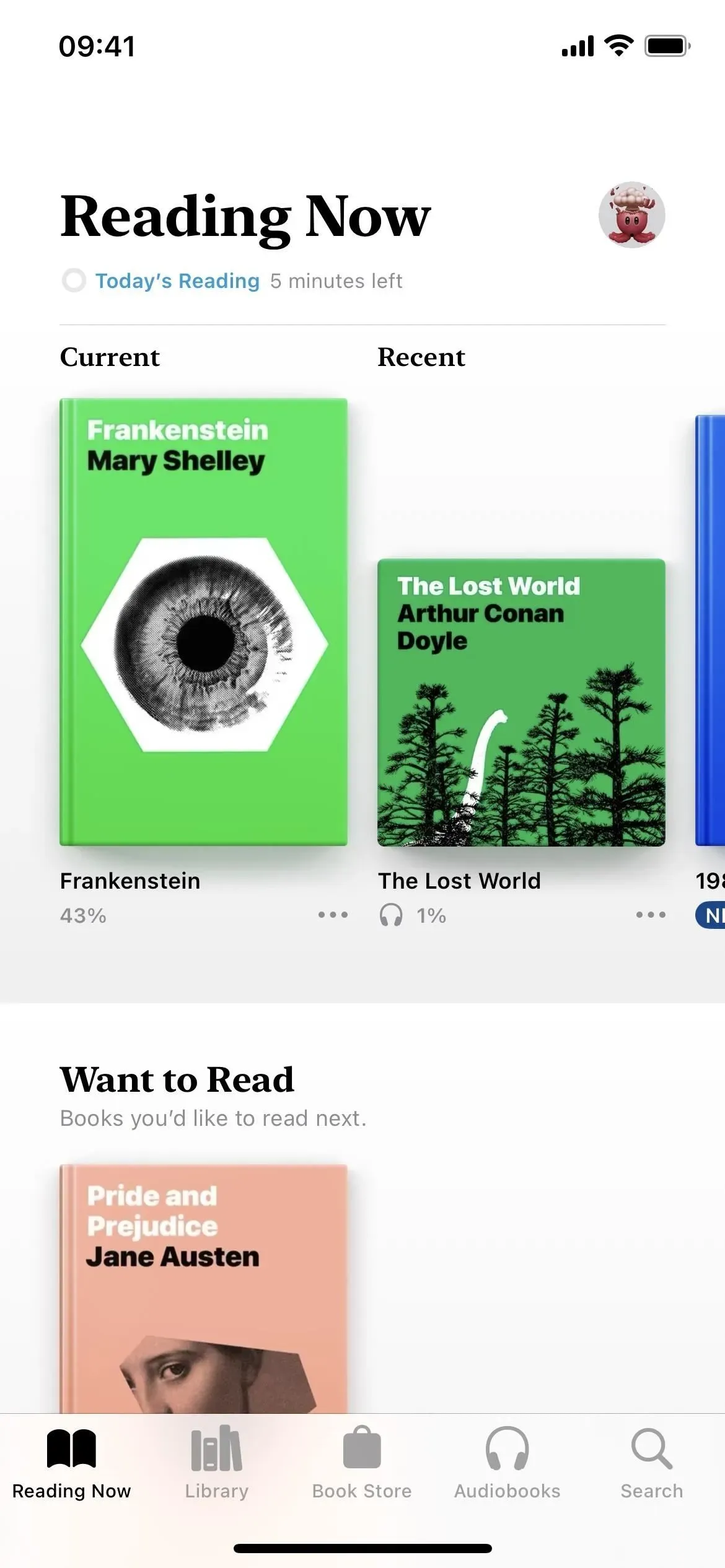
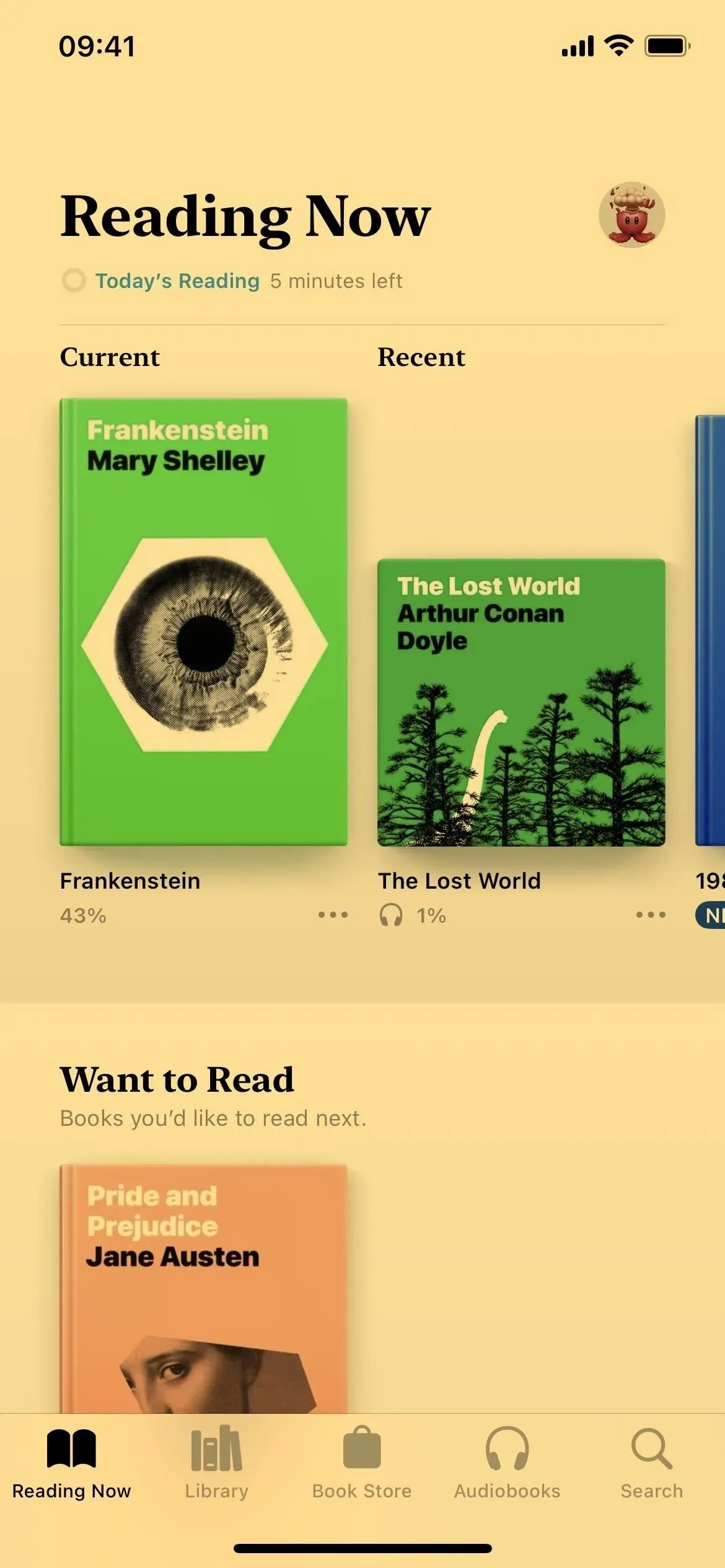
Ви можете ввімкнути або вимкнути нічну зміну в Налаштуваннях -> Дисплей і яскравість -> Нічна зміна або за допомогою меню Яскравість у Центрі керування. Siri теж працює. Ви можете включити його в розклад і використовувати повзунок колірної температури, щоб налаштувати вигляд від менш теплого до теплішого. Зауважте, що Night Shift не впливає на знімки екрана, записи екрана та дзеркальне відображення екрана.
10. Справжній тон
Можливо, ви навіть не усвідомлюєте, але True Tone увімкнено на iPhone 8 і новіших за замовчуванням. Датчики вашого iPhone вимірюють навколишнє освітлення навколо вас, а потім True Tone регулює колір та інтенсивність на вашому дисплеї, щоб контент виглядав більш природно.
Деякі параметри кольорів у цій статті можуть автоматично вимикати True Tone, як-от класичне інвертування, інтелектуальне інвертування, фільтри відтінків сірого та посилення контрастності. Ви також можете вимкнути його самостійно, що забезпечить стабільність кольору та інтенсивності на вашому дисплеї.
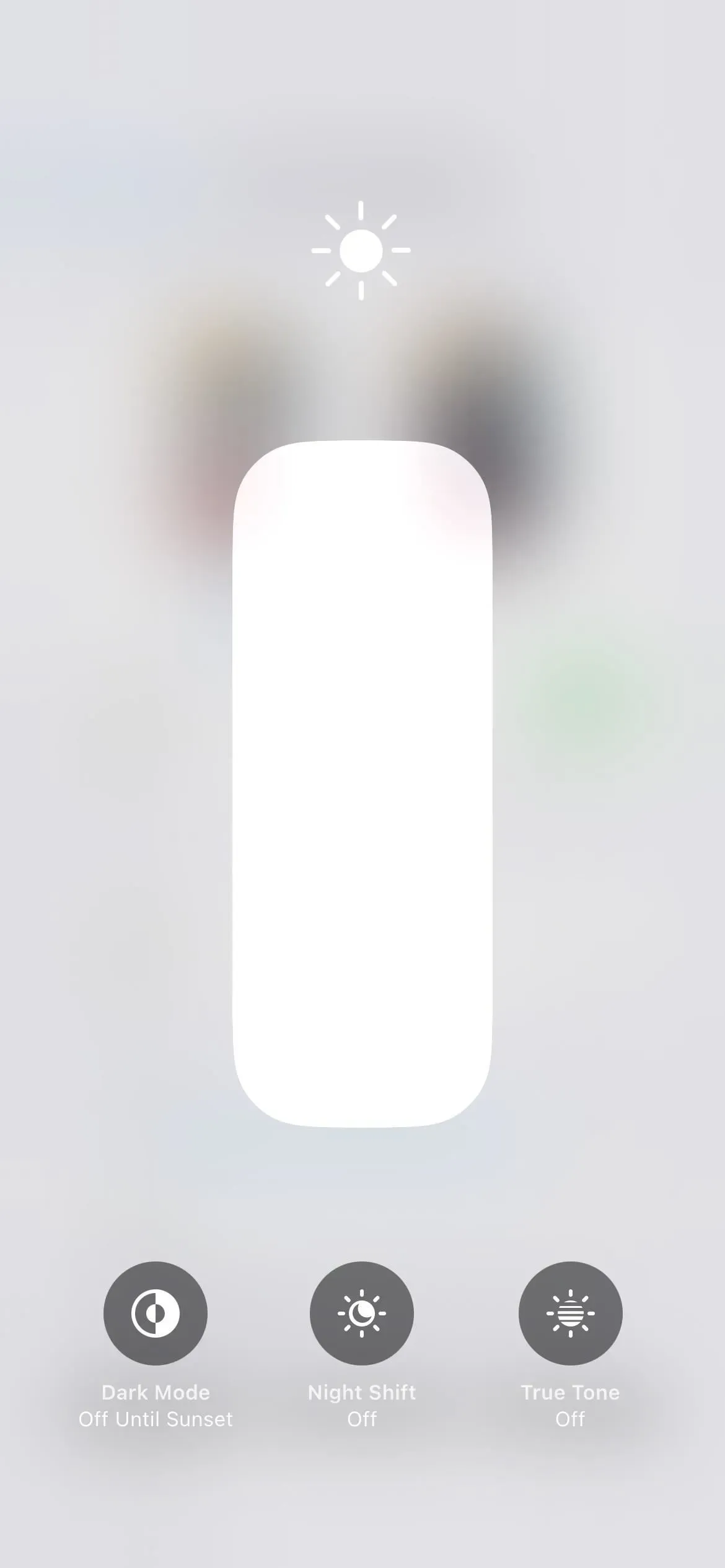
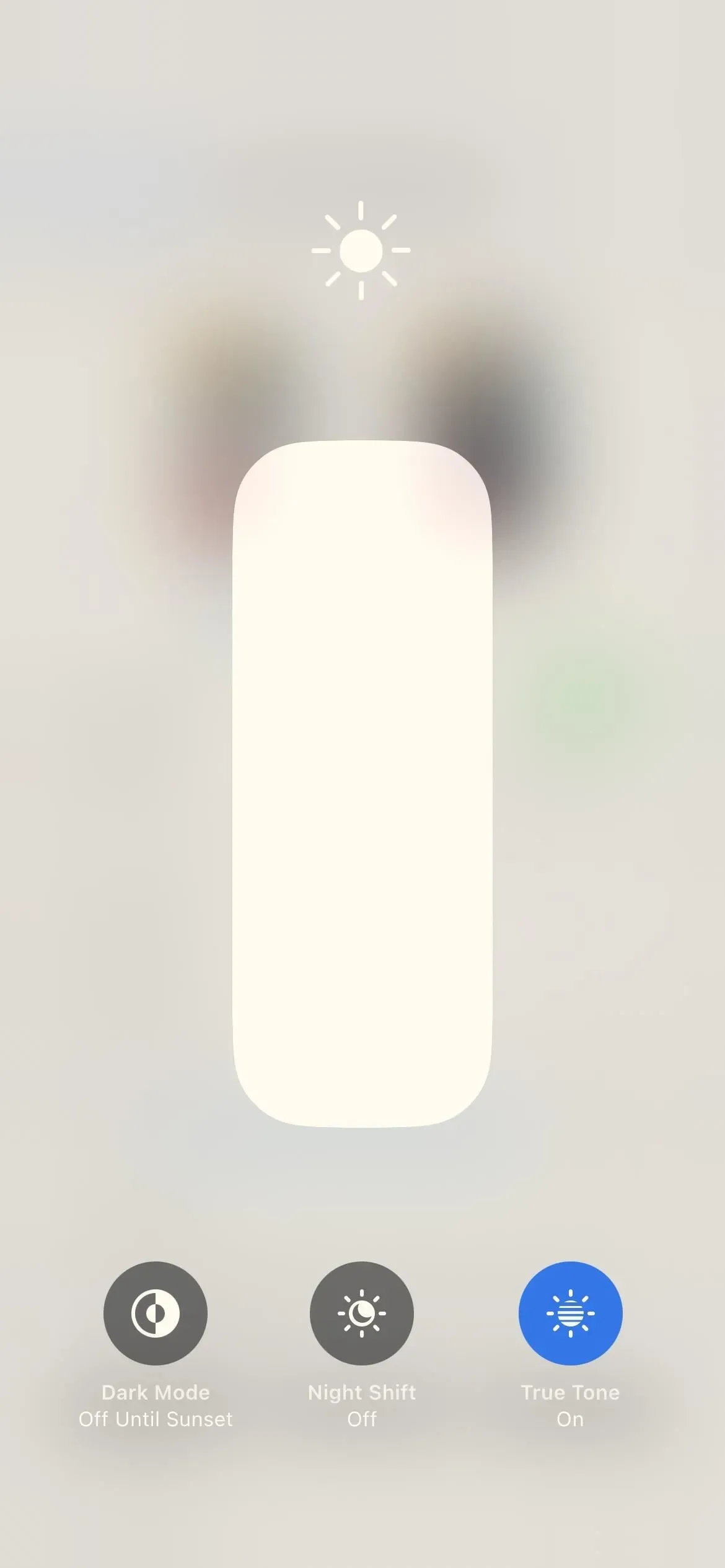
Ви можете ввімкнути або вимкнути True Tone у Налаштуваннях -> Дисплей і яскравість -> True Tone або за допомогою меню Яскравість у Центрі керування. Зауважте, що True Tone не впливає на знімки екрана, записи екрану та дзеркальне відображення екрана.
11. Яскравість
Ви вже повинні знати, як регулювати яскравість на своєму iPhone, незалежно від того, робите ви це вручну чи налаштовуєте її на автоматичне налаштування. Коли ввімкнено автоматичну яскравість (налаштування за замовчуванням), ваш iPhone використовує датчик навколишнього освітлення для вимірювання умов освітлення навколо вас. Яскравість вашого дисплея регулюється відповідно, тьмяніючи в темних областях і збільшуючись у добре освітлених областях.
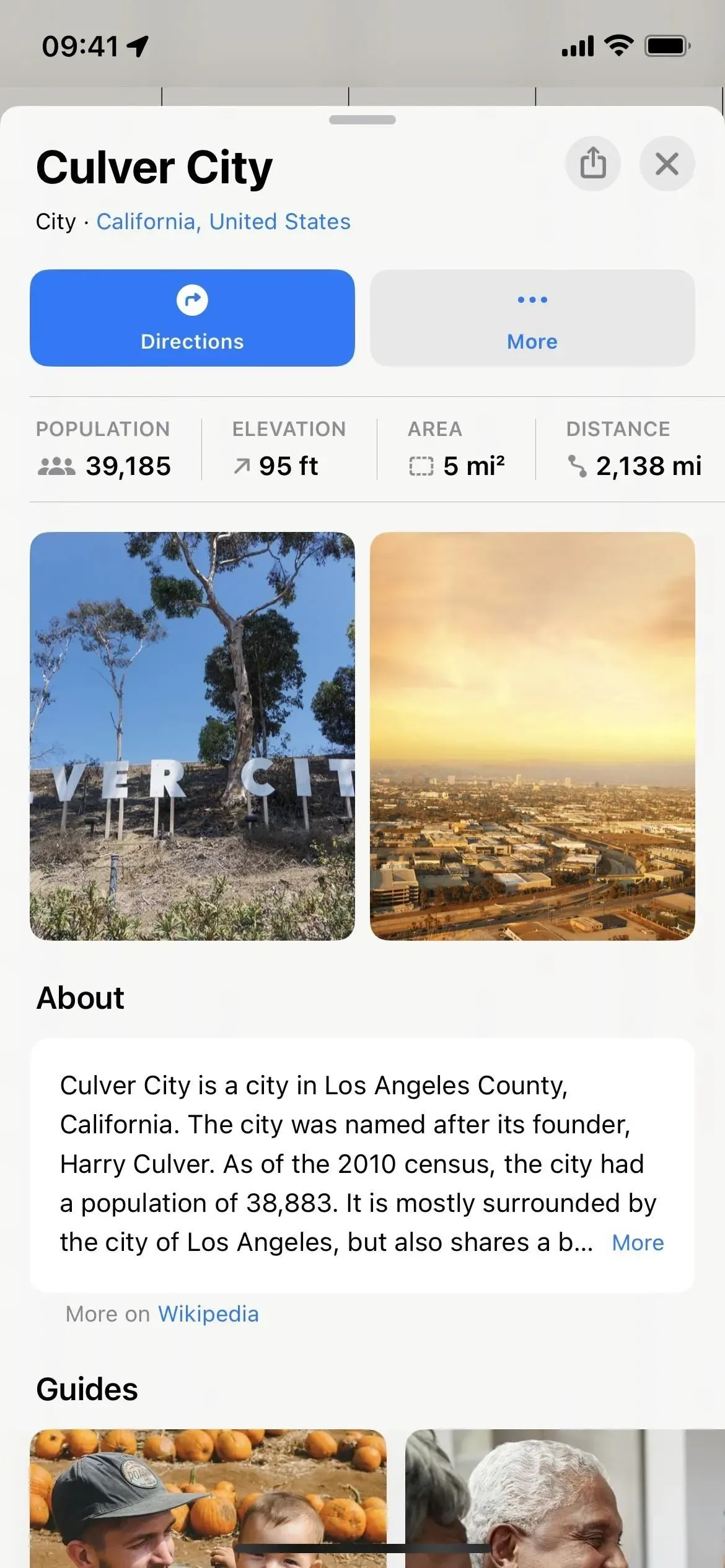
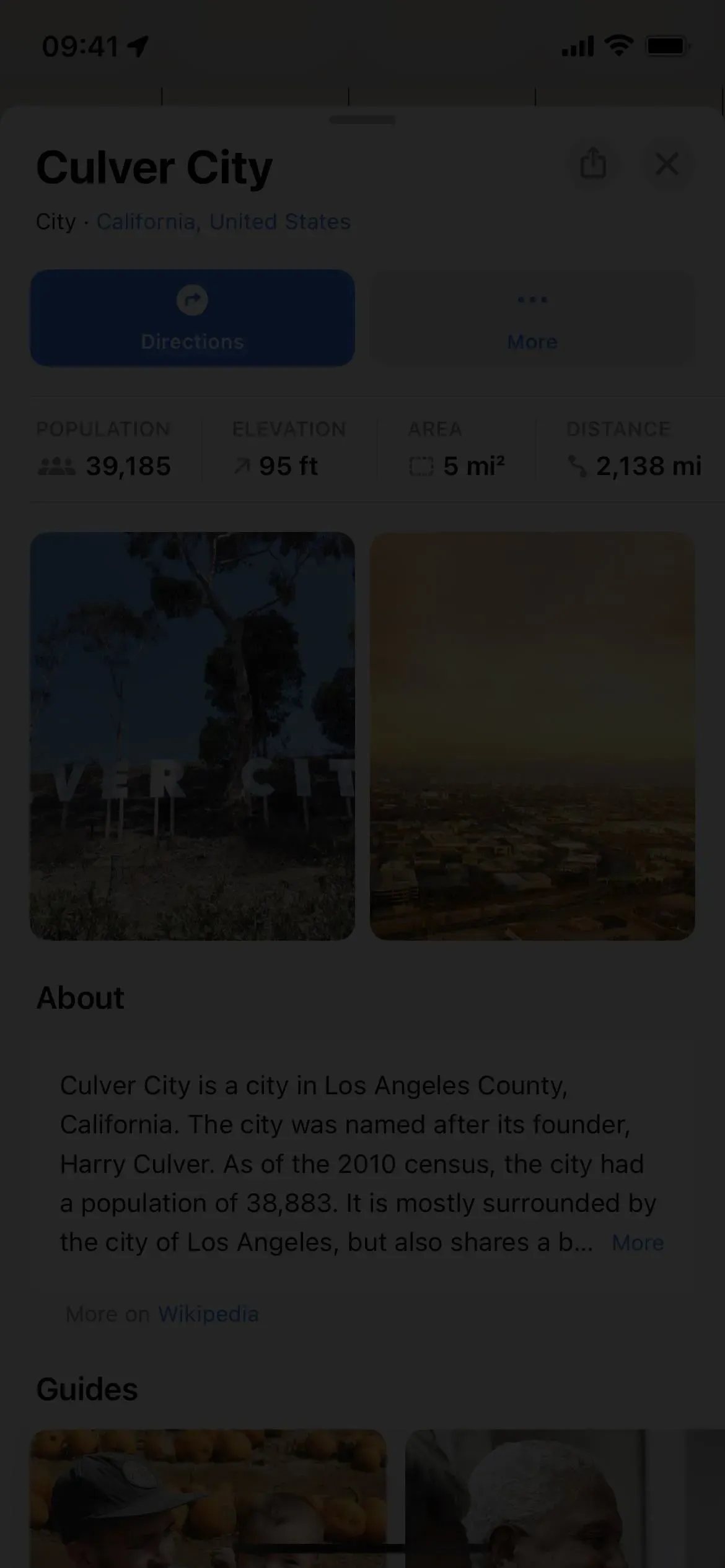
Ви можете ввімкнути або вимкнути автоматичну яскравість у Налаштуваннях -> Спеціальні можливості -> Дисплей і розмір тексту. Siri теж працює. Ви можете налаштувати яскравість вручну за допомогою регулятора яскравості в Центрі керування або Параметри -> Дисплей і яскравість. Будь ласка, зверніть увагу, що яскравість не впливає на знімки екрана, записи екрана та дзеркальне відображення екрана.
Спосіб 1: Налаштування параметрів окремої програми
Apple представила налаштування окремої програми в iOS 15, і таким чином можна налаштувати три перелічені вище функції, що впливають на колір. Якщо ви збираєтеся використовувати будь-яку з підтримуваних функцій для своїх програм, набагато краще налаштувати їх у налаштуваннях окремої програми, ніж використовувати інші два способи, наведені нижче.
Перейдіть у «Налаштування» -> «Спеціальні можливості» -> «Налаштування окремої програми», натисніть «Додати програму», якщо програми, яку ви хочете налаштувати, немає в списку, а потім виберіть програму.


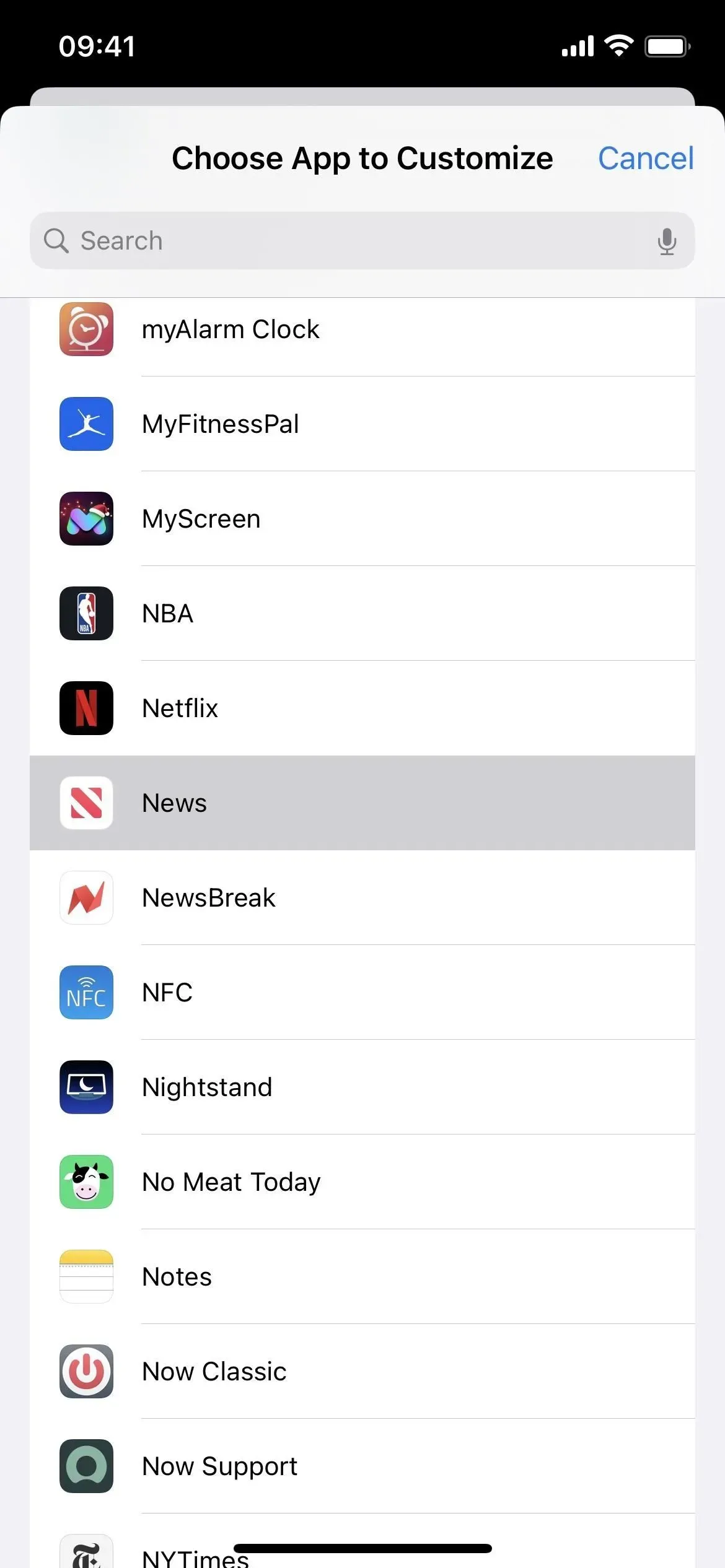
Повернувшись у список налаштувань для кожної програми, виберіть програму. Ви навіть можете вибрати головний екран; його налаштування можуть впливати на рядок стану вашого iPhone поза сторінками головного екрана.
Увімкніть або вимкніть наступні три функції в «За замовчуванням».
- Розумна інверсія
- збільшити контрастність
- Зменшити прозорість
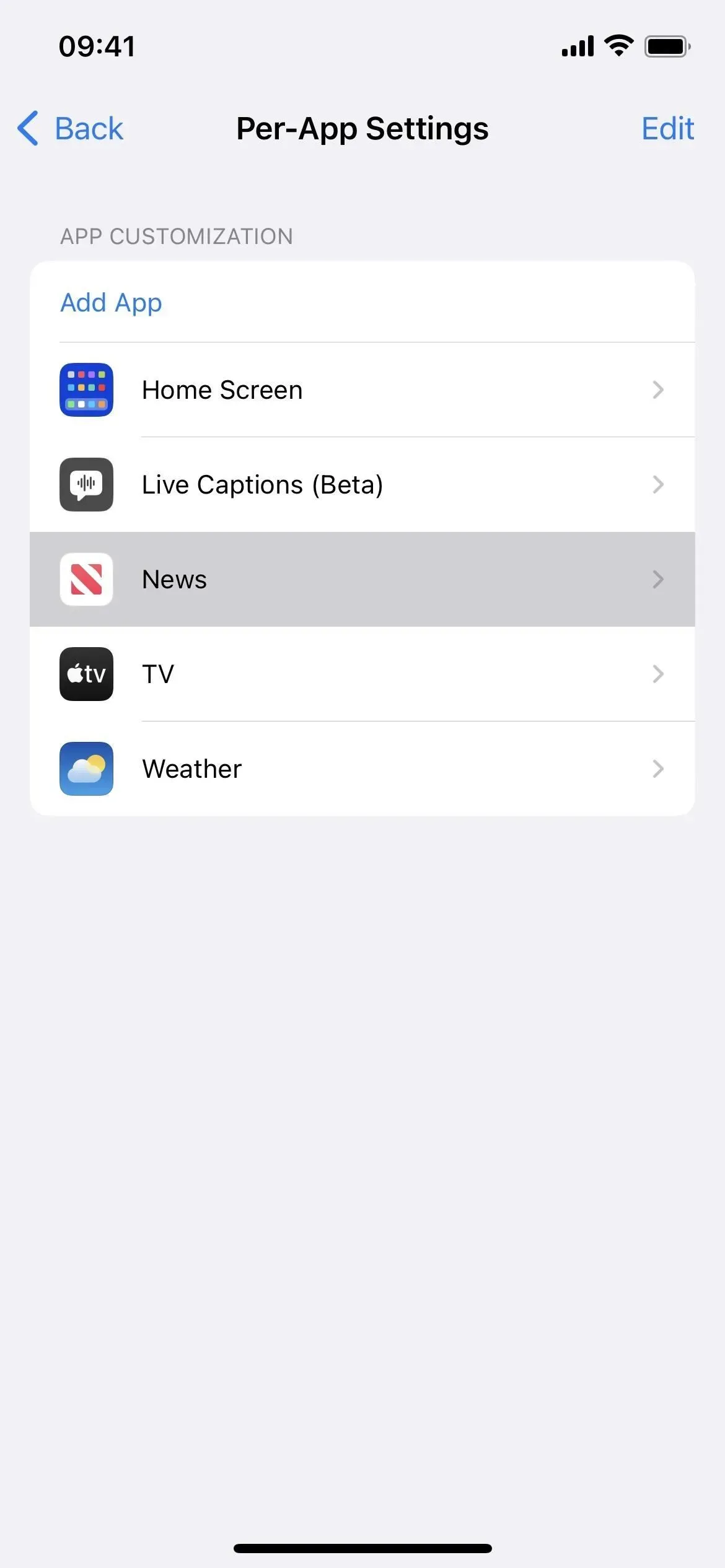
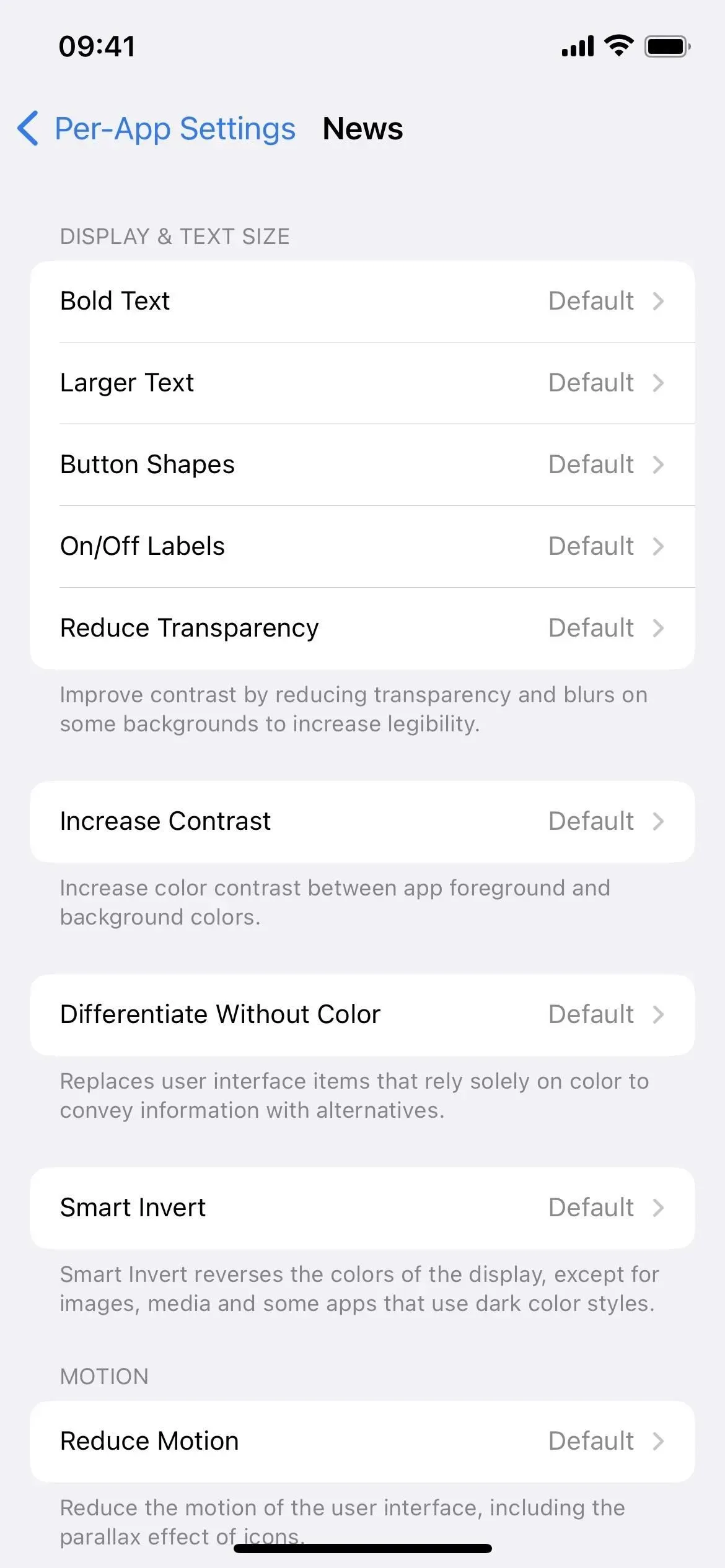
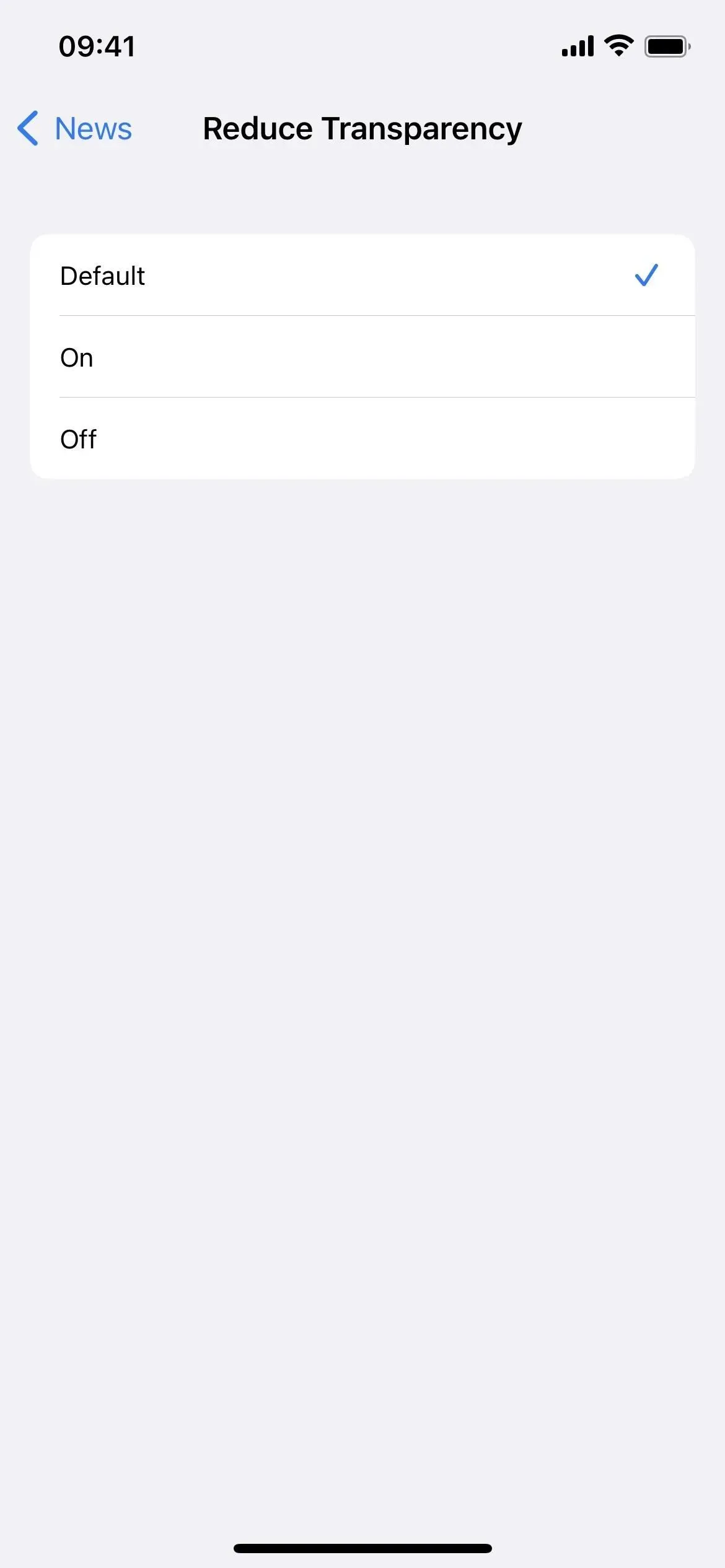
Для більшості інших фільтрів і ефектів вам знадобиться метод 2 або 3, наведений нижче.
Спосіб 2. Автоматизуйте зміну кольорів у програмах
За допомогою функції автоматизації в програмі «Ярлики» ви можете автоматично змінювати кольори програми, щоб не потрібно було виконувати жодних дій, крім початкового налаштування. Автоматизація запускається щоразу, коли ви відкриваєте програму, застосовуючи всі ваші фільтри iOS. Потім, коли ви закриваєте програму, все повертається до нормального стану.
Більшість колірних ефектів, перелічених вище, можна використовувати в комбінаціях клавіш, і вони перераховані нижче як назви дій для них. Ви не можете автоматизувати Night Shift або True Tone.
- Налаштувати вигляд (темний режим)
- Встановити класичну інверсію
- Встановіть Smart Invert (для цього найкраще підходить спосіб 1)
- Встановити кольорові фільтри
- Встановити збільшення контрастності (для цього найкраще підійде метод 1)
- Встановіть «Зменшити прозорість» (для цього найкраще підходить метод 1)
- Установити білу точку (зменшити білу точку)
- Встановити масштаб
- Встановити яскравість
Насправді існує два способи створення автоматизації зміни кольору.
Варіант 1: перемикайте фільтри під час відкриття та закриття програми
Це найпростіший спосіб. Коли ви відкриваєте програму, автоматизація вмикає або вимикає будь-які додані вами фільтри. Коли ви закриваєте програму, автоматизація робить те ж саме: перемикає всі фільтри.
- Запустіть нову персональну автоматизацію в програмі «Ярлики».
- Виберіть програму зі списку.
- Натисніть «Вибрати» поруч із програмою.
- Виберіть програму або програми, які ви хочете призначити, і натисніть «Готово».
- Увімкніть «Відкритий» і «Закритий» і натисніть «Далі».
- Додайте дію або дії, які ви хочете призначити програмі або програмам.
- Натисніть «Повернути», якщо це починає дію, а потім перемкніть його на «Переключити». Якщо ви використовуєте «Установити яскравість», налаштуйте рівень яскравості у відсотках.
- Натисніть далі.
- Вимкніть «Запитувати перед запуском» і натисніть «Не запитувати», щоб підтвердити.
- Натисніть «Готово», щоб завершити.
Хоча ви можете комбінувати дії для унікальних колірних ефектів у програмах, не перестарайтеся. Якщо вибрати занадто багато, ярлики займуть багато часу, щоб установити все, коли ви відкриєте програму, і можуть не відновити все, коли ви закриєте програму.
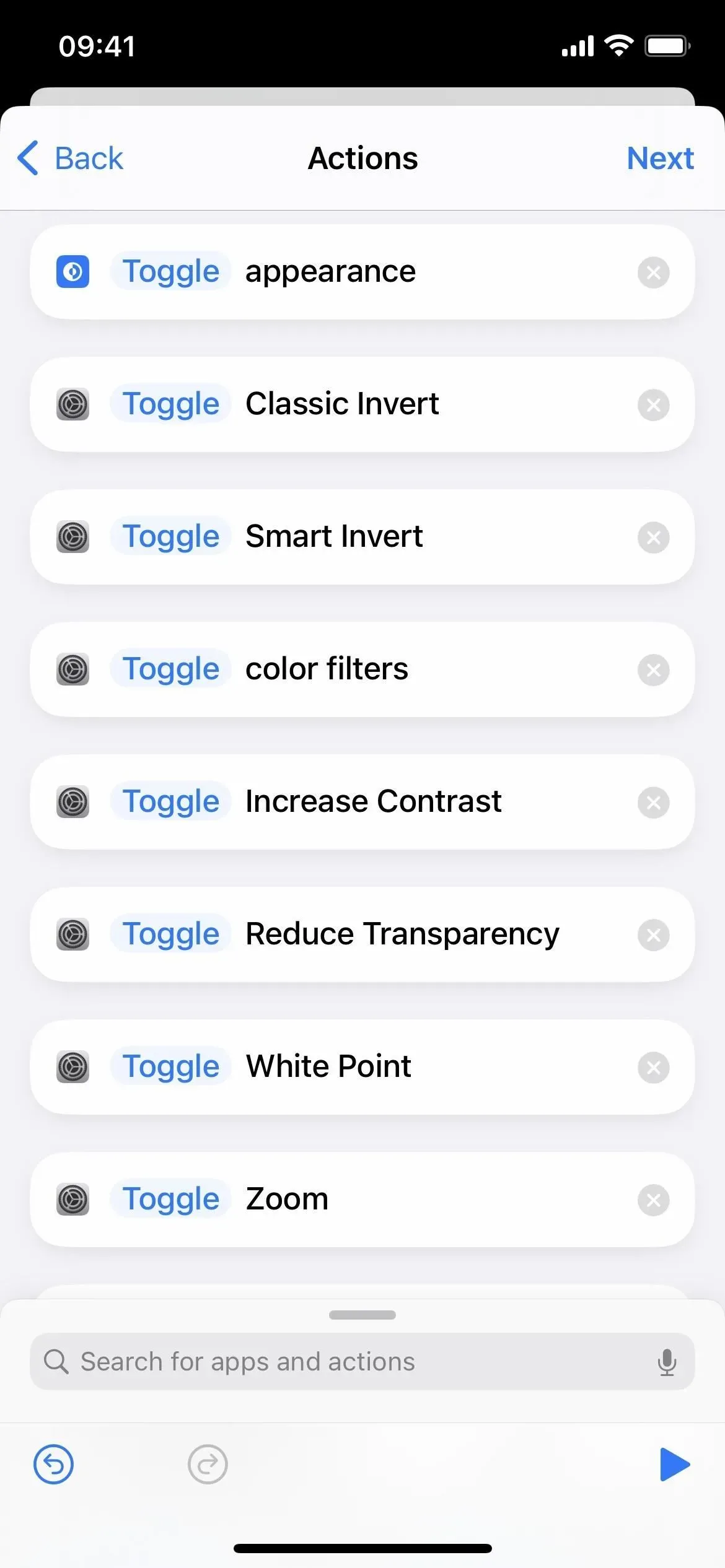

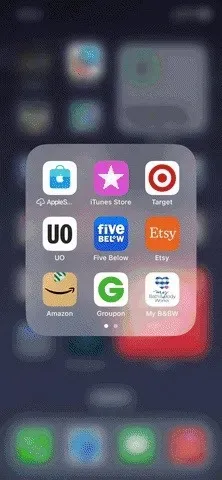
Недоліки перемикання фільтрів
Однак, якщо ви вже використовуєте фільтр у всій системі або в програмі, з якої ви безпосередньо переходите, відкриття цільової програми випадково вимкне фільтр. Якщо закрити програму або перейти безпосередньо до попередньої програми, усе повернеться.
Щоб уникнути цього, принаймні для Smart Invert, збільште контраст і зменшіть прозорість, скористайтеся методом 1 вище.
В іншому випадку ви можете вручну змінити фільтр (див. Спосіб 3), який використовується в інших місцях, до або після відкриття цільової програми. Однак вам доведеться зробити це знову під час переходу назад, якщо ви хочете зберегти попередню тему. Якщо це попередня тема програми, а не загальносистемна, ви також можете відкрити головний екран або іншу нефільтровану програму, перш ніж відкривати цільову програму.
В ідеальному світі ви могли б наказати системі автоматизації записувати використані фільтри перед відкриттям цільової програми, щоб ви могли повернутися до них, коли закриєте програму. Однак ярлики мають можливість записувати лише темні та світлі зображення, а не кольорові фільтри, розумне інвертування та інші параметри.
Варіант 2: увімкнути/вимкнути фільтри під час відкриття/закриття програми
Це потребує додаткової роботи, оскільки вам потрібно створити дві окремі автоматизації: одну для відкриття програми та іншу для закриття програми. Отже, якщо ви вже використовуєте фільтр деінде, відкриваючи цільову програму, її слід залишити ввімкненою, якщо вона в автоматизованому режимі. Однак закриття програми вимкне її, якщо ви не використовуєте аналогічну автоматизацію для всього, на що переходите.
- Запустіть нову персональну автоматизацію в програмі «Ярлики».
- Виберіть програму зі списку.
- Натисніть «Вибрати» поруч із програмою.
- Виберіть програму або програми, які ви хочете призначити, і натисніть «Готово».
- Перемкніть лише «Відкрити» та натисніть «Далі».
- Додайте дію або дії, які ви хочете призначити програмі або програмам.
- Залиште «Поворот» як є, якщо з нього починається дія. Якщо ви використовуєте налаштування зовнішнього вигляду, виберіть темний або світлий. Якщо ви використовуєте «Установити яскравість», налаштуйте рівень яскравості у відсотках. Для всіх інших дій виберіть Увімк. або «Вимк.».
- Натисніть далі.
- Вимкніть «Запитувати перед запуском» і натисніть «Не запитувати», щоб підтвердити.
- Натисніть «Готово», щоб завершити.
Як і з перемиканням фільтрів під час автоматизації, не перестарайтеся, комбінуючи дії для створення унікальних колірних ефектів у програмах. Якщо вибрати занадто багато, ярлики займуть багато часу, щоб установити все, коли ви відкриєте програму, і можуть не відновити все, коли ви закриєте програму.
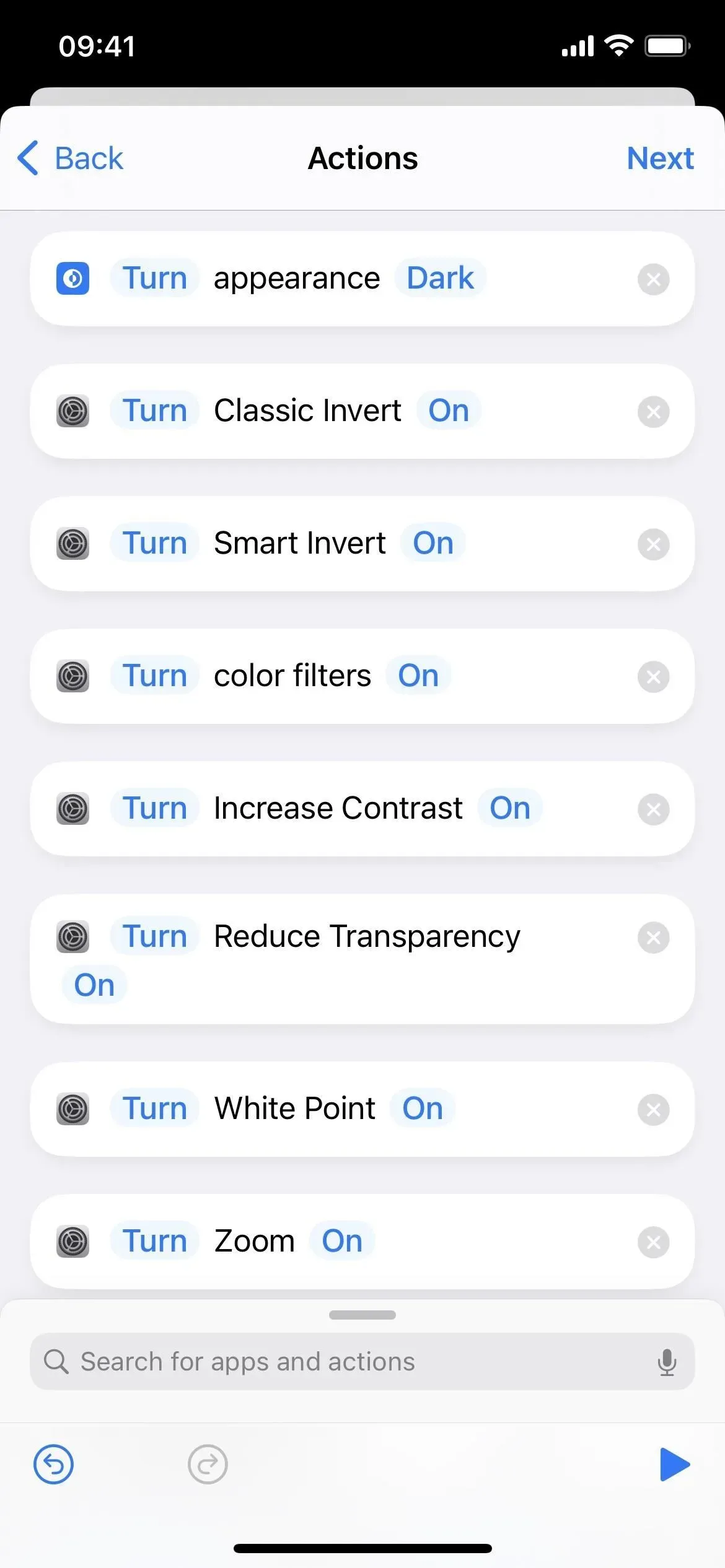
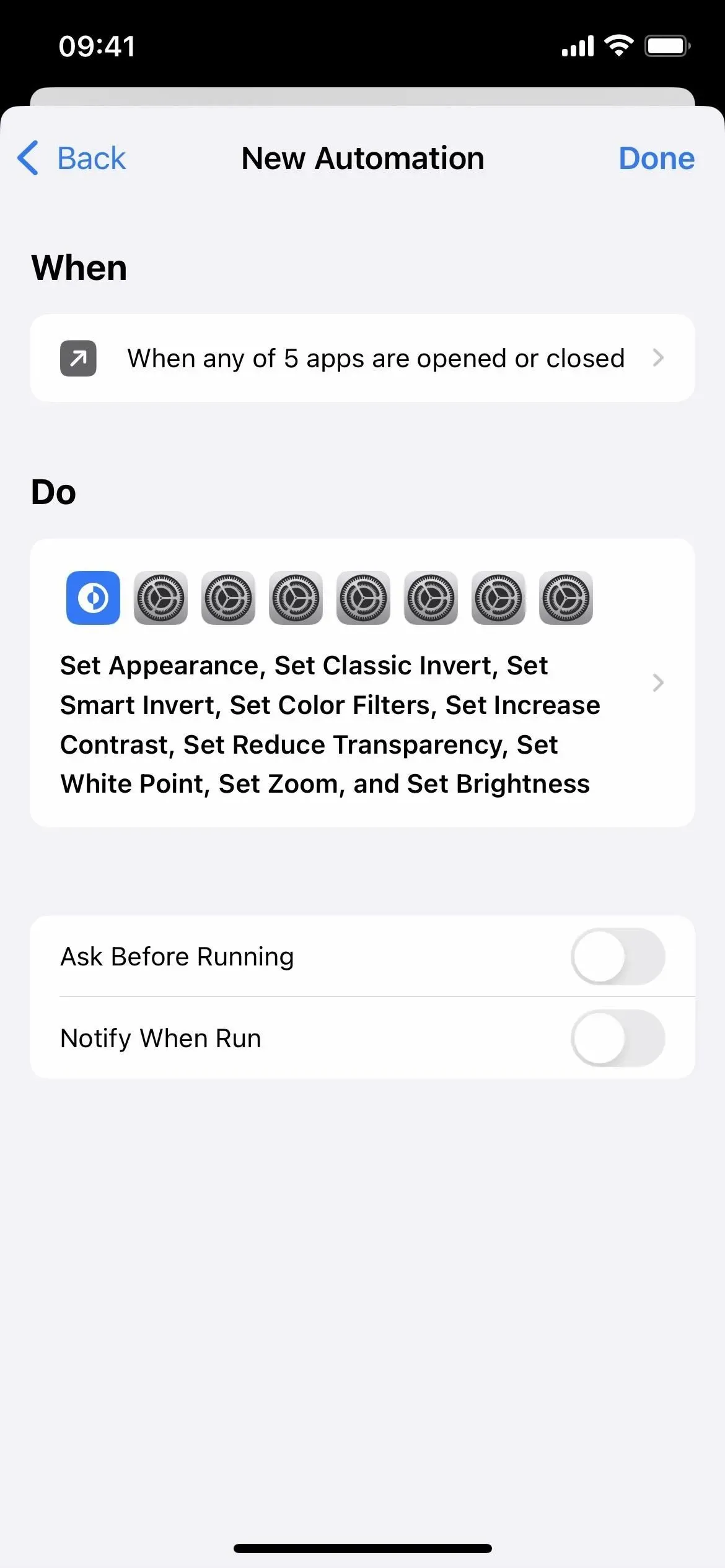
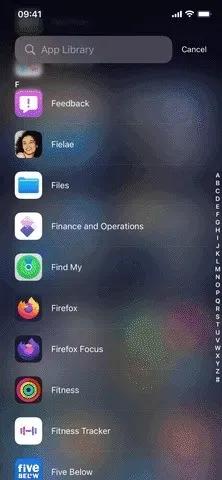
Недоліки включення/відключення фільтрів
Якщо ви використовуєте будь-які загальносистемні фільтри, і один із них використовується у вашій автоматизації, відкриття програми не вплине на це, якщо ви не вимкнете його під час автоматизації. Однак, якщо фільтр увімкнено під час відкриття програми та у вашій автоматизації, загальносистемний фільтр буде вимкнено, коли програму закрито.
Щоб уникнути цього, принаймні для Smart Invert, збільште контраст і зменшіть прозорість, скористайтеся методом 1 вище.
Як бачите, з кожним варіантом є невелика проблема. Якщо ви не використовуєте загальносистемні фільтри, це не повинно бути проблемою. Якщо ви зробите це, у вас буде трохи додаткової роботи, коли ви відкриватимете та закриватимете програми, щоб повернутися до попереднього загальносистемного перегляду. Налаштування автоматизації для кожної програми на вашому iPhone дасть вам повний контроль, але це занадто багато роботи.
Спосіб 3: Змініть кольори в програмах вручну
Якщо ви не хочете використовувати автоматичні швидкі клавіші для автоматичного перемикання колірної теми для програми або коли вам потрібно швидко налаштувати колір, коли ваша автоматизація вмикає або вимикає те, що вам потрібно, ви можете використовувати Siri або основні елементи керування для кожного у програмі Налаштування, як показано вище. Однак є швидші способи встановити деякі з них, не розмовляючи та не копаючись у програмі «Налаштування».
Більшість колірних ефектів, перелічених вище, можна використовувати в комбінаціях клавіш, і вони перераховані нижче як назви дій для них. Ви не можете автоматизувати Night Shift або True Tone.
- Класичний перевернутий
- Smart Invert (для цього найкраще підійде метод 1)
- Кольорові фільтри
- Збільшити контраст (спосіб 1 найкраще підходить для цього)
- Зменшити прозорість (спосіб 1 найкраще для цього)
- Зменшити білу точку
- Збільшити
Варіант 1: швидкий доступ до спеціальних можливостей
Якщо ввімкнено, ярлику спеціальних можливостей призначається жест потрійного натискання бічної кнопки або кнопки «Додому» на вашому iPhone. Отже, коли ви швидко натискаєте кнопку три рази поспіль, будь-яка опція, яку ви виберете для ярлика спеціальних можливостей, увімкнеться або вимкнеться. Якщо ви встановите більше одного параметра, вам буде показано список із них на вибір.
Перейдіть у «Налаштування» -> «Спеціальні можливості» -> «Ярлик спеціальних можливостей», а потім переконайтеся, що позначено принаймні одне з налаштувань кольору. Не всі наведені вище речі доступні, але ви можете керувати класичним інвертуванням, інтелектуальним інвертуванням, кольоровими фільтрами, збільшенням контрастності, зменшенням прозорості, зменшенням точки білого та масштабуванням.
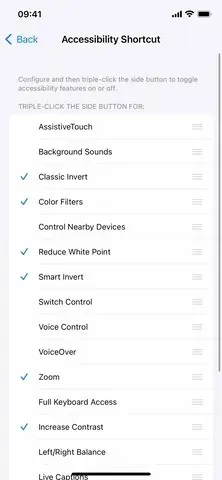
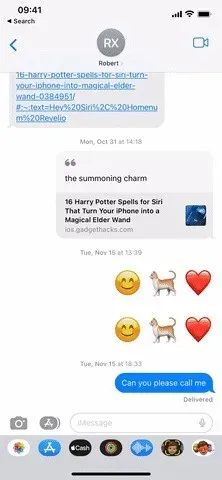
Варіант 2: ярлики спеціальних можливостей у Центрі керування
Налаштуйте ярлик спеціальних можливостей, як показано у варіанті 1 вище, а потім перейдіть до Налаштування -> Центр керування. Додайте елемент керування «Ярлики спеціальних можливостей», якщо його ще немає в списку включених елементів керування.
Коли ви відкриваєте Центр керування, ви можете торкнутися елемента керування «Ярлики спеціальних можливостей», щоб увімкнути або вимкнути призначені функції. Якщо у вас більше одного набору, будь ласка, виберіть зі списку, що з’явиться.


Варіант 3: натисніть «Назад»
Back Tap існує з iOS 14 і працює, як здається. Ви можете двічі або тричі торкнутися піктограми Apple на задній панелі вашого iPhone, і він виконає будь-яку дію, яку ви призначите цьому жесту.
Перейдіть до «Налаштування» -> «Спеціальні можливості» -> «Дотик» -> «Назад», а потім виберіть «Подвійний або потрійний дотик». Ви можете вибрати між системними діями, діями зі спеціальними можливостями, жестами пальця та навіть ярликами.
У нашому випадку ви можете встановити для нього ярлик спеціальних можливостей, якщо ви не хочете його відкривати, як описано в варіантах 1 і 2 вище. Жодні дії системи не допомагають зі зміною кольору. Для спеціальних можливостей ви можете вибрати «Класичне інвертування», «Розумне інвертування», «Фільтри кольорів» або «Масштабування».
Ви також можете використовувати одну з інших функцій зміни кольору, наведених вище, але вам потрібно буде створити для них ярлик у програмі «Ярлики», а потім призначити його тут. Якщо ви це зробите, ви також матимете доступ до темного режиму, збільшення контрастності, зменшення прозорості, зменшення точки білого та яскравості. Ви також можете використовувати будь-яку комбінацію колірних ефектів.
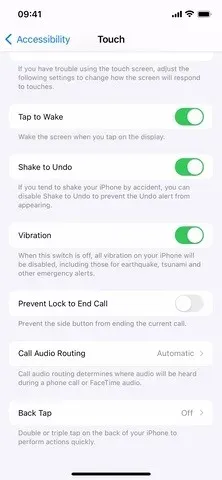
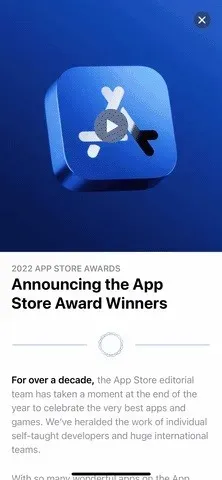



Залишити відповідь