Як налаштувати рядок стану вашого iPhone – Ось як
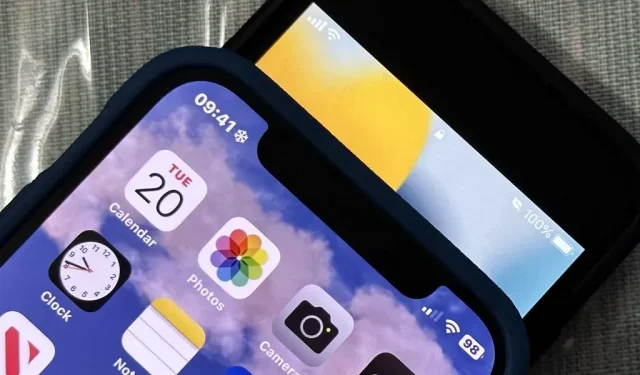
Ви бачите рядок стану майже всюди на своєму iPhone, і він майже завжди виглядає однаково. Але ви можете використати кілька хитрощів, щоб трохи оживити ситуацію – без джейлбрейку вашого iPhone.
Фон рядка стану iOS прозорий, тож під час переходу від програми до програми ви побачите різні кольори та градієнти. Деякі розробники взагалі приховують рядок стану у своїх програмах, таких як ігри та засоби перегляду медіа. Ви не можете змінити колір рядка стану вручну, не впливаючи на решту системи, наприклад, під час використання темного режиму, кольорових фільтрів та інших інструментів, які змінюють загальний вигляд.
За замовчуванням ви майже завжди бачитимете час, сигнали стільникового зв’язку, піктограму Wi-Fi та заряд акумулятора на панелі стану. Моделі Touch ID також відображатимуть оператора стільникового зв’язку, якого користувачі моделі Face ID можуть бачити на екрані блокування, у Центрі дій або Центрі керування.
Ви також побачите, що піктограми з’являються та зникають автоматично залежно від вашої діяльності, як-от символ навігації під час використання маршрутів проїзду, зелена крапка, коли ваша камера використовується, замок, коли ваш iPhone заблоковано, годинник, коли встановлено будильник , літак, коли ввімкнено режим польоту, і символ AirPlay під час потокового передавання медіа на інший пристрій. Інші зображення, які ви періодично бачитимете, включають SharePlay, навушники, мережеву активність і ланцюжок особистої точки доступу.
Щоб отримати щось більш постійне, спробуйте деякі з наведених нижче налаштувань.
1. Показати відсоток заряду батареї
Найбільше, що ви можете налаштувати в рядку стану, — це вигляд піктограми акумулятора. Він може відображатися як значок акумулятора окремо або з позначкою відсотка заряду акумулятора. Якщо вам не потрібно знати точний заряд, який залишився на вашому iPhone, вам допоможе іконка соло з індикатором рівня заряду.
Щоб дізнатися конкретний залишок заряду, вам знадобиться відсоток батареї. Відсоток відображається біля значка акумулятора на моделях Touch ID разом із знаком %. На моделях Face ID ви можете побачити це зображення, лише коли ви відкриваєте Центр керування, і воно відображатиме лише число всередині зображення батареї на головному рядку стану.
Ви можете ввімкнути або вимкнути цю функцію за допомогою Налаштувань -> Батарея -> Відсоток заряду батареї. Моделі Face ID повинні працювати під керуванням iOS 16 або новішої версії, і незалежно від того, увімкнено чи вимкнено відсоток заряду батареї, ви все одно побачите той, який має знак %, у Центрі керування. Моделі Touch ID можуть працювати під управлінням iOS 16 або ранішої версії.
- Додаткова інформація: як завжди бачити відсоток заряду батареї на панелі стану вашого iPhone замість рівня заряду батареї
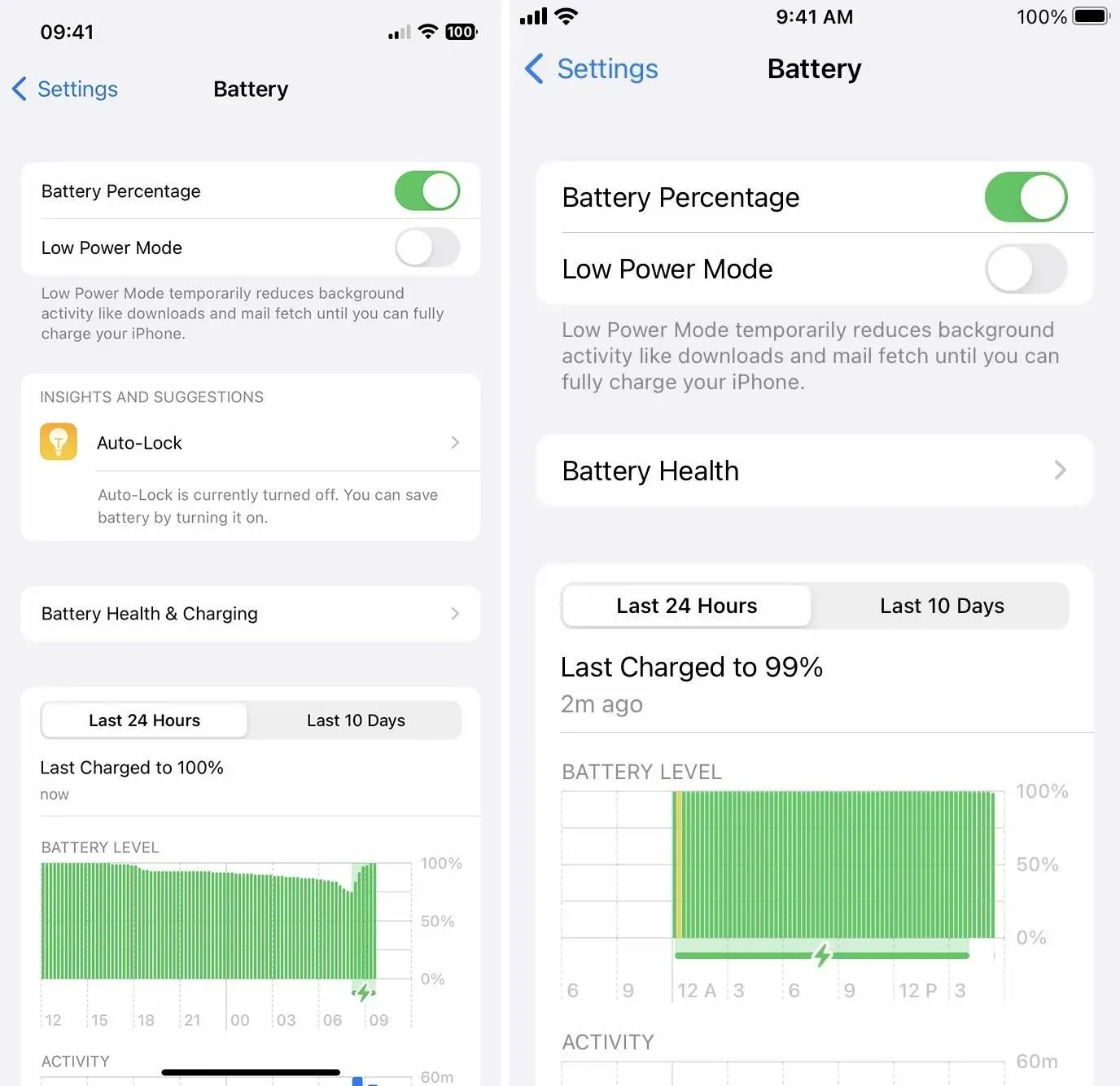
2. Зробіть весь текст жирним
Маловідома функція виділяє жирним шрифтом весь текст у рядку стану, наприклад назву оператора, час і відсоток заряду акумулятора. Це існує з iOS 15, коли було введено налаштування окремої програми, але вони досить приховані, оскільки це, мабуть, останнє місце, де ви очікуєте знайти опцію для зміни загальносистемних налаштувань.
Фокус полягає в тому, щоб на головному екрані виділити жирний шрифт. Це зробить текст на головному екрані жирним, але рядок стану призначено для головного екрана, тому текст рядка стану також буде скрізь жирним – навіть на екрані блокування. Перегляньте наш повний посібник, щоб дізнатися більше про те, як зробити рядок стану жирним.
- Додаткова інформація: цей прихований трюк жирним шрифтом у рядку стану вашого iPhone для більшого загальносистемного вигляду

3. Додайте спеціальний значок
Щоразу, коли ви запускаєте фокус, ви бачитимете його значок у рядку стану, доки ви або iOS не зупините його. Якщо ви хочете, щоб певний значок рядка стану показував ваш поточний настрій, нагадував вам про щось або спонукав вас назвати кілька причин, увімкніть фокус, пов’язаний із ним.
Якщо один із стандартних значків фокусу не працює для вас, як-от значок автомобіля в режимі «Водіння», ракетний корабель в режимі «Ігри» або півмісяць у режимі «Не турбувати», створіть власний фокус із потрібним значком.
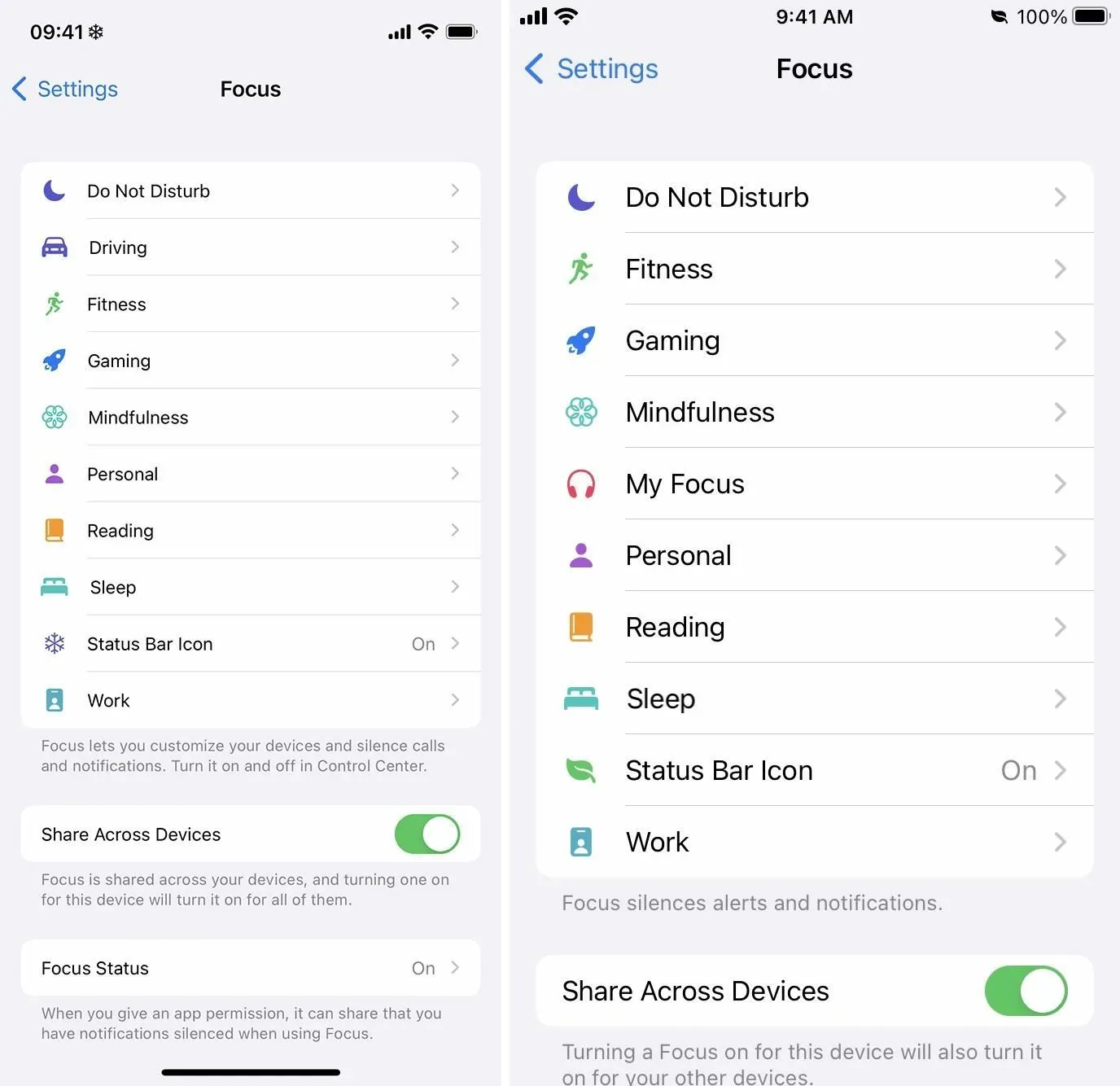
Перейдіть у «Параметри» -> «Фокус», а потім натисніть знак «плюс» (+). Вам може знадобитися видалити фокус, якщо ви вже досягли десяти загальних фокусів. Виберіть «Власний», назвіть фокус і виберіть зображення. Зараз є 47 іконок, включаючи смайлик, сніжинку, вогонь, велосипед і відбиток лапи.
Потім ви можете налаштувати інші аспекти фокусу, наприклад планування. Якщо ви хочете, щоб він виглядав так, ніби ви навіть не фокусуєтеся на ньому – якщо ви бачите лише одну піктограму – ви можете залишити сповіщення від людей і програм увімкненими. Якщо ви не встановили розклад, ви можете ввімкнути його вручну через Центр керування.
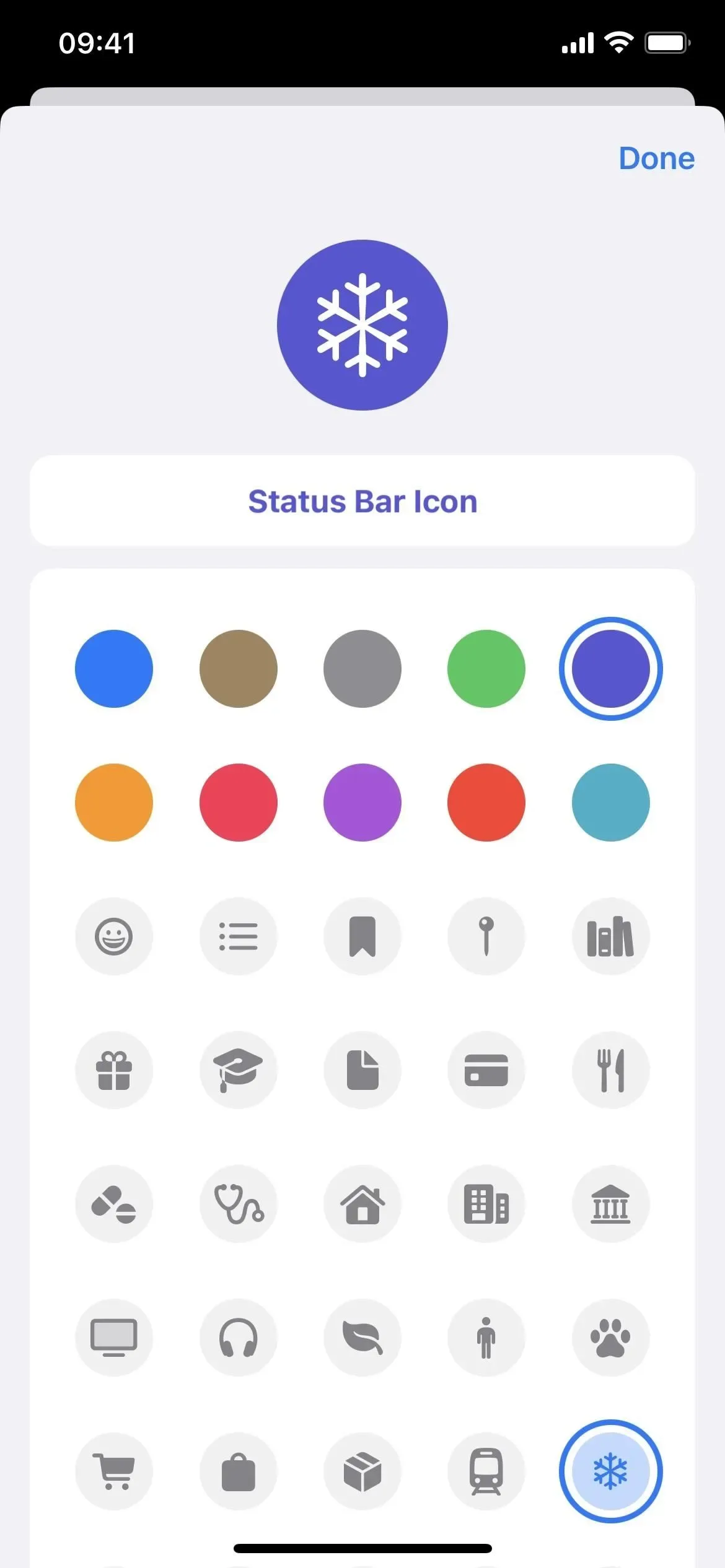
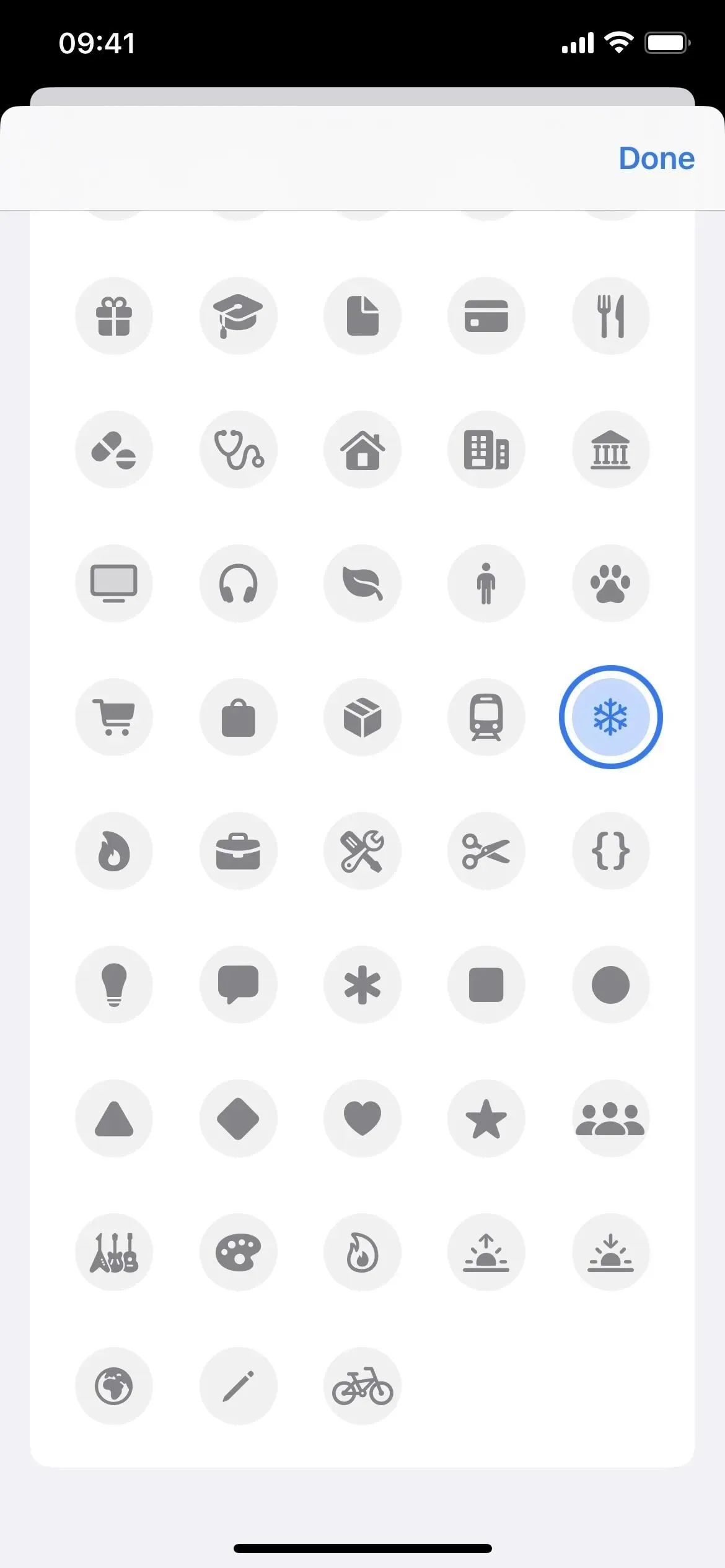
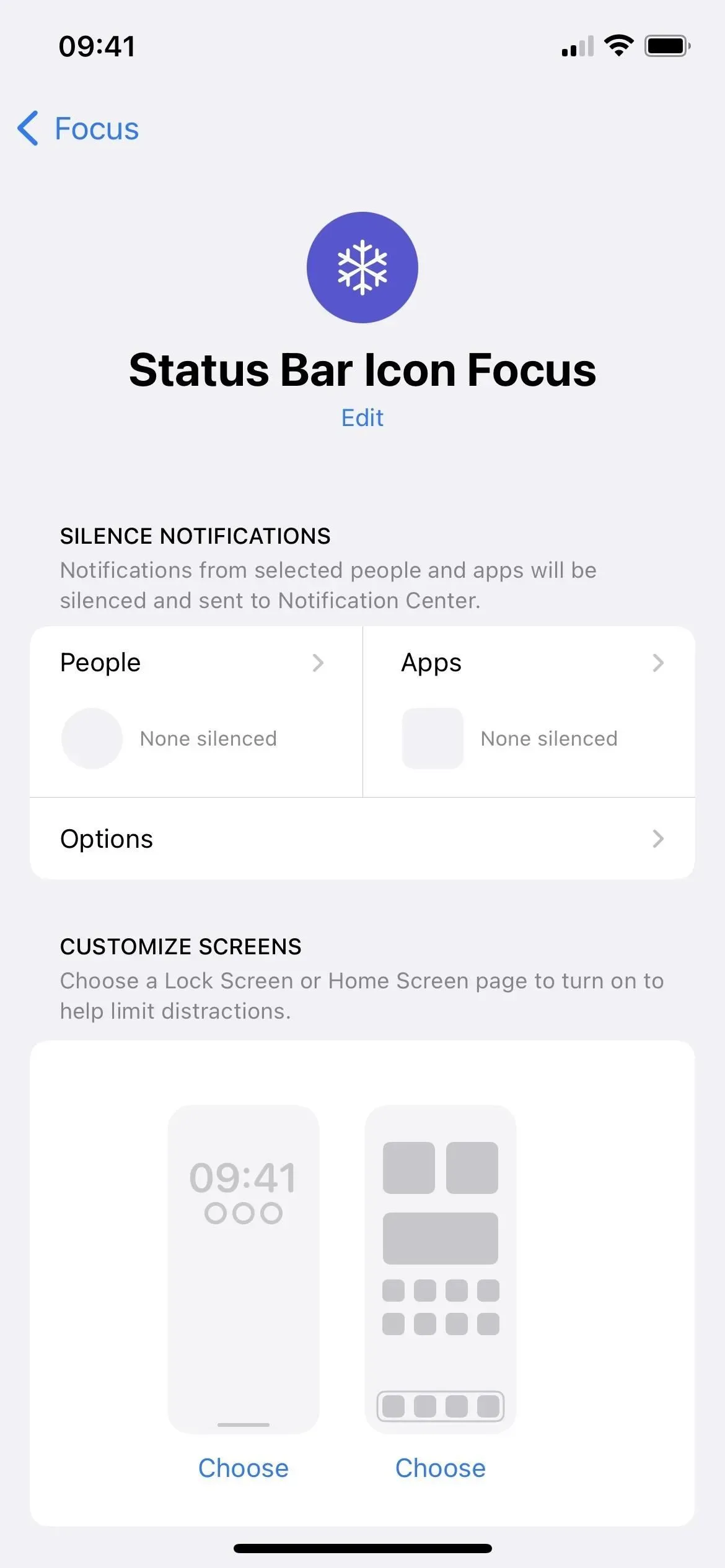
4. Увімкніть режим низького енергоспоживання
Якщо ввімкнути режим енергозбереження, піктограма акумулятора в рядку стану стане жовтою. Це невелика зміна, але все ж зміна. Якщо у вас модель Touch ID, увімкнення режиму енергозбереження автоматично включає відсоток заряду батареї, як показано вище, тож ви можете вбити двох зайців одним пострілом.
Тепер увімкнення режиму низького споживання має свої плюси та мінуси. Він вимкнеться, щойно заряд батареї досягне 80%, але цього не станеться, якщо ви ввімкнете його, коли він уже досягне 80% або вище. Він також зупиняє або зменшує функції, які вам можуть захотітися або потрібно використовувати часто, як-от деякий доступ до 5G, яскравість екрана, постійний дисплей, частота оновлення екрана та отримання електронної пошти.
Перегляньте наш повний посібник із режиму енергозбереження, щоб дізнатися більше.
- Додаткова інформація: Ось що відбувається з вашим iPhone кожного разу, коли ви вмикаєте режим низького енергоспоживання
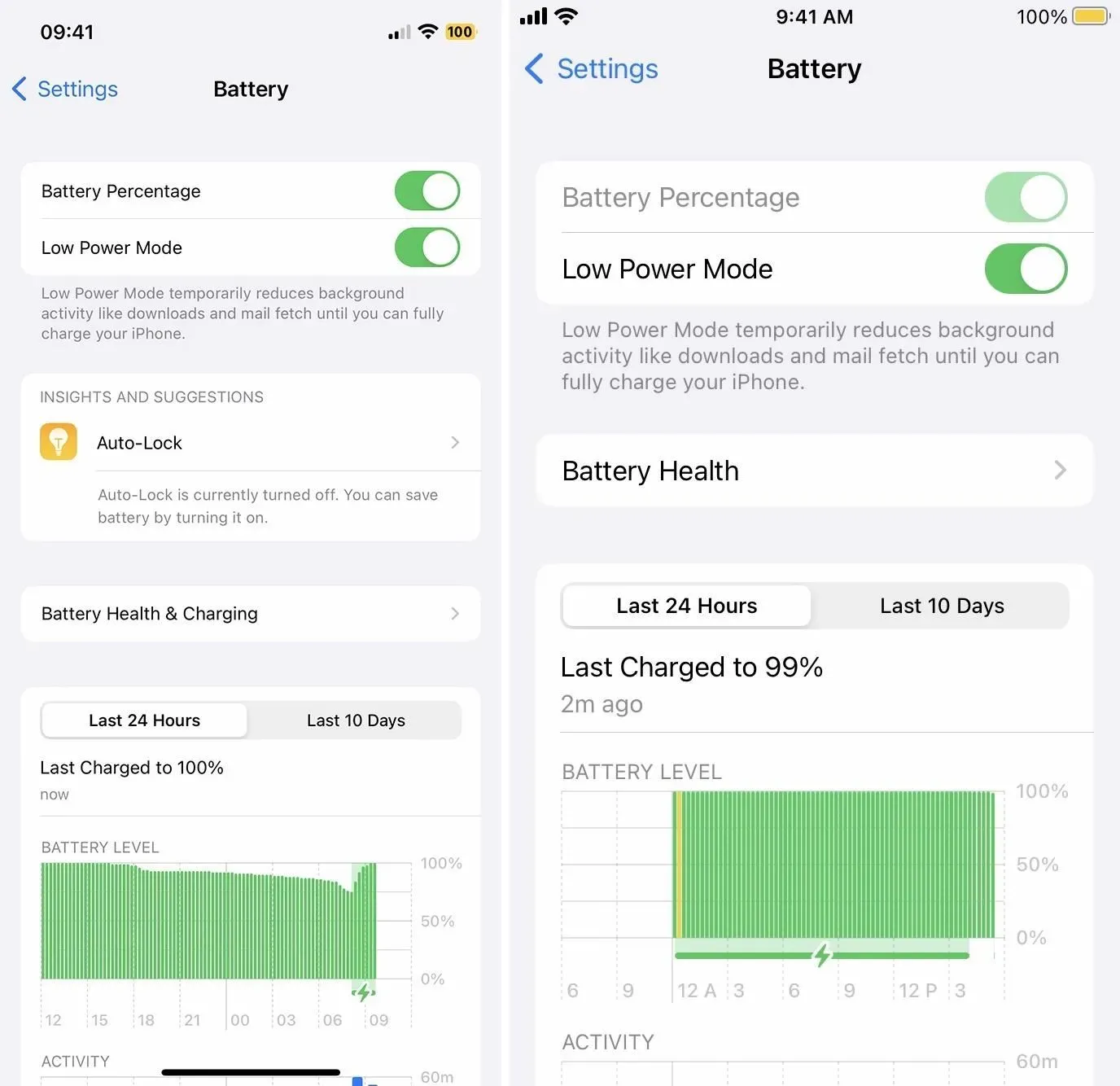
Зауважте, що на піктограму батареї впливають зміни кольору, які ви застосовуєте в усій системі, як-от класичні фільтри інвертування та масштабування, тому ви можете зробити жовтий іншим кольором, наприклад синім, білим або чорним. Якщо режим енергозбереження вимкнено, ви можете отримати такі кольори, як фіолетовий, морський та інші.
5. Показати значок служби визначення місцезнаходження
За умовчанням піктограма стрілки розташування з’являється в рядку стану щоразу, коли програма використовує ваше місцезнаходження. Наприклад, він завжди має бути видимим, коли відкриті такі програми, як Карти, і він ненадовго з’явиться, коли ви відкриваєте Погода, щоб перевірити місцевий прогноз. Щоразу, коли програма запитує ваше місцезнаходження, воно відображатиметься.
Тут мало що можна змінити, але ви можете налаштувати, чи з’являтиметься стрілка в рядку стану, коли різні системні служби запитуватимуть ваше місцезнаходження. Перейдіть до Налаштування -> Конфіденційність і безпека -> Служби визначення місцезнаходження -> Системні служби -> Значок рядка стану та ввімкніть або вимкніть це.
Коли ввімкнено, у рядку стану з’являтиметься стрілка щоразу, коли ввімкнена служба, указана над перемикачем значка в рядку стану, запитуватиме ваше місцезнаходження. До них належать такі служби, як «Знайти мій iPhone», Wi-Fi Calling і HomeKit.
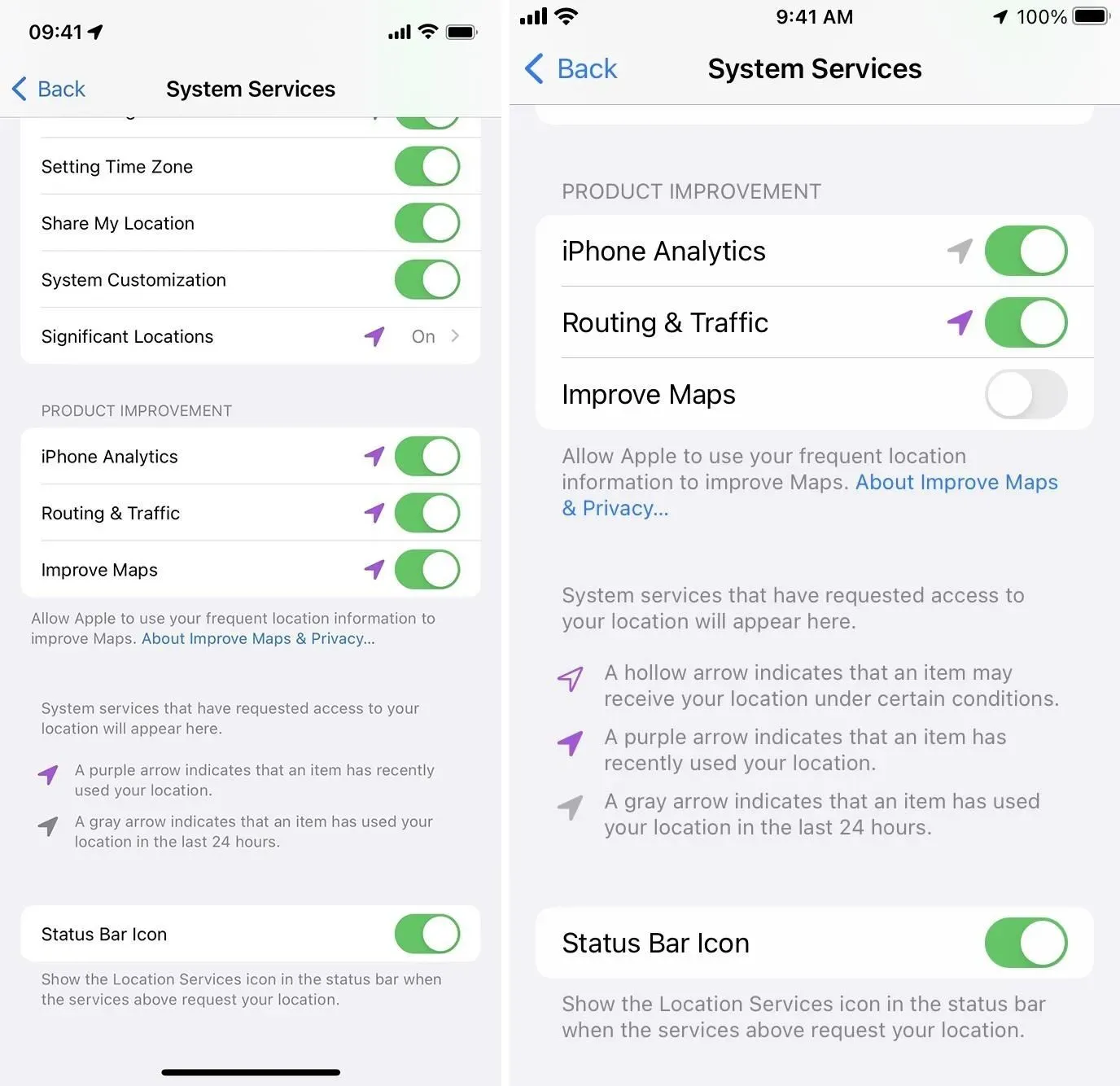
Інші речі, які ви можете налаштувати
- Увімкніть RTT/TTY у меню «Налаштування» -> «Доступність», щоб побачити піктограму TTY, яка виглядає як стаціонарний телефон старого зразка з покладеною слухавкою та кнопками під ним. Вам не потрібно використовувати RTT/TTY під час телефонних дзвінків, тому це може бути суто естетичним.
- Увімкніть VPN, щоб побачити значок VPN і безпечніше переглядати веб-сторінки.
- Увімкніть блокування портретної орієнтації, щоб побачити значок замка та заборонити додаткам використовувати альбомний режим. (Це відображається лише в Центрі керування на моделях Face ID.)
- Увімкніть подвійну SIM-карту, щоб побачити дві піктограми стільникового зв’язку та використовувати два різні плани. T-Mobile надає безкоштовні тримісячні пробні версії для телефонів, сумісних з eSIM.
- Увімкніть переадресацію на тарифних планах GSM, щоб побачити значок телефону. (Це відображається лише в Центрі керування на моделях Face ID.)
- Увімкніть голосове керування, щоб побачити значок мікрофона та керувати своїм iPhone за допомогою слів і фраз.
- Увімкніть режим польоту, щоб побачити значок літака, і вимкніть стільниковий зв’язок, Bluetooth і Wi-Fi.



Залишити відповідь