Як не поранити очі, читаючи занадто дрібний текст на iPhone, iPad або Mac
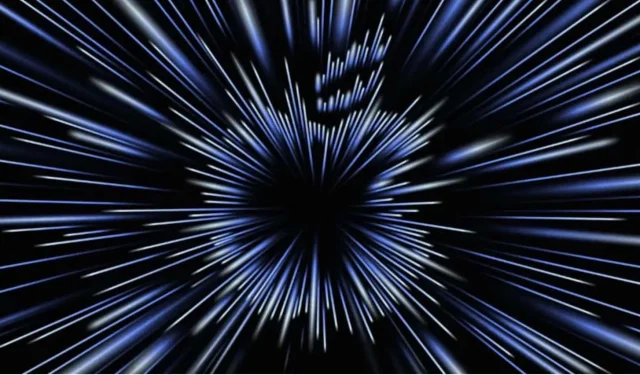
Apple інтегрувала дуже повний інструмент Zoom в iOS 15, що дозволяє збільшувати масштаб екрана, що ідеально підходить для щоденного перегляду. Ось як ним користуватися.
З поширенням віддаленої або гібридної роботи через пандемію Covid-19 ми, ймовірно, будемо проводити ще більше часу перед екранами. І якщо ми раді боротися з синім світлом, яке випромінюють ці екрани, втома очей залежить від ряду факторів, зокрема від розміру символів, які пропонуються на екрані. У зв’язку з цим корисно пам’ятати, що існують інструменти, призначені та розроблені переважно для людей із вадами зору, але які можуть бути дуже корисними для всіх. Apple Zoom ідеально підходить для цього.
Apple додала низку спеціальних можливостей в iOS 15, функції, які ви можете досліджувати та налаштовувати в розділі «Налаштування», а потім у розділі «Спеціальні можливості». Функцію масштабування компанії Cupertino було оновлено в iOS 15. Ось усе, що вам потрібно знати, щоб використовувати її найкращим чином і належним чином розвантажити очі.
Інструмент Apple Zoom: що це таке і де його знайти?
Функція масштабування дозволяє збільшувати певні області екрана. Ви можете встановити цю функцію, щоб збільшити весь екран або вікно, яке можна перетягувати. Масштаб також дозволяє конвертувати такі жести, як подвійне торкання трьома пальцями, щоб активувати масштабування, переміщувати екран і змінювати силу масштабування.
Щоб знайти Zoom, відкрийте програму «Параметри» на своєму iPhone, iPad або Mac, торкніть «Спеціальні можливості», а потім виберіть «Масштаб».
Як працює інструмент Zoom
Ось що потрібно вмикати та вимикати, щоб інструмент масштабування найкраще відповідав вашим потребам:
- Відстеження фокусу відстежує ваш вибір, наприклад точку вставки тексту, під час введення тексту на клавіатурі.
- Інтелектуальне введення стає доступним, коли ви ввімкнете функцію Follow Focus. Це дозволяє перемикатися у вікно масштабування, коли з’являється клавіатура. Масштабування вікна збільшує частину екрана у вікні, яку можна переміщати, щоб збільшити те, що ви хочете бачити краще, як цифрове збільшувальне скло. Крім того, коли з’явиться клавіатура, ви можете двічі торкнутися її, щоб збільшити місце написання, але клавіатура залишиться на місці.
- Комбінації клавіш застосовуються, лише якщо ви підключили до iPad зовнішню клавіатуру. Якщо так, увімкніть опцію для перегляду та налаштування гарячих клавіш, як-от увімкнення масштабування, переміщення вікна, зміна розміру вікна тощо. Якщо ви відкриєте Zoom на своєму Mac, ви зможете ввімкнути комбінації клавіш Zoom, жести гортання, увімкнути наведення та масштабування сенсорної панелі . Наприклад, увімкнути масштабування можна за допомогою Option + Cmd + 8. Натискання цієї комбінації клавіш збільшує та зменшує масштаб. Ви також можете вибрати, чи бажаєте ви збільшити весь екран, у режимі розділеного екрана чи в режимі «картинка в картинці».
- Контролер масштабування надає вам доступ до таких елементів керування, як одноразове, подвійне чи потрійне натискання на екрані. Ви також можете вибрати Показати контролер на екрані. На екрані з’являється маленька піктограма, яка, на мій погляд, дуже зручна для переміщення вікна по екрану. Подумайте про це як про маленьку карту, яка допоможе вам орієнтуватися, коли ви збільшили частину екрана. Ви можете вибрати один із п’яти різних кольорів, щоб зробити піктограму більш видимою, і навіть змінити її непрозорість.
- Область масштабування дозволяє вибирати між віконним масштабуванням, повноекранним масштабуванням або фіксованим масштабуванням. Вікно масштабування просто збільшує частину екрана, але решту екрана все ще можна побачити незбільшеною. Масштабування на весь екран закриває вікно та працює як подвійне торкання для масштабування та навігації по фотографії. Закріплене масштабування дозволяє виділити певну частину екрана – верхню, ліву, праву, нижню – і залишити решту нормального розміру.
- Масштабний фільтр дозволяє налаштувати керування кольором у збільшеній частині – «Немає», «Інвертовано», «Відтінки сірого», «Інвертовано відтінки сірого» або «Слабке освітлення».
- Максимальний рівень масштабування – це проста кнопка для налаштування рівня масштабування від 1,2x до 15x.



Залишити відповідь