Як: оновіть свої знімки екрана, помістивши їх у рамку з корпусом вашого iPhone або iPad — не потрібні програми сторонніх розробників
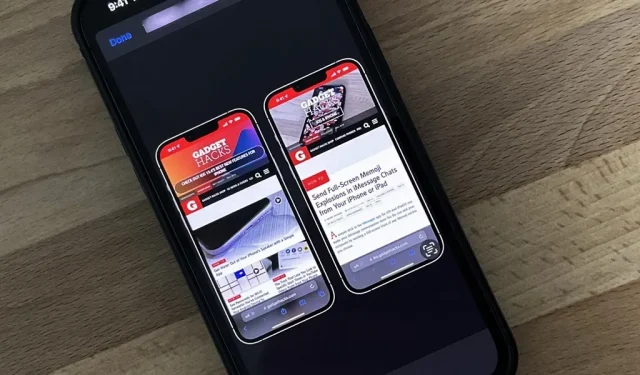
Чи бачили ви коли-небудь зображення в соціальних мережах, чиємусь блозі чи на веб-сайті новин, на якому зображено скріншот iPhone або iPad із реальною моделлю iPhone або iPad у рамці? Ви також можете зробити це, і це дуже легко зробити за допомогою програми стороннього розробника, але ви можете зробити те саме з міткою, яка не заважатиме вам платити чи підписуватися.
Проблема з програмами для знімків екрана
У App Store є багато інструментів, які можуть додавати рамки iPhone та iPad до ваших скріншотів. Однак більшість із них мають дорогу підписку в програмі, як-от Screenshots Pro , яка стягує 1,49 дол. США на місяць або 14,99 дол. США на рік за розблокування кадрів знімків екрана, хоча ви також можете заплатити 29,99 дол. США одноразово замість підписки.
Інші програми, такі як iFrame і FrameWork , дешевші всього за 0,99 доларів США за раз, але вам не вистачатиме моделей iPad. Ви також знайдете багато застарілих програм, як-от Screen Frame Maker , які не підтримують фрейми нових пристроїв.
У Screenshot Maker Pro є все, що вам потрібно, коли справа доходить до знімків пристроїв — усіх моделей iPhone і iPad, усіх варіацій кольорів, кутів, тіней тощо — але це знімок екрана по одному. Крім того, є реклама, і це обмежує вас двома збереженнями на день, якщо ви не витратите 9,99 доларів США на видалення реклами та обмеження збереження.
Найкраще рішення: етикетка Apple Frames
Якщо вам не потрібно нічого модного чи дорогого, спробуйте ярлик Apple Frames, за допомогою якого дуже легко створювати знімки екрана в повноекранному режимі. Ви вибираєте знімок екрана або знімки екрана, а потім ярлик аналізує їх роздільну здатність, щоб знайти відповідний тип пристрою. Потім він додає рамки пристрою та розміщує знімки екрана поруч, якщо ви вибрали більше одного знімка екрана. Це безкоштовно та підтримує більшість нових пристроїв Apple, зокрема:
- Серія iPhone 13 (розміри Standard, Mini, Pro та Pro Max)
- Серія iPhone 12 (розміри Standard, Mini, Pro та Pro Max)
- Серія iPhone 11 (стандартний розмір, розміри Pro та Pro Max)
- iPhone серії 8 (стандартний і плюс)
- iPhone SE (1, 2 і 3 покоління)
- iPad (9 покоління)
- iPad Pro 11 дюймів (3-го покоління)
- iPad Pro 12,9 дюйма (3, 4 і 5 покоління)
- iPad Air 10,9″ (4-е покоління)
- iPad mini (6-го покоління)
- Apple Watch Series 4-6 (моделі 40 мм і 44 мм)
- Apple Watch Series 7 (лише модель 45 мм)
- iMac 2021 (24-дюймова модель)
- Macbook Air 2020
- MacBook Pro 2021 (усі моделі)
Крок 1. Встановіть ярлик Apple Frames
Лейбл називається Apple Frames і був створений Федеріко Вітічі , засновником і головним редактором MacStories . Він простий у використанні та містить коментарі щодо робочого процесу, якщо вам цікаво навчитися створювати детальніші ярлики, або вам просто цікаво, як працює ярлик.
- Посилання для завантаження ярликів iCloud: Apple Frames (версія за січень 2022 р.)
Відкрийте посилання для завантаження ярлика в розділі «Ярлики». Якщо вас туди не буде автоматично, натисніть «Відкрити» або «Отримати ярлик». Потім він запитає вас, якою мовою ви хочете створити ярлик. Доступні дев’ять варіантів мови: англійська, італійська, іспанська, голландська, французька, португальська, німецька, китайська та чеська. Видаліть усе, крім бажаної мови, і натисніть «Додати ярлик», щоб додати його до бібліотеки ярликів.

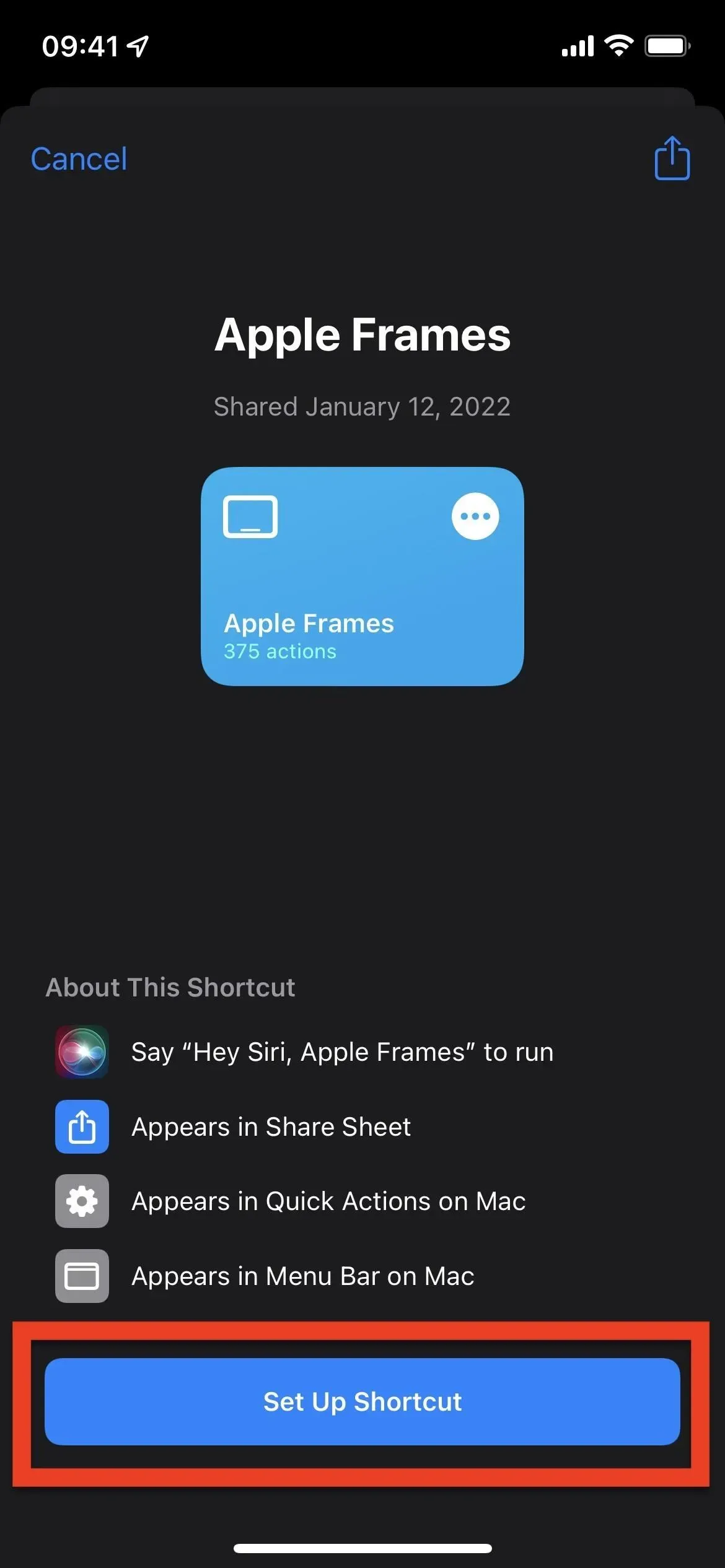
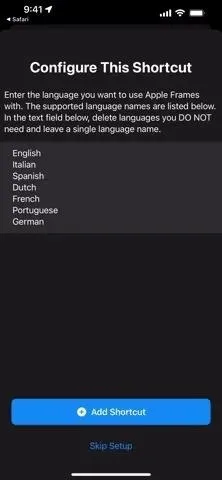
Крок 2. Зробіть знімки екрана (пропустіть, якщо вони вже є)
Зробіть потрібний скріншот або скріншоти. Мітка може поєднувати кілька скріншотів поруч в одне зображення. Отже, якщо ви хочете зробити одне зображення з кількома знімками екрана в рамці, просто переконайтеся, що всі знімки екрана готові.
- iPhone із Face ID: одночасно натисніть бічні кнопки та кнопки збільшення гучності.
- iPhone із Touch ID: одночасно натисніть бічну або верхню кнопку та кнопку «Додому».
- iPad: одночасно натисніть верхню кнопку та будь-яку кнопку гучності.
Не обрізайте знімки екрана за допомогою редактора знімків екрана або програми «Фотографії», оскільки ярлик не зможе визначити модель пристрою.
- Повний посібник: 8 способів зробити знімок екрана на iPhone 13, 13 Mini, 13 Pro або 13 Pro Max
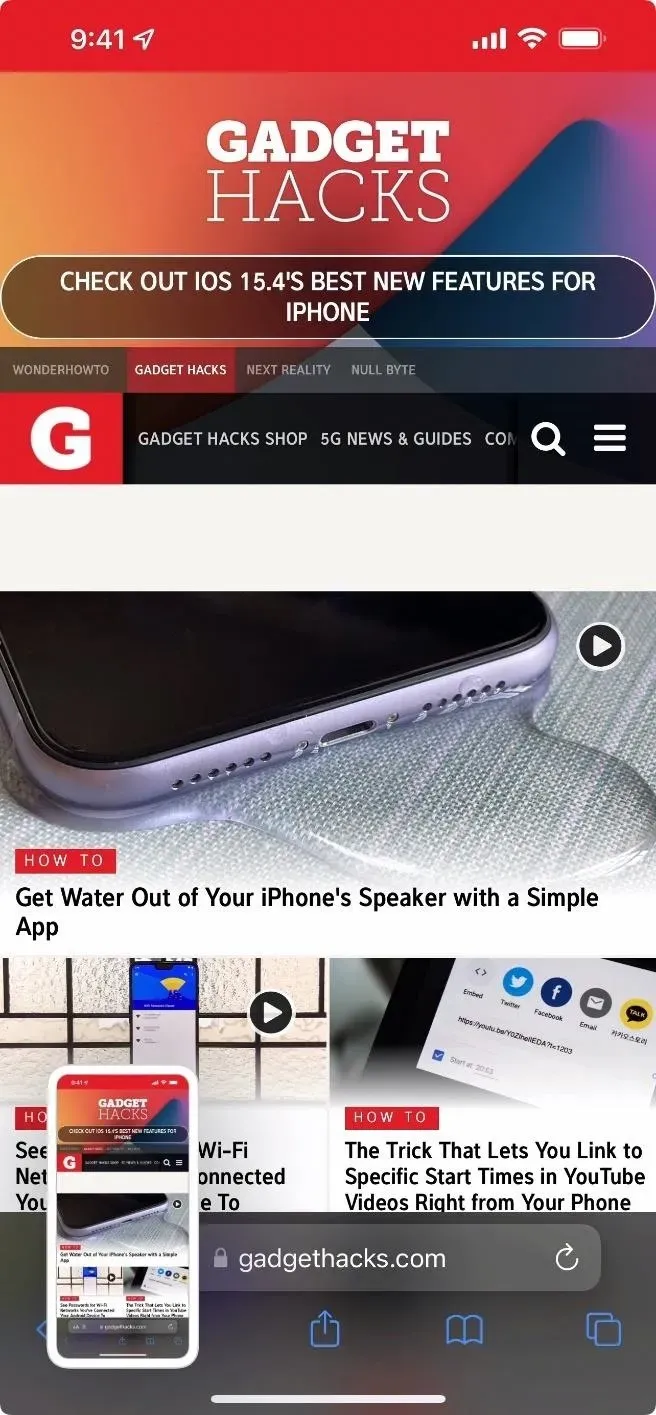
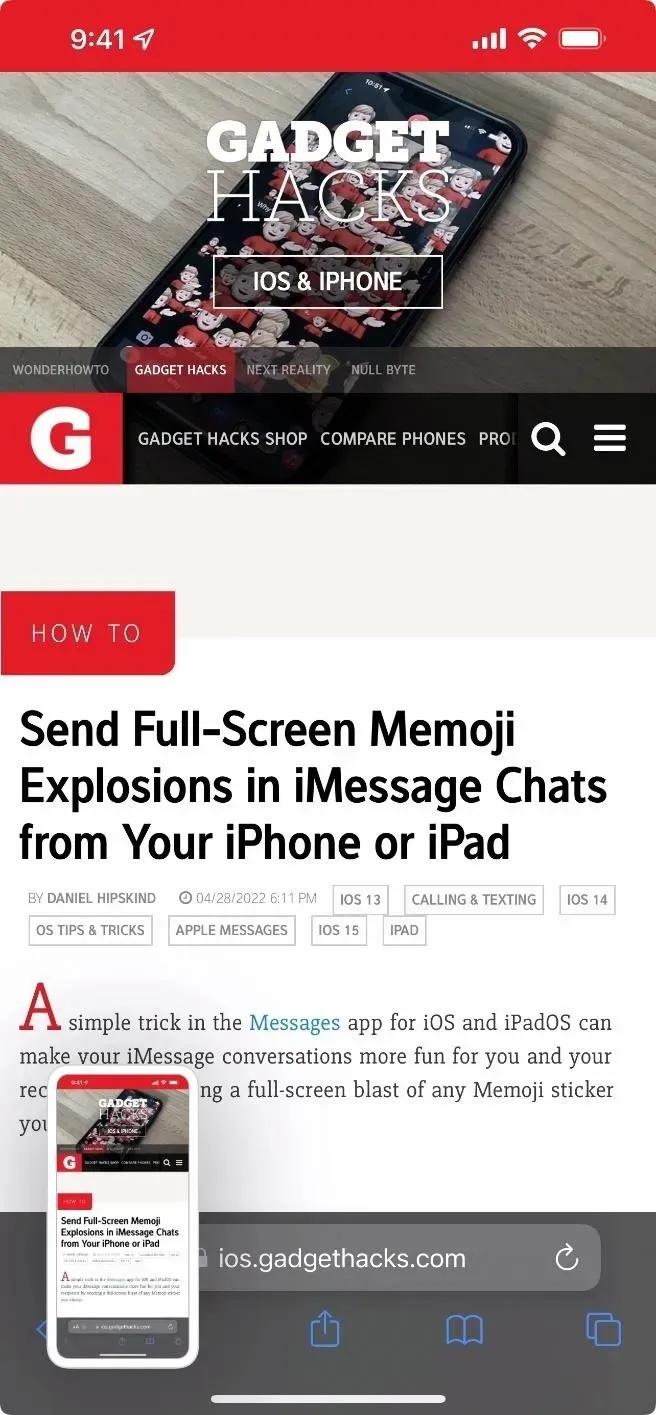
Крок 3. Запустіть ярлик
Коли знімки екрана будуть готові, клацніть ярлик «Apple Frames» у вашій бібліотеці «Мої ярлики». Якщо він запускається вперше, вам буде запропоновано завантажити файл Frames.json в iCloud. Натисніть «ОК» і «Дозволити», інакше ярлик не працюватиме.
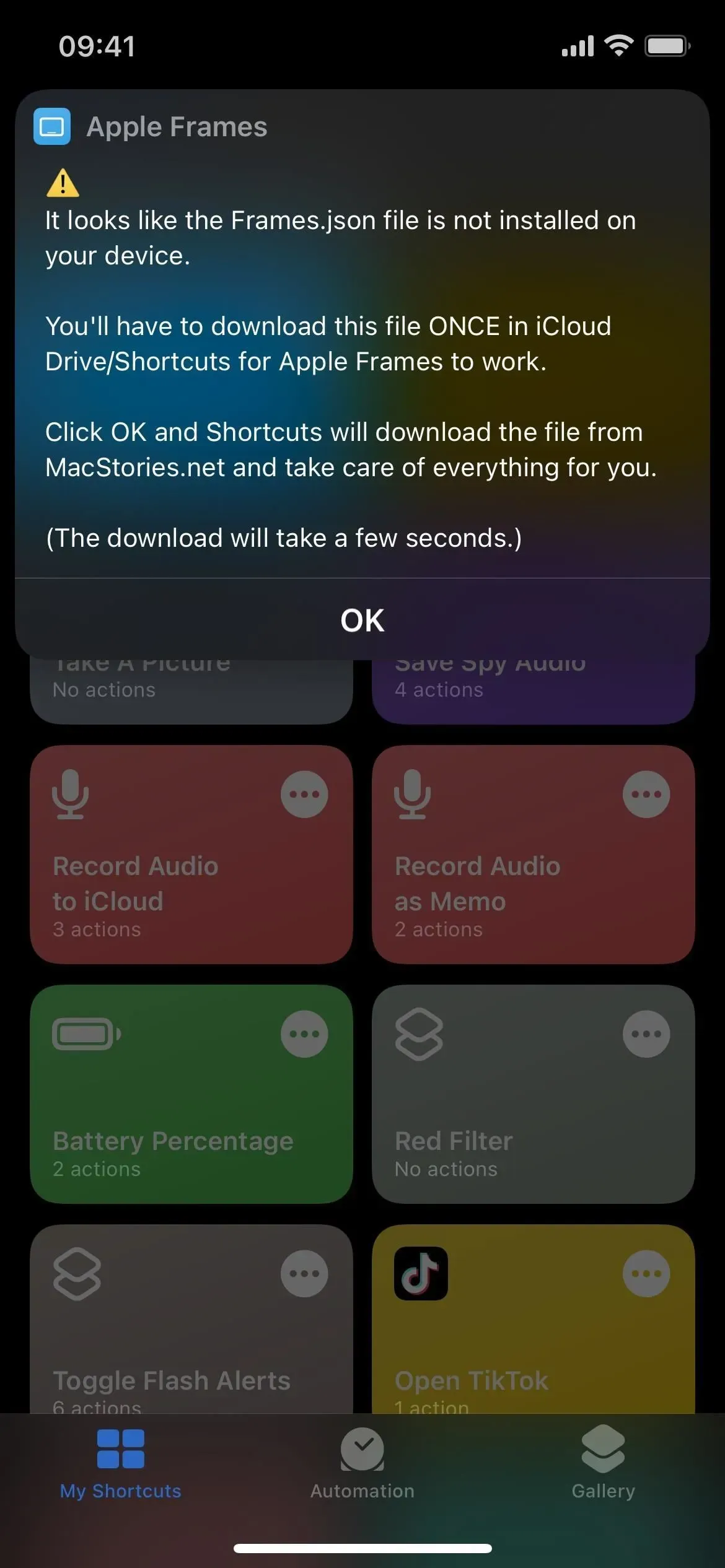
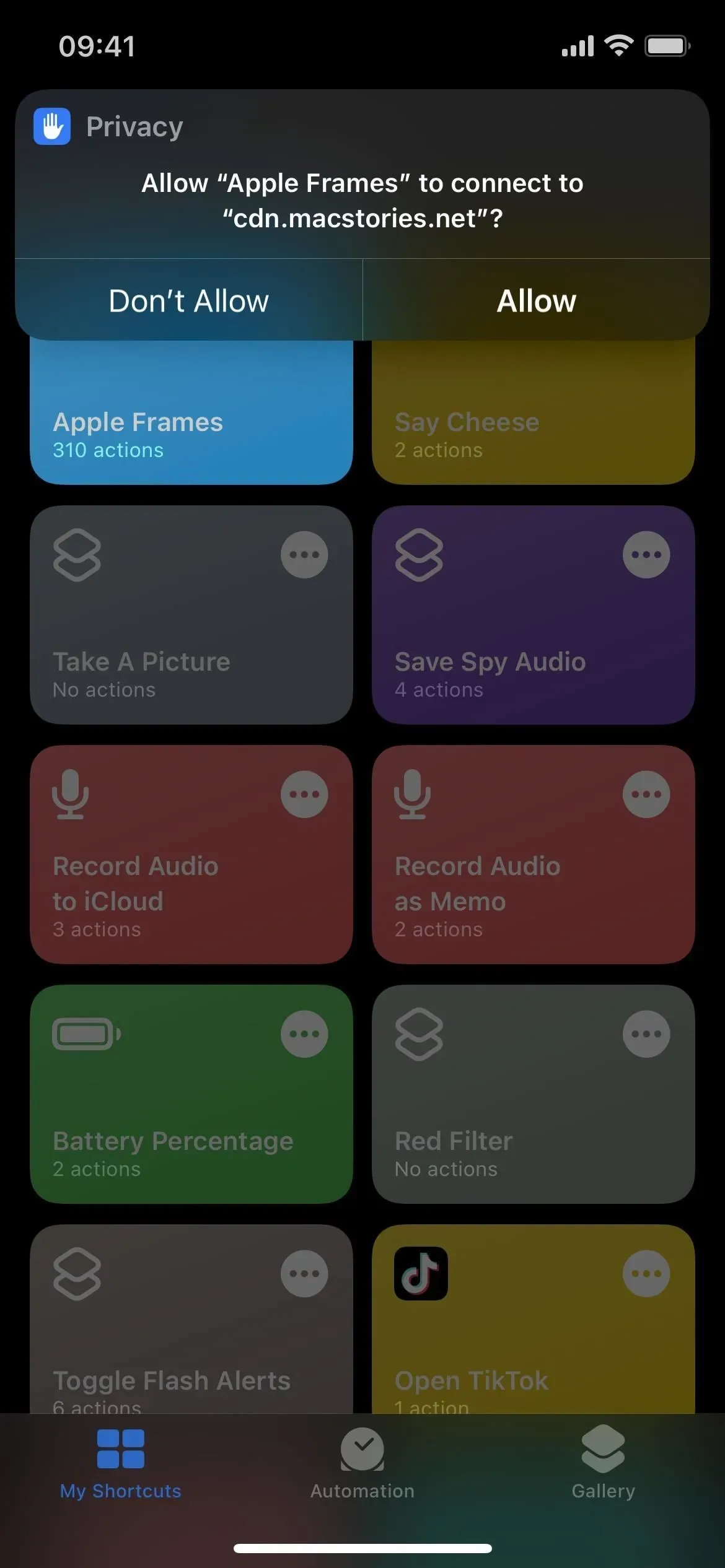
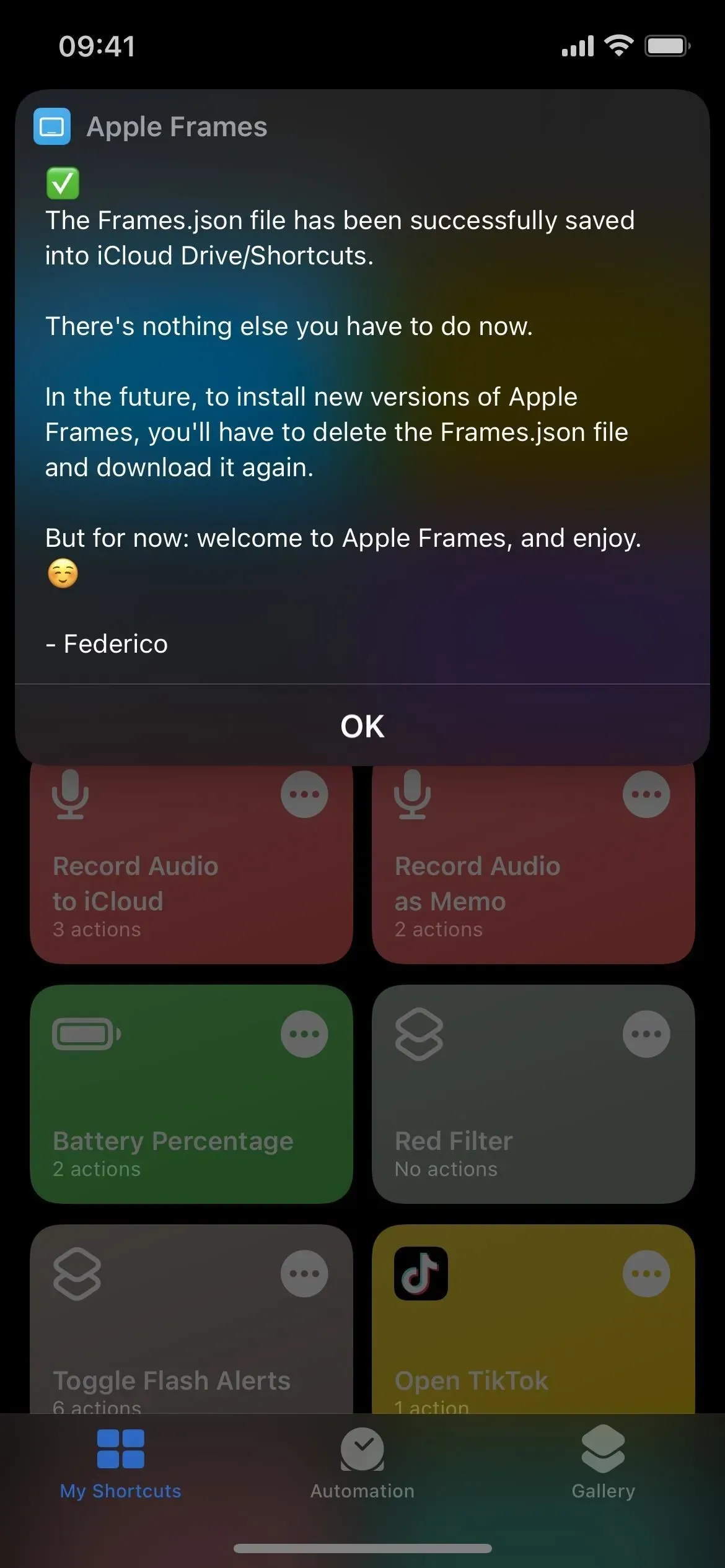
Установивши файл Frames.json, торкніться ярлика знову, якщо він не продовжить роботу автоматично. Майте на увазі, що для запуску може знадобитися деякий час, оскільки кроків багато.
Відкриється засіб вибору зображень, і ви зможете вибрати один або кілька знімків екрана для обрізання. Якщо ви хочете зробити кілька знімків екрана, перше зображення, яке ви клацнете, буде ліворуч, рухаючись зліва направо. Найновіші знімки екрана будуть внизу сторінки, але ви можете змінити сортування пізніше (див. розділ унизу цієї статті).
Вибравши всі зображення, натисніть «Готово». Він запитає вас, де ви хочете розмістити скріншоти у рамці. Якщо під час процесу ви отримуєте будь-які запити на доступ до ваших фотоальбомів, файлів, буфера обміну чи інших областей вашого пристрою, я рекомендую натиснути «Завжди дозволяти», щоб потім вам не потрібно було турбуватися про дозволи.
- Зберегти до фотографій: зберігає копію зображення у форматі PNG із прозорим фоном у програмі «Фото».
- Зберегти у файли: зберігає копію зображення у форматі PNG із прозорим фоном у папку на iCloud Drive або на моєму iPhone у програмі Файли. Ви повинні дати йому власну назву, перш ніж ви зможете вибрати каталог.
- Копіювати: копіює зображення PNG із прозорим фоном у буфер обміну, щоб ви могли вставити його куди завгодно.
- Копіювати як JPEG: копіює зображення JPEG із фоном у буфер обміну, щоб ви могли вставити його куди завгодно.
- Поділитися: відкриває копію зображення у форматі PNG із прозорим фоном на аркуші спільного доступу, де ви можете завантажити його або поділитися ним з особою, пристроєм, програмою чи діяльністю.
- Попередній перегляд: відкриває копію зображення у форматі PNG із прозорим фоном у вікні попереднього перегляду, де ви можете використовувати розмітку та викликати спільний аркуш, щоб завантажити або поділитися ним.
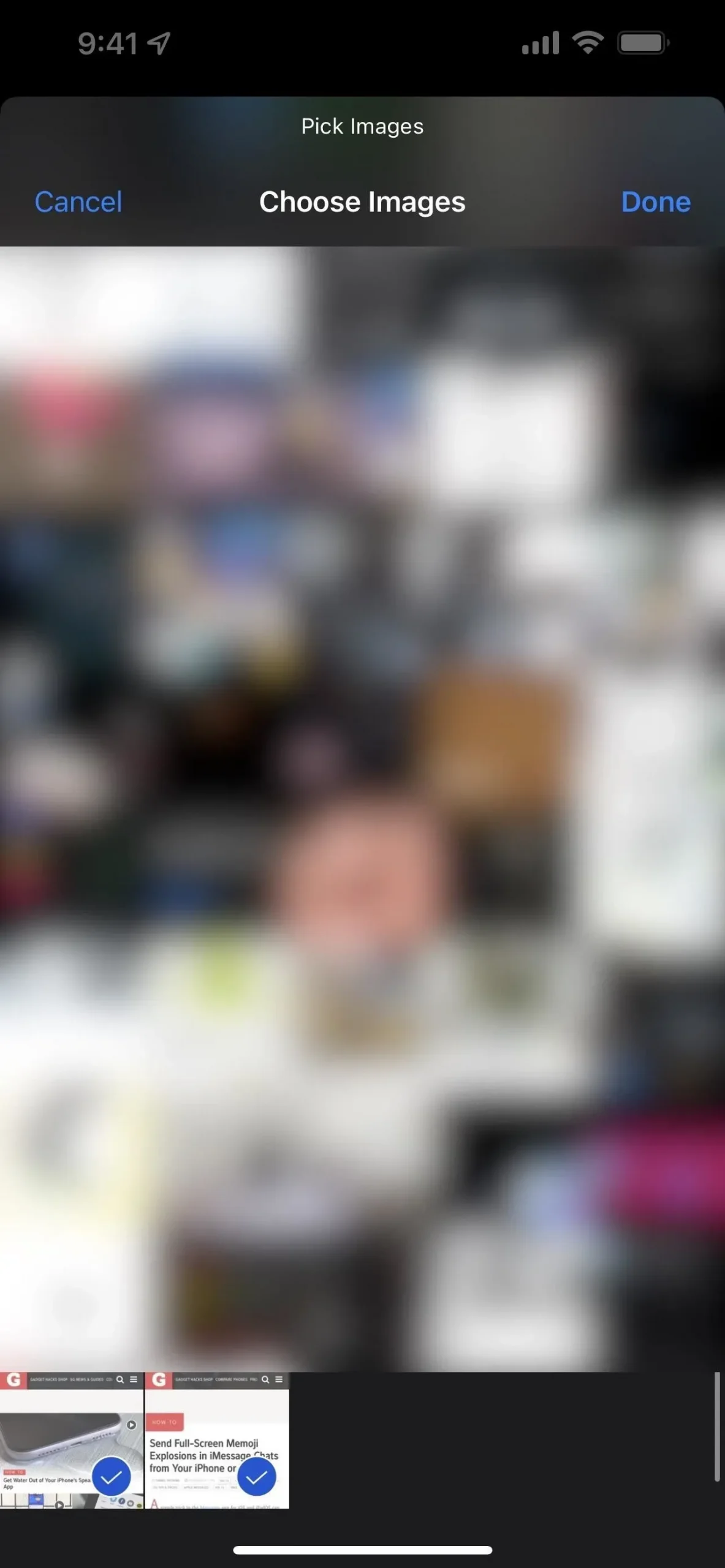
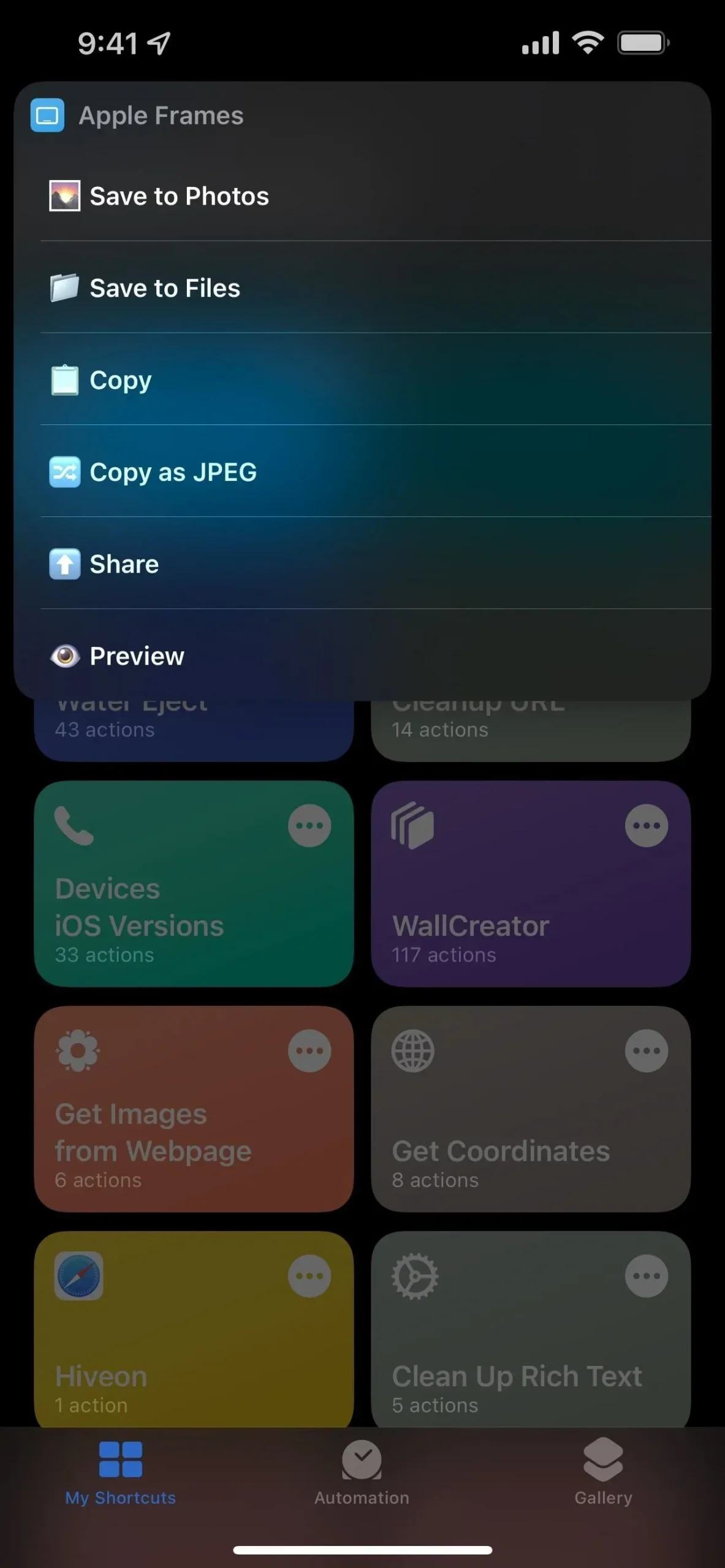
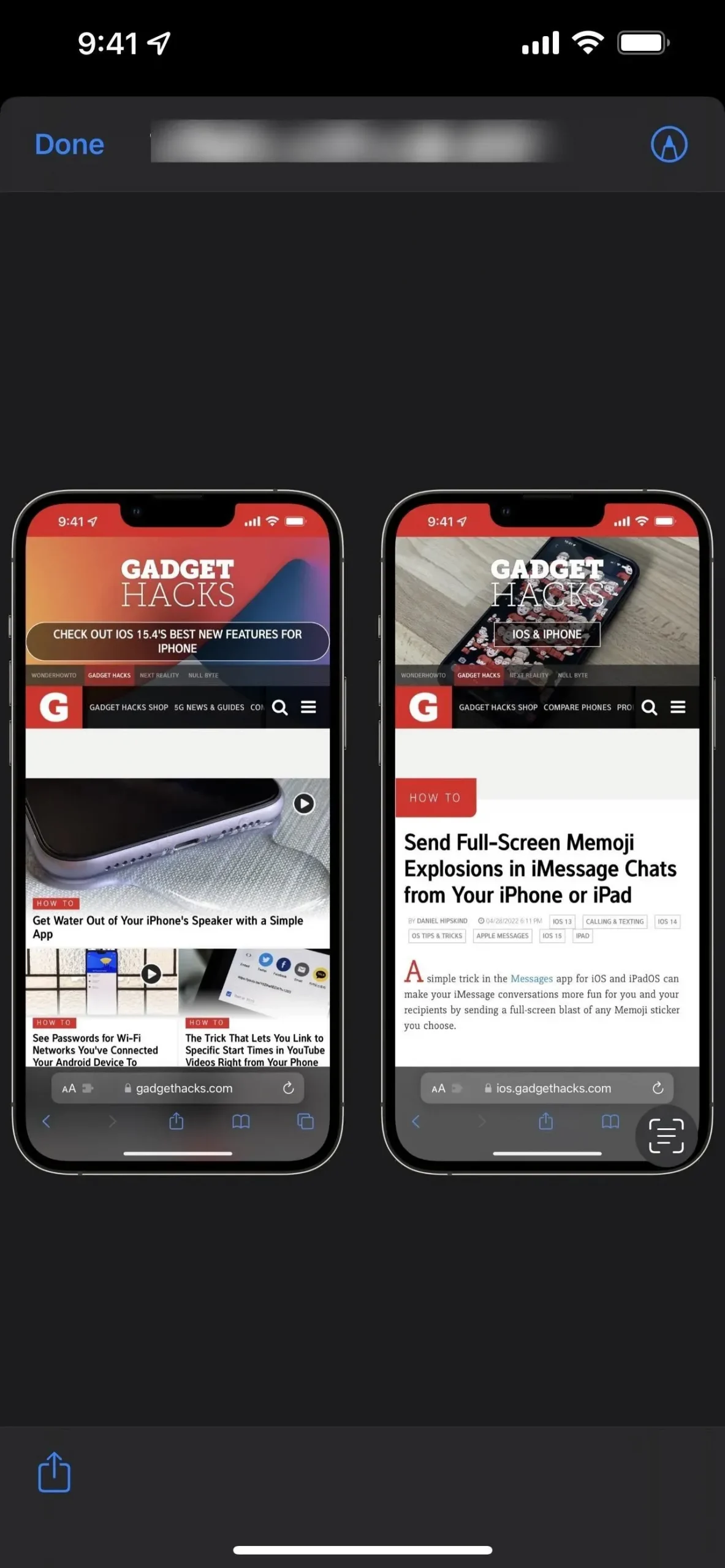
Налаштувати ярлик
Єдине, що мене турбує щодо ярлика, це те, що він показує найновіші зображення останніми в панелі вибору зображень. Якщо це також здається вам застарілим, ви можете вимкнути його.
Відкрийте редактор для ярлика (торкніться •••), знайдіть дію «Знайти всі фото зі знімком екрана», а потім змініть порядок із «Спочатку найстаріші» на «Спочатку новіші». Ви також можете ввімкнути перемикач «Обмеження» та вибрати кількість зображень, які ви бажаєте переглянути, наприклад останні 10 або останні 100. Натисніть кнопку (X), щоб зберегти.
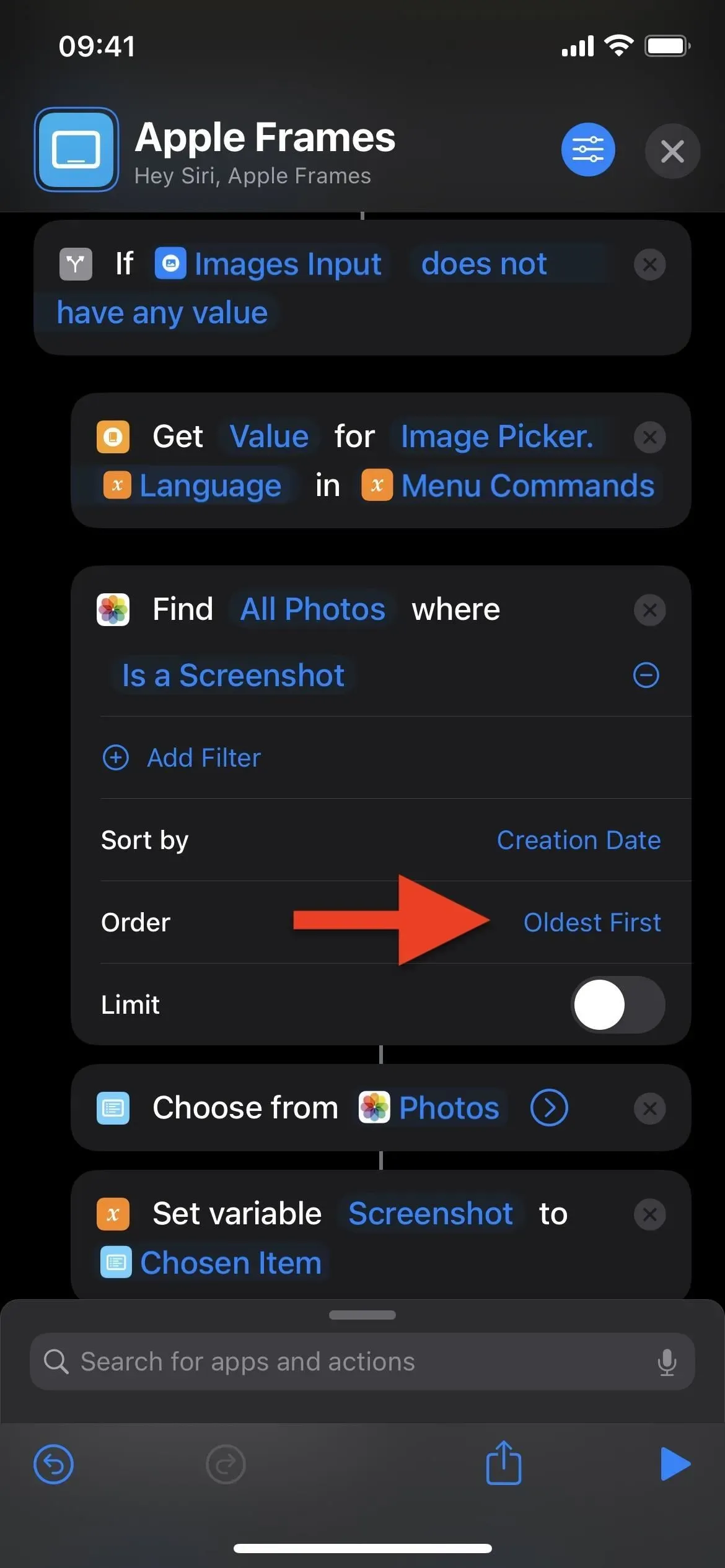

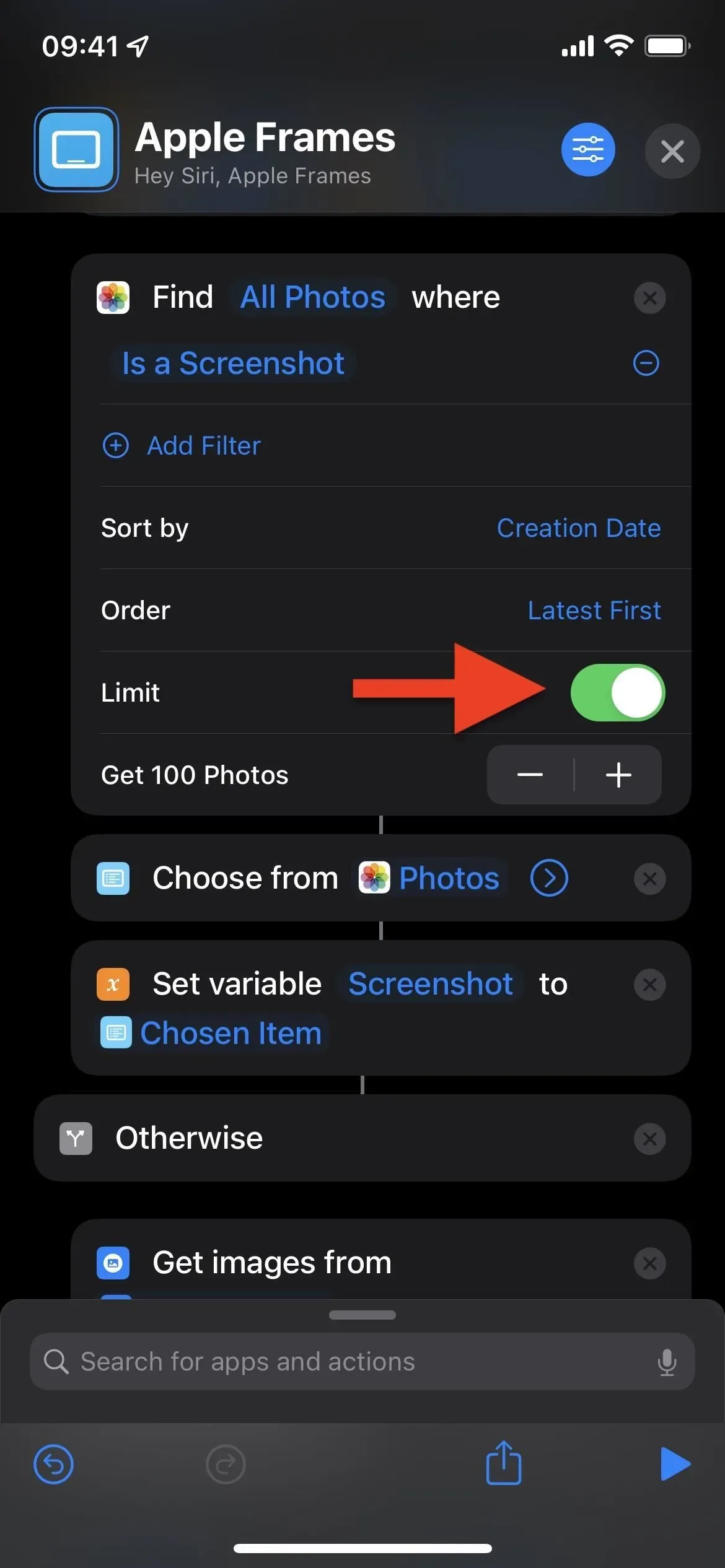



Залишити відповідь