Як звільнити місце для зберігання, керуючи фотографіями та відео на вашому iPhone або iPad
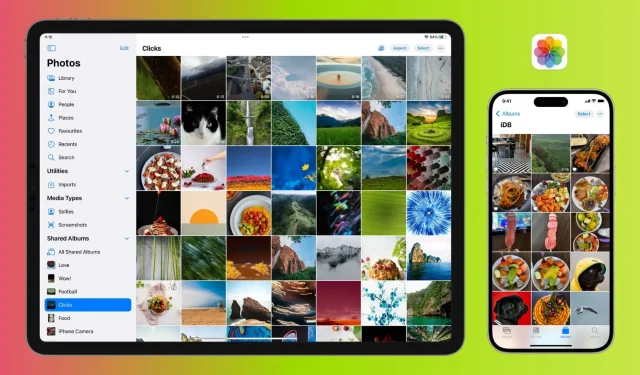
Незважаючи на компактні формати HEIF і HEVC, кількість фотографій і відео на вашому iPhone може швидко збільшуватися, що призведе до значної втрати місця для зберігання.
У цьому посібнику ви знайдете кілька корисних порад щодо того, як звільнити місце на вашому iPhone або iPad, видаливши непотрібні фотографії та відео.
Перш ніж почати: фотографії та відео зберігають ваші дорогоцінні спогади. Тож створіть їх резервні копії на комп’ютері, Google Drive, зовнішньому жорсткому диску тощо.
Видалити вибрані фото, відео та скріншоти
Якщо ви деякий час користуєтеся своїм iPhone або iPad, швидше за все, на ньому є мультимедійні файли, які вам більше не потрібні. Це можуть бути дублікати фотографій і відео, які ви зробили або зберегли в таких програмах, як WhatsApp, або знімки екрана, які більше не потрібні. Видалення всього цього значно звільнить значний локальний простір на вашому iPhone або iPad.
Видалення серійних фотографій
Коли ви використовуєте таймер для фотографування, ваш iPhone робить не один, а десять знімків! Подібним чином, якщо ви утримуєте кнопку збільшення гучності в програмі Камера, ваш iPhone продовжуватиме фотографувати, поки ви продовжуєте натискати кнопку збільшення гучності. Ці кілька знімків, зроблених у швидкій послідовності, називаються серійними фотографіями. Ви можете зберегти лише одне або кілька серійних зображень і видалити решту, щоб звільнити місце на пристрої.
Видаліть дублікати фотографій і відео
Під час перегляду програми «Фотографії» ви можете помітити кілька зображень, які виглядають однаково або є однаковими фотографіями чи відеозаписами, завантаженими кілька разів, займаючи подвійний або потрійний простір для зберігання. Ви можете легко визначити такі дублікати зображень і видалити їх, щоб звільнити місце.
Вимкнути мій фотопотік
Опція My Photo Stream надсилає фотографії, зроблені за останні 30 днів, на всі ваші пристрої Apple. Таким чином, вимкнення цієї функції може звільнити місце на вашому iPhone:
- Відкрийте програму «Налаштування» на своєму iPhone або iPad.
- Прокрутіть униз і натисніть «Фотографії».
- Вимкніть «Мій фотопотік» > «Видалити».
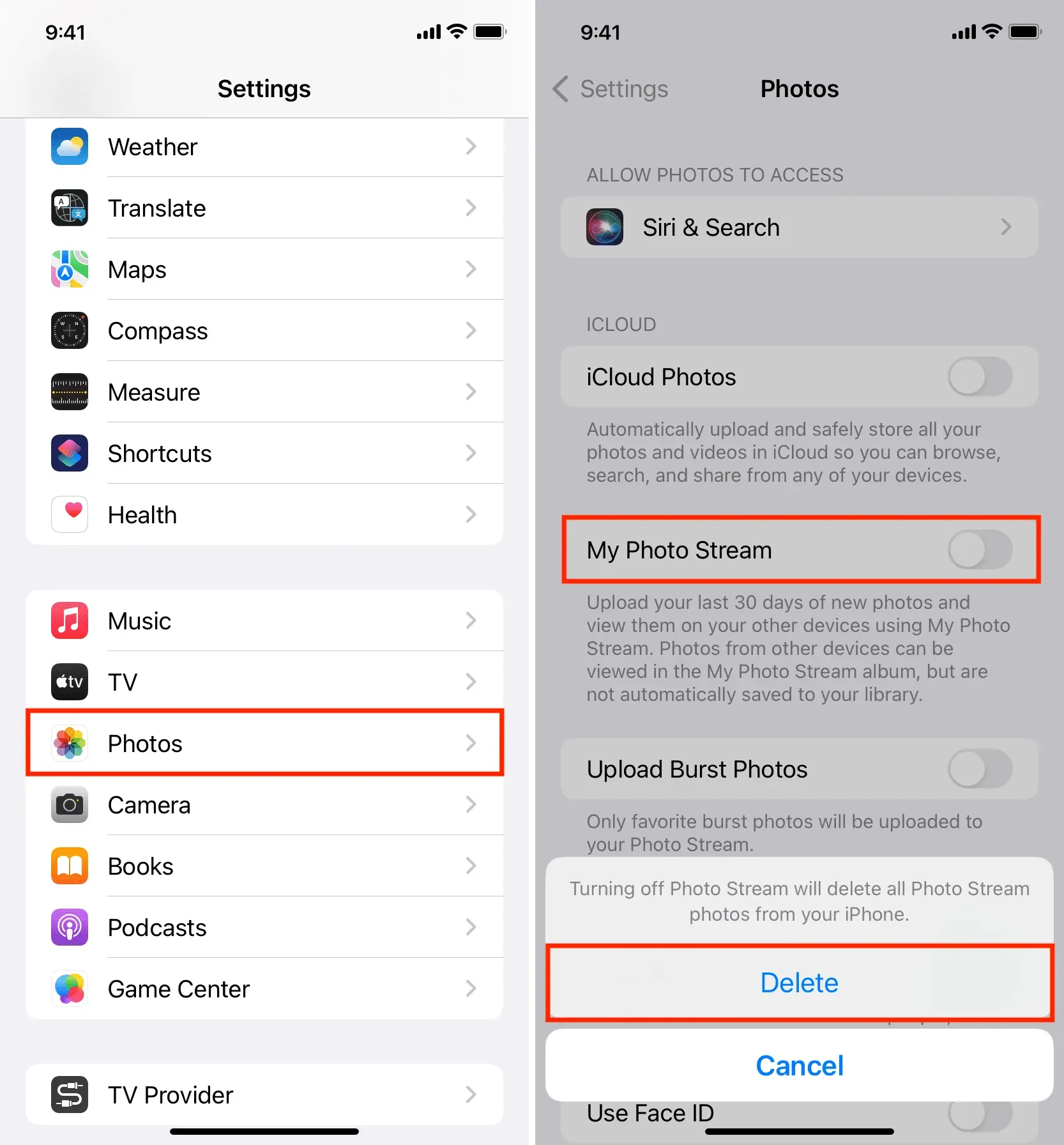
Примітка:
- Вимкнення My Photo Stream не видаляє зображення з iCloud чи інших ваших пристроїв. Він просто видаляє їх із цього конкретного iPhone.
- Мій фотопотік доступний, лише якщо ваш Apple ID було створено раніше. Якщо ви створили свій Apple ID протягом останніх кількох років, My Photo Stream буде недоступний для вас, оскільки його замінили iCloud Photos.
Установіть iCloud Photos, щоб займати менше місця (або вимкніть його)
Якщо ви використовуєте iCloud Photos для зберігання всіх своїх фотографій і відео в iCloud, у вас є два варіанти:
- Завантажте та збережіть оригінали: це дозволить зберегти фотографії в оригінальній якості на вашому iPhone, займаючи багато місця.
- Оптимізація сховища iPhone: зменшена версія фотографій зберігається в локальному сховищі iPhone, а повноякісні зображення зберігаються в iCloud.
Щоб звільнити місце на своєму iPhone:
- Перейдіть у програму «Налаштування» > «Фотографії» та виберіть «Оптимізувати сховище iPhone».
- Або вимкніть iCloud Photos на своєму iPhone у меню «Налаштування» > «Фотографії» > «Фотографії iCloud». Це видалить усі зображення з вашого пристрою, тим самим звільнивши локальний простір. Але ці фотографії iCloud залишаться збереженими в iCloud, а також на інших ваших пристроях Apple і ПК з Windows.
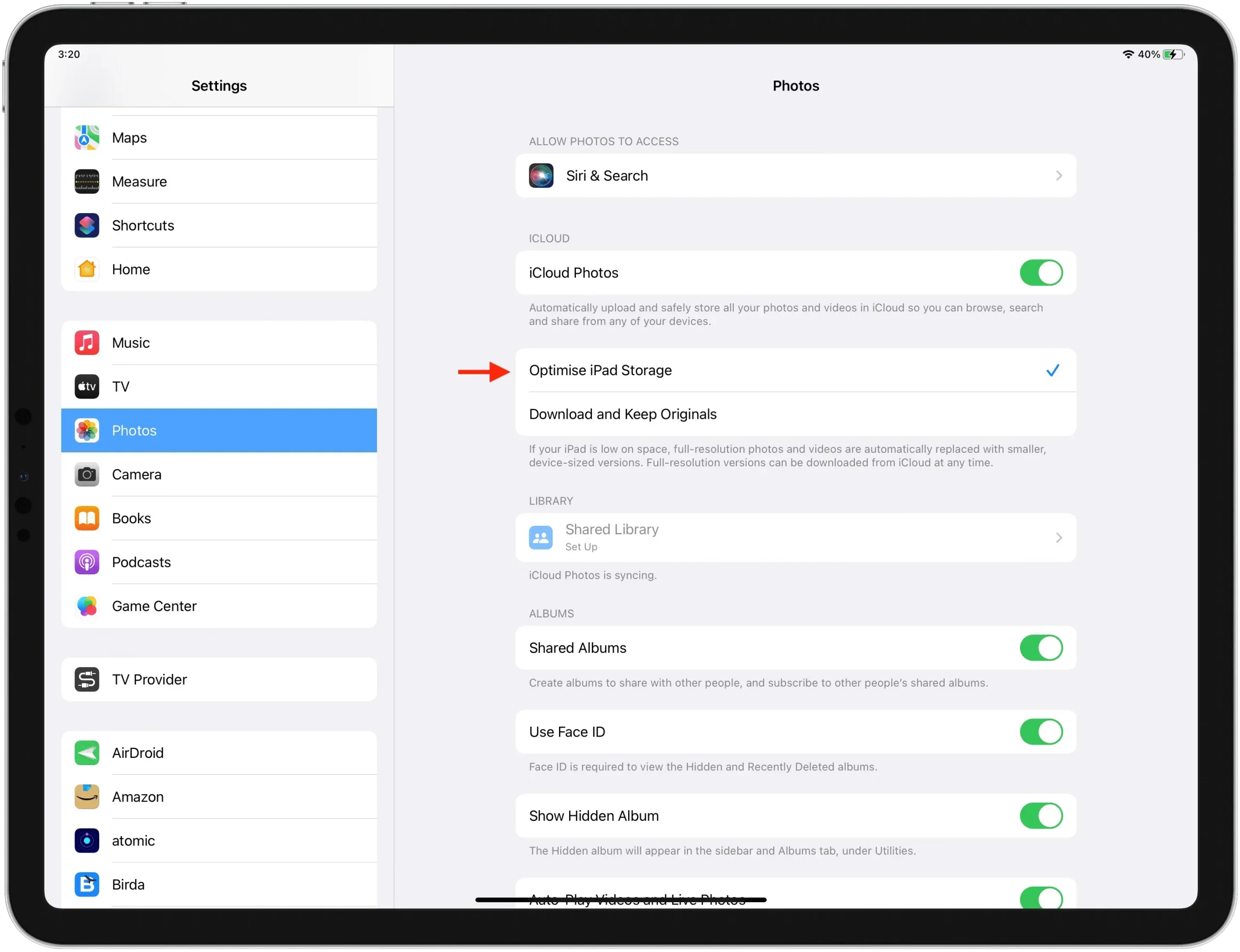
Видалити всі фотографії iPhone
Якщо ви не використовуєте iCloud Photos, ви все одно можете видалити всі зображення та відео зі свого iPhone, що звільнить багато місця.
Очистіть нещодавно видалені носії
Коли ви видаляєте фотографію чи відео, вони не зникають одразу. Натомість він переміщується до розділу «Нещодавно видалені», де залишається протягом наступних 30 днів (тобто ви можете відновити його) і продовжує займати місце. поки ви не очистите цю папку:
- Відкрийте програму «Фотографії» та натисніть «Альбоми».
- Прокрутіть вниз і натисніть «Нещодавно видалені».
- Натисніть «Вибрати» вгорі.
- Натисніть «Видалити все» та підтвердьте.
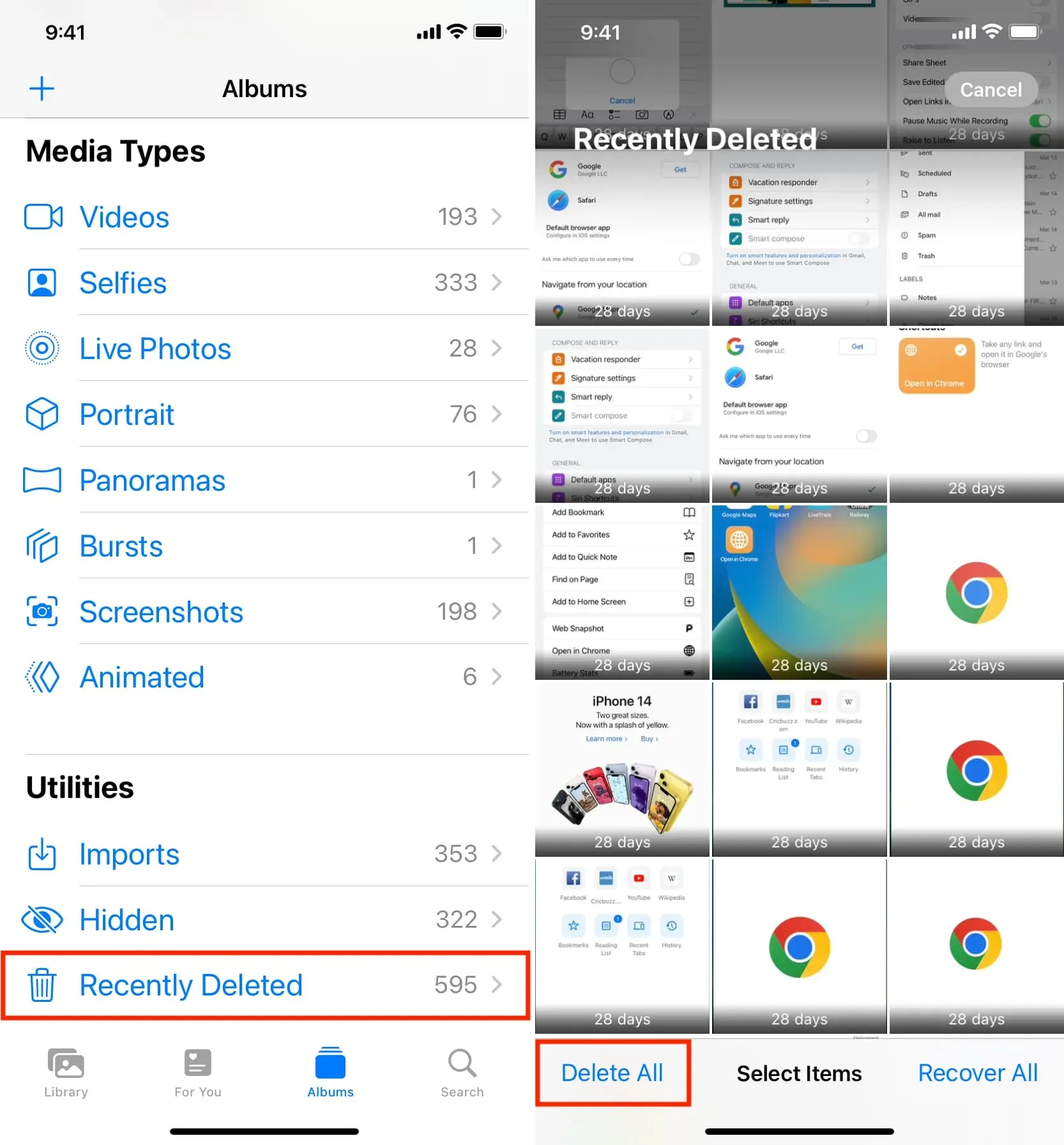



Залишити відповідь