Як: 20 речей, які можуть робити кнопки гучності вашого iPhone, окрім регулювання гучності
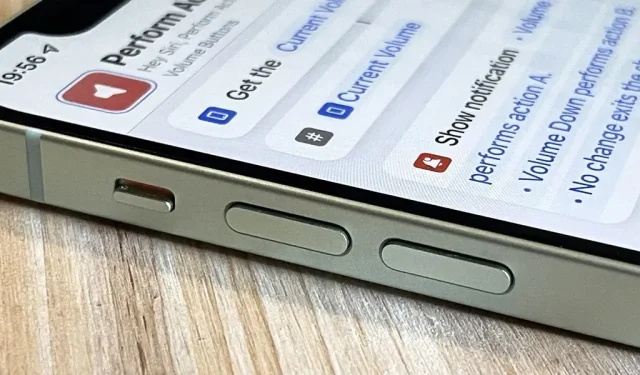
Кнопки гучності на бічній панелі вашого iPhone призначені не лише для регулювання гучності медіа, дзвінків, сповіщень, Siri та інших звуків і голосів. Ви можете використовувати їх для виконання різних дій у певних програмах і навіть створювати власні дії за допомогою програми «Ярлики». Це не зовсім відображення кнопок, але воно дуже схоже на те, що ви отримали б без джейлбрейка iOS 15.
Хоча деякі програми сторонніх розробників можуть використовувати кнопки гучності вашого iPhone для інших завдань, ніж керування гучністю, вони обмежені лише нормальною очікуваною поведінкою iOS. Як ви побачите нижче, є кілька речей, які кнопки гучності можуть виконувати, окрім збільшення та зменшення гучності, і програми, надіслані в App Store, не повинні виходити за межі цих параметрів.
2.5.9 Програми, які змінюють або вимикають функціональність стандартних перемикачів, таких як перемикачі збільшення/зменшення гучності та перемикачі дзвінка/беззвучного звуку, або інші власні елементи інтерфейсу користувача чи поведінку, будуть відхилені.
Робіть фотографії в програмах камери
У режимі «Фото», «Портрет», «Квадрат» або «Панорама» в програмі «Камера» ви можете використовувати кнопку збільшення або зменшення гучності на своєму iPhone як кнопку спуску затвора. Одне натискання зробить фотографію в режимах «Фото», «Портрет» і «Квадрат» для передньої або задньої камери. У режимі панорами одне натискання розпочне панораму, а друге зупинить її, або ви можете довго натиснути кнопку гучності, щоб розпочати її, і відпустити, щоб зупинити.
Принцип такий же, як і під час фотографування в інших програмах Apple, таких як Контакти, Екранна лупа, Пошта, Нотатки та Нагадування.
У багатьох сторонніх програмах камери ви також можете використовувати кнопку збільшення або зменшення гучності як кнопку спуску затвора. Наприклад, Adobe Lightroom , Camera+ , FiLMiC Firstlight , Focos , Halide Mark II , Pro Camera by Moment , ProCam 8 і Snapseed . Ви навіть можете використовувати його, щоб робити знімки за допомогою камери Snapchat і Instagram Stories.
Записуйте відео в програмах камери
Як і у випадку із зображеннями, ви можете використовувати кнопку збільшення або зменшення гучності в програмі Камера, щоб почати відео за допомогою передньої або задньої камери. Виберіть такий режим зйомки, як «Відео», «Уповільнена зйомка», «Уповільнена зйомка» або «Кінематографічний», потім натисніть кнопку збільшення або зменшення гучності, щоб розпочати запис, і знову, щоб зупинити його. Ви також можете натиснути й утримувати кнопку гучності, щоб почати запис, і відпустити, щоб зупинити.
Він також працює в сторонніх програмах для запису відео, включаючи FiLMiC Pro і ProMovie Recorder . Можливо, вам знадобиться ввімкнути цю функцію в налаштуваннях програми.
Запис QuickTake на камеру
На iPhone XS і пізніших версіях ви можете натиснути й утримувати будь-яку кнопку гучності в режимі фото, щоб почати запис відео QuickTake. Потім просто відпустіть, щоб зупинити запис. QuickTakes зручні тим, що їх можна швидко зробити під час зйомки, не возившись із перемикачем режимів.
Знімайте серійні фото в камері
Якщо у вас iPhone X або старіший, натискання й утримання будь-якої кнопки гучності не розпочне запис QuickTake, оскільки ці моделі iPhone не підтримують цю функцію. Натомість ви можете натиснути й утримувати кнопку гучності в режимі зйомки «Фото» або «Квадрат», щоб зробити серію знімків, а потім відпустити її, щоб зупинити зйомку.
На iPhone XS або новіших моделях тривале натискання однієї з кнопок гучності запускає QuickTake, але ви можете повернути опцію серійної зйомки до однієї з кнопок. Перейдіть до «Налаштування» -> «Камера», потім увімкніть перемикач «Збільшити гучність для серійної зйомки». Відтепер жест збільшення гучності при тривалому натисканні виконуватиме серії, а жест зменшення гучності при тривалому натисканні залишатиметься на відео QuickTake.
Сканувати документи
У таких програмах, як Файли, Пошта, Нотатки та Нагадування, ви можете сканувати документ за допомогою вбудованого сканера документів на iPhone. По суті, це програма Камера, модифікована для роботи з документами, тож якщо ви підозрюєте, що використовуєте кнопку гучності на своєму iPhone, щоб сфотографувати документ, ви маєте рацію.
Сканер документів часто автоматично сканує та робить знімок, але якщо цього не відбувається, замість натискання кнопки затвора на екрані ви можете скористатися кнопкою збільшення або зменшення гучності для сканування. Після цього вам потрібно буде перетягнути кути, щоб налаштувати кадрування перед збереженням зображення.
Відкласти будильник
За замовчуванням ви можете відкласти будильник із програми «Годинник» на iPhone, натиснувши будь-яку кнопку гучності. Це так просто. Якщо ви не можете змусити його відкласти будильник, можливо, ви вимкнули «Відкласти» для цього конкретного будильника, тому ще раз перевірте його налаштування.
Вимкніть будильник
Якщо вам не подобається відкладати будильник, ви можете вимкнути перемикач «Відкласти» для кожного будильника в програмі «Годинник». Якщо немає опції відкладення, натискання будь-якої кнопки гучності після того, як пролунає будильник, вимкне будильник.
Вимкнення звуку вхідного дзвінка
Кнопки гучності також дуже зручні для вхідних дзвінків із вашого телефону, FaceTime та інших програм для викликів. Коли надходить дзвінок, ви можете натиснути будь-яку кнопку гучності, щоб вимкнути звук дзвінка. Якщо на вашому iPhone увімкнено дзвінок, він вимкнеться. Якщо ваш iPhone працює лише вібрацією, він припинить вібрацію. Потім ви можете відповісти, якщо хочете, натиснути бічну кнопку чи кнопку «Додому», щоб відхилити дзвінок, або зачекати, доки дзвінок перейде до голосової пошти.
Вимкнути «Знайти мої звуки».
Якщо ви втратите свій iPhone і знадобиться скористатися функцією Find My на іншому пристрої, щоб відтворити звук, щоб знайти його, натиснувши будь-яку кнопку гучності на вашому iPhone, коли ви знайдете її, гучний звук вимкнеться.
Виконуйте спеціальні дії з ярликами
На жаль, на iPhone немає тригера автоматизації за допомогою апаратних кнопок, тому ви не можете налаштувати автоматизацію для виявлення, коли кнопка гучності натиснута для запуску завдання. Однак ви можете використовувати їх як інтерактивний компонент для спеціальних ярликів і автоматизації.
Наприклад, я створив ярлик під назвою « Виконуйте дії за допомогою кнопок гучності », і ви можете включити його в інший ярлик або запустити його з автоматизації, яка запускається чимось іншим.
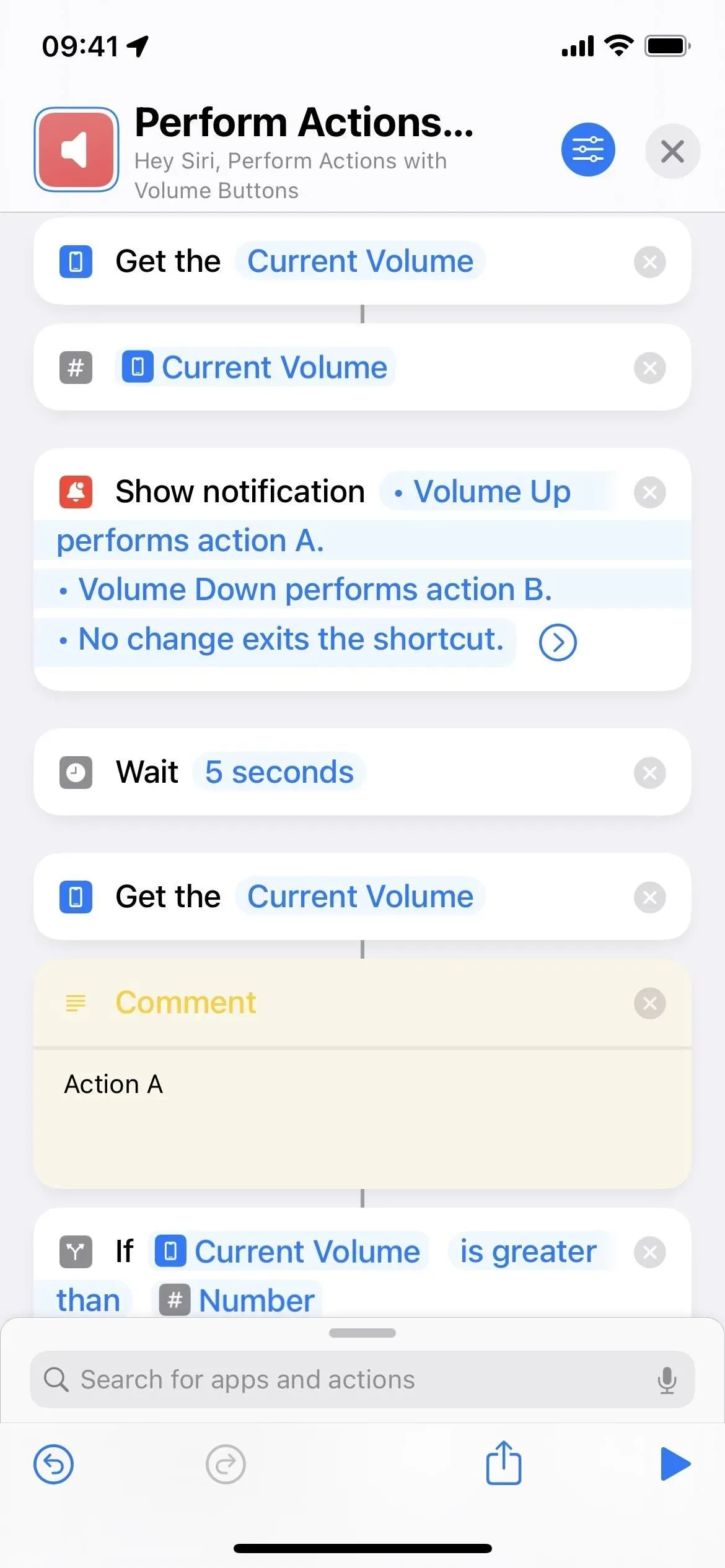
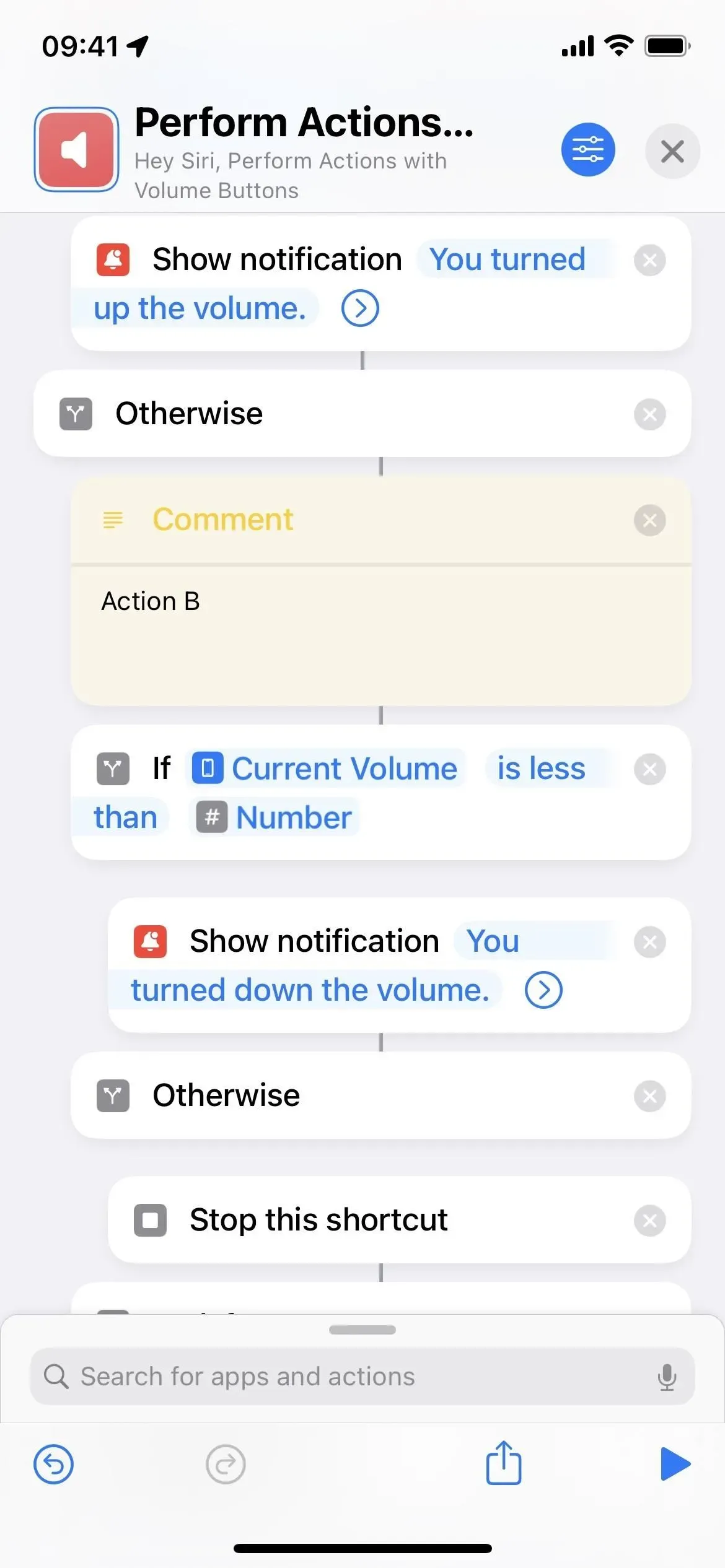
Він отримує поточну гучність вашого iPhone, перетворює її на число, а потім показує сповіщення, у якому пояснюється, що спричинить натискання кнопок гучності. У цьому випадку натискання кнопки збільшення гучності виконує дію A, натискання кнопки зменшення гучності виконує дію B, а бездіяльність зупиняє ярлик.
Потім він чекає п’ять секунд, щоб дати вам достатньо часу, щоб прочитати сповіщення та натиснути кнопку гучності. Через п’ять секунд він знову отримує поточний обсяг і порівнює його з числом, попередньо записаним міткою. Дія A виконується, якщо поточний рівень гучності перевищує це число. Якщо менше, виконується дія B. Якщо нічого не натиснути, ярлик зупиняється.
Вимкніть їх повністю
Якщо ви не хочете, щоб кнопки гучності впливали на будь-що на вашому iPhone, коли ви використовуєте певну програму, наприклад, коли ви не хочете випадково збільшити або зменшити гучність, ви можете скористатися Керованим доступом. Спеціальні можливості обмежують користувачів вашого iPhone поточною програмою, щоб вони не могли возитися з будь-чим іншим на пристрої.
Перейдіть у «Налаштування» -> «Спеціальні можливості» -> «Керований доступ», а потім увімкніть «Керований доступ».
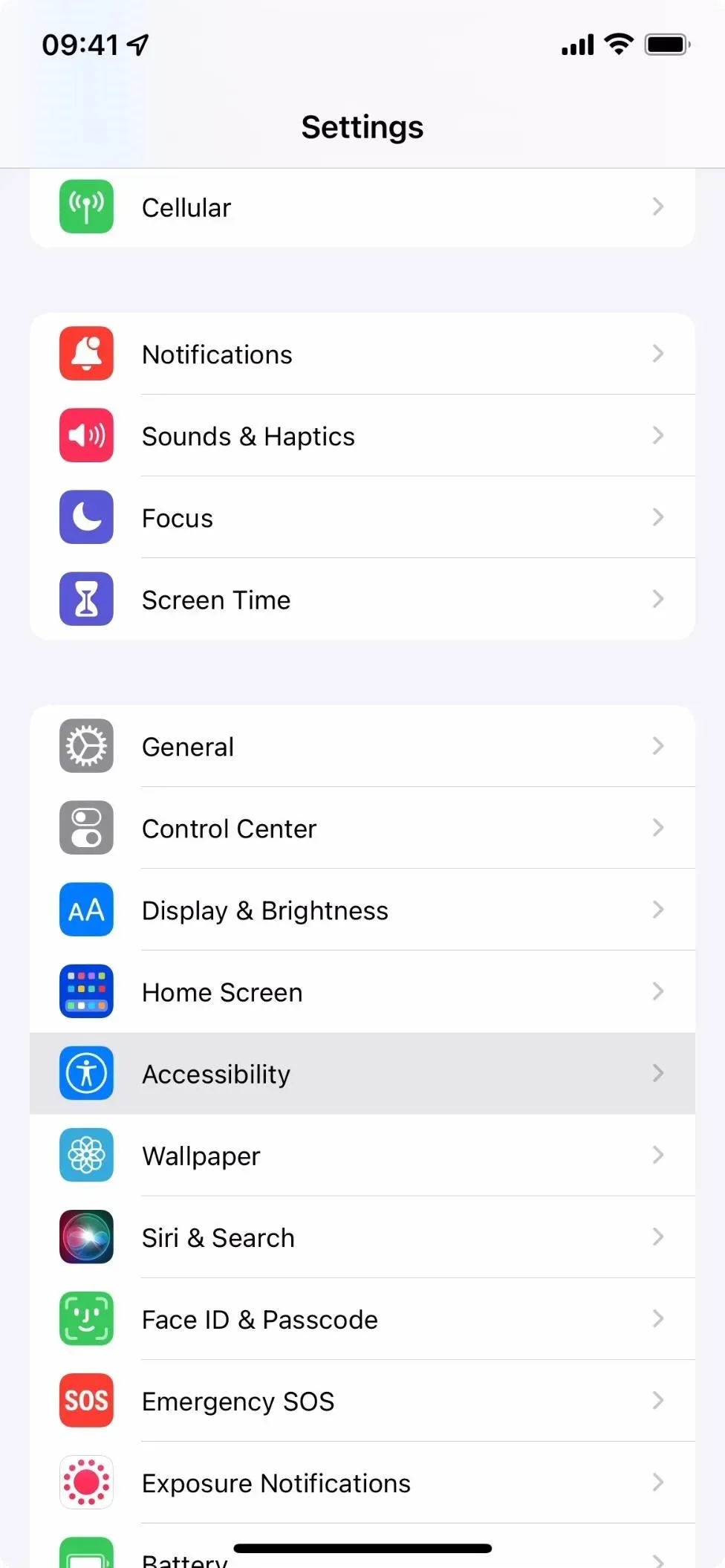
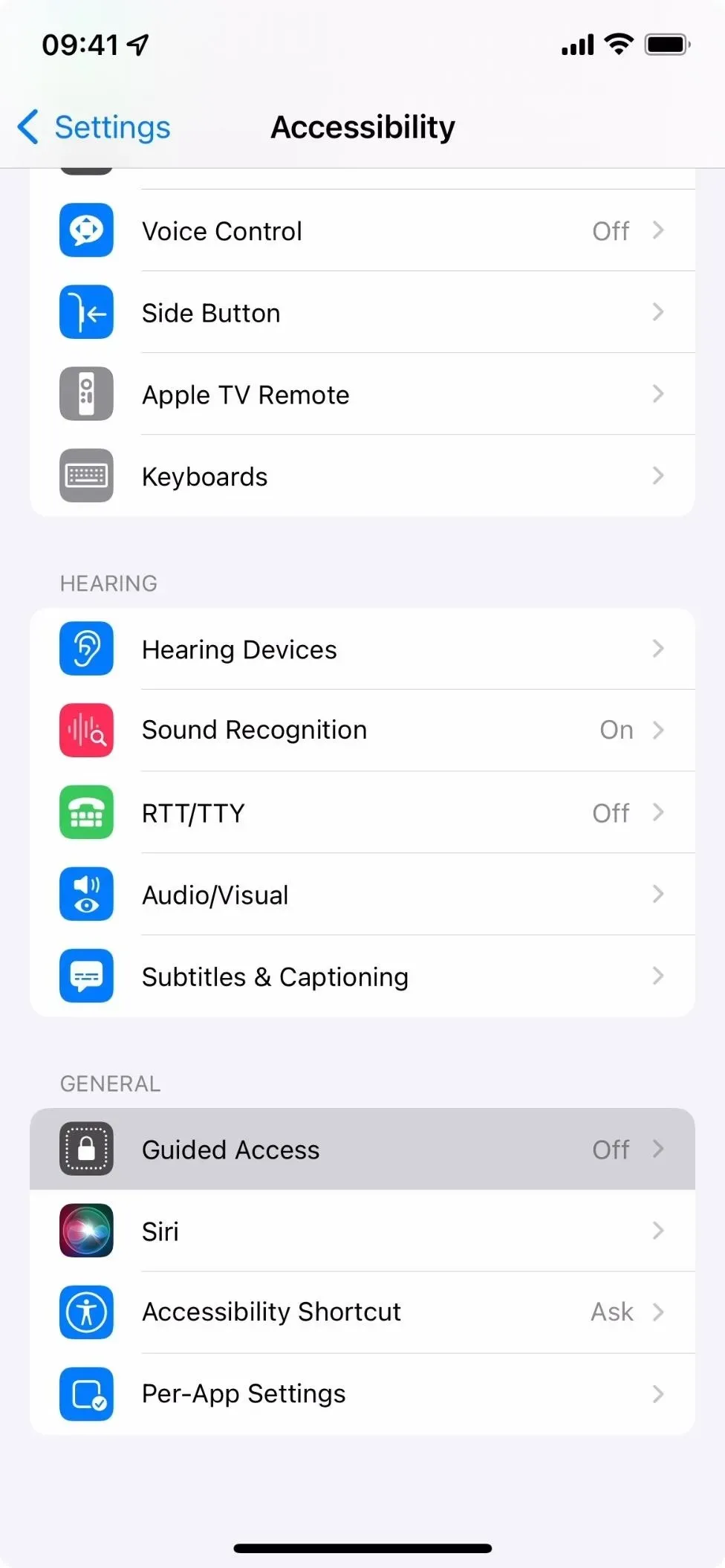
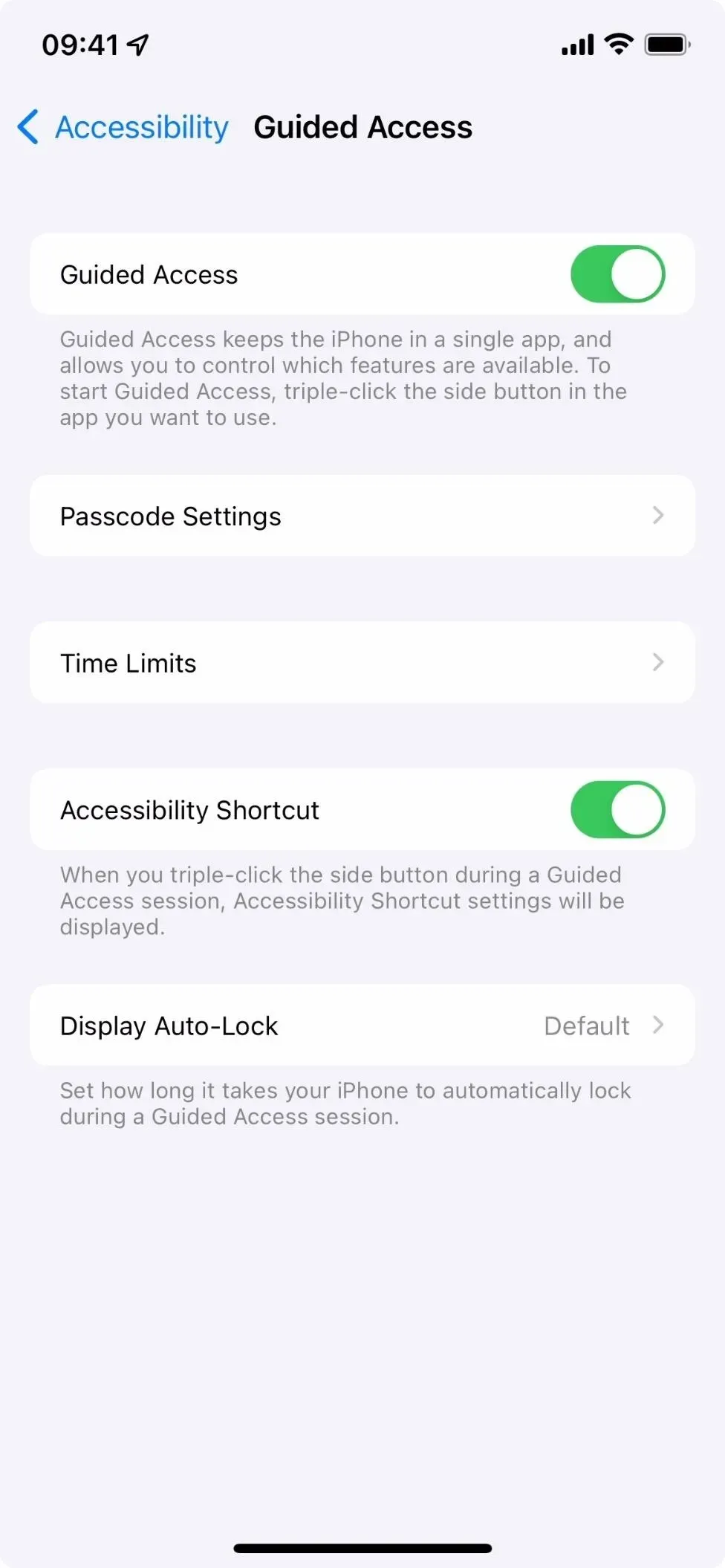
Потім перейдіть до потрібної програми та тричі клацніть бічну кнопку або кнопку «Додому» на iPhone. Якщо для жесту потрійного клацання призначено декілька дій, виберіть Керований доступ у меню дій.
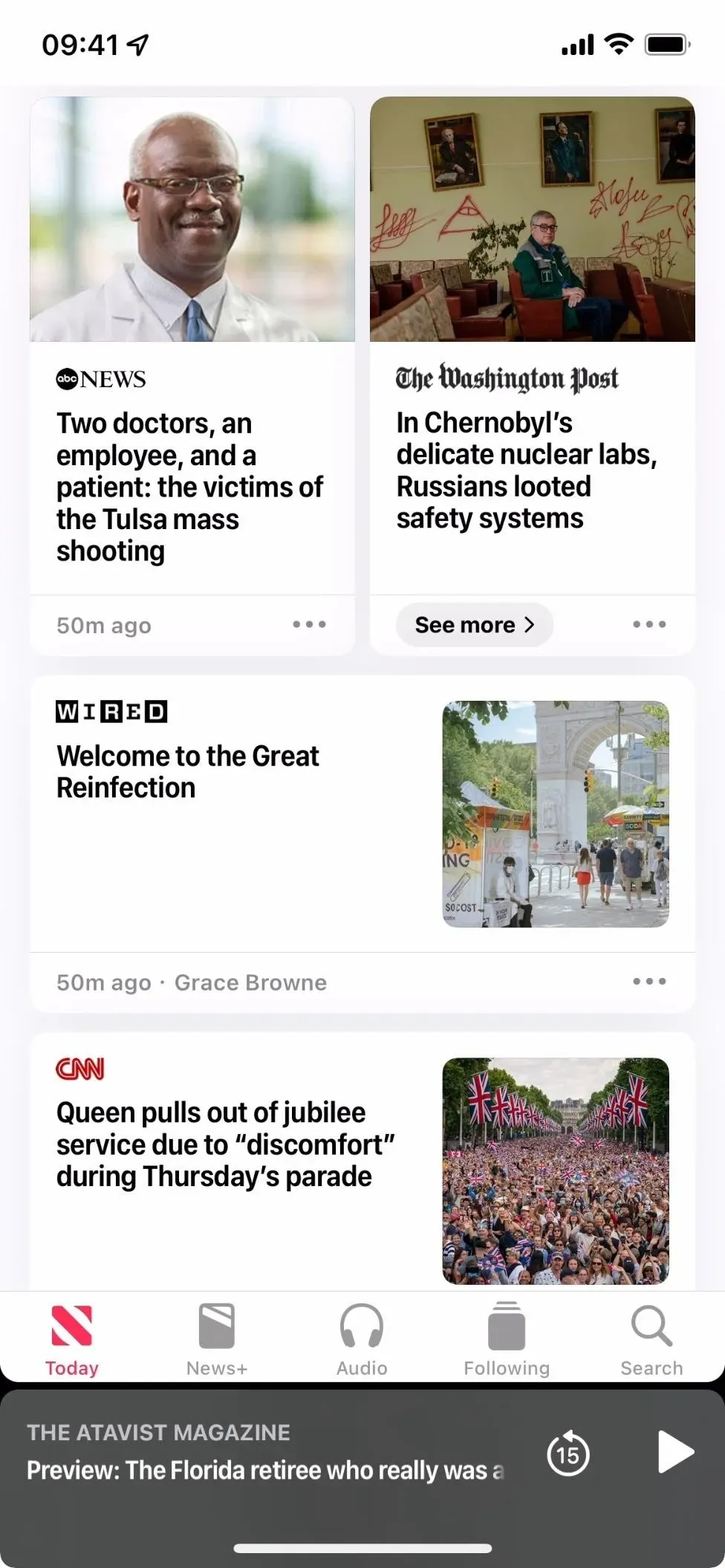
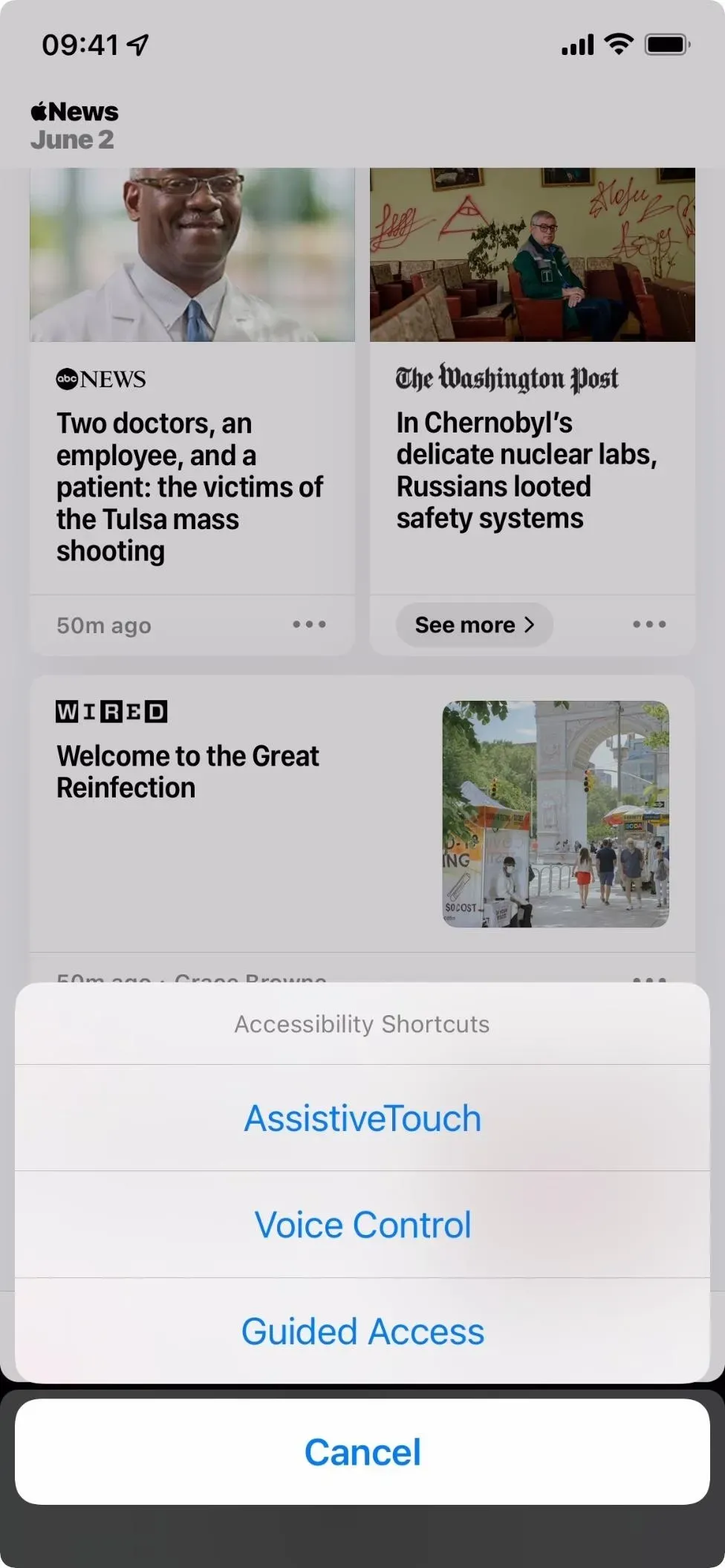
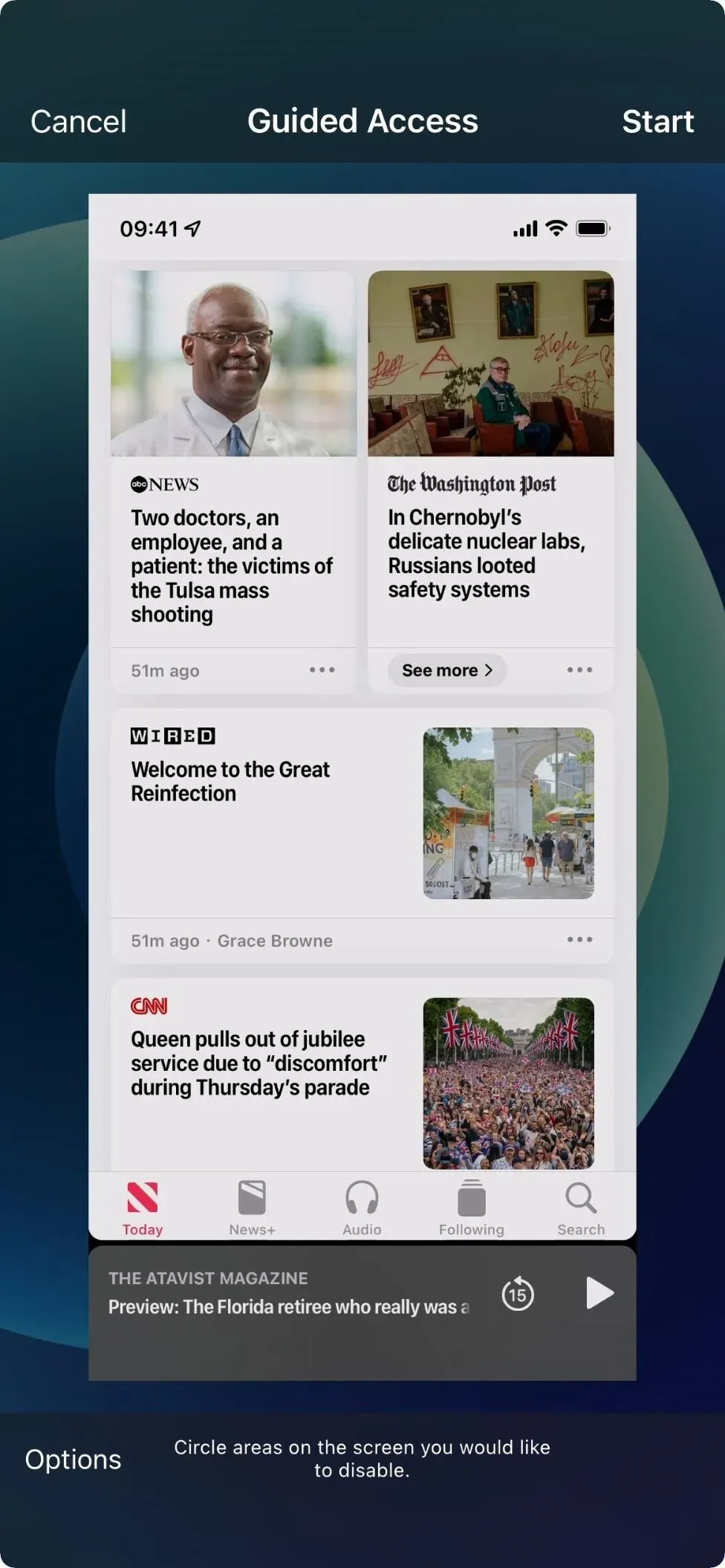
На екрані керованого доступу виберіть «Параметри», переконайтеся, що перемикач «Кнопки гучності» вимкнено, а потім натисніть «Готово». Потім натисніть «Пуск», після чого встановіть і підтвердіть пароль.

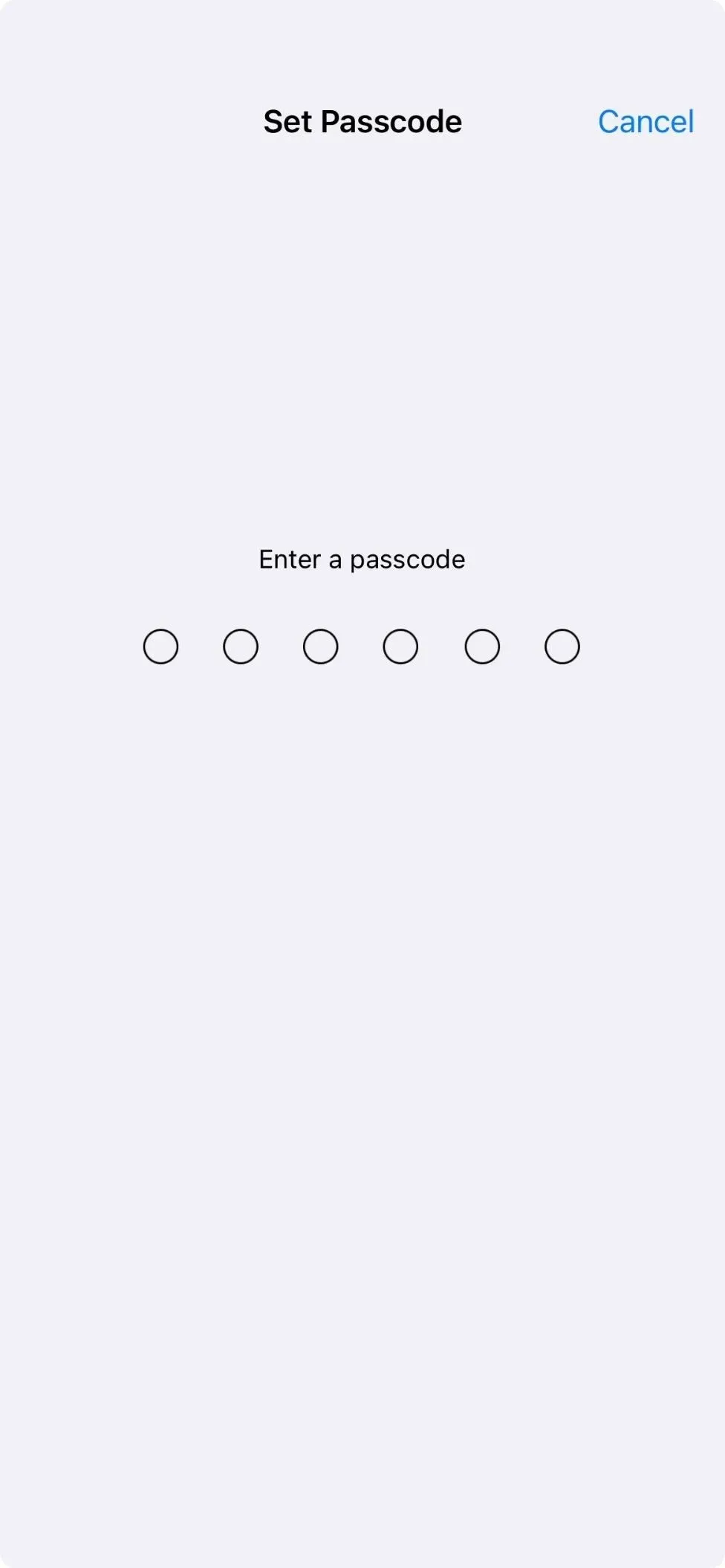
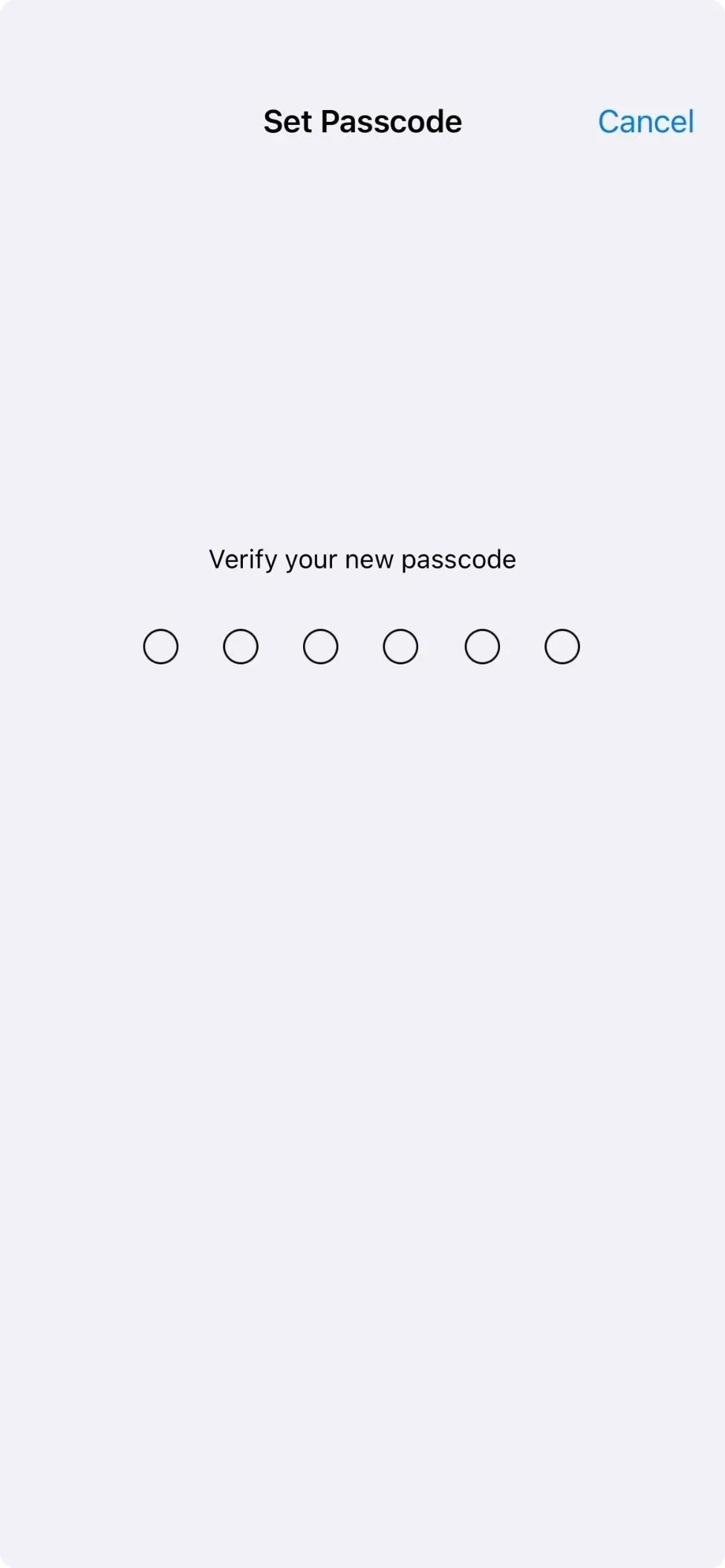
Щойно пароль буде підтверджено, запуститься керований доступ, а кнопки гучності нічого не виконуватимуть, поки ви перебуваєте в програмі. Щоб завершити керований доступ, тричі клацніть бічну кнопку або кнопку «Додому». Якщо для жесту потрійного клацання призначено декілька дій, виберіть Керований доступ у меню дій. Потім введіть свій пароль і натисніть «Готово», коли повернетеся до екрана керованого доступу.
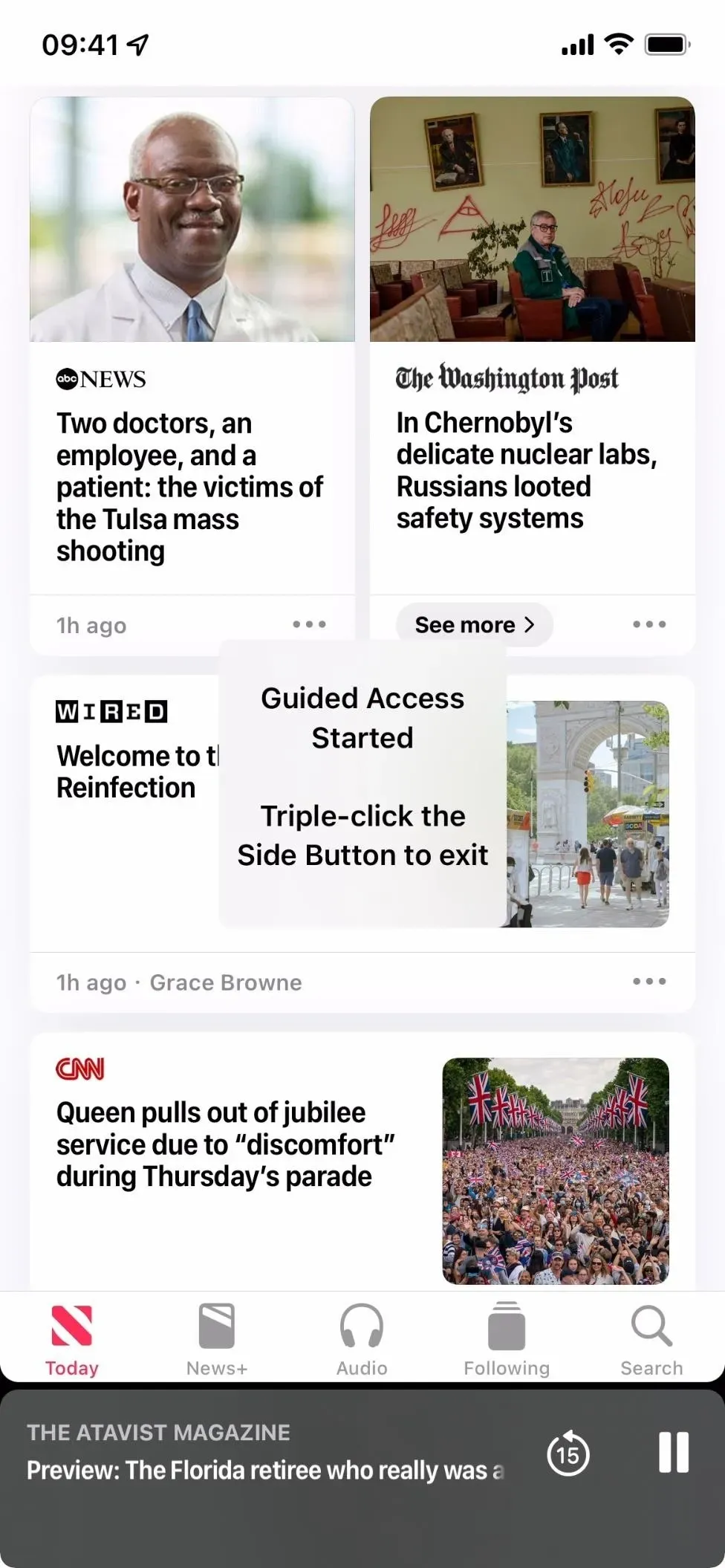
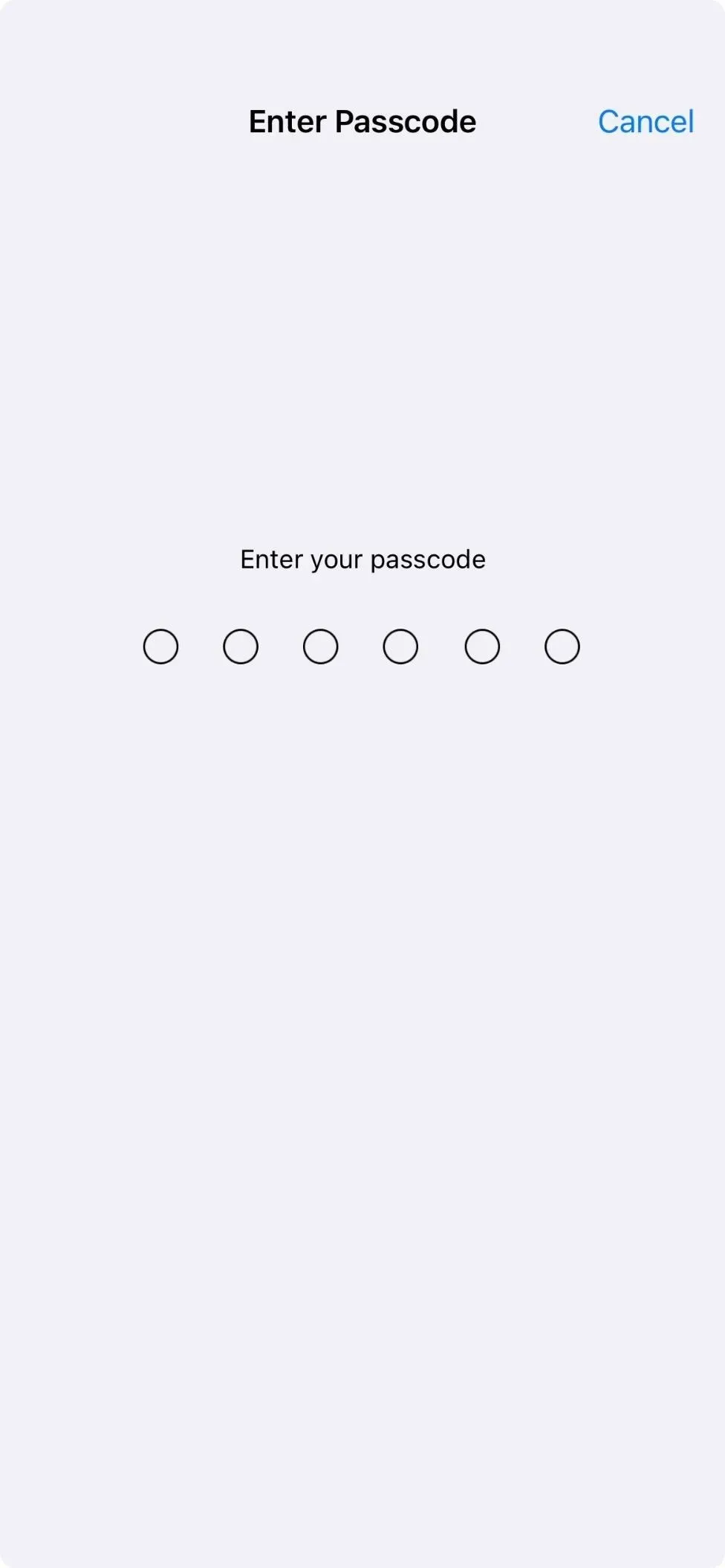
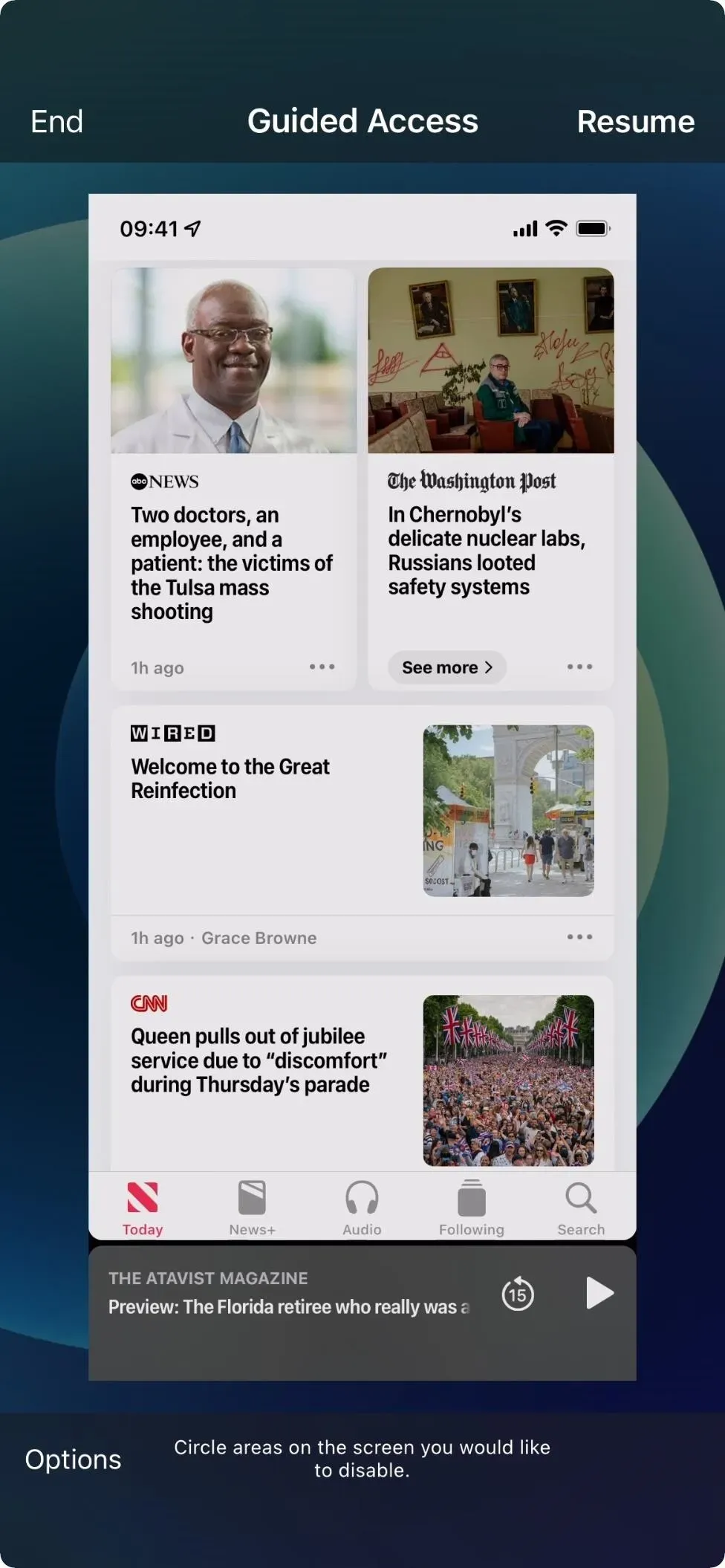
Інші речі, які ви можете робити за допомогою кнопок гучності
Наведені вище поради стосуються самих кнопок гучності. Однак вони використовуються для інших завдань у поєднанні з іншими апаратними кнопками. Ось короткий перелік усього, що вони можуть зробити:
- Активація екстреного SOS: натисніть і утримуйте бічну кнопку та будь-яку кнопку гучності, щоб відобразити повзунок екстреного виклику SOS.
- Вимкнення живлення: натисніть збільшення гучності, потім зменшення гучності, а потім утримуйте бічну кнопку, доки не з’явиться повзунок вимкнення живлення. Або натисніть і утримуйте бічну кнопку та будь-яку кнопку гучності, щоб відобразити повзунок вимкнення.
- Перегляд слайдера Medical ID: натисніть і утримуйте бічну кнопку та будь-яку кнопку гучності, щоб відобразити повзунок Medical ID.
- Примусовий перезапуск: натисніть збільшення гучності, потім зменшення гучності, а потім утримуйте бічну кнопку, доки на екрані не з’явиться логотип Apple.
- Швидко вимкніть Face ID: натисніть і утримуйте бічну кнопку та будь-яку кнопку гучності, щоб відобразити повзунок «Вимкнути живлення», «Екстрений SOS» і/або «Медичний ідентифікатор».
- Робіть знімки екрана: одночасно натисніть бічну кнопку та кнопку збільшення гучності та відпустіть.
- Увійдіть у режим відновлення в Finder або iTunes: під’єднавши iPhone до комп’ютера, натисніть кнопку збільшення гучності, потім кнопку зменшення гучності, а потім натисніть і утримуйте бічну кнопку. Згодом ви побачите логотип Apple, але не відпускайте його. Натомість відпустіть бічну кнопку, коли побачите екран режиму відновлення.
- Увійдіть у режим DFU у Finder або iTunes: під’єднавши iPhone до комп’ютера, натисніть кнопку збільшення гучності, потім кнопку зменшення гучності, а потім натисніть і утримуйте бічну кнопку. Коли екран потемніє, натисніть і утримуйте кнопку зменшення гучності, не відпускаючи бічну кнопку. Відпустіть бічну кнопку приблизно через п’ять секунд, а потім відпустіть кнопку зменшення гучності, коли побачите підказку «Режим відновлення» в Finder або iTunes на вашому комп’ютері.
- Увійти в режим діагностики : натисніть і утримуйте бічну кнопку та будь-яку кнопку гучності, щоб відобразити повзунок вимкнення живлення. Перетягніть повзунок, зачекайте 30 секунд, потім натисніть і утримуйте обидві кнопки гучності одночасно. Тримаючи їх, підключіть iPhone до джерела живлення за допомогою кабелю. Відпустіть кнопки, коли з’явиться логотип Apple.



Залишити відповідь