Як зробити ваше нічне бачення чітким за допомогою прихованого червоного екрана iPhone

Night Shift, Dark Mode, Reduce White Point і Zoom Low Light Filter допомагають зменшити шкідливий вплив на ваш біологічний годинник яскравих екранів iPhone і iPad вночі. Але в iOS і iPadOS є ще одна опція, яка робить весь екран червоним, і це корисно не тільки для нічного перегляду в ліжку.
Повзунок яскравості, зменшення точки білого та фільтр слабкого освітлення Zoom затемнюють дисплей, але нічна зміна скасовує частоти синього світла, що призводить до помаранчевого відтінку, який може допомогти вам легше заснути (хоча це обговорюється ) . Темний режим перемикає всі яскраві білі кольори на чорний або темно-сірий, що зменшує навантаження на очі.
Кольоровий відтінок, функція, про яку йдеться нижче, застосовує кольоровий фільтр до всього екрана, як-от чистий червоний фільтр, який має свої переваги.
Червоне світло важче побачити, ніж інші частоти світла, тому воно змушує наші очі думати, що воно менш яскраве, ніж воно є насправді. Це означає, що ви можете дивитися на червоний екран у темній кімнаті, і вашим розширеним зіницям не доведеться так сильно пристосовуватися до світла. Крім того, коли ви відводите погляд від червоного екрана, ваші очі набагато швидше звикають до темряви навколо вас.
Прихована функція Apple Color Tint може бути корисною для використання програм зоряних карт для аматорської астрономії , швидкого перегляду вашого iPhone у кінотеатрі або просто перевірки пристрою, коли ви прокидаєтеся серед ночі. Ви навіть можете використовувати екран свого iPhone як імпровізований ліхтарик із червоною лінзою для паперових карт, які читаються на червоному світлі, які є поширеними у військових. І, як зазначив читач, багато тварин погано бачать червоний колір, тому червоний фільтр дозволить вам використовувати свій iPhone або iPad під час нічного полювання.
- Рекомендовано на Amazon: ліхтарик HQRP із 9 світлодіодами та червоним світлом для перегляду зоряних карт і нічних розваг.
Крок 1. Увімкніть червоний відтінок
Просто перейдіть до меню «Фільтри кольорів», прихованого в налаштуваннях, щоб спробувати приховану функцію. Для iOS 13, 14, 15 і 16 і iPadOS 13, 14, 15 і 16 перейдіть за адресою:
- Налаштування -> Спеціальні можливості -> Дисплей і розмір тексту -> Кольорові фільтри
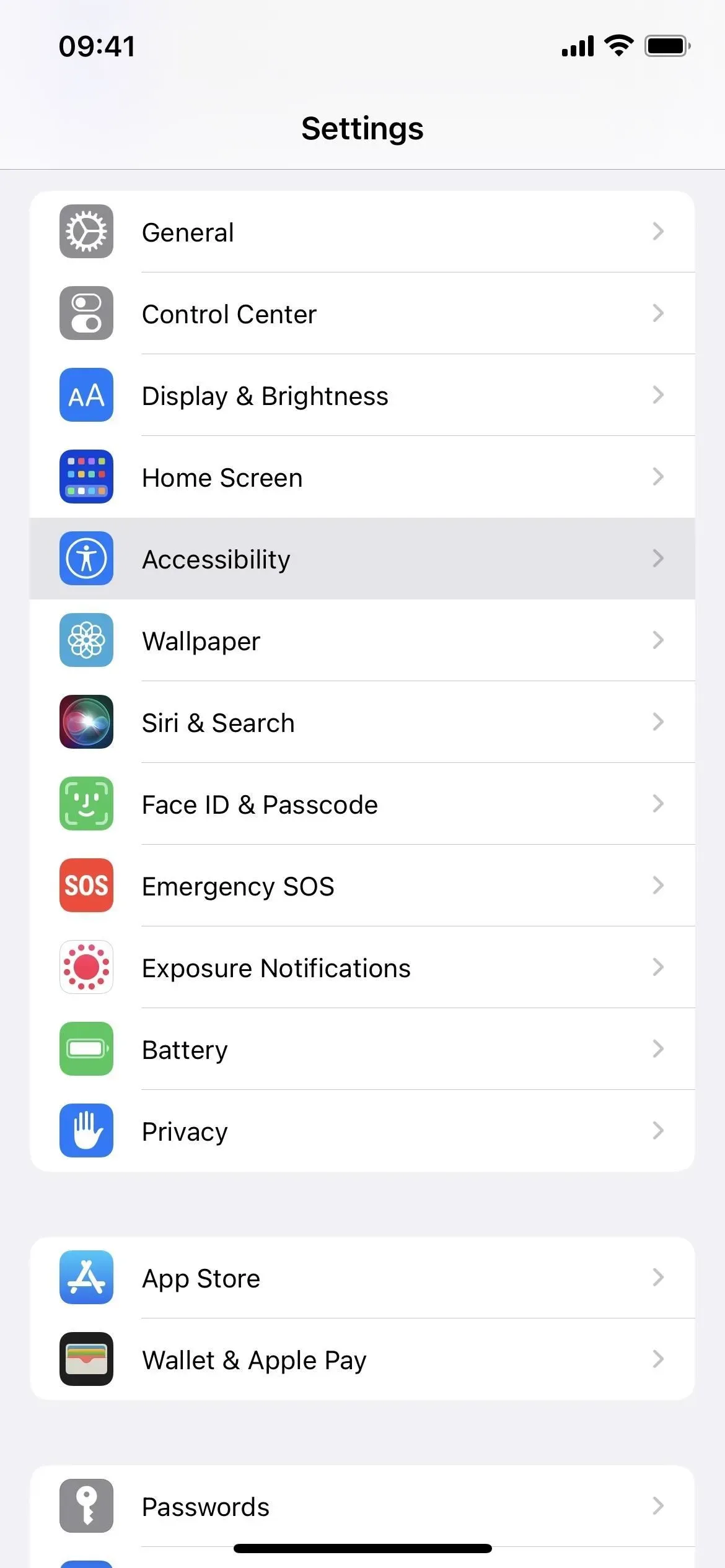
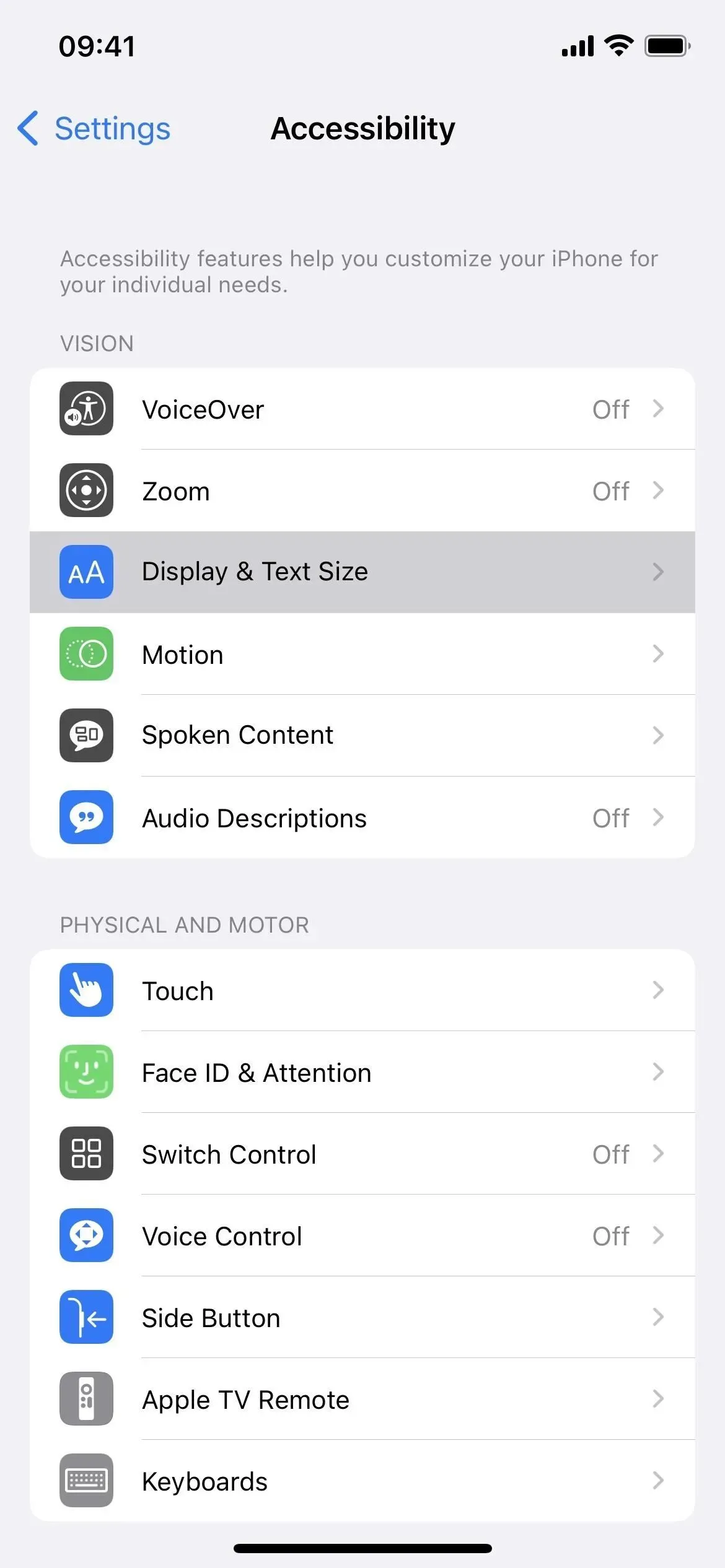
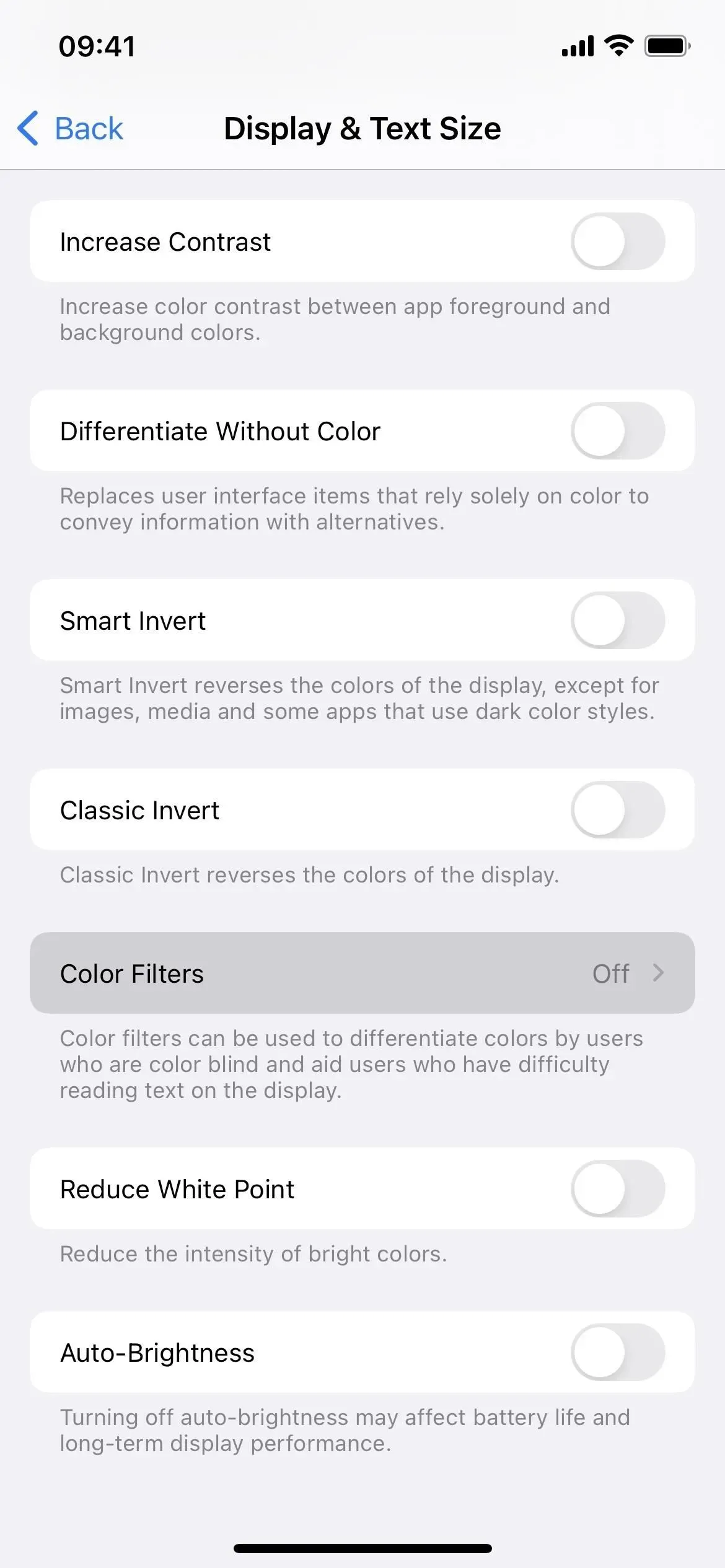
Потім увімкніть перемикач «Фільтри кольорів» і виберіть «Відтінок кольору» як фільтр. Повзунки «Інтенсивність» і «Відтінок» мають бути в крайньому правому куті, щоб отримати повний ефект червоного екрана, тому перемістіть елементи керування над ними, якщо вони ще не встановлені.

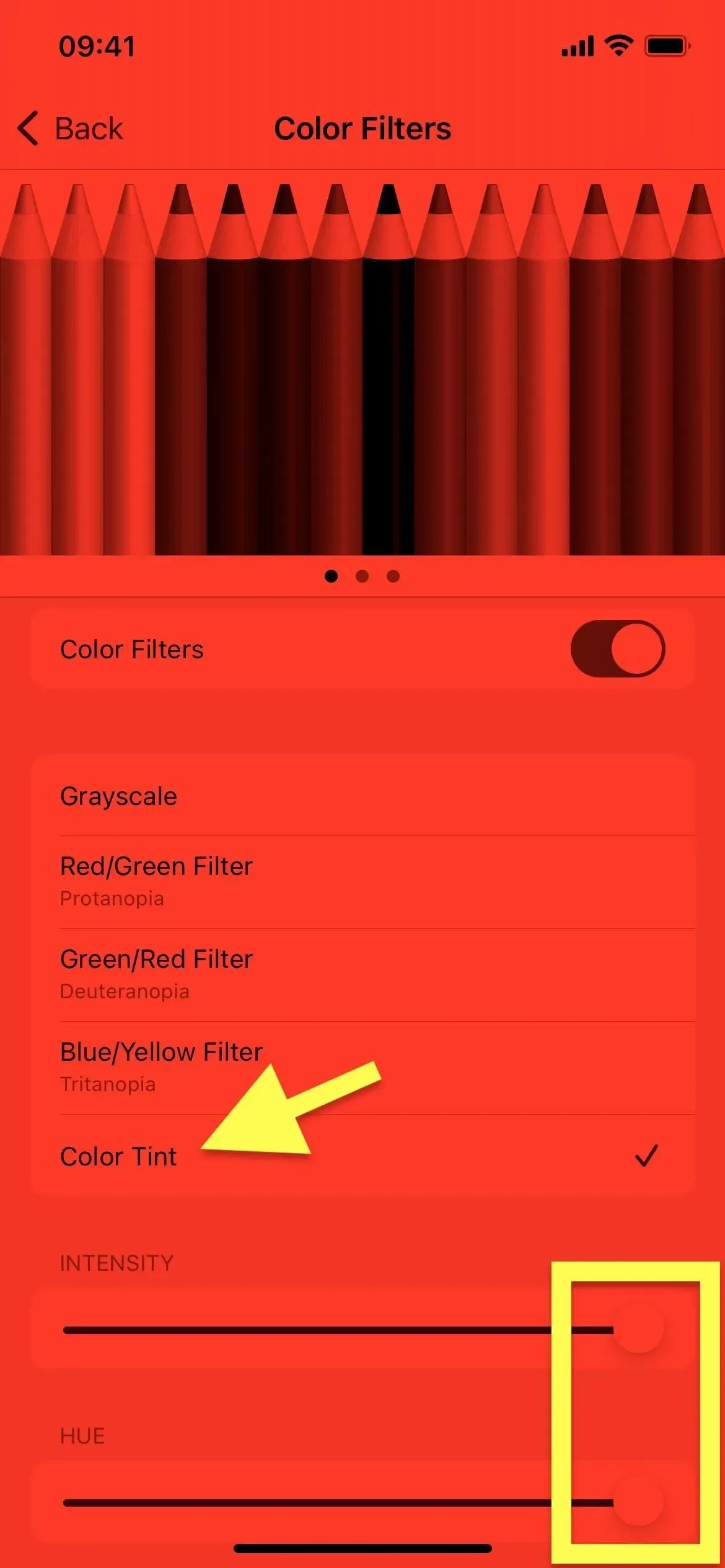
Ви не можете зафіксувати ефект на скріншотах (зображення вище змодельовано відповідно до відображеного кольору), але він, безумовно, вражає. А оскільки ваш iPhone або iPad випромінює лише червоне світло, його буде набагато легше використовувати в темряві, щоб підтримувати нічне бачення, не пошкоджуючи очі.
Крок 2. Додайте мітку для червоного відтінку (необов’язково)
Якщо ви хочете перемикатися між новим червоним відтінком і звичайним, яскравим, нетонованим екраном, було б досить незручно продовжувати заходити в меню фільтрів кольорів у налаштуваннях, щоб увімкнути або вимкнути червоний фільтр. Щоб швидше ввімкнути або вимкнути червоний екран, у вас є кілька варіантів:
Варіант 1: ярлик спеціальних можливостей (потрійне клацання)
За допомогою швидкого доступу до спеціальних можливостей ви можете тричі клацнути бічну кнопку, кнопку «Додому» або верхню кнопку на вашому iPhone або iPad, щоб переключатися між стандартним екраном і червоним відтінком. Щоб налаштувати це, перейдіть до меню спеціальних можливостей у нижній частині налаштувань спеціальних можливостей. Виберіть зі списку «Фільтри кольорів» і все готово.
- Налаштування -> Спеціальні можливості -> Ярлик доступності -> Кольорові фільтри
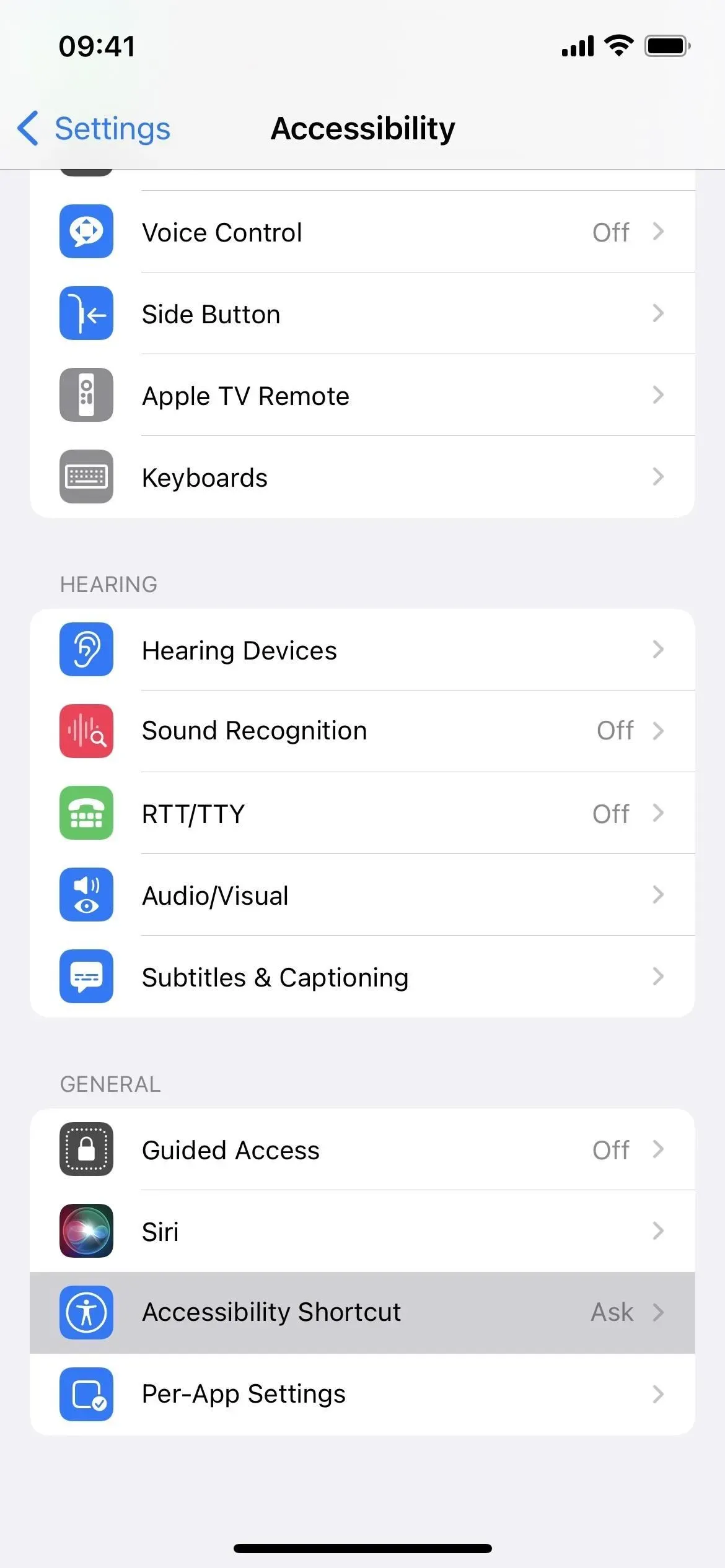
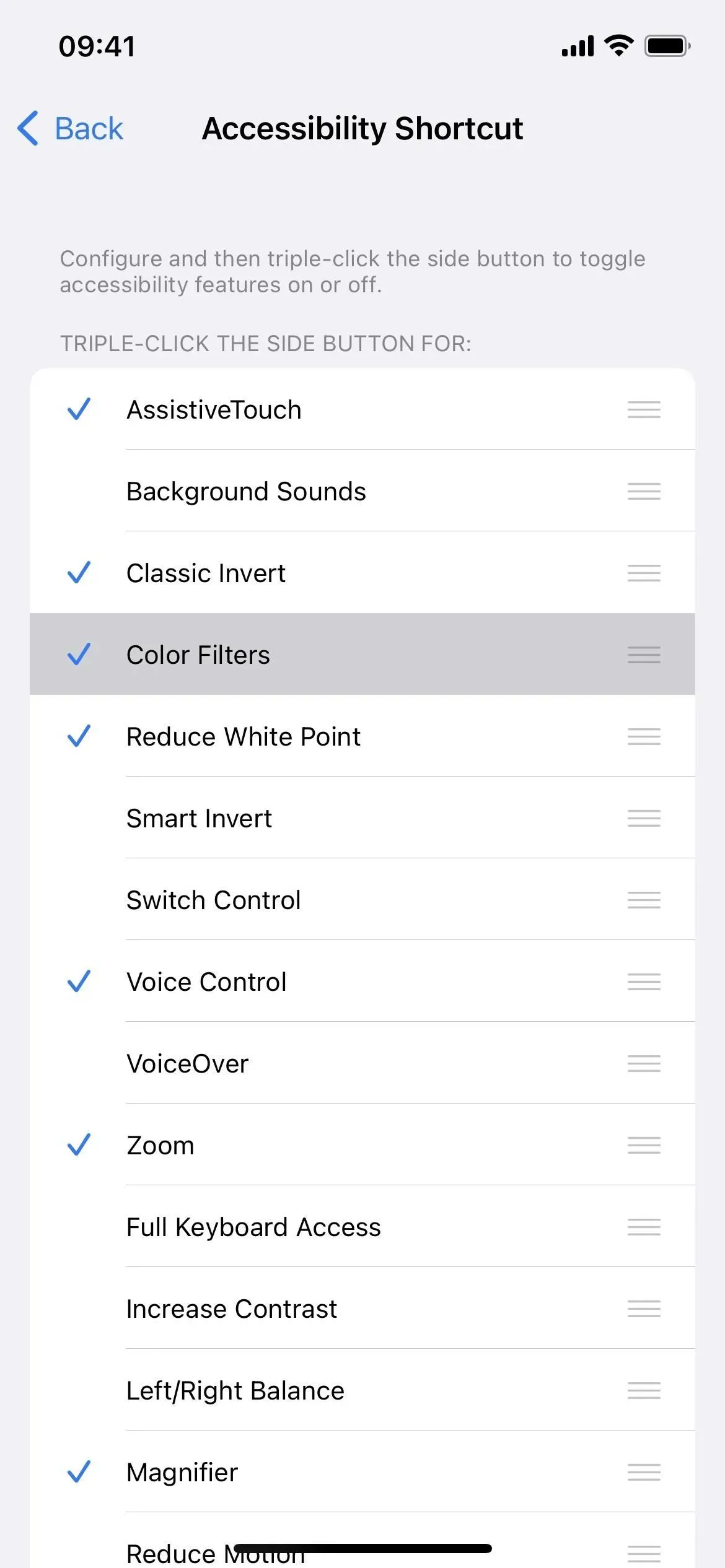
Якщо ви ввімкнули дві або більше опцій для ярлика спеціальних можливостей, наприклад «Відтінок кольору з фоновими звуками», «Лупа», «Розумне інвертування», «Керування голосом» або «Збільшення», потрійне клацання викличе меню. Вам потрібно вибрати «Фільтри кольорів». Це трохи повільніше, але необхідно, якщо ви любите використовувати багато тих крутих комбінацій клавіш потрійним клацанням.
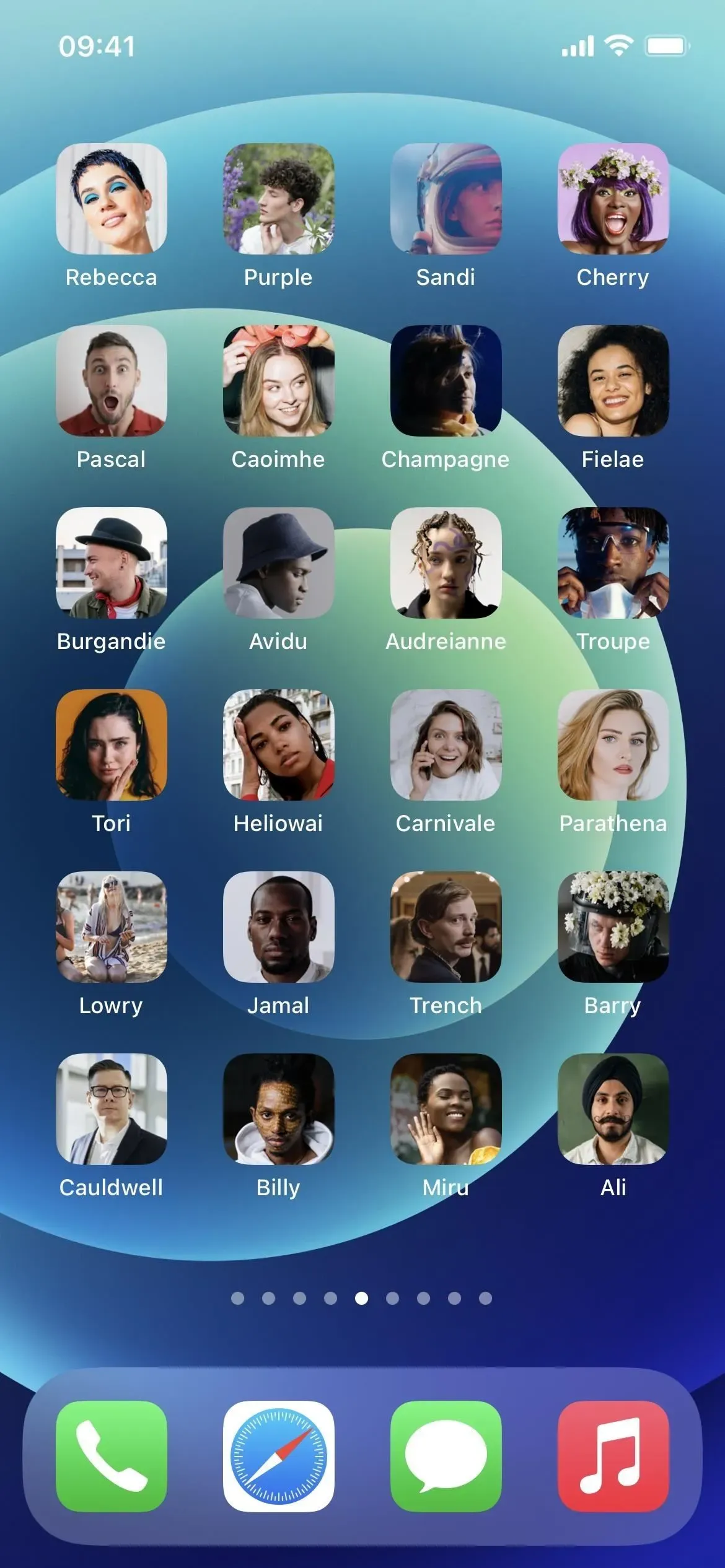
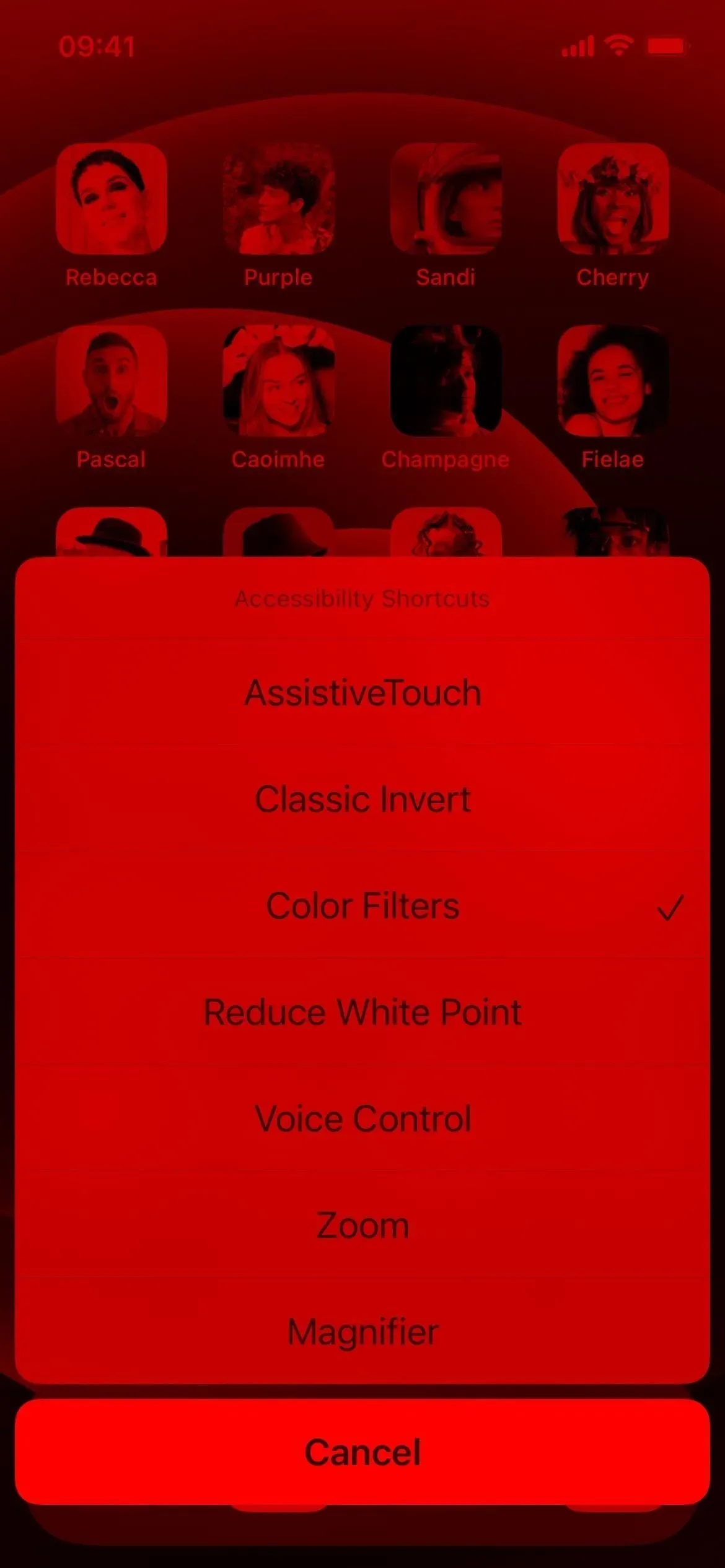
Варіант 2: ярлик спеціальних можливостей (Центр керування)
Якщо ви великий шанувальник Центру керування, ви можете керувати ним за допомогою ярликів спеціальних можливостей і отримати доступ до кольорових фільтрів звідти. По-перше, вам потрібно виконати інструкції, наведені вище у Варіанті 1, щоб призначити кольорові фільтри мітці доступності. Потім додайте відповідний елемент керування для Центру керування, якщо він ще не існує.
- Налаштування -> Центр керування -> Ярлики спеціальних можливостей
Якщо у вас призначено лише кольорові фільтри, торкніться елемента керування «Ярлики спеціальних можливостей» у Центрі керування, щоб увімкнути його. В іншому випадку відкриється меню, в якому потрібно вибрати Кольорові фільтри.
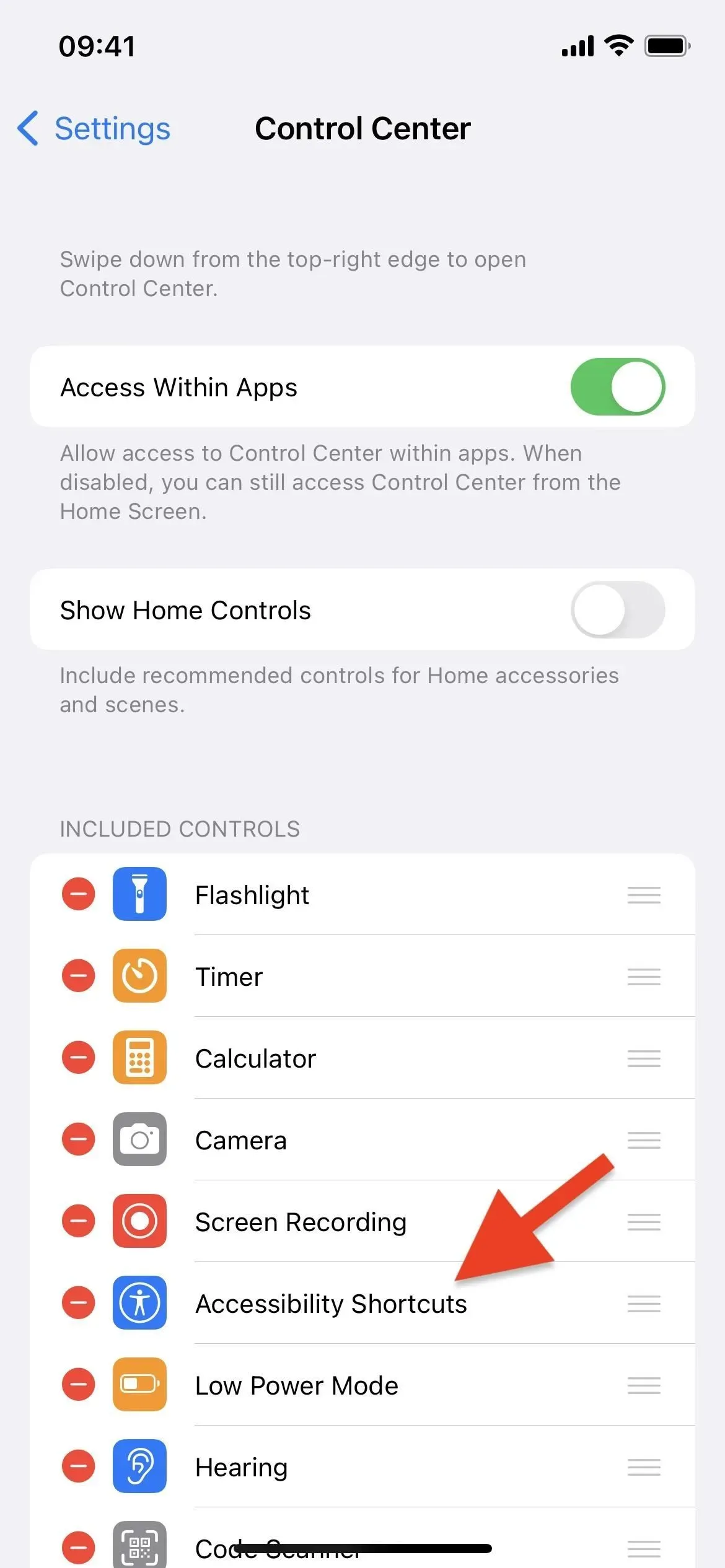
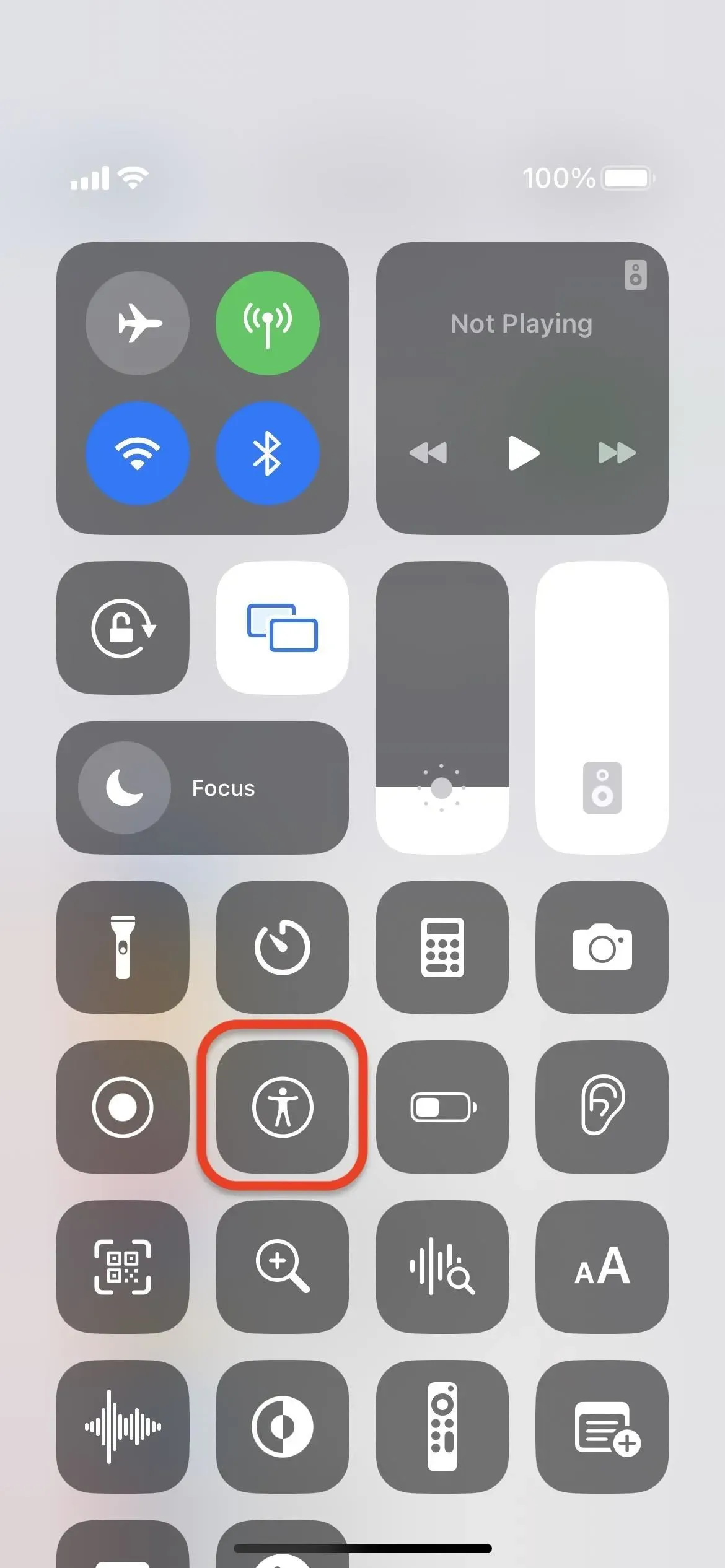
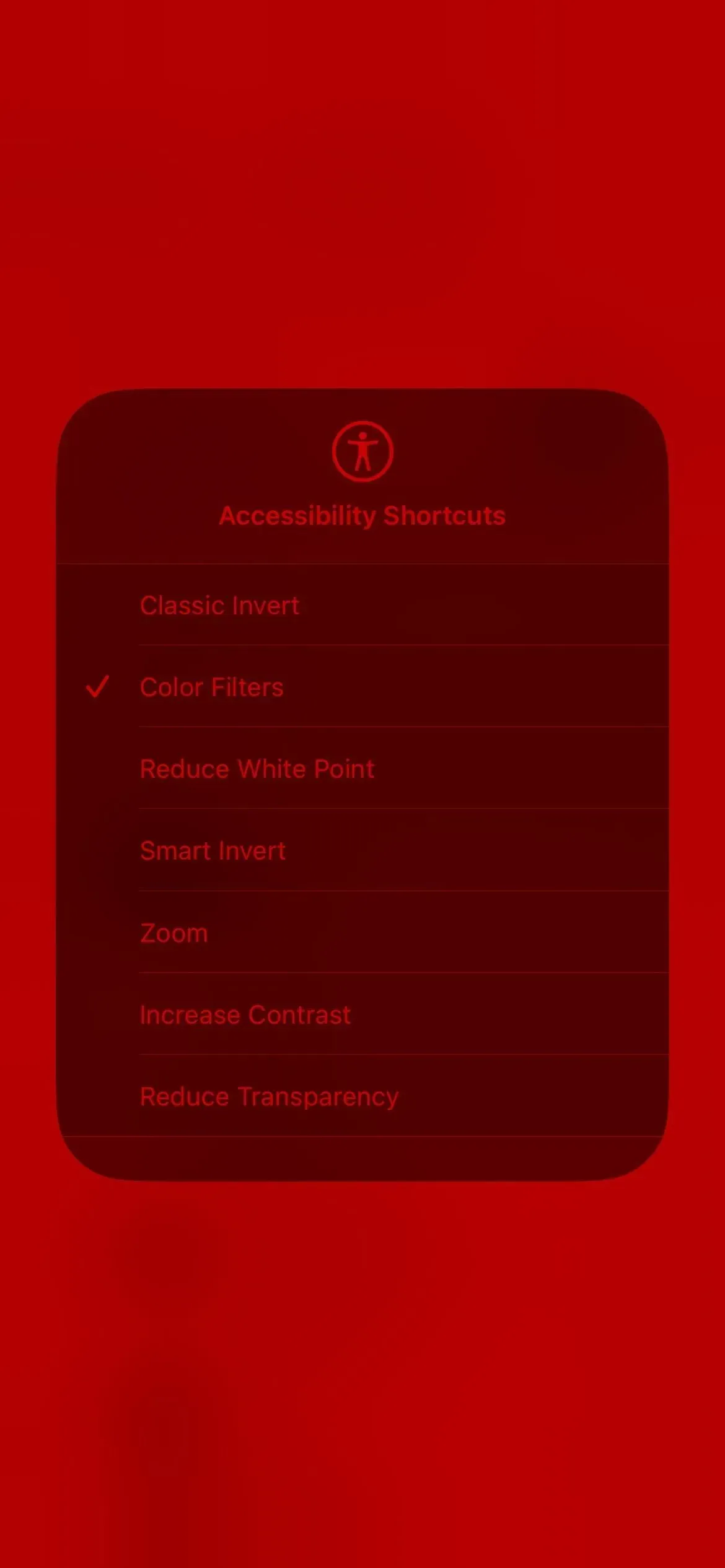
Варіант 3: натисніть «Назад» (тільки для iPhone)
Якщо вам не подобається використовувати Центр керування або тричі клацати бічній кнопці iPhone чи кнопці «Додому», замість цього можна скористатися функцією «Назад». Це працює лише на iOS 14 і новіших версіях. Перейти до:
- Налаштування -> Спеціальні можливості -> Сенсорний екран -> Назад.
Виберіть «Double Tap» або «Triple Tap» і призначте йому «Color Filters». Потім ви вмикатимете чи вимикатимете фільтр червоного екрана кожного разу, коли двічі чи тричі торкатиметеся задньої панелі свого iPhone.
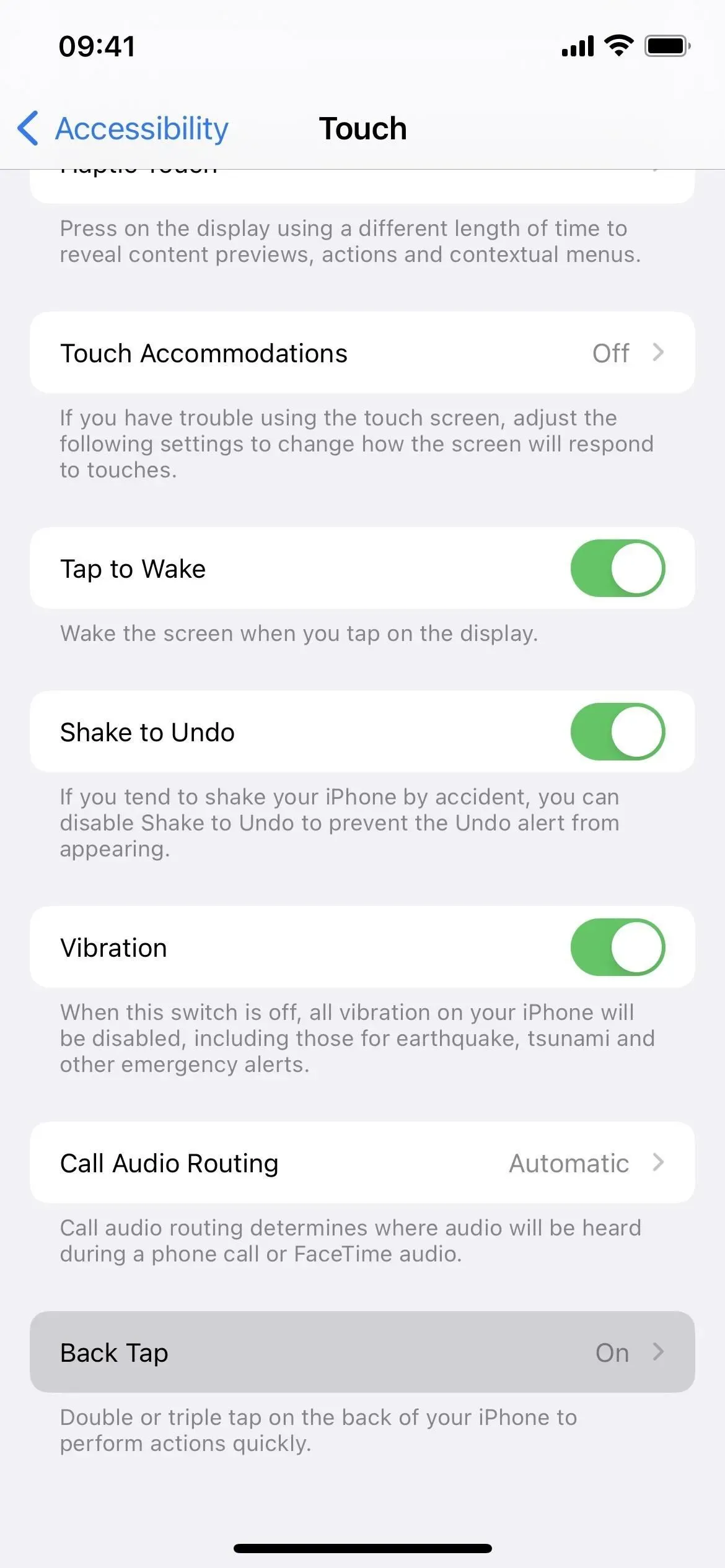
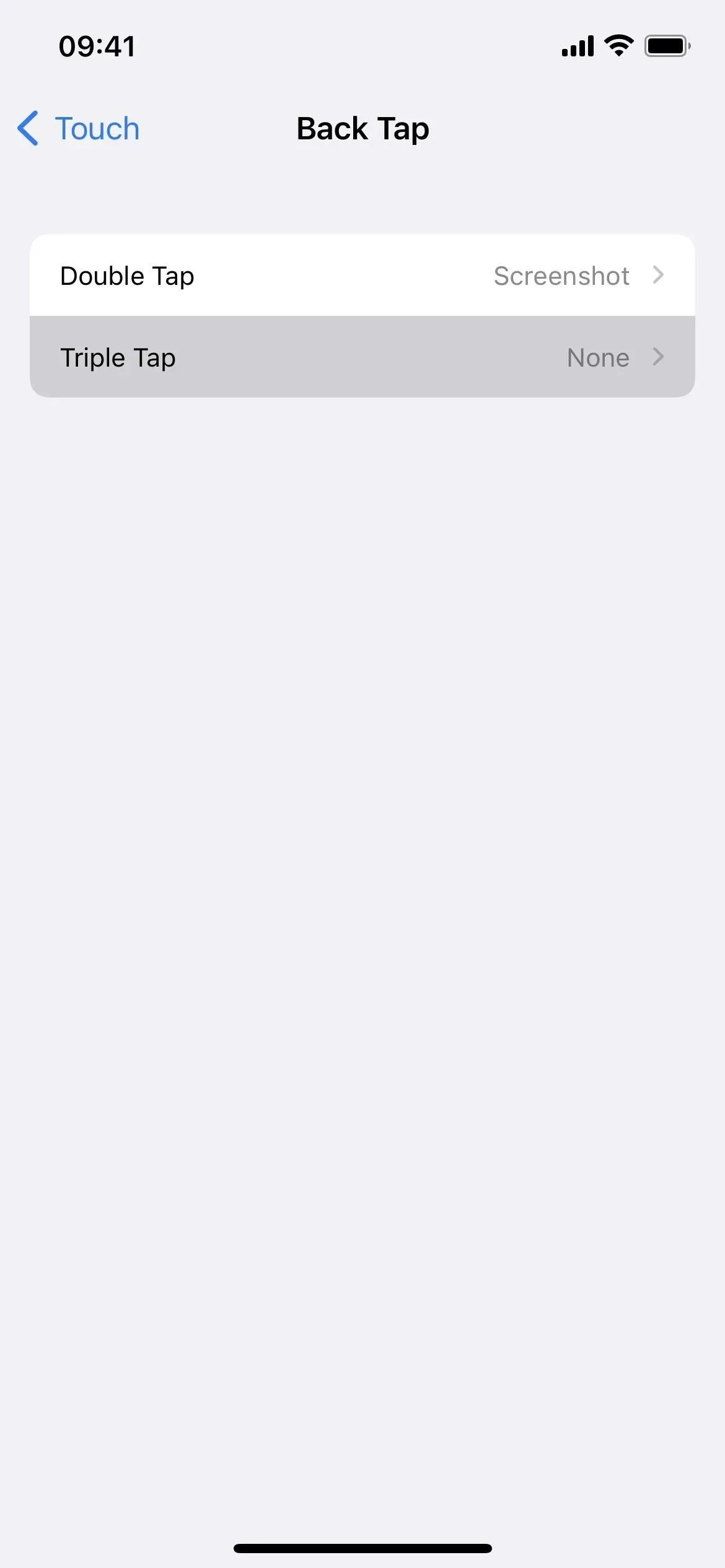
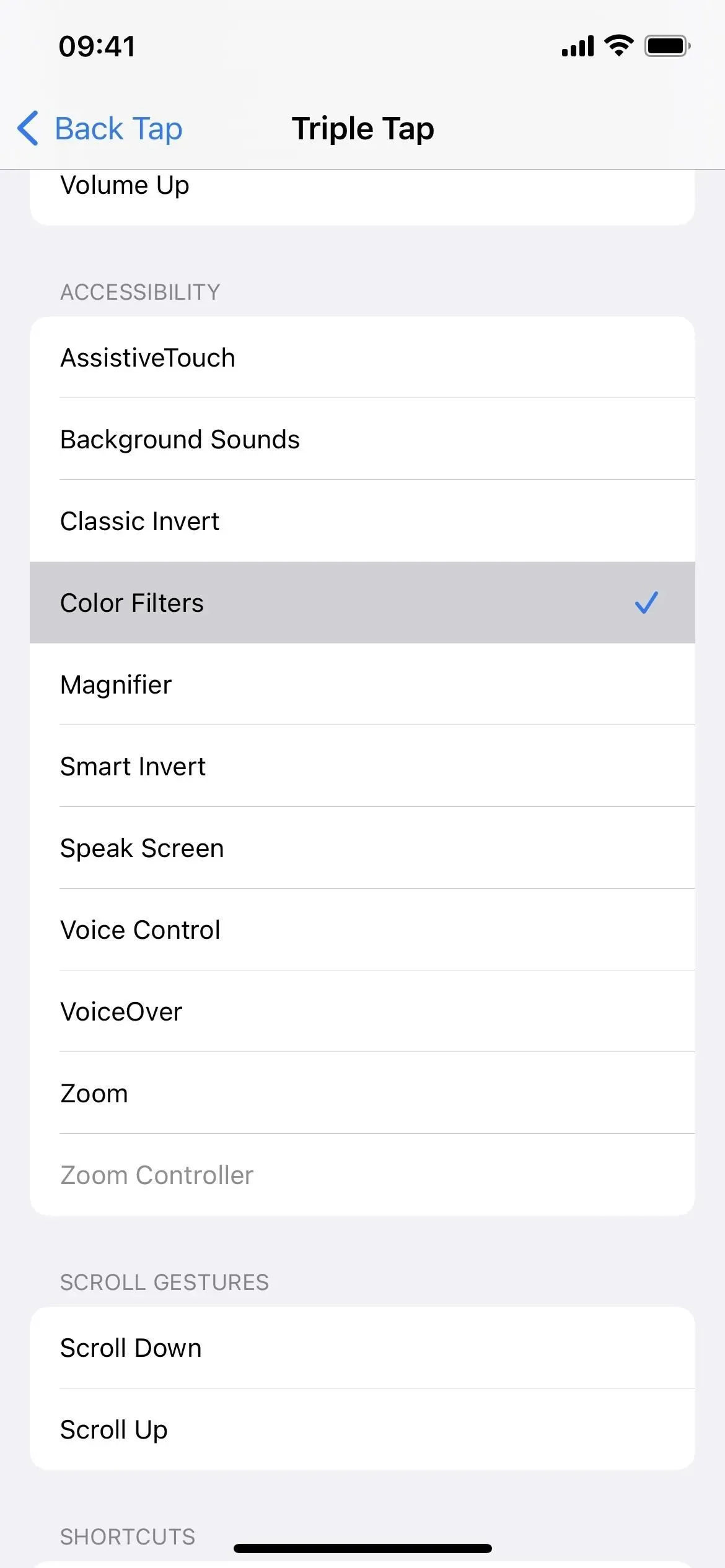
Варіант 4: Siri
Ви також можете використовувати Siri для перемикання червоного фільтра, але він працює лише на iOS 15 і 16 і iPadOS 15 і 16. Просто скажіть одну з наведених нижче команд, щоб увімкнути або вимкнути його. Якщо ви не використовуєте Hey Siri, натисніть і утримуйте бічну кнопку, кнопку «Додому» або верхню кнопку та промовте команду без «Hey Siri».
- «Привіт, Сірі, увімкни/вимкни кольорові фільтри»
- «Привіт, Сірі, увімкни/вимкни колірний відтінок»
- «Привіт, Сірі, увімкни/вимкни кольорові фільтри»
- «Привіт, Сірі, увімкни/вимкни колірний відтінок»
- «Привіт, Сірі, увімкни/вимкни кольорові фільтри»
- «Привіт, Siri, увімкни/вимкни колірний тон»
- «Привіт, Сірі, увімкни відтінок кольору»
Якщо ви використовуєте програму Home для керування розумними світильниками та іншими розумними продуктами, Siri може подумати, що ви говорите про аксесуар HomeKit, а не про інструмент доступності. Щоб уникнути цього, перегляньте варіант 5 нижче.
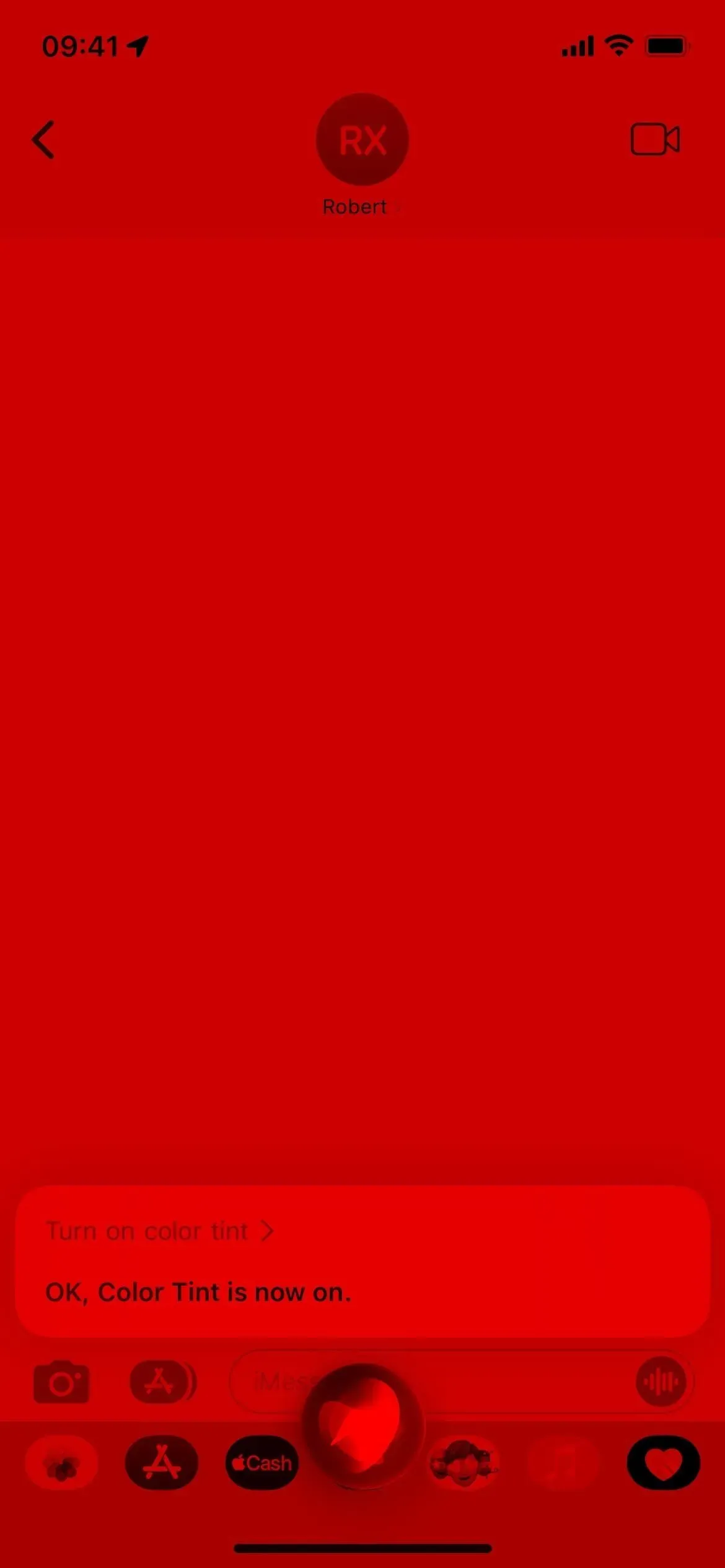
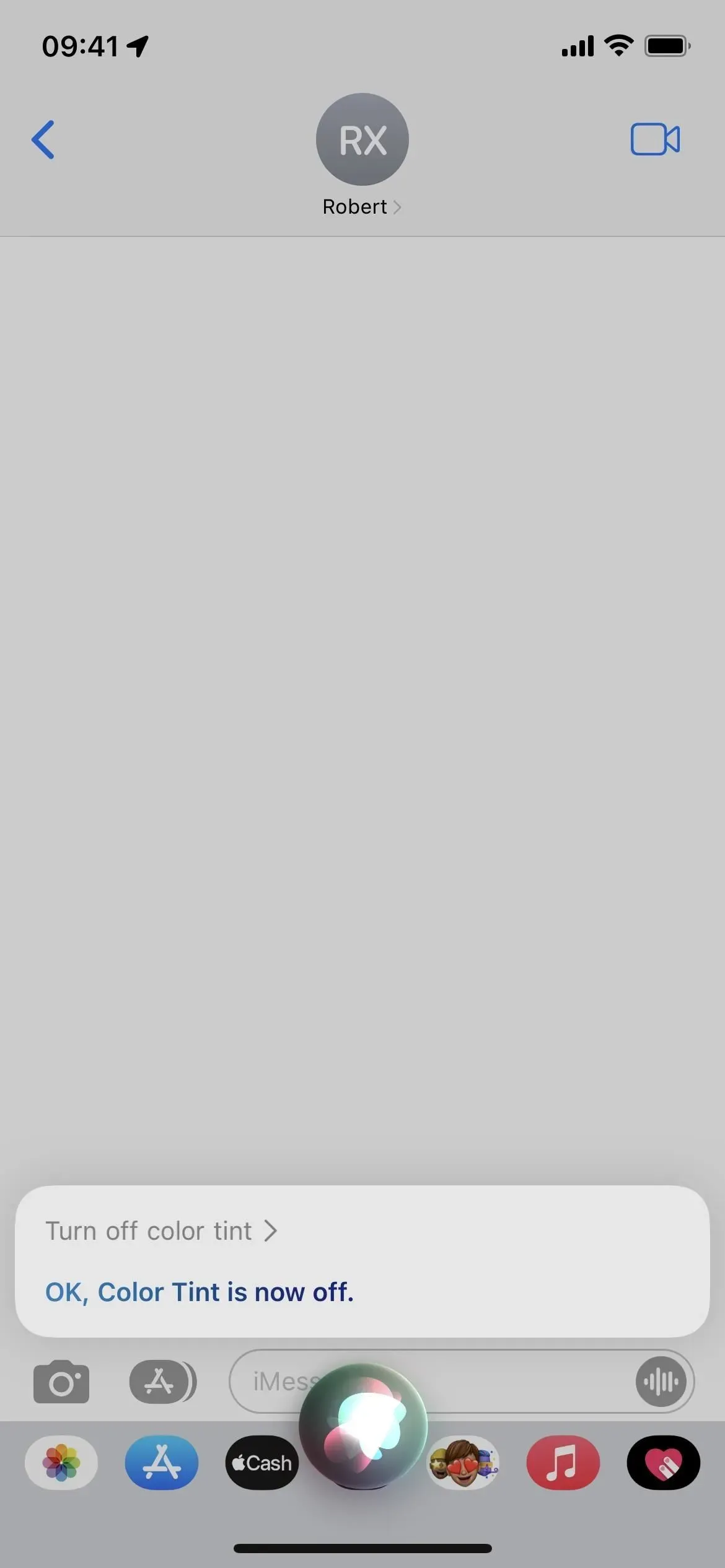
Варіант 5: спеціальний ярлик
В iOS і iPadOS 15 і раніших версіях у програмі «Ярлики» немає дій для перемикання кольорових фільтрів або відтінків, тому ви не можете натискати кнопку «Домашня сторінка», коли вам потрібен червоний фільтр. Однак iOS 16 і iPadOS 16 мають дію «Встановити кольорові фільтри».
Для найпростішої реалізації: створіть новий ярлик, додайте дію «Встановити кольорові фільтри» та змініть «Обертати» на «Перемикати». Потім натисніть стрілку біля назви мітки та перейменуйте її, якщо хочете; Будь-яке ім’я тут також працюватиме як команда Siri (див. варіант 4 вище).
Після перейменування натисніть кнопку «Поділитися» та виберіть «Додати на головний екран». Крім того, ви можете натиснути кнопку інформації (i) на нижній панелі інструментів редактора ярликів і вибрати «Додати на головний екран». Змініть піктограму, якщо хочете, а потім натисніть «Додати», щоб побачити її піктограму на головному екрані. Торкніться цього, щоб увімкнути відтінок кольору, а потім ще раз, щоб вимкнути його.
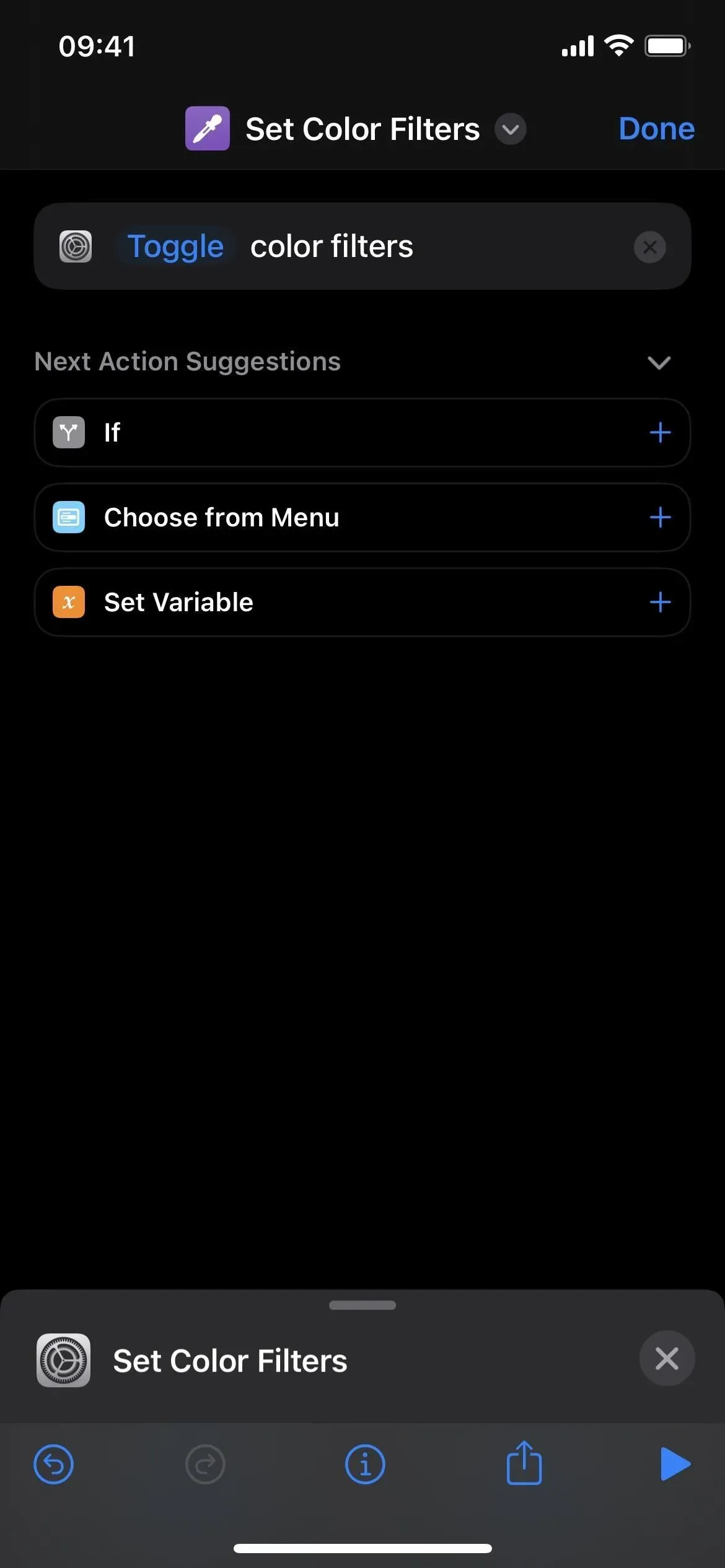
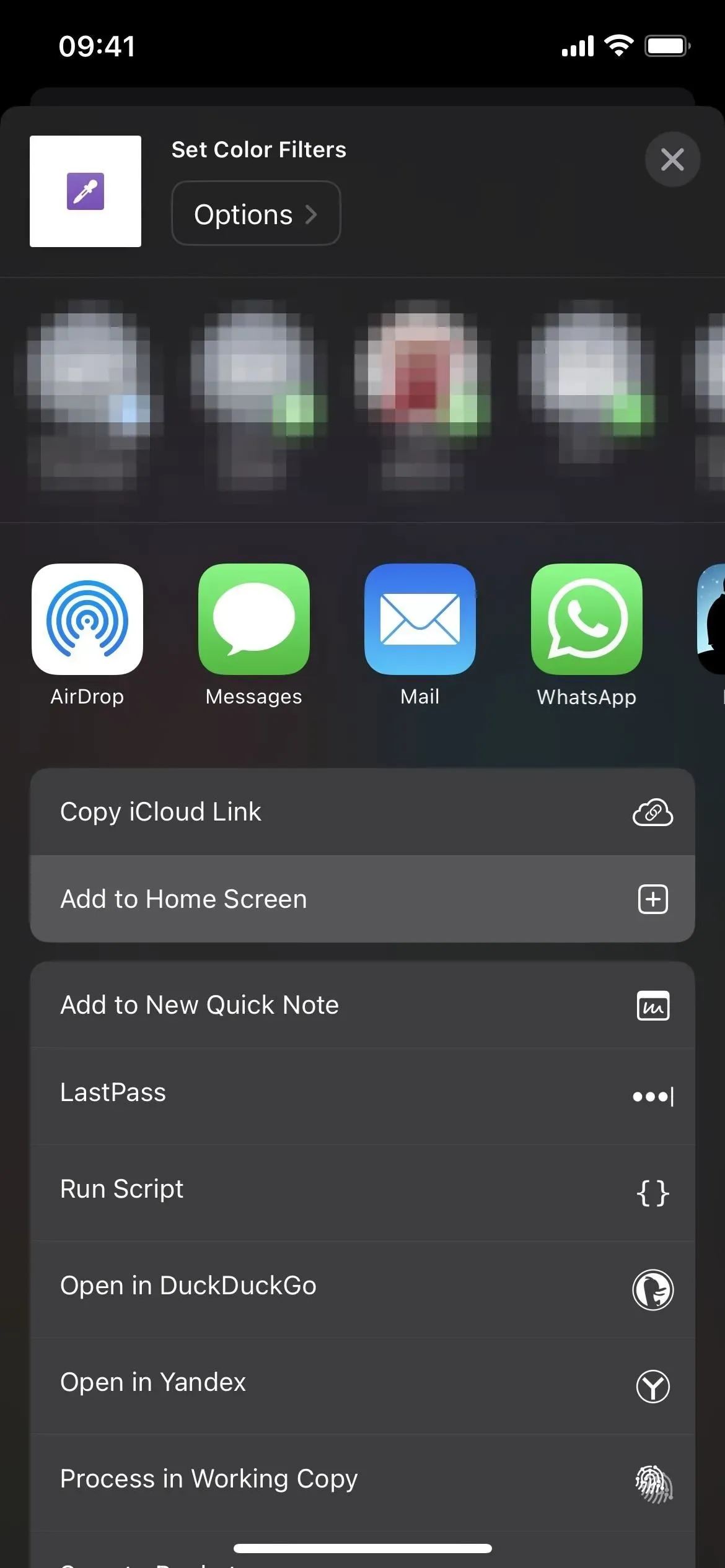
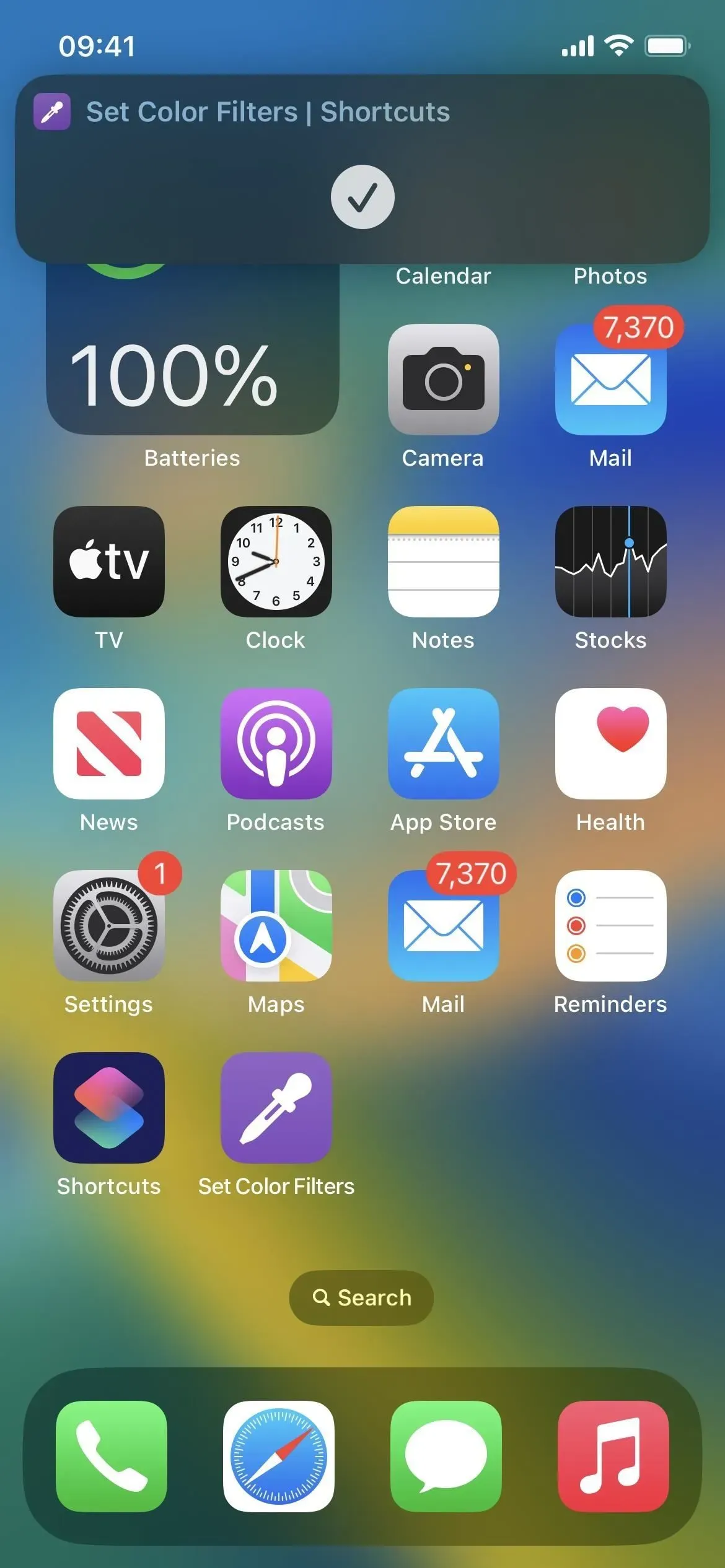



Залишити відповідь