Як записати екран на Galaxy Z Fold 4
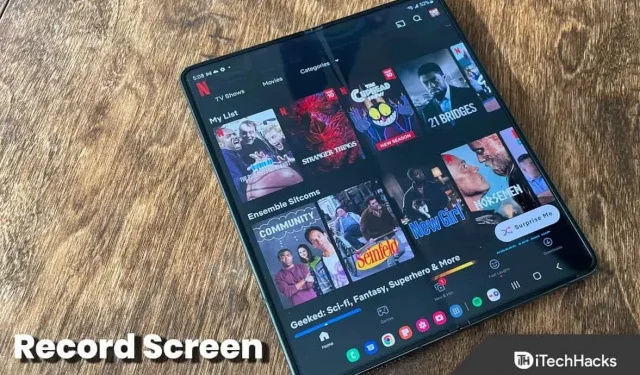
Ви можете ввімкнути запис екрана на своєму пристрої, якщо хочете зробити знімок екрана у форматі відео. Запис екрана може показувати, як виконується певне завдання, записувати кліпи та статус, а також для багатьох інших цілей.
Ви можете легко записати екран на Samsung Galaxy Z Fold 4 за допомогою кількох простих кроків. Вам не потрібно встановлювати сторонній реєстратор екрана на телефон Samsung, оскільки він уже вбудований. У цій статті ми обговоримо, як можна записати екран на Galaxy Z Fold 4.
Зміст:
- 1 Як записати екран на Galaxy Z Fold 4
- 2 Що робити, якщо функція запису екрана недоступна на панелі швидкого доступу?
- 3 Налаштування запису екрана
Як записати екран на Galaxy Z Fold 4
Щоб переглянути запис на Galaxy Z Fold 4, виконайте такі дії:
- Відкрийте панель швидкого доступу , провівши пальцем вниз від верхнього краю екрана.
- Тут натисніть опцію запису екрана .
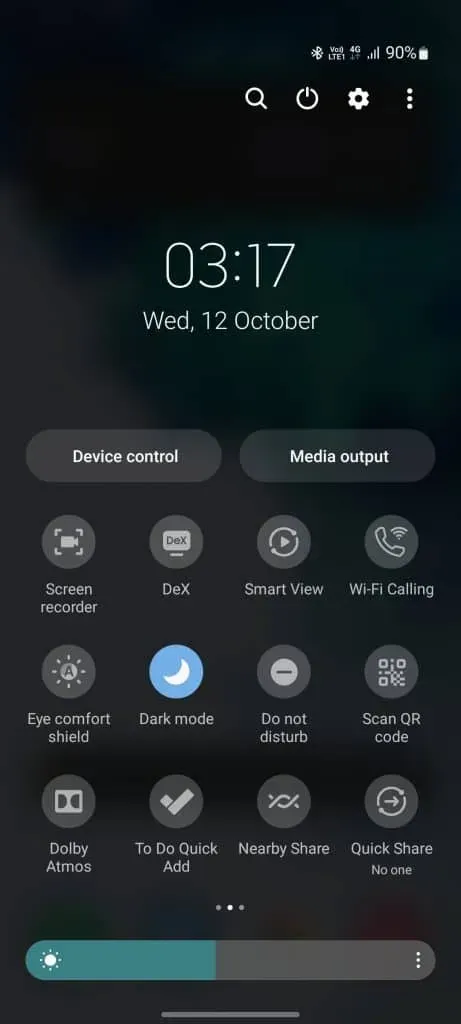
- Вам потрібно буде надати певні дозволи, якщо ви використовуєте Screen Recorder вперше.
- Тепер вам буде надано три варіанти налаштування звуку: « Немає », « Медіа» та « Медіа та мікрофон».
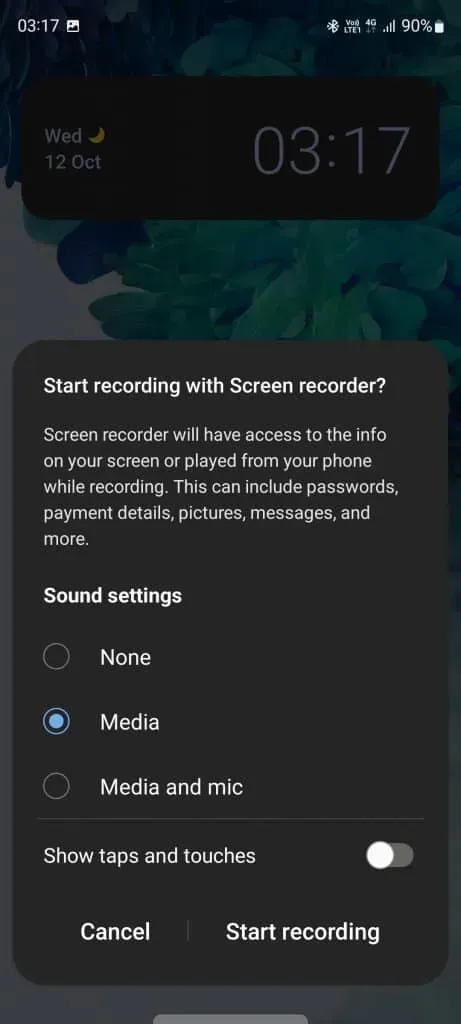
- Ні – якщо вибрати цей параметр, аудіо не записуватиметься.
- Медіа Аудіо з вашого телефону буде лише записане.
- ЗМІ та мікрофон. Також буде записаний звук з телефону та мікрофона.
Що робити, якщо опція запису екрана недоступна на панелі швидкого доступу?
Якщо опція запису екрана недоступна на панелі швидкого доступу, можливо, ярлик не додано на панель швидкого доступу. Вам потрібно буде вручну додати опцію запису екрана для запису екрана на Galaxy Z Fold 4. Для цього виконайте такі дії:
- Проведіть пальцем вниз від верхнього краю екрана, щоб відкрити панель швидкого доступу. Знову проведіть пальцем вниз, щоб отримати до нього повний доступ.
- Тепер натисніть на три крапки, які ви бачите у верхньому правому куті. У меню, що відкриється, торкніться опції «Змінити кнопки» .

- Перетягніть диктофон екрана з розділу «Доступні кнопки» вниз.
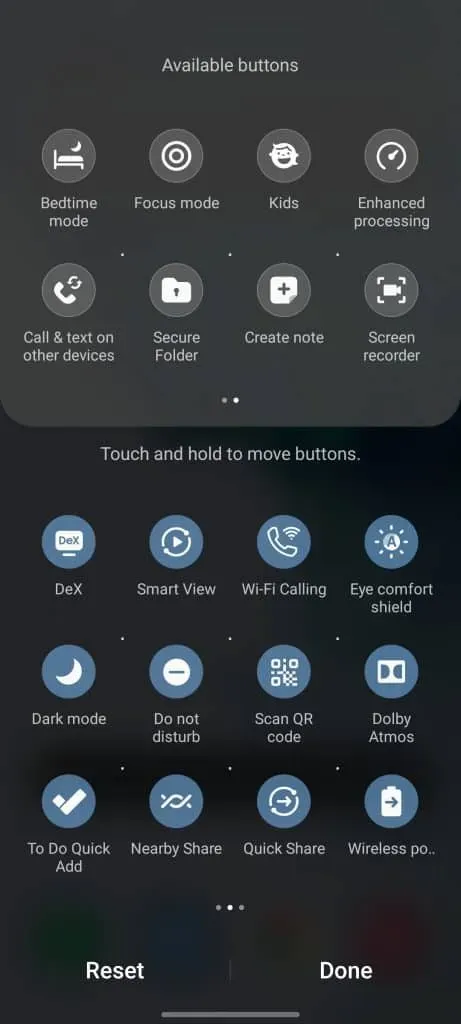
- Це все; Значок запису екрана буде додано на панель швидкого доступу.
Налаштування запису екрана
Ви можете змінити роздільну здатність запису екрана, а також розмір відео селфі. Для цього виконайте наведені нижче дії.
- Проведіть пальцем униз на панелі швидкого доступу .
- Тут натисніть і утримуйте опцію Запис екрана , щоб відкрити її налаштування.
- Натисніть Якість відео , щоб змінити роздільну здатність записаного відео. Ви можете вибрати між різними якостями відео.
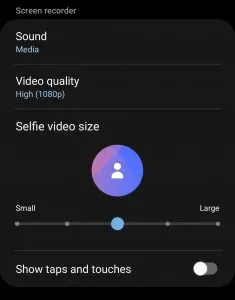
- Перетягніть повзунок у розділі «Розмір відео селфі» , щоб змінити розмір відео селфі. Перетягування вправо збільшить розмір, а перетягування вліво зменшить розмір.
Висновок
У цій статті пояснюється, як можна записувати екран на Galaxy Z Fold 4 за допомогою вбудованого запису екрана. Якщо ви хочете використовувати вбудований диктофон екрана на пристрої Samsung для запису екрана, виконайте наведені вище дії.
FAQ
Чи є у Samsung опція запису екрана?
Так, пристрої Samsung мають вбудовану функцію запису екрана, яка дозволяє записувати екрани.
Як записати екран на Samsung Z Fold?
Відкрийте панель швидкого доступу на телефоні та торкніться опції «Запис екрана» , щоб записати екран на Galaxy Z Fold. Ми обговорювали кроки для того ж у статті вище. Ви можете слідувати статті вище, щоб записати екран на Galaxy Z Fold.
Чи є у Samsung Z Flip запис екрану?
Як і будь-який інший пристрій Samsung, Samsung Z Flip також має функцію запису екрана.



Залишити відповідь