Як завантажити програми на iPhone і iPad

У вас є ваш перший iPhone або iPad і ви думаєте, як завантажити основні програми, такі як YouTube, WhatsApp, Facebook, Instagram, Uber, Gmail, Amazon, Google Maps, Spotify, Bible, Bank of America тощо?
У цьому покроковому посібнику ми розповімо вам про процес завантаження ваших перших програм із App Store. Ми також поділимося важливою інформацією щодо встановлення програм для iOS.
Завантажуйте програми для iPhone та iPad
Будь ласка, виконайте всі ці кроки по порядку.
1. Відкрийте магазин програм
App Store – це єдине місце, де можна завантажити програми для iOS та iPadOS. Після налаштування нового чи вживаного iPhone або iPad знайдіть App Store і торкніться його значка. Швидше за все, ви побачите його на першій сторінці головного екрана. Ось як це виглядає:
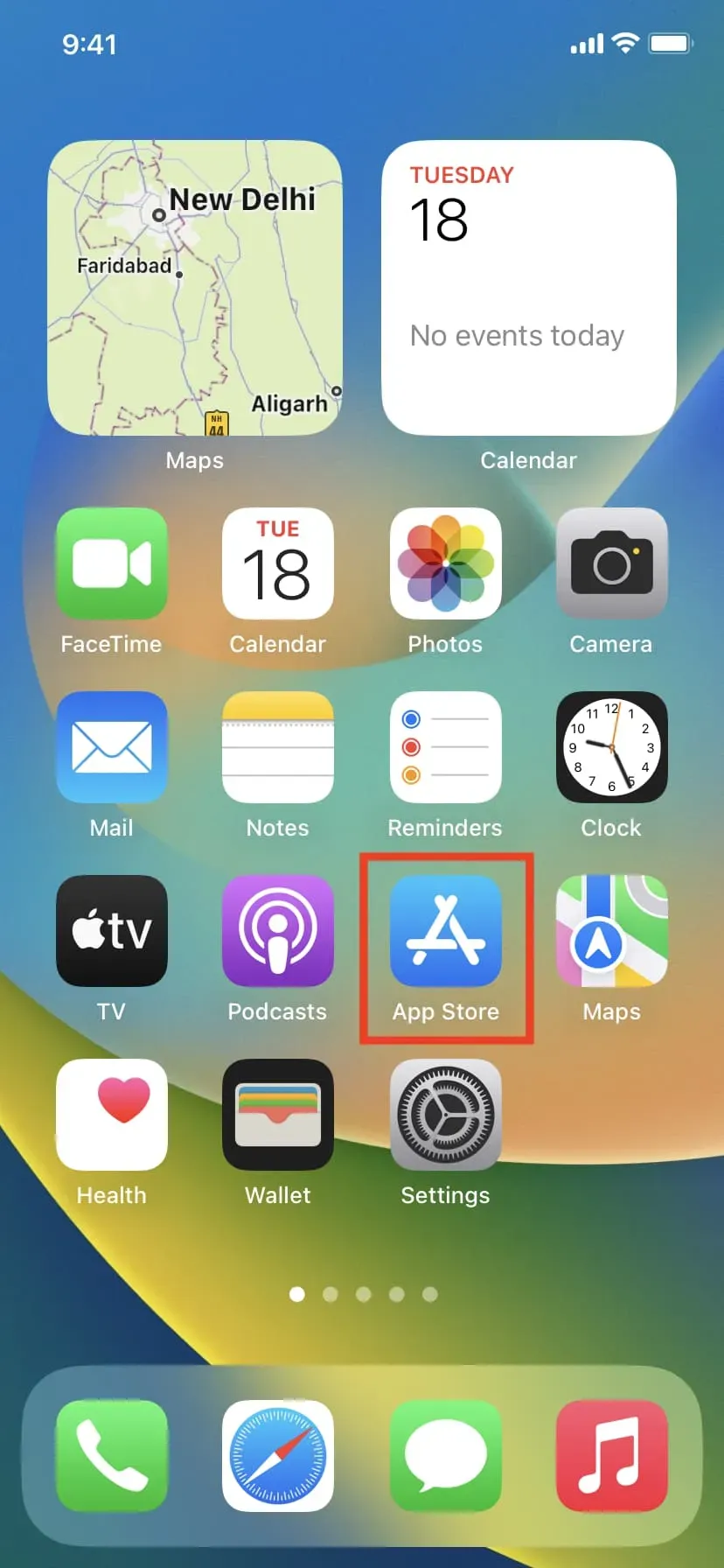
Примітка. Якщо ви не можете його знайти, проведіть пальцем вниз по головному екрану або торкніться маленької кнопки «Пошук» і введіть там App Store. Ви побачите його в результатах, де ви можете натиснути його значок, щоб відкрити його.
2. Перегляньте список найпопулярніших програм
Коли ви відкриєте App Store, ви потрапите на екран «Сьогодні», на якому показано програми, створені Apple. Ви можете вивчити це пізніше. Тим часом натисніть кнопку «Програми» внизу екрана. Потім прокрутіть вниз, і ви побачите розділ «Найкращі безкоштовні програми». Натисніть «Переглянути все» поруч.

3. Перегляньте найкращі безкоштовні та платні програми.
У розділі Top Charts є 200 безкоштовних і 200 платних програм, які є найпопулярнішими у вашій країні. Оскільки ви тільки починаєте, рекомендуємо переглянути розділ Безкоштовні програми. Там ви знайдете близько 75% потрібних вам програм. Поруч із безкоштовними програмами відображається кнопка ОТРИМАТИ. Платні програми мають окрему вкладку, де ціна вказана в $ (доларах), € (євро), £ (фунтах), ¥ (єнах), ₹ (рупіях) або у вашій місцевій валюті.
4. Завантажуйте корисні програми
Щоб завантажити безкоштовну програму, натисніть кнопку ОТРИМАТИ поруч із нею. Або торкніться назви програми, щоб переглянути її повний опис, а потім торкніться ОТРИМАТИ. Під час першого натискання GET вас можуть попросити ввести пароль Apple ID. Будь ласка, зроби це.
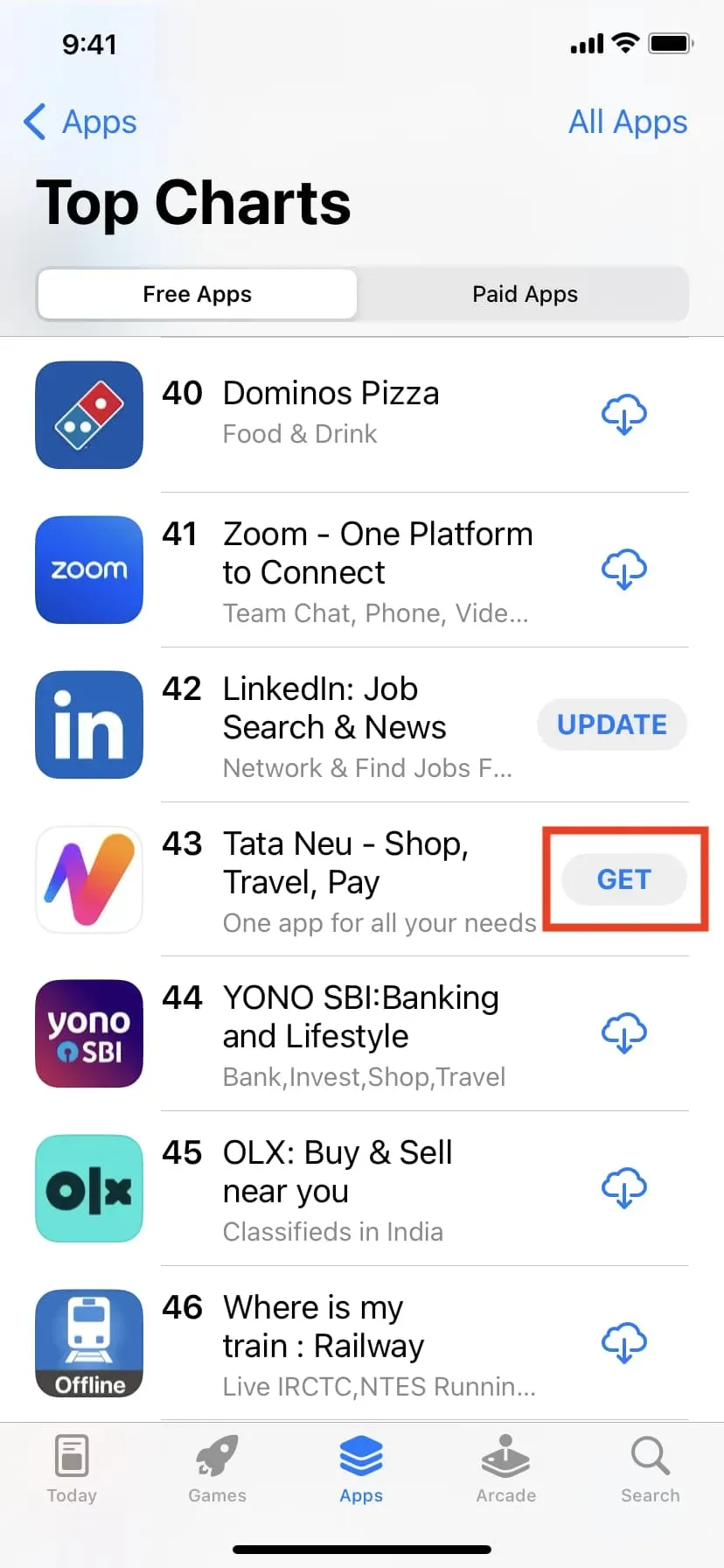
Дії для завантаження платної програми ті самі, але ви повинні додати спосіб оплати до свого Apple ID. Ми побачимо більше про це нижче.
5. Додайте платіжну інформацію
Якщо це ваш перший пристрій Apple, швидше за все, ви створили новий Apple ID під час налаштування iPhone або iPad. Отже, після того, як ви спробуєте завантажити свій перший додаток, ви побачите сповіщення з проханням ввести платіжну адресу. Це проста одноразова процедура. Вас не попросять зробити це знову найближчим часом.
Після натискання «ОТРИМАТИ», щоб завантажити свою першу програму, погодьтеся з попередженням App Store і введіть свою вулицю, місто, область, поштовий індекс, країну та номер телефону. Не потрібно додавати дані кредитної картки. Будь ласка, не соромтеся вибрати «Жодного» як спосіб оплати. Але якщо ви хочете завантажувати платні програми або купувати пісні, фільми, телешоу, підписки тощо, ви можете додати дані своєї картки прямо зараз. Або ви можете додати їх пізніше.
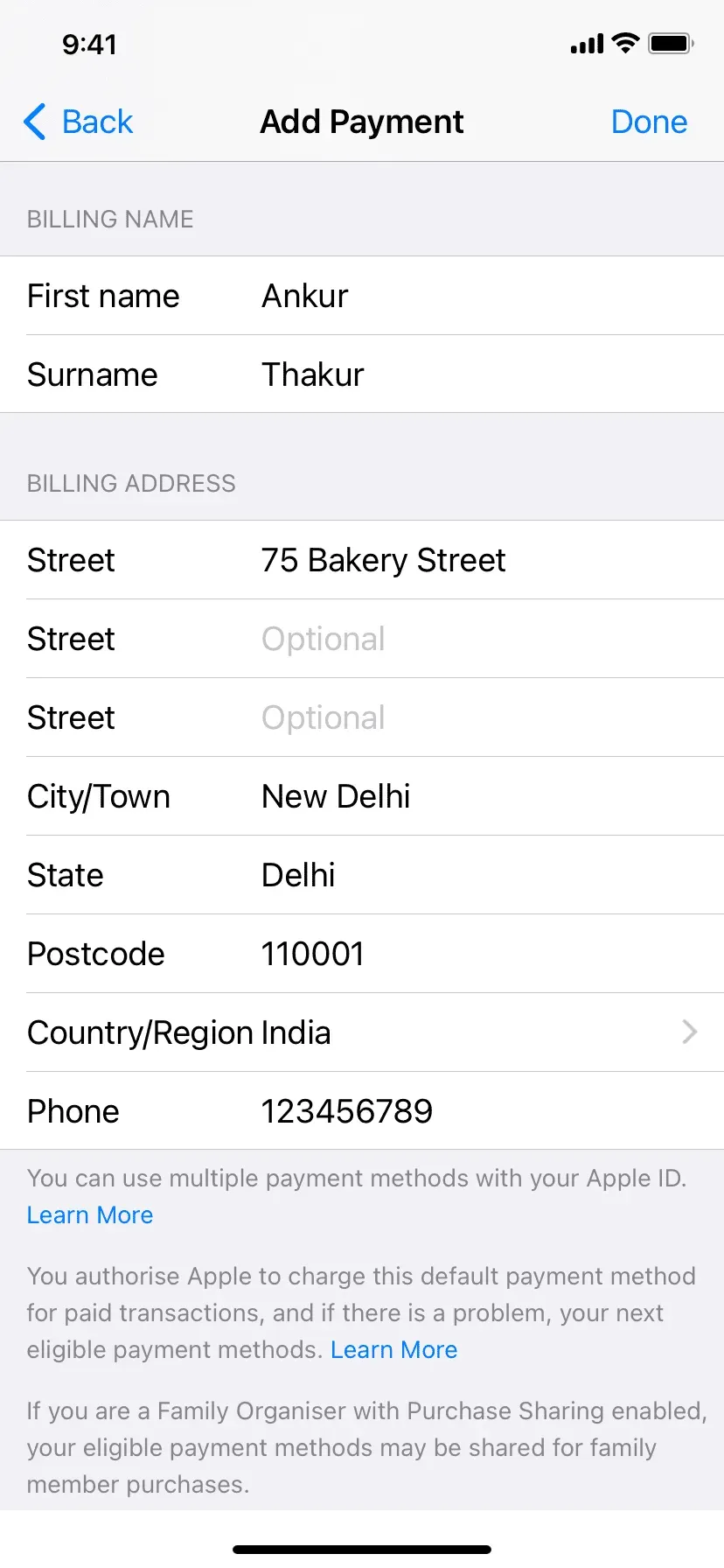
6. Почнеться завантаження програми
Після того, як ви додасте платіжну адресу до свого нового Apple ID, ваша перша програма має розпочати завантаження. Якщо ні, поверніться в App Store і знову натисніть «ОТРИМАТИ». Коли програма завантажується, ви побачите її піктограму з круглою стрілкою на головному екрані iPhone.
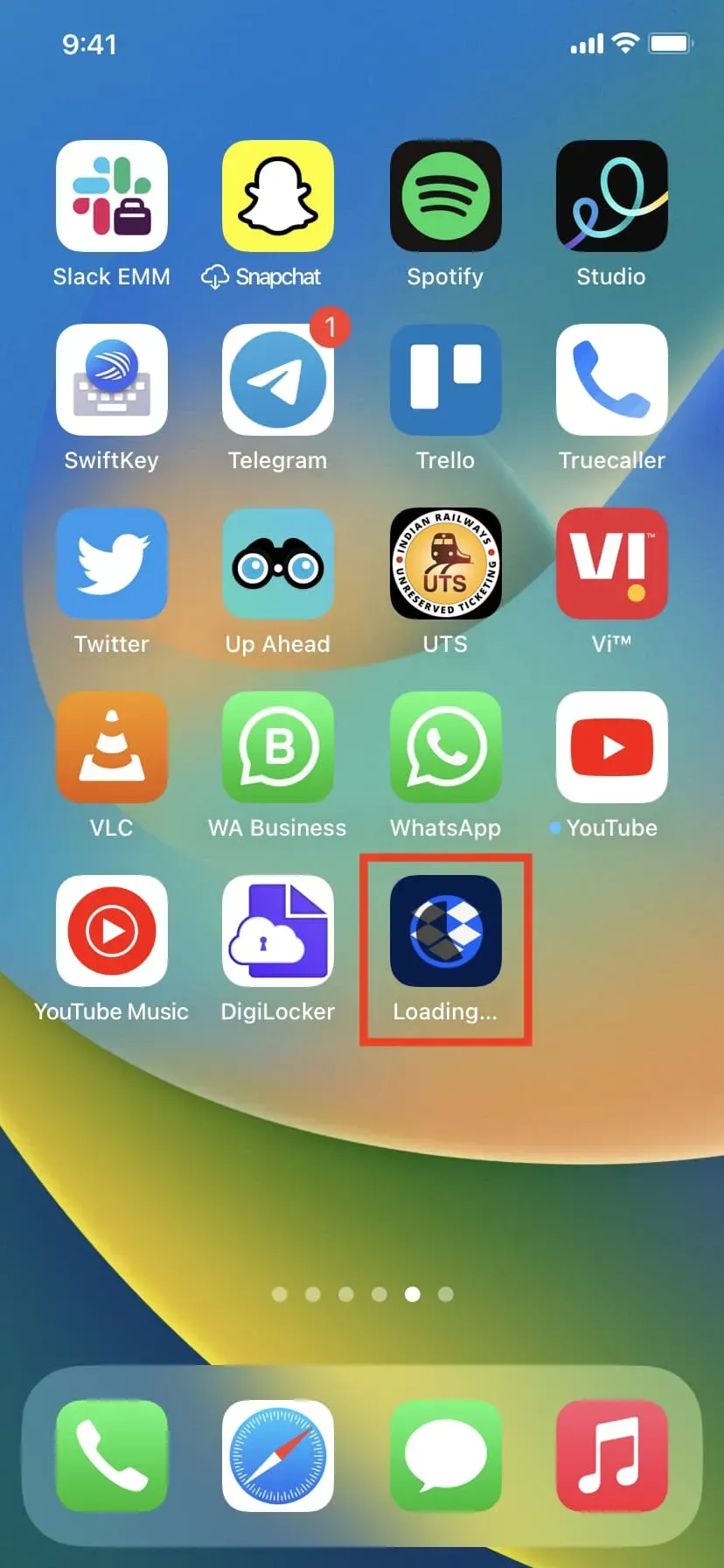
7. Завантажте інші програми
В App Store є понад 2 мільйони програм. Звичайно, ви не завантажите навіть 1% цього. Але, залежно від ваших потреб і обсягу місця на вашому iPhone, ви можете знову відкрити App Store і завантажити інші корисні програми. Розділ «Топ-чарти» має допомогти, або ви можете запитати своїх друзів і родину, якими програмами вони користуються, і завантажити їх.
8. Знайдіть певну програму за назвою
Відкрийте App Store і натисніть «Пошук» у нижньому правому куті. У полі пошуку введіть назву потрібної програми та натисніть кнопку пошуку на клавіатурі. Під час введення тексту ви також можете вибрати одну з пропозицій, які з’являються в режимі реального часу під полем пошуку.
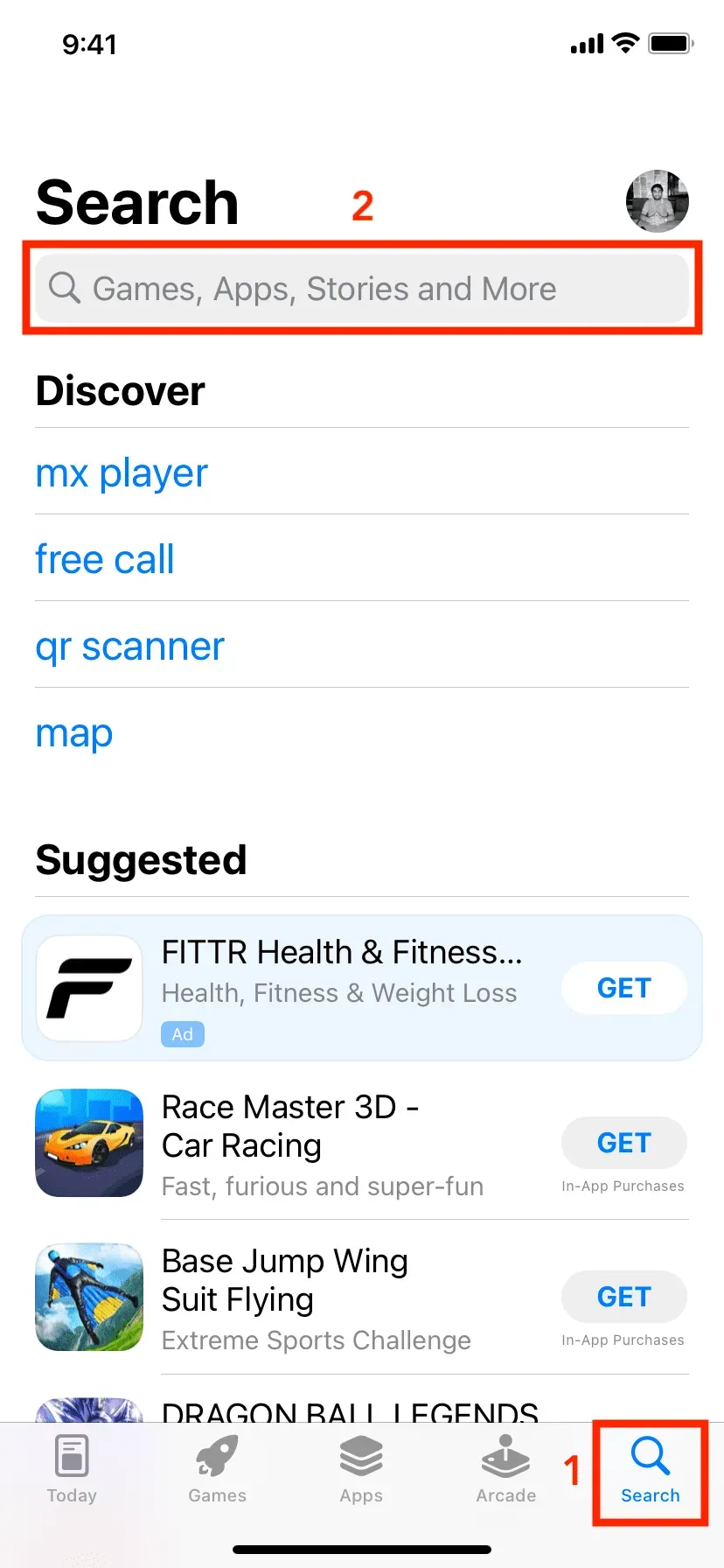
Ось як ви можете завантажувати програми на свій iPhone та iPad. Сподіваюся, цей посібник був для вас корисним. Якщо у вас виникли запитання, ознайомтеся з поширеними запитаннями нижче.
FAQ
Що робити, якщо я не хочу вводити свій пароль Apple ID кожного разу, коли завантажую безкоштовні програми?
Спочатку відкрийте програму Налаштування та торкніться свого імені вгорі. Потім натисніть Медіа та покупки > Параметри пароля. Тепер введіть свій пароль Apple ID, якщо буде запропоновано. Нарешті, вимкніть перемикач «Вимагати пароль» у розділі «Безкоштовні завантаження».
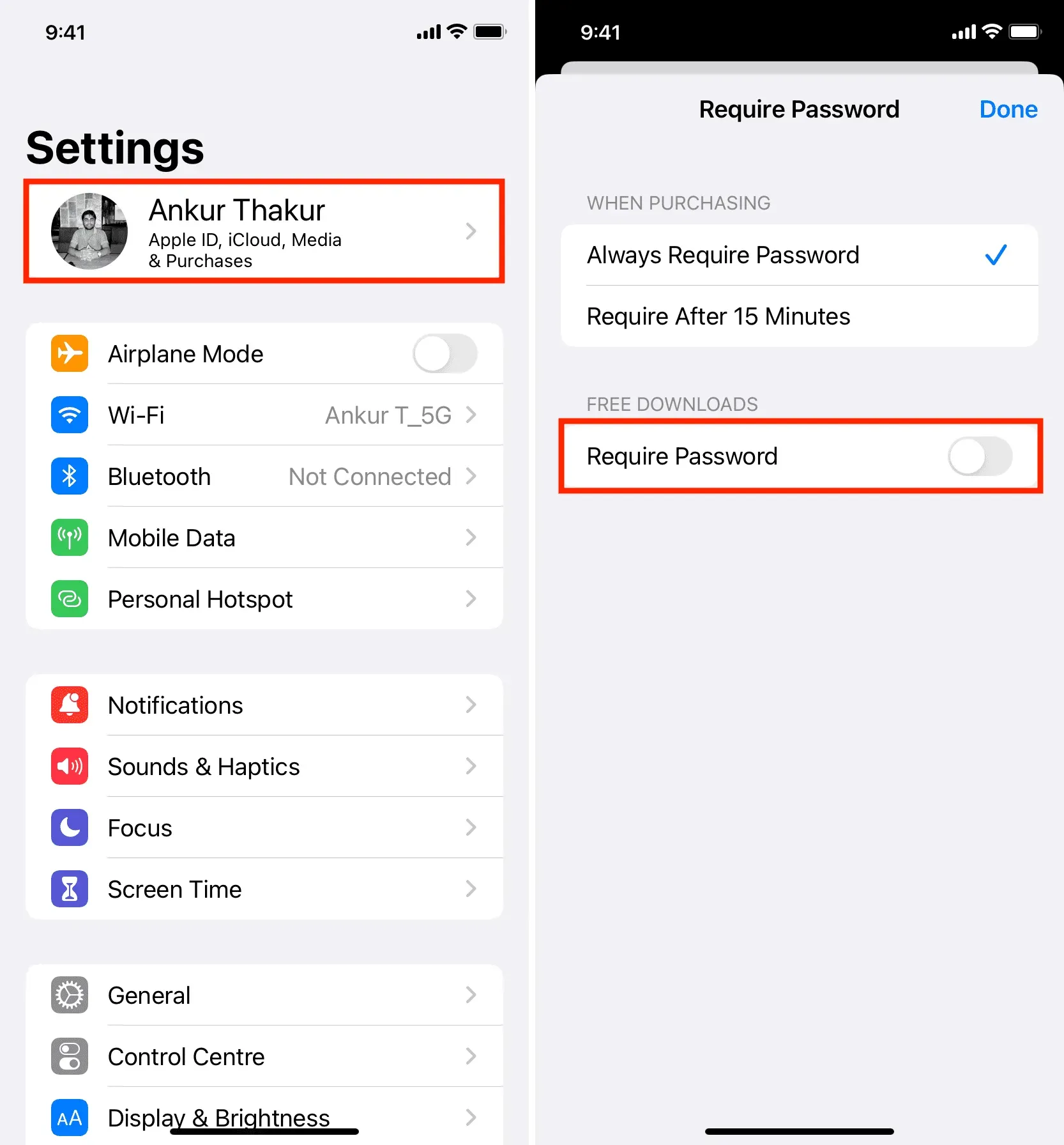
Після того, як ви виконаєте ці кроки, під час першого завантаження програми програма може запитати ваш пароль Apple ID. Але після цього вони більше не запитуватимуть, і ви зможете підтвердити покупку за допомогою Face ID або Touch ID. Якщо ви навіть не хочете цього робити, перегляньте нашу статтю про те, як завантажувати програми на свій iPhone без пароля Apple ID, Face ID або Touch ID автентифікації.
Чому я бачу кнопку зі стрілкою біля назви програми в iPhone App Store?
Коли ви завантажуєте безкоштовну або платну програму, вона назавжди пов’язується з вашим Apple ID. У майбутньому вам не потрібно буде платити, щоб завантажити цю програму знову. Отже, коли ви успішно завантажили програму, а потім видалили її зі свого iPhone, у App Store біля цієї програми замість кнопок «Отримати» чи «Ціна» відобразиться кнопка зі стрілкою «Завантажити». Стрілка завантаження означає, що колись у минулому ви завантажували або купували цю програму. Натисніть стрілку, щоб знову встановити цю програму на свій iPhone.
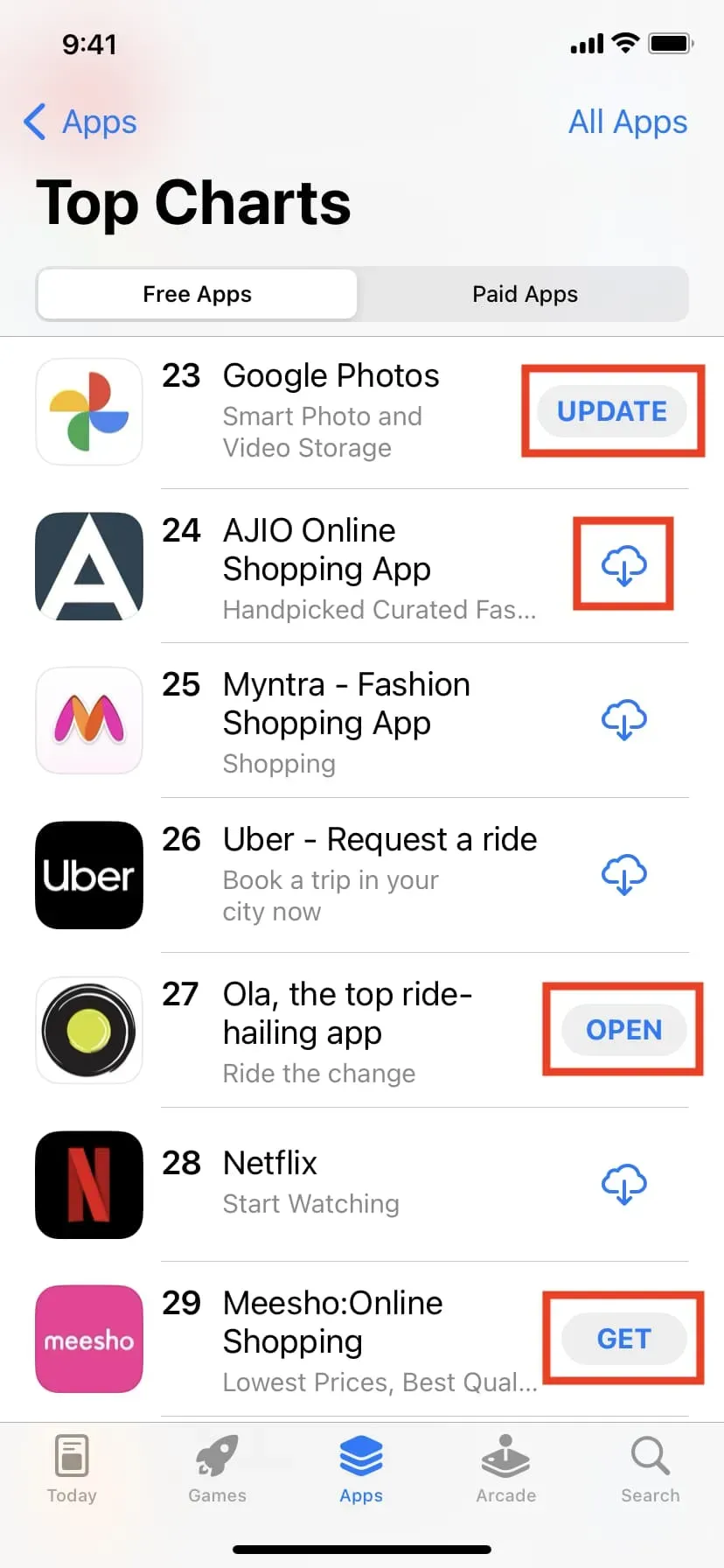
Значення різних типів кнопок в Apple App Store:
- ОНОВЛЕННЯ означає, що цю програму завантажено на ваш iPhone, але вона застаріла та потребує оновлення.
- Стрілка завантаження означає, що ви завантажили цю програму колись у минулому, але потім видалили її зі свого iPhone.
- OPEN означає, що програма наразі встановлена на вашому iPhone.
- GET означає, що ви ніколи не завантажували цю безкоштовну програму.
- Ціна поруч із програмою означає, що ви ніколи не купували цю платну програму.
Де знаходиться магазин Google Play для iPhone?
Магазин Google Play недоступний на iPhone. На телефонах і планшетах Android магазин Google Play – це надійне місце для завантаження програм. А на iPhone місце для завантаження програм називається App Store.
Чи потрібно мені завантажувати iPhone App Store?
Ти не знаєш. App Store попередньо встановлено на всіх iPhone. Ви не можете завантажити або видалити цю програму.
Звідки я можу завантажити програми Apple?
Багато важливих програм Apple, таких як Пошта, Погода, FaceTime, Нотатки, Карти тощо, попередньо встановлені на вашому iPhone. Крім того, Apple також випускає інші програми, які можна завантажити з App Store. Для цього знайдіть будь-яку програму Apple, наприклад Notes, в App Store. Потім клацніть Apple під назвою програми, і відобразяться всі програми цього розробника.
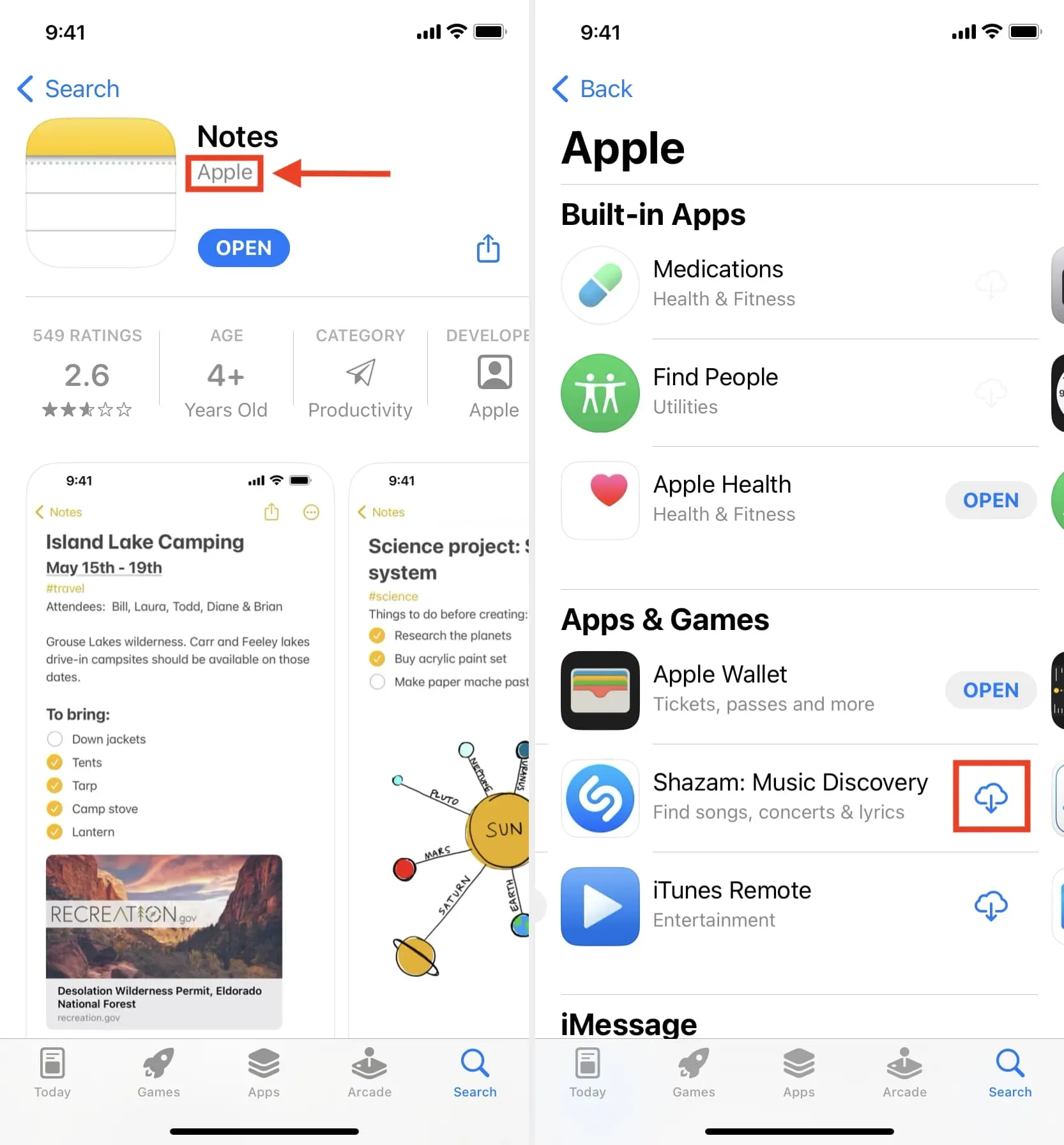
Де знаходиться панель запуску iOS або iPhone?
На iPhone або iPad усі завантажені програми відображаються на головних екранах. Крім того, якщо провести пальцем ліворуч на останній сторінці головного екрана, ви перейдете до бібліотеки програм. Усі ваші програми знаходяться у відповідних папках. Ви можете розглядати бібліотеку додатків як центральний засіб запуску iOS для ваших програм iPhone. Якщо провести пальцем вниз по екрану бібліотеки додатків, усі ваші програми відобразяться в алфавітному порядку.
Що робити, якщо нові програми для iPhone не завантажуються?
Якщо ви не можете завантажити нові програми на свій iPhone, переконайтеся, що ви додали платіжну адресу до свого Apple ID. Також переконайтеся, що ваш iPhone підключено до стабільної Wi-Fi або стільникової мережі. І якщо завантаження програм все одно не працює, перегляньте ці посібники:
- Як виправити «Не вдається підключитися до App Store» на iPhone та iPad
- Програми застрягли на «Встановлення…» на головному екрані? Спробуй це
- Що робити, якщо програма, яку ви завантажили з App Store, не працює або не відкривається
Як я можу видалити завантажені програми з мого iPhone?
Є кілька способів видалити програми з вашого iPhone або iPad. Найпростіший спосіб — натиснути й утримувати значок програми на головному екрані. Потім натисніть Видалити програму > Видалити програму > Видалити.
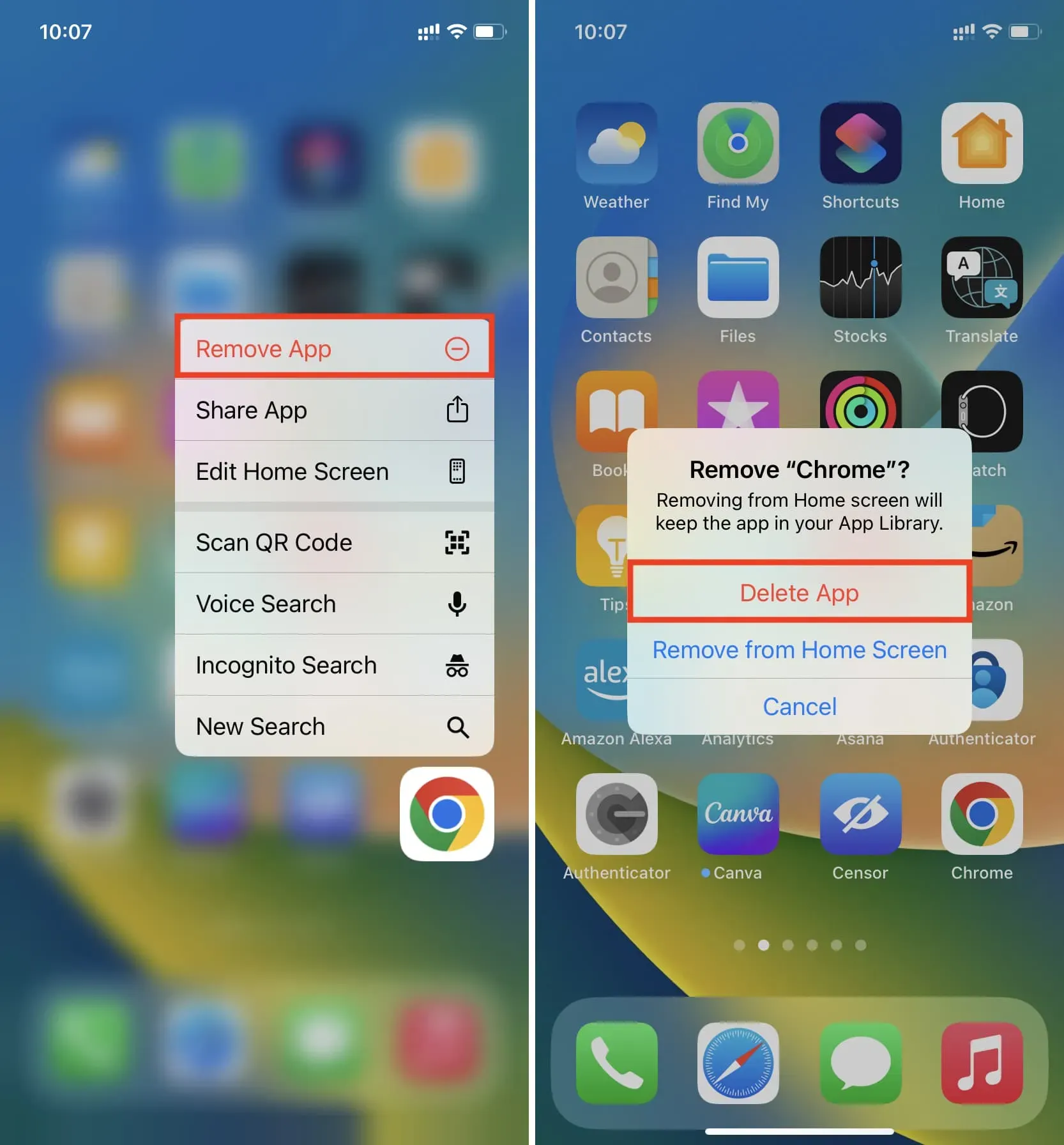



Залишити відповідь