Як приховати всі назви програм, папок і віджетів на головному екрані вашого iPhone або iPad
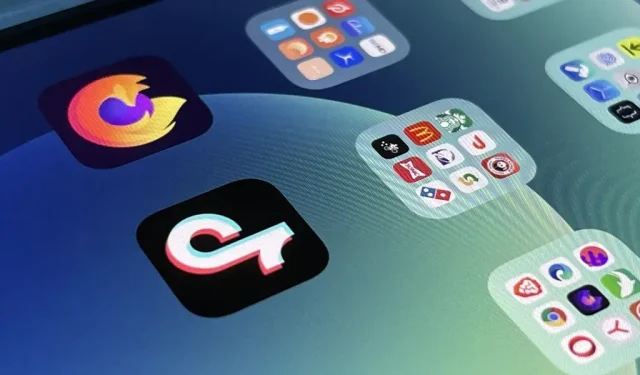
Останніми роками Apple значно спростила налаштування головного екрана на вашому iPhone або iPad, і деякі з нових інструментів ідеально підходять для любителів акуратності. Тим не менш, охайний головний екран усе ще може здаватися захаращеним, коли iOS і iPadOS примусово дають віджетам, програмам і папкам імена, але кілька обхідних шляхів можуть допомогти вам назавжди видалити деякі з цих міток значків.
Apple могла легко ввімкнути один перемикач у меню головного екрана програми «Налаштування», щоб видалити всі ярлики віджетів, програм і папок головного екрана, але це було б надто просто. Можливо, одного разу компанія офіційно виправить ненавмисно створений безлад, пов’язаний із програмами, папками та віджетами, але до того часу ми повинні взяти справу в свої руки.
Видалення імен із папок головного екрана
Коли ви створюєте папку на головному екрані, iOS або iPadOS дає їй назву. Якщо вам не подобається певний заголовок, ви можете легко змусити його сказати щось інше, але немає очевидного способу змусити його повністю зникнути.
Ви можете спробувати видалити ім’я та натиснути «Готово», але воно негайно з’явиться знову. Те ж саме станеться, якщо ви натиснете пробіл, щоб додати порожній символ – він просто не закріпиться. Давним-давно існував трюк, який дозволяв вам перетягувати програму, пов’язану з їжею, як-от Starbucks, в іншу програму, щоб створити папку без назви, але це вже давно виправлено.
Щоб приховати назви папок в iOS 16 і iPadOS 16 (і раніше), ми повинні звернутися до Unicode, який містить деякі цікаві символи, які залишаються невидимими в більшості сценаріїв.
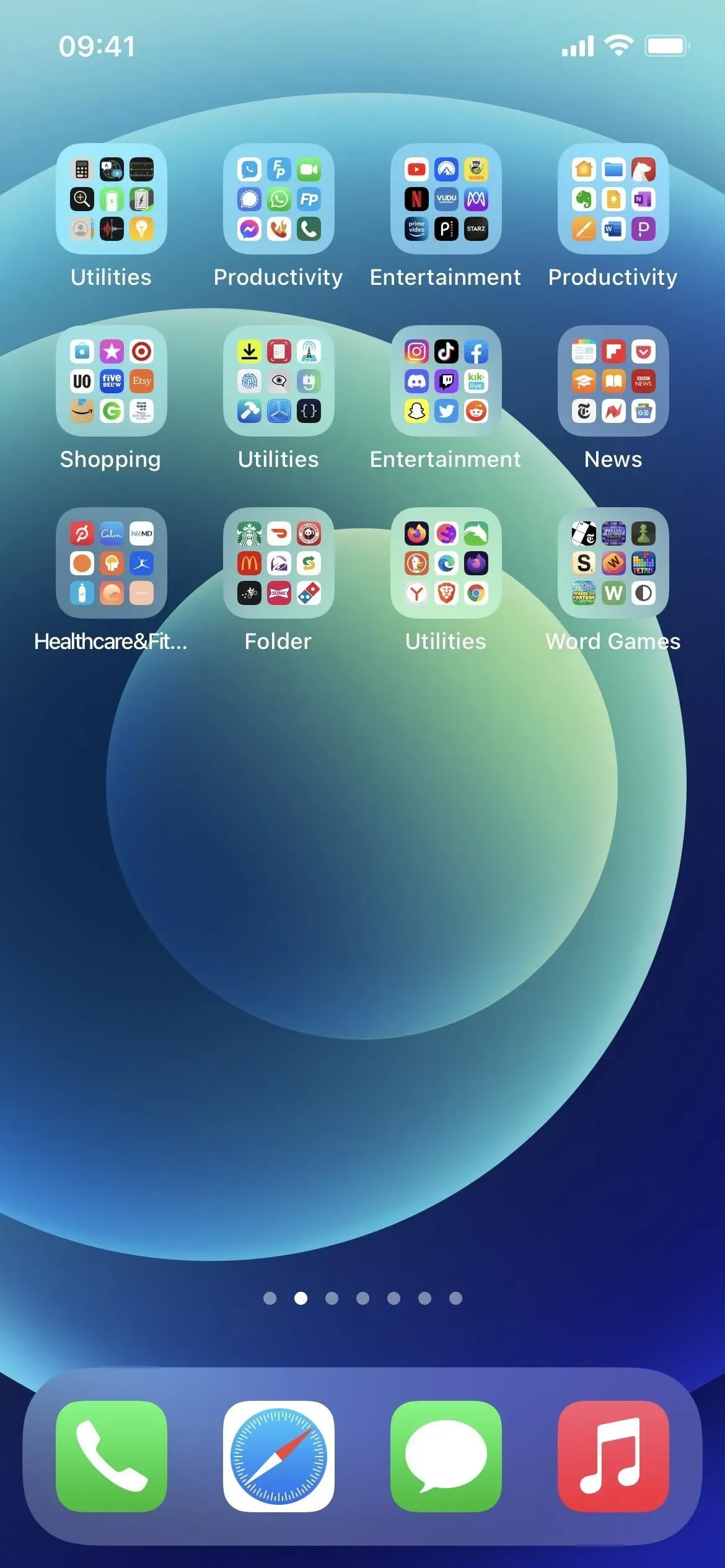
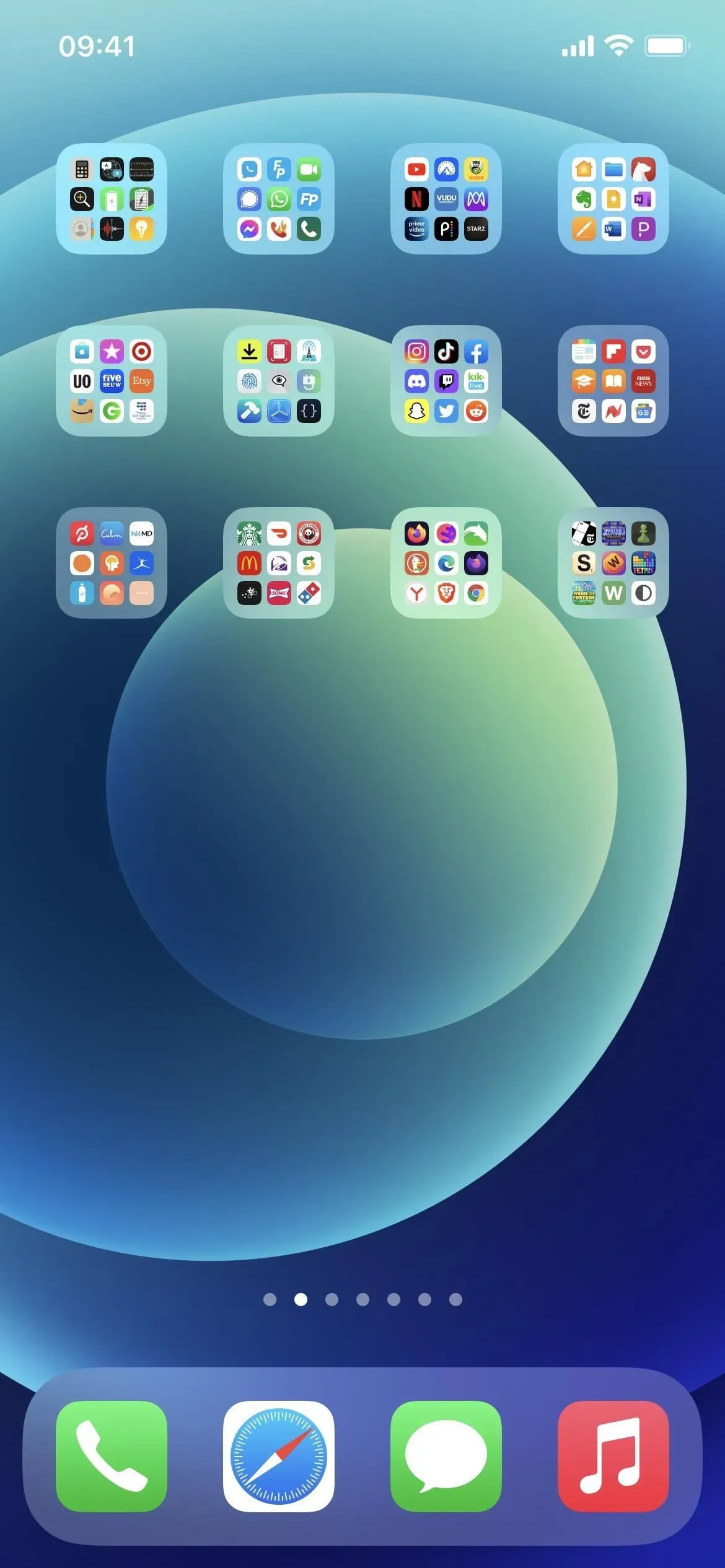
Хоча звичайний пробіл (U+0020) невидимий, iOS або iPadOS не дозволяють використовувати його як мітку значка папки, оскільки Apple припускає, що ви випадково натиснули клавішу пробілу. Натомість вам потрібно використовувати менш поширений невидимий символ, щоб змусити iOS або iPadOS прийняти порожню назву папки. Однак не всі невидимі символи Unicode працюватимуть; деякі будуть розглядатися як звичайні простори.
Works, copy between the brackets:
-------------------------------------
[⠀] U+2800 Braille blank space
[ㅤ] U+3164 Hangul filler
[ᅠ] U+FFA0 Halfwidth Hangul filler
Works, can't copy from this page:
-------------------------------------
U+00AD Soft hyphen
U+034F Combining grapheme joiner
U+061C Arabaic letter mark
U+115F Hangul choseong filler
U+1160 Hangul jungseong filler
U+17B4 Khmer vowel inherent AQ
U+17B5 Khmer vowel inherent AA
U+200C Zero-width non-joiner
U+200D Zero-width joiner
U+200E Left-to-right mark
U+200F Right-to-left mark
U+2060 Word joiner
U+2061 Function application
U+2062 Invisible times
U+2063 Invisible separator
U+2064 Invisible plus
U+206A Inhibit symmetric swapping
U+206B Activate symmetric swapping
U+206C Inhibit Arabic form shaping
U+206D Activate Arabic form shaping
U+206E National digit shapes
U+206F Nominal digit shapes
U+1D173 Musical symbol begin beam
U+1D174 Musical symbol end beam
U+1D175 Musical symbol begin tie
U+1D176 Musical symbol end tie
U+1D177 Musical symbol begin slur
U+1D178 Musical symbol end slur
U+1D179 Musical symbol begin phrase
U+1D17A Musical symbol end phrase
Doesn't work:
-------------------------------------
U+0009 Character tabulation
U+0020 Space
U+00A0 No-break space
U+180E Mongolian vowel separator
U+2000 En quad
U+2001 Em quad
U+2002 En space
U+2003 Em space
U+2004 Three-per-em space
U+2005 Four-per-em space
U+2006 Six-per-em space
U+2007 Figure space
U+2008 Punctuation space
U+2009 Thin space
U+200A Hair space
U+200B Zero-width space
U+202F Narrow no-break space
U+205F Medium mathematical space
U+3000 Ideographic space
U+FEFF Zero-width no-break space
U+1D159 Musical symbol null notehead
Вище наведено три варіанти, які можна скопіювати прямо з цієї статті та використати для своєї папки «імена». Для інших символів, які працюють у списку, ви можете скопіювати їх із такого сайту, як invisible-characters.com .
Після копіювання невидимого символу відкрийте папку, натисніть і утримуйте її назву, доки не відкриється режим редагування, а потім вставте невидимий символ поверх назви, щоб текст не було видно. Нарешті, вийдіть із папки та натисніть «Готово» або просто натисніть кнопку «Додому» або проведіть пальцем знизу вгору на моделях Face ID, щоб зберегти зміни та вийти з режиму редагування.

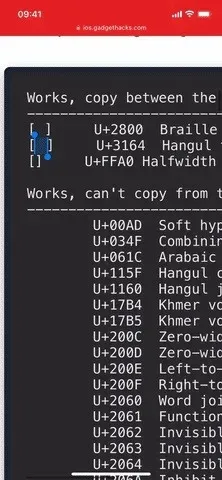
Видалення імен із програм на головному екрані
Наразі немає способу видалити або змінити назву програми на головному екрані, що, ймовірно, ніколи не станеться. Обхідний шлях, який можна використати, щоб отримати безіменні програми на головному екрані, такий самий, як і для налаштування значків програм.
Спочатку визначте, як має виглядати піктограма заміни програми. Ви можете вибрати гліф і колір, щоб ваш ярлик був однаковим на головному екрані, або ви можете зробити фотографію, вибрати зображення з фотографій або вибрати зображення з файлів під час додавання ярлика на головний екран.
Якщо ви просто хочете зробити піктограму заміни схожою на справжню піктограму, вам потрібно спершу зберегти справжню піктограму програми у Фото. Найпростіший спосіб зробити це — скористатися простим ярликом, який отримує піктограму програми з App Store, щоб ви могли її зберегти. Я б рекомендував встановити піктограми збереження з ярлика App Store для збереження зображень.
- iCloud Link: збереження значків із App Store
Після встановлення виберіть «Зберегти значки з App Store» на загальному аркуші на сторінці програми в App Store. Якщо натомість ви скопіюєте посилання в буфер обміну, ви зможете натиснути ярлик у програмі «Ярлики». Потім скористайтеся кнопкою спільного доступу на попередньому перегляді зображення та натисніть зберегти зображення.
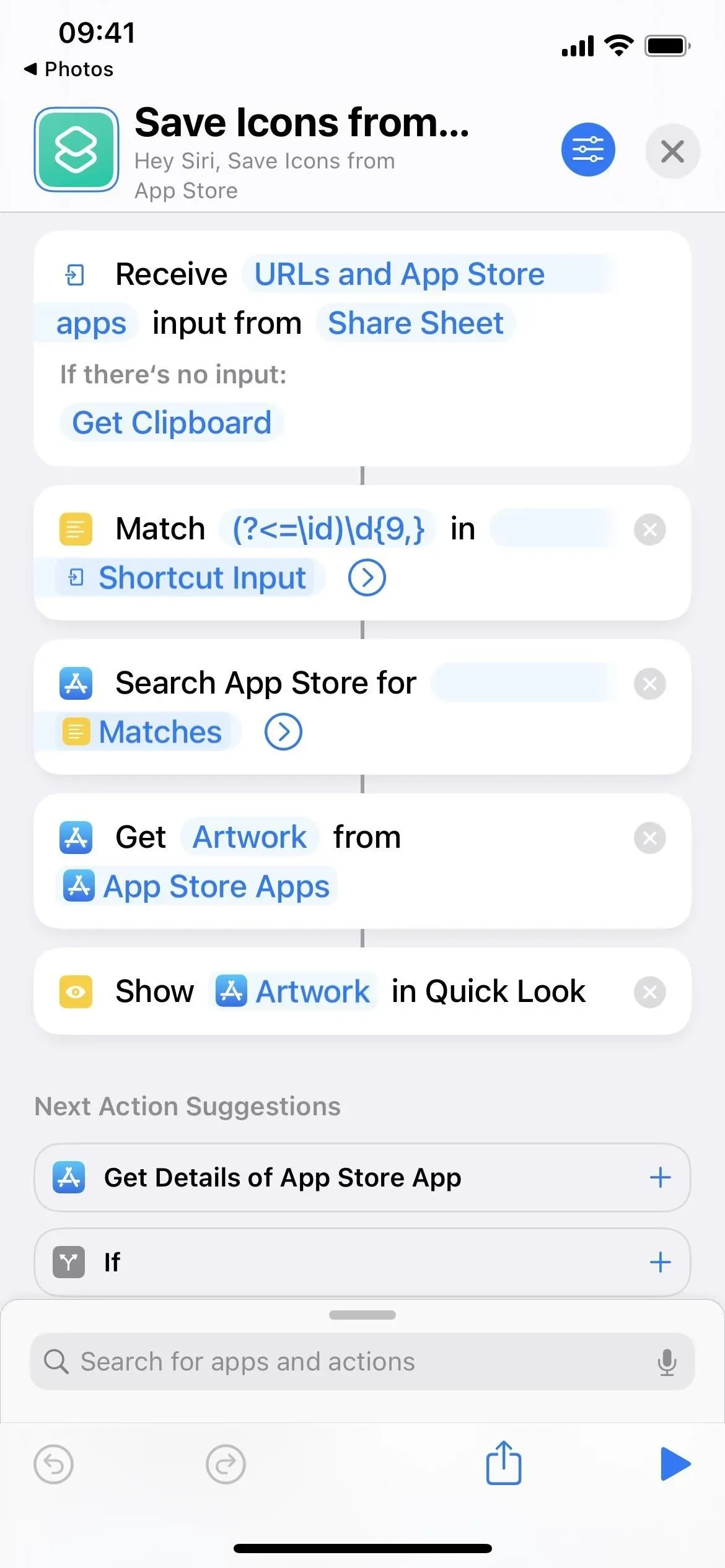
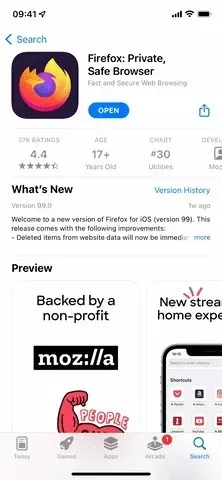
Потім створіть ярлик для заміни програми. Створіть новий ярлик, додайте дію «Відкрити програму», натисніть «Програма» в полі дії та виберіть потрібну програму. Це все. Назвіть ярлик, наприклад «Відкрити [назва програми]», щоб ви не забули, що він робить.
Тепер настав час відкрити інструмент «Додати на головний екран»; Ви можете натиснути «Додати на головний екран» у будь-якому з таких місць:
- У редакторі відкрийте меню дій, тобто натисніть стрілку вниз (v) біля назви ярлика. (iOS/iPadOS 16)
- У редакторі натисніть кнопку інформації (i) на панелі інструментів. (iOS/iPadOS 16)
- У редакторі натисніть кнопку «Поділитися» на панелі інструментів. (iOS/iPadOS 15-16)
- У галереї натисніть і утримуйте рядок картки чи мітки, а потім виберіть «Показати більше» або «Поділитися». (iOS/iPadOS 15-16)
- У редакторі торкніться значка «Налаштування». (iOS/iPadOS 15 – показано у GIF нижче)
Використовуйте один із невидимих символів у списку вище для назви головного екрана. Потім клацніть піктограму поруч із заголовком, виберіть «Вибрати фото» та виберіть піктограму, яку ви зберегли раніше.
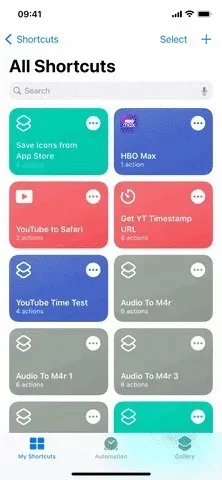
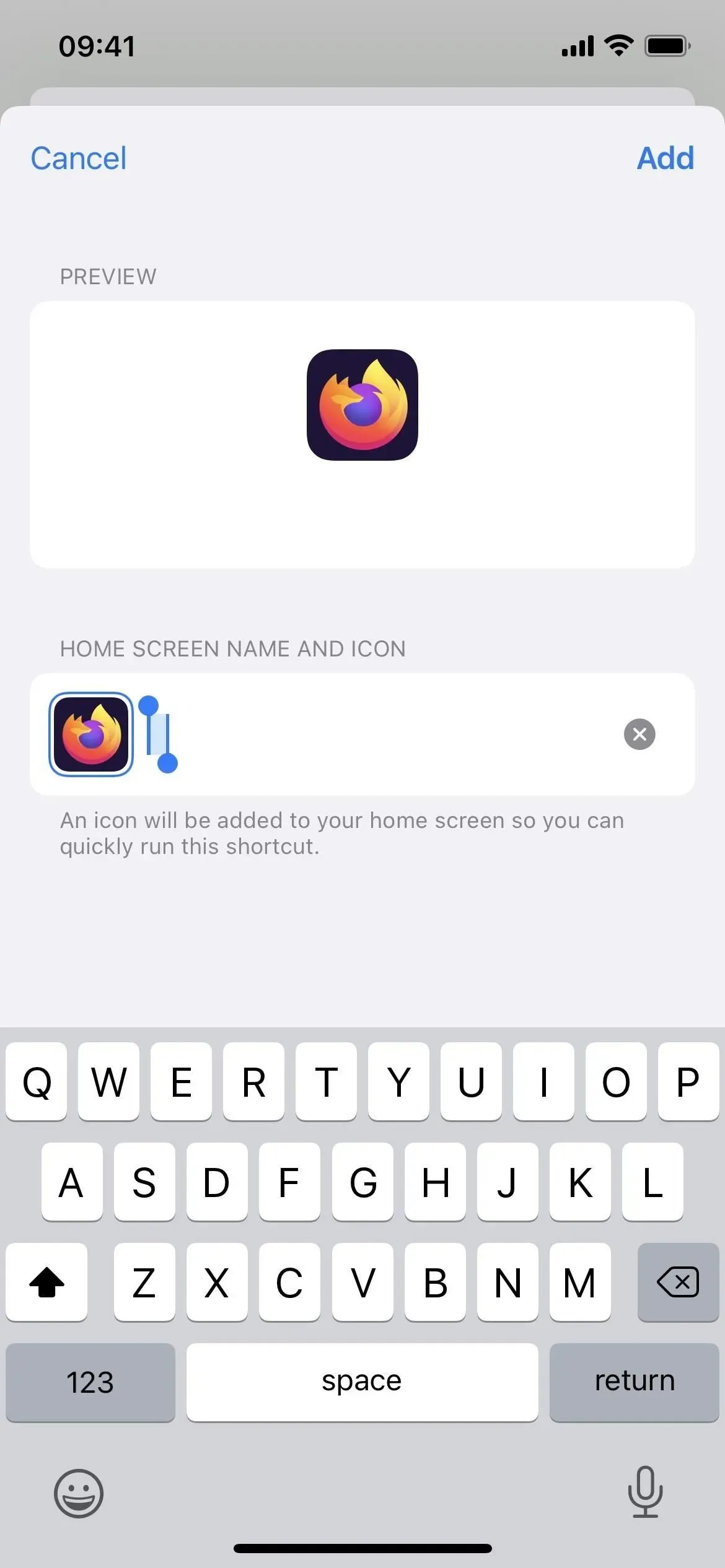
Коли вона з’явиться на головному екрані, ви можете приховати оригінальну програму з головного екрана, щоб вона залишалася лише в бібліотеці програм. Ви побачите заміну вашої програми та оригінальної програми в бібліотеці програм, що створить ще один головний біль. Однак це не повинно бути проблемою, оскільки ваші безіменні ярлики будуть у самому низу списку бібліотеки програм. Крім того, ви можете розмістити програму на сторінці головного екрана, а потім сховати цю сторінку.
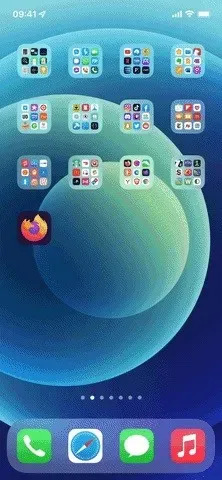
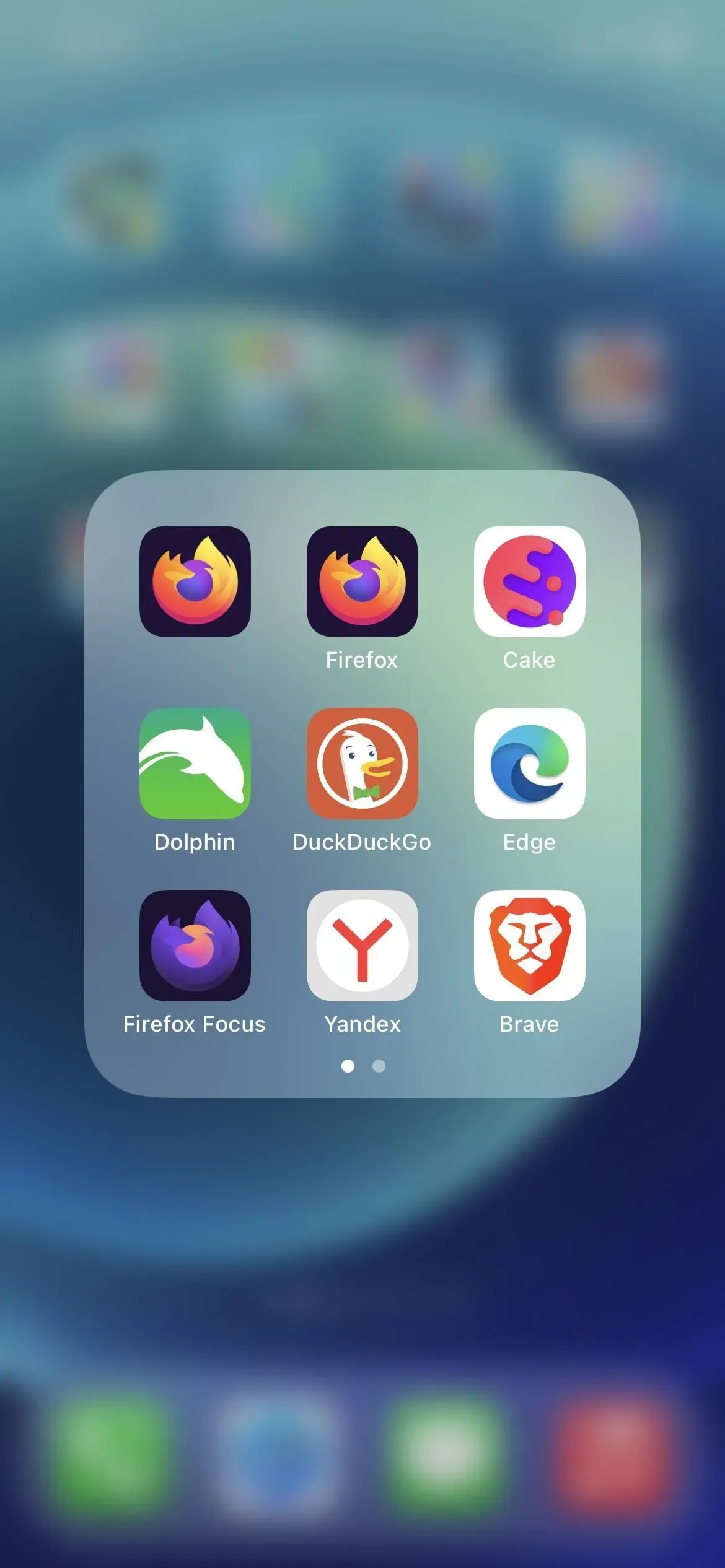
Видаліть імена з віджетів головного екрана
На жаль, поки що немає способів вирішення проблеми зникнення міток віджетів на головному екрані iPhone. Однак назви віджетів не відображаються у вікні «Сьогодні». Тож ви можете просто розмістити всі свої віджети в режимі «Сьогодні», а не на головному екрані, а потім провести пальцем праворуч на головному екрані, щоб відкрити перегляд «Сьогодні».
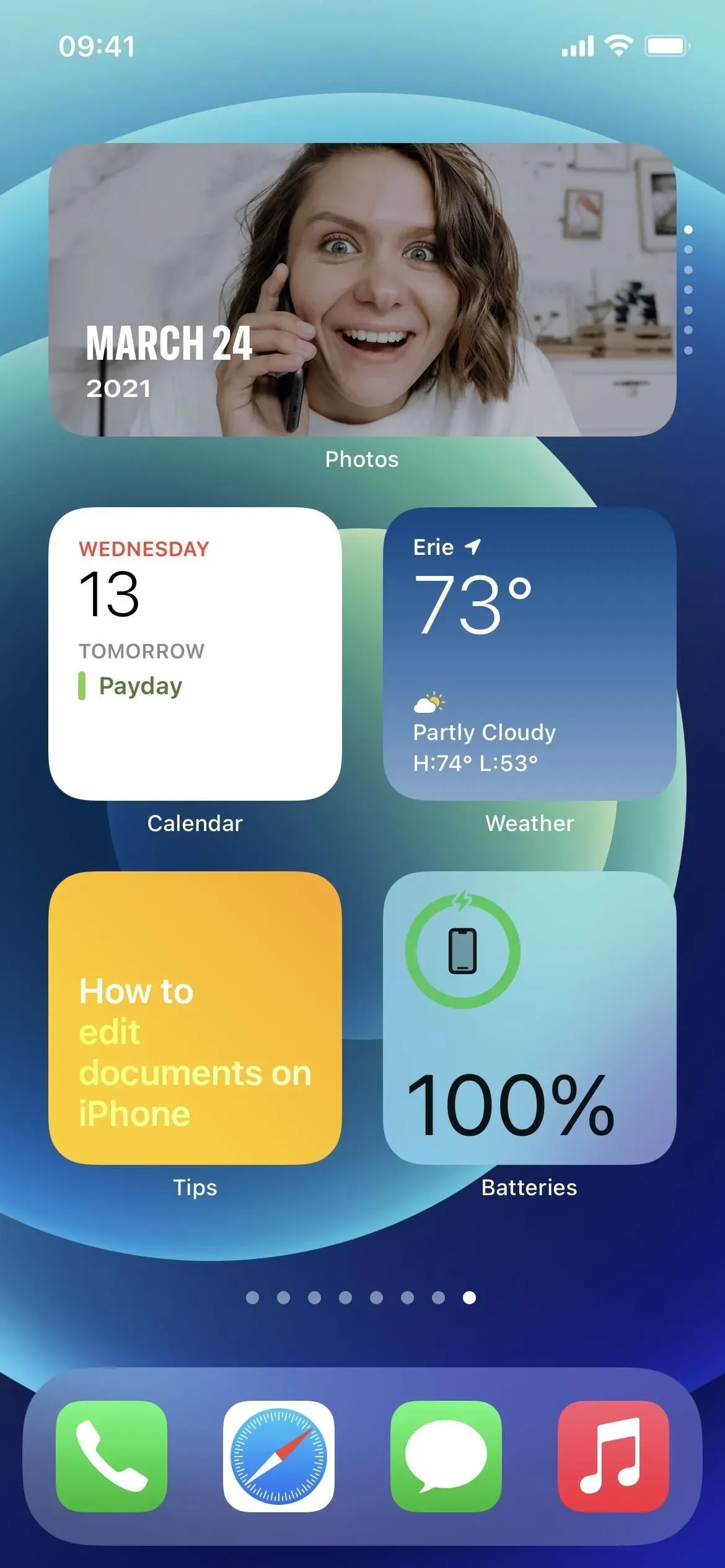
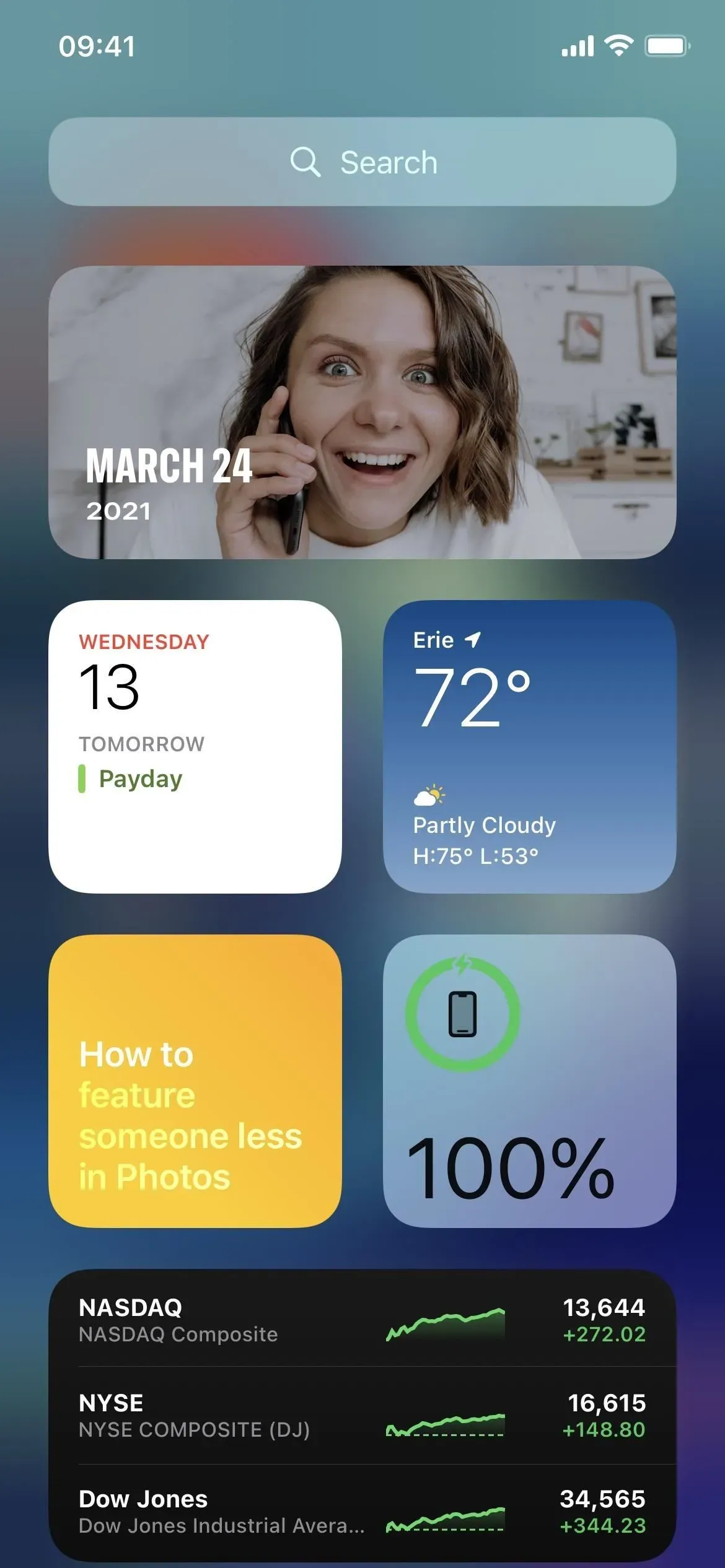
На iPad усе по-іншому. В iPadOS 14 віджети можуть бути лише в режимі Today View, і там вони пропускають назви віджетів. У iPadOS 15 і 16 ви також можете додавати віджети на головний екран, і вони також не відображатимуть мітки під віджетами в iOS.
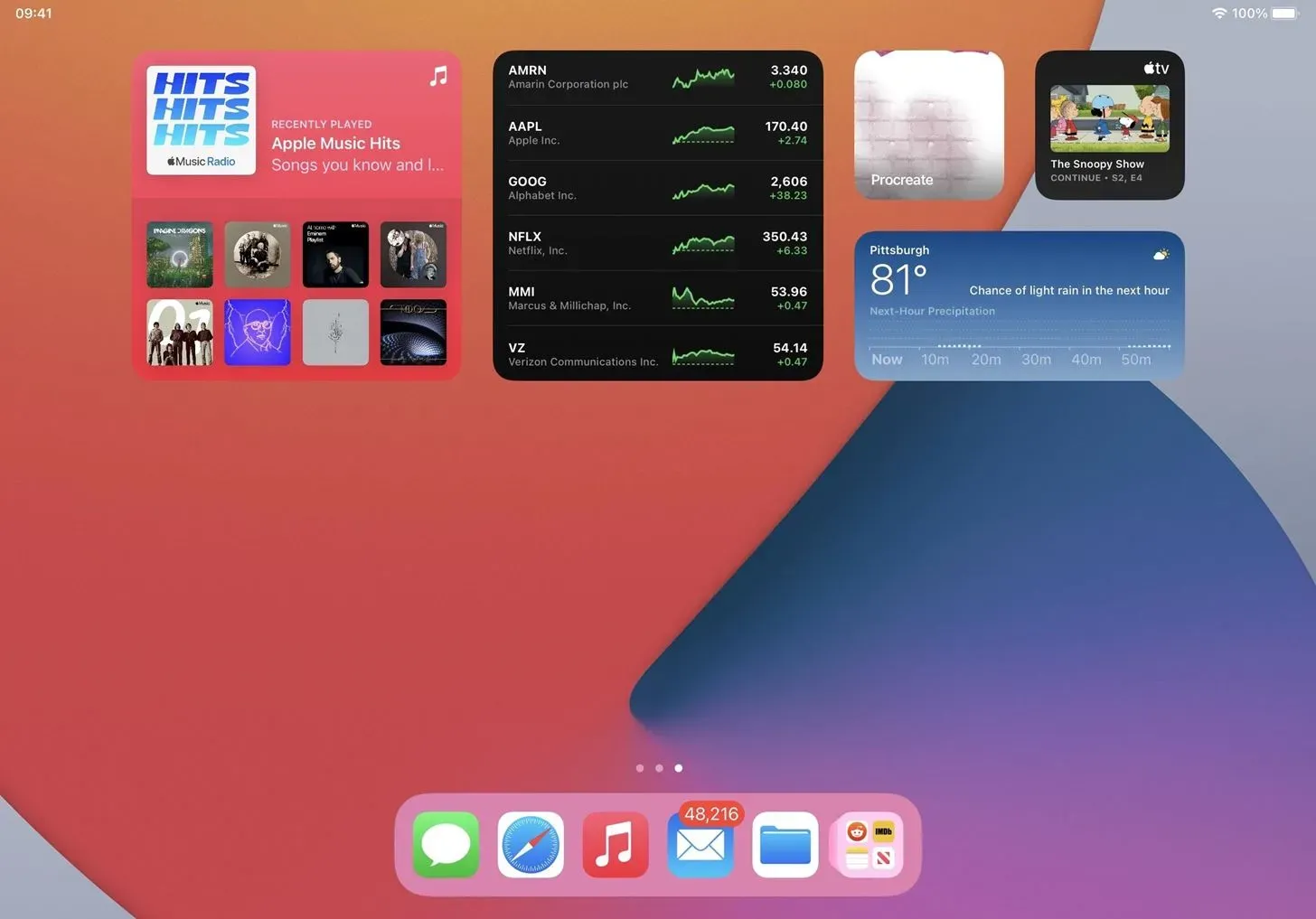



Залишити відповідь