Як: стерти або відновити видалені тексти та iMessages на вашому iPhone, iPad або Mac
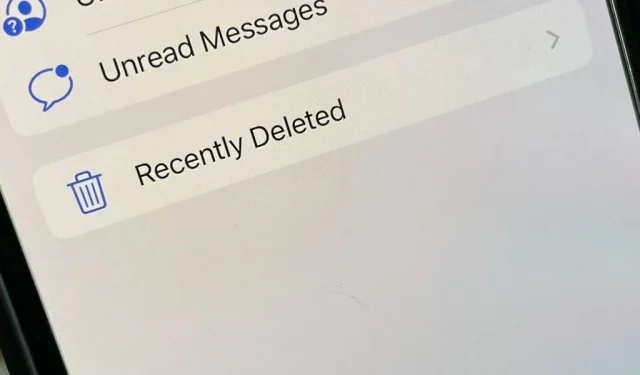
Серед багатьох цікавих функцій, які цієї осені з’являться на iPhone, iPad і Mac, є можливість відновлювати нещодавно видалені тексти. Уявіть, що ви ніколи більше не засмучуєтеся випадковим видаленням важливого повідомлення або iMessage, знаючи, що ви можете відновити його лише кількома дотиками. Ця функція давно настала, але краще пізно, ніж ніколи.
Є й інші цікаві нові речі, які ви можете робити в програмі «Повідомлення» з оновленнями програмного забезпечення iOS 16, iPadOS 16 і macOS 13 Ventura, як-от редагування та скасування надсилання повідомлення, але їх фішка в тому, що вони працюють лише для iMessages. — не для звичайних SMS і MMS. Відновлення видалених повідомлень працює так само для iMessages і SMS, як і для позначення їх як непрочитаних.
Як працюють нещодавно видалені повідомлення
У програмі «Повідомлення» тепер є новий розділ «Нещодавно видалені», у якому ваші видалені повідомлення зберігаються протягом 30 днів, як смітник на комп’ютері. Через 30 днів Apple назавжди видалить ваші повідомлення. (Apple згадує, що це «може зайняти до 40 днів», як би дивно це не звучало.)
У вас також є можливість вручну стерти деякі або всі видалені повідомлення назавжди замість того, щоб чекати 30 днів. І ви можете відновити все, що вам потрібно, щоб побачити це знову – тільки ви не зможете побачити повідомлення, доки не відновите його.
Використання нещодавно видалених повідомлень на iPhone та iPad
Щоб отримати доступ до видалених повідомлень, натисніть «Редагувати» у списку розмов, а потім виберіть «Показати нещодавно видалені». Тут ви можете керувати ними до того, як програмне забезпечення перейде в управління через 30 днів. Назавжди:
- Видалити всі видалені повідомлення: натисніть «Видалити все», а потім «Видалити [#] повідомлень» у запиті підтвердження.
- Відновити всі видалені повідомлення: натисніть «Відновити всі», а потім «Відновити [#] повідомлень» у запиті підтвердження.
- Видалити лише одне або кілька: торкніться порожнього кола біля кожного повідомлення, виберіть «Видалити», а потім «Видалити [#] повідомлення» у запиті підтвердження.
- Відновіть лише одне або кілька: торкніться порожнього кола біля кожного повідомлення, виберіть «Відновити», а потім «Відновити [#] повідомлень» у запиті підтвердження.


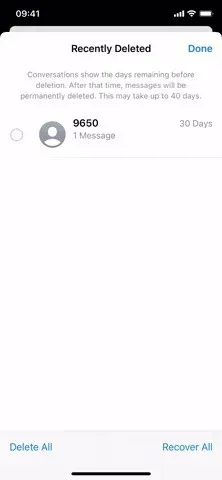
Натисніть «Редагувати» (ліворуч), «Показати нещодавно видалені» (посередині), потім «Керувати повідомленнями» (праворуч).
Якщо «Фільтрувати невідомих відправників» увімкнено в «Налаштуваннях» -> «Повідомлення», процес виглядає дещо інакше. Розділ «Нещодавно видалені» з’являється в розділі «Фільтри» після видалення одного чи кількох повідомлень. Щоб відкрити його, торкніться «Фільтри» у списку бесід або проведіть пальцем праворуч від лівого краю екрана.
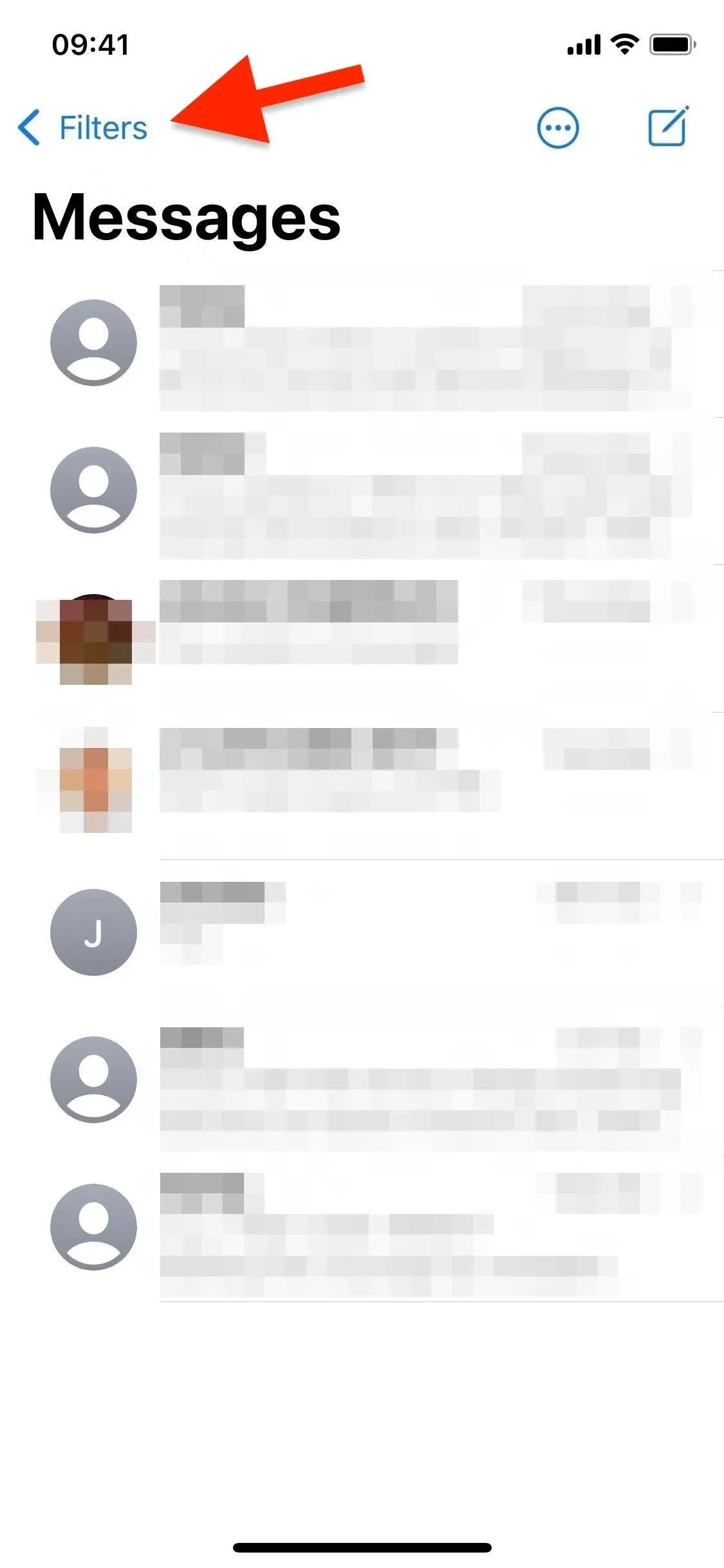
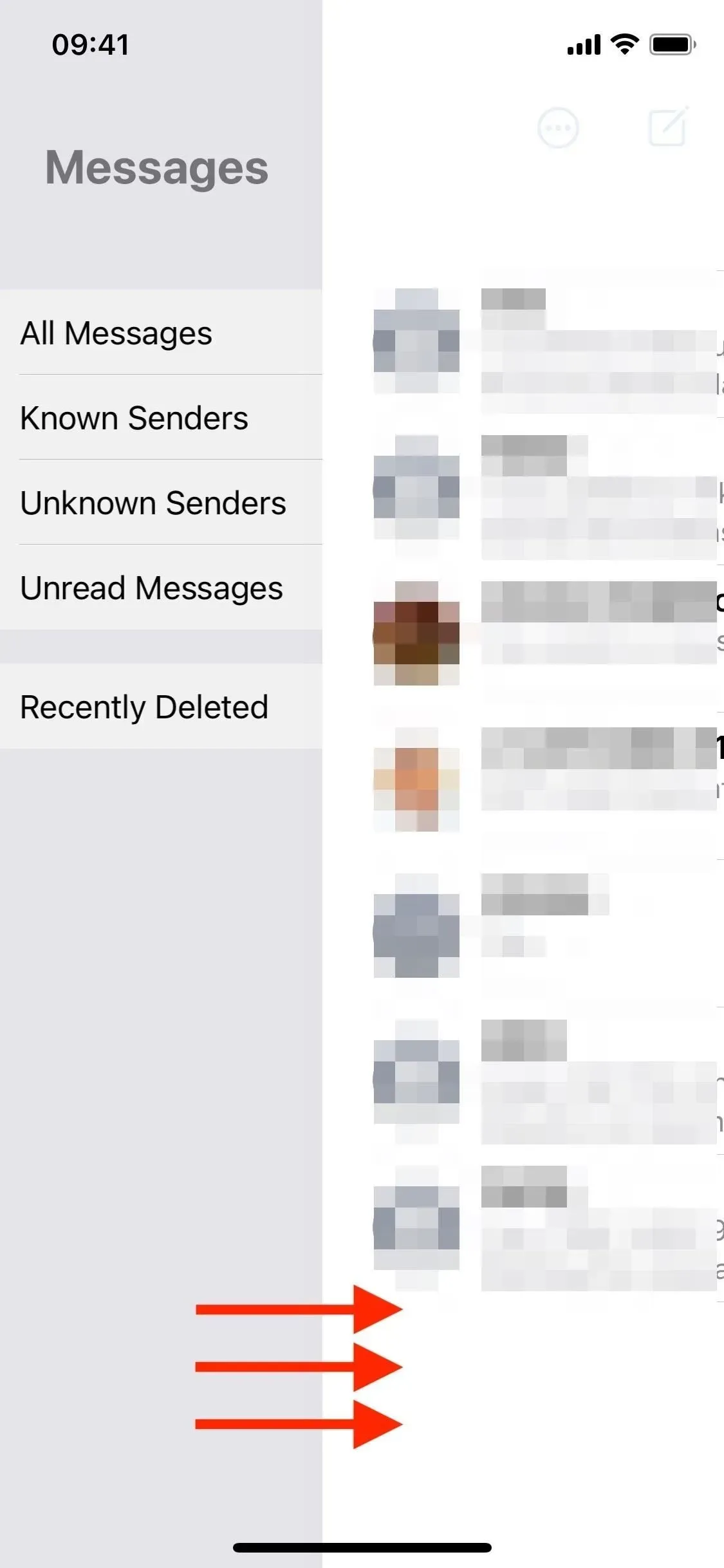
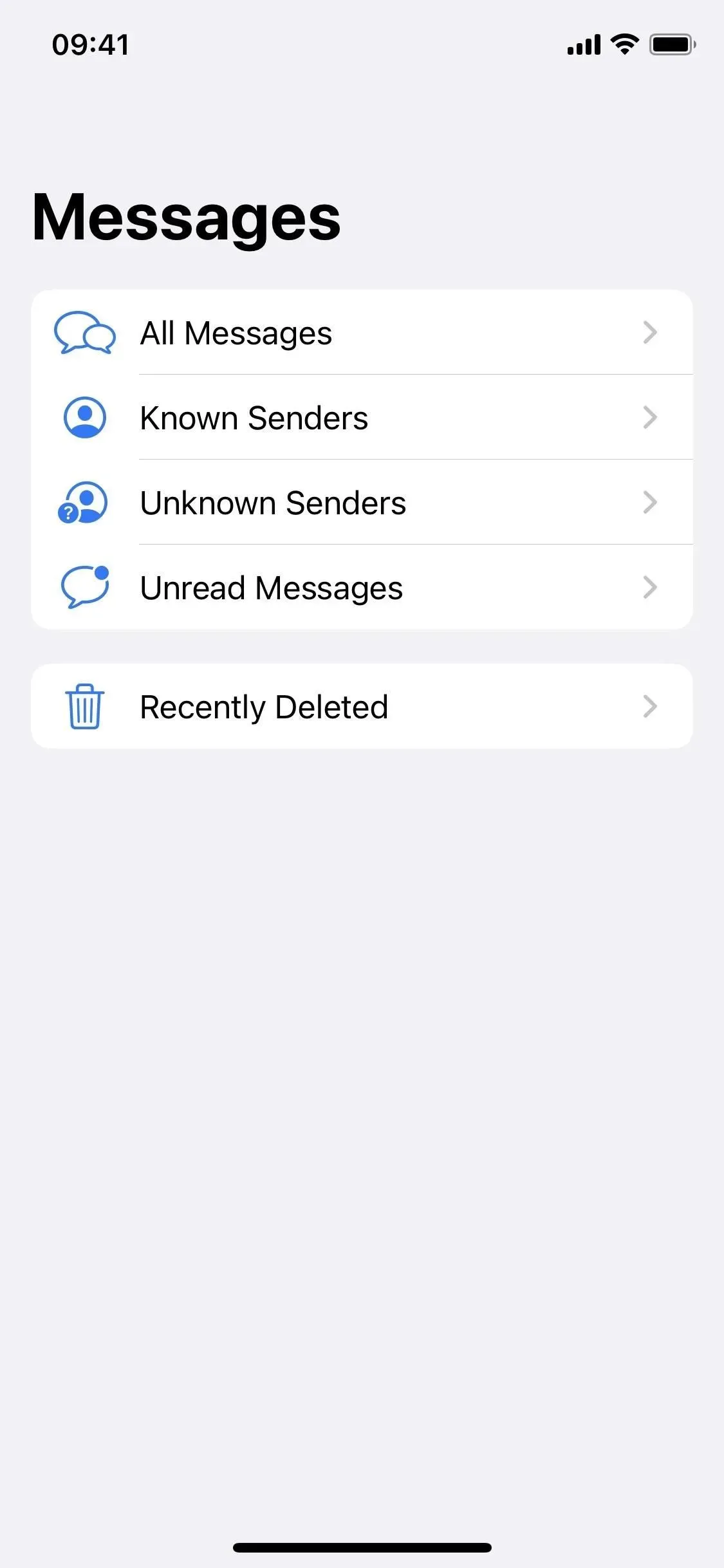
Торкніться «Фільтри» (ліворуч) або проведіть праворуч (посередині), а потім виберіть «Нещодавно видалені» (праворуч).
Використовуйте нещодавно видалені повідомлення на Mac
У macOS 13 Ventura процес працює інакше. Щоб отримати доступ до видалених повідомлень, натисніть «Переглянути» на панелі меню, а потім виберіть «Нещодавно видалені».
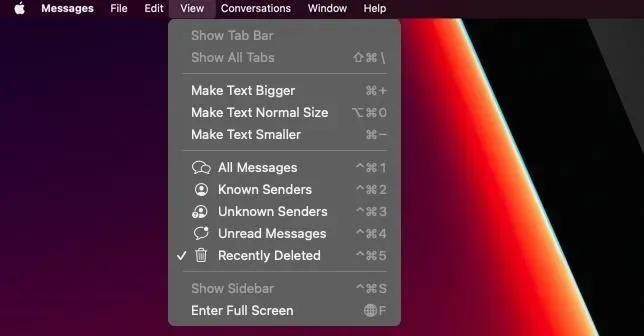
Тут ви можете керувати ними до того, як програмне забезпечення перейде в управління через 30 днів. Це дещо відрізняється від iOS 16 і iPadOS 16, оскільки немає кнопки «Видалити все» або «Відновити все». Натомість ви можете вибрати одне повідомлення (клацання), кілька повідомлень (клацання командою) або групу повідомлень (клацання вибору).
Потім ви можете вибрати «Видалити» або «Відновити», щоб вплинути на весь вибраний вміст.
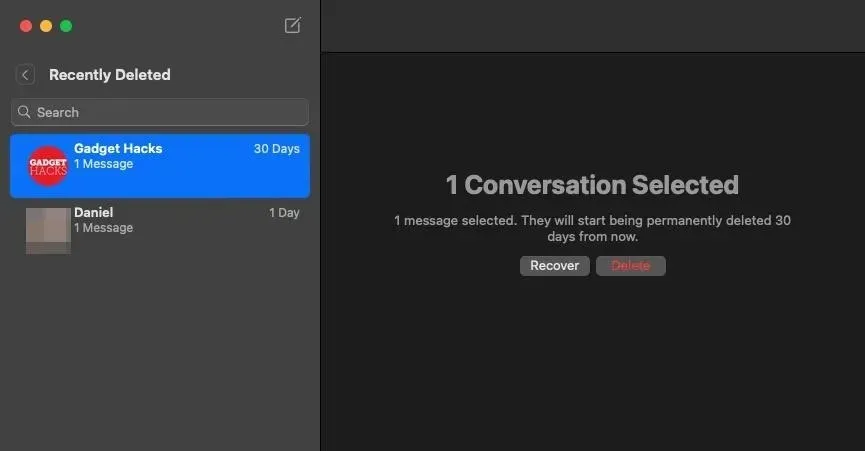
А потім «Видалити [#] повідомлень» або «Відновити [#] повідомлень» у вікні підтвердження.
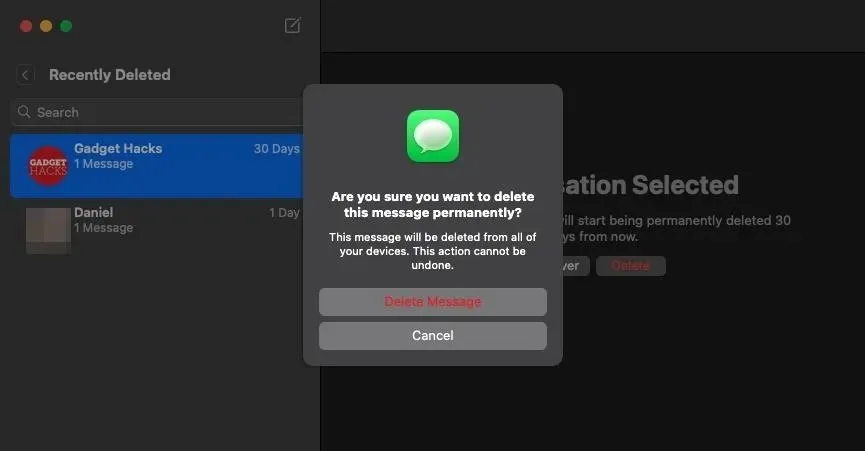
На жаль, ви не зможете заблокувати текст «Нещодавно видалені» так само, як це можна зробити в програмі «Фото» для нещодавно видалених зображень. Apple заблокувала ваші «Нещодавно видалені» фотографії за замовчуванням в iOS 16 і iPadOS 16, але вони не запропонували таку функцію в програмі «Повідомлення».



Залишити відповідь