Як стерти ваш iPhone, щоб отримати новий пароль, коли ви заблоковані
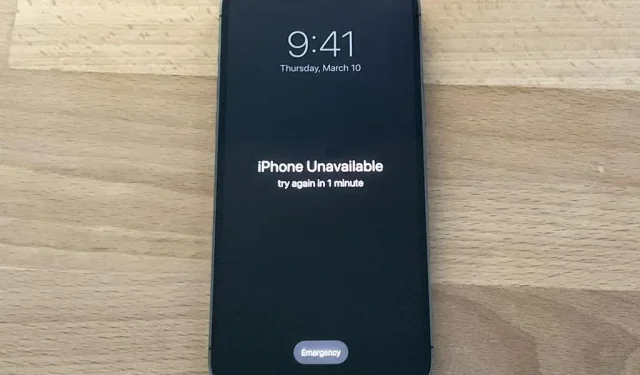
Ви коли-небудь блокували свій iPhone? Можливо, ви забули свій пароль. Або, можливо, хтось із доступом змінив пароль як жарт. Дисплей вашого iPhone може навіть бути пошкоджений і не реагувати. Якою б не була причина, є простий спосіб повернути доступ до вашого iPhone наступного разу, коли це станеться.
Якщо ви не пам’ятаєте або не знаєте пароль свого iPhone, Apple рекомендує скористатися режимом відновлення комп’ютера, щоб відновити пристрій. Але що робити, якщо у вас немає комп’ютера? Або ви не маєте легкого доступу до нього, коли вам потрібно повернутися до свого iPhone? Що робити, якщо ви живете не поблизу Apple Store?
У iOS є вбудована функція, яка дозволяє стерти дані з iPhone і створити новий пароль, де б ви не були – без комп’ютерів. І якщо це не спрацює, ви все одно можете легко стерти дані зі свого iPhone за допомогою будь-якого іншого пристрою.
Використовуйте неправильний пароль
Незважаючи на те, що за замовчуванням вимкнено, якщо ви перейдете до «Face ID & Passcode» або «Touch ID & Passcode» у програмі «Налаштування» вашого iPhone, є опція «Стерти дані» після 10 невдалих спроб пароля.
Якщо перемикач увімкнено, iOS автоматично видалить дані з пристрою після 10-ї невдалої спроби введення пароля. Однак послідовні спроби ввести той самий неправильний пароль не враховуються. Коли він автоматично стирає дані, він не видаляє зв’язок із вашим ідентифікатором Apple ID, тому лише ви можете відновити свій пристрій, а не будь-які злодії.
Ви можете використовувати цей метод, щоб почати заново або відновити iPhone за допомогою резервної копії. Це не дуже зручно, але це хороший варіант, якщо ви створюєте резервну копію в iCloud. Тож ви можете стерти та відновити свій iPhone будь-де, а потім встановити новий пароль.
Хоча 10 спроб може здатися лише кількома секундами роботи, це трохи складніше. Перш ніж щось стерти, він заблокує вас на одну хвилину після п’ятої невдалої спроби. Якщо ви введете той самий неправильний код доступу більше одного разу, наступні спроби не будуть зараховані до розрахунку ліміту. Потім він розширюється далі:
- Після 5 невдалих спроб: 1 хвилина очікування
- Після 6 невдалих спроб: 5 хвилин очікування
- Після 7 невдалих спроб: 15 хвилин очікування
- Після 8 невдалих спроб: 15 хвилин очікування
- Після 9 невдалих спроб: 1 година очікування
- Після 10 невдалих спроб: автоматично стирає дані з пристрою.
Однак, якщо ви використовуєте iOS 15.2 або новішої версії, вам не потрібно чекати всіх 10 невдалих спроб стерти ваш iPhone і відновити його.
Коли відбудеться перше 15-хвилинне блокування, на екрані з’явиться кнопка «Очистити iPhone». Торкніться його та торкніться ще раз для підтвердження. Потім введіть пароль Apple ID, за допомогою якого ви ввійдете за допомогою свого Apple ID. Хоча автоматичне стирання зберігає пов’язаність пристрою з вами, цей метод ні. IPhone має розпочати самостійне видалення, а потім дотримуйтесь інструкцій, щоб відновити його та встановити новий пароль.
Якщо ви перезавантажите свій пристрій, коли на екрані блокування з’явиться «Блокування безпеки», ви не зможете повторно під’єднатися до мережі Wi-Fi [і, отже, не зможете «Очистити телефон»], доки ваш пристрій не буде розблоковано . Стільникові пристрої повторно підключаться до стільникової мережі, якщо у вас є активна послуга.
Якщо у вас не ввімкнено перемикач «Стерти дані» в програмі «Налаштування», ви все одно отримуватимете ці блокування, але ви отримуватимете повідомлення про помилку «iPhone вимкнено», через яке вам доведеться під’єднати ваш iPhone до вашого Mac або ПК. використовувати режим відновлення. Після сьомої невдалої спроби в iOS 15.2 і пізніших версіях на екрані все одно з’являтиметься кнопка Erase iPhone.
Примітка. Якщо у вашому тарифному плані стільникового зв’язку використовується eSIM, Apple рекомендує спершу зв’язатися зі своїм оператором, щоб отримати QR-код для переналаштування eSIM, коли ви відновите роботу. Інакше може виникнути проблема з eSIM.
Використовуйте інший пристрій
Якщо наведений вище спосіб вам не підходить, ви можете скористатися іншим пристроєм для очищення iPhone. Пристроєм може бути будь-який пристрій із доступом до Інтернет-браузера. Наприклад, підійде старий телефон Android, старий iPhone, будь-який комп’ютер (PC, Mac або Linux), iPad, планшет Android і навіть деякі смарт-телевізори.
Знайдіть свій пароль Apple ID
Якщо у вас його ще немає, вам потрібно буде з’ясувати пароль Apple ID. Якщо ви не знаєте свій пароль, ви можете змінити його .
Перевірте, чи створено резервну копію даних (необов’язково)
Майте на увазі, що стирання вашого iPhone призведе до видалення всіх даних на вашому iPhone. Будь-які дані, для яких не створено резервну копію, буде остаточно видалено. Ось чому ми рекомендуємо перевірити, чи ввімкнено резервне копіювання, перш ніж виконувати цей процес. Однак ви можете перейти до кроку 4, якщо ви схожі на мене і не використовуєте резервну копію.
З комп’ютера або планшета:
- Перейдіть на appleid.apple.com .
- Якщо ви користуєтеся чужим пристроєм, ви можете побачити спливаюче вікно із запитом, чи хочете ви ввійти за допомогою цього Apple ID. Ви не хочете, тому натисніть «Скасувати».
- Увійдіть за допомогою свого Apple ID.
- Натисніть «Пристрої» в лівій колонці.
- Натисніть пристрій, який потрібно стерти.
- Коли ви востаннє створювали резервну копію свого iPhone, це буде поруч із «Резервне копіювання iCloud».
З iPhone або Android:
- Перейдіть на appleid.apple.com .
- Якщо ви користуєтеся чужим пристроєм, ви можете побачити спливаюче вікно із запитом, чи хочете ви ввійти за допомогою цього Apple ID. Ви не хочете, тому натисніть «Скасувати».
- Увійдіть за допомогою свого Apple ID.
- Натисніть стрілку вгорі поруч із кнопкою «Вийти».
- Натисніть «Пристрої».
- Виберіть пристрій, який потрібно стерти.
- Востаннє, коли ви створювали резервну копію свого iPhone, це буде «Резервне копіювання iCloud».
Якщо нещодавно було створено резервну копію ваших даних, ви можете стерти ваш iPhone. Якщо у вас немає резервної копії ваших даних, але у вас є важлива інформація, яка зберігається на вашому iPhone, ви можете зачекати, доки ви зможете розблокувати свій iPhone, або домовитися про зустріч з Apple, щоб повернути свої дані.
Увійдіть у програму Find My Web.
Щоб розпочати процес віддаленого стирання, відвідайте icloud.com/find/, щоб відкрити програму «Знайти мене» в iCloud, або відкрийте програму «Знайти мене» на іншому пристрої та торкніться «Допомогти другу» на вкладці профілю. Вам може негайно знадобитися ввійти за допомогою Apple ID, пов’язаного з пристроєм, на якому ви перебуваєте; Якщо ви користуєтеся чужим пристроєм, натисніть або торкніться «Скасувати».
Очистіть пристрій
Ще раз пам’ятайте, що ваш iPhone буде повністю стерто, а всі дані, резервні копії яких не створено, буде втрачено.
Весь вміст і налаштування буде видалено. Стертий iPhone неможливо знайти чи відстежити. Якщо ви відновите цей iPhone, деякі служби можуть бути тимчасово недоступні після відновлення.
З комп’ютера або планшета:
- Натисніть «Усі пристрої» у верхній панелі меню.
- Виберіть пристрій, який потрібно стерти.
- Натисніть «Стерти iPhone» і ще раз натисніть «Стерти iPhone» для підтвердження.
З телефону:
- Натисніть пристрій, який потрібно стерти.
- Натисніть Стерти iPhone.
- Натисніть «Продовжити», щоб підтвердити.
Налаштуйте свій iPhone за допомогою нового пароля
Після видалення пристрою вам потрібно буде знову налаштувати iPhone. Ви зможете відновити з резервної копії, якщо вона доступна, але ви все одно можете почати спочатку. Ваш пристрій також буде заблоковано в iCloud, тому вам потрібно буде розблокувати його за допомогою пароля Apple ID.



Залишити відповідь