Як стиснути PDF-документ на iPhone, iPad і Mac, щоб зменшити розмір файлу
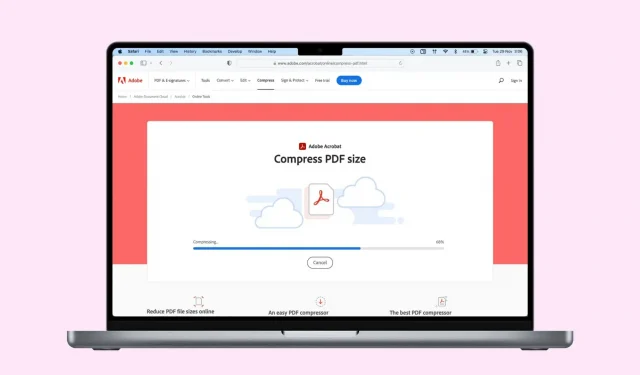
Якщо ваш PDF-документ перевищує ліміт розміру, коли ви намагаєтеся його завантажити або надати спільний доступ, або якщо ви хочете заощадити локальний простір для зберігання, вам потрібно буде зменшити розмір файлу.
У цьому посібнику ми поділимося безкоштовними та простими способами стиснення PDF-файлів на iPhone, iPad і Mac. Перегляньте їх усі та виберіть той, який відповідає вашим потребам.
Використовуйте вбудовані інструменти, щоб зменшити свій PDF
По-перше, давайте почнемо з використання інструментів стиснення PDF, вбудованих безпосередньо в macOS, iPadOS та iOS.
Попередній перегляд на Mac
На комп’ютері Mac ви можете легко створити PDF-файл без додаткового програмного забезпечення. Хоча процес швидкий, йому бракує параметрів налаштування, особливо щодо якості та, як наслідок, розміру файлу створеного PDF-файлу.
У цих випадках ви можете отримати дуже великий PDF-файл розміром у кілька МБ. Звичайно, чим краща якість документа, тим важчим буде файл.
Бувають випадки, коли якість важливіша за розмір файлу, але в більшості випадків вам, ймовірно, потрібен менший розмір файлу, який полегшить надсилання, наприклад, електронною поштою. На щастя, відносно невідома функція на вашому Mac дозволяє взяти наявний PDF-файл і стиснути його, щоб зменшити його розмір. Ось як:
- Двічі клацніть файл PDF, який потрібно стиснути, щоб відкрити його. За замовчуванням він має відкриватися в режимі попереднього перегляду. Якщо ні, переконайтеся, що ви відкрили цей файл за допомогою попереднього перегляду (клацніть правою кнопкою миші > Відкрити за допомогою > Попередній перегляд).
- На панелі меню клацніть «Файл», а потім клацніть «Експортувати».
- Натисніть спадне меню «Crystal Filter».
- Виберіть «Зменшити розмір файлу», а потім натисніть «Зберегти». Стиснений PDF-файл буде збережено на вашому комп’ютері.
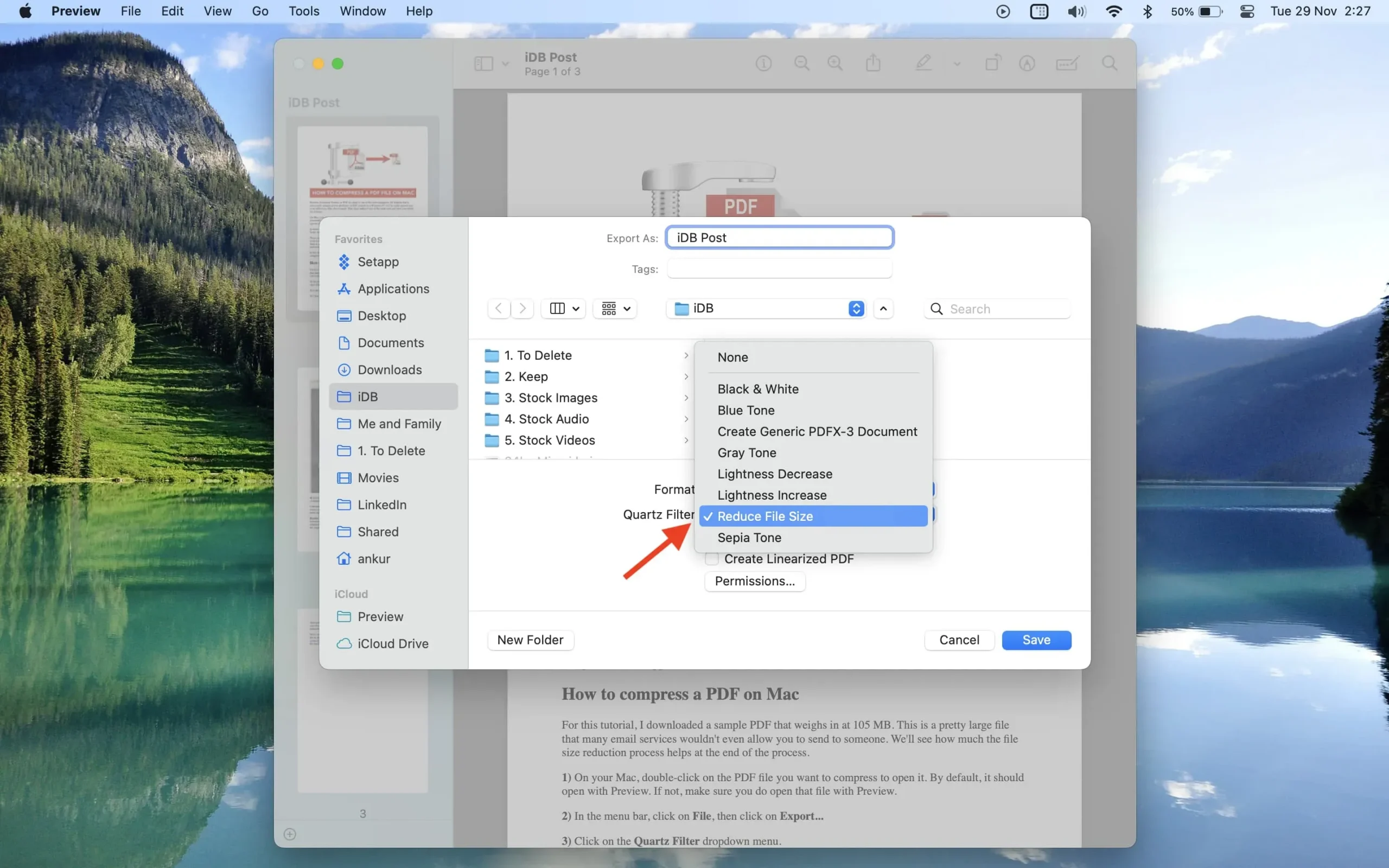
На жаль, ви не можете контролювати рівень стиснення. У більшості випадків вам, ймовірно, байдуже, але якщо ви дійсно хочете це змінити, вам слід вивчити інші варіанти, згадані нижче.
Швидкі дії в програмі Файли на iPhone та iPad
- Відкрийте програму «Файли» на пристрої iOS або iPadOS і знайдіть PDF-файл.
- Натисніть і утримуйте PDF-файл і виберіть Швидкі дії > Оптимізувати розмір файлу. Програма Файли обробить PDF-файл, зменшить його розмір і збереже.
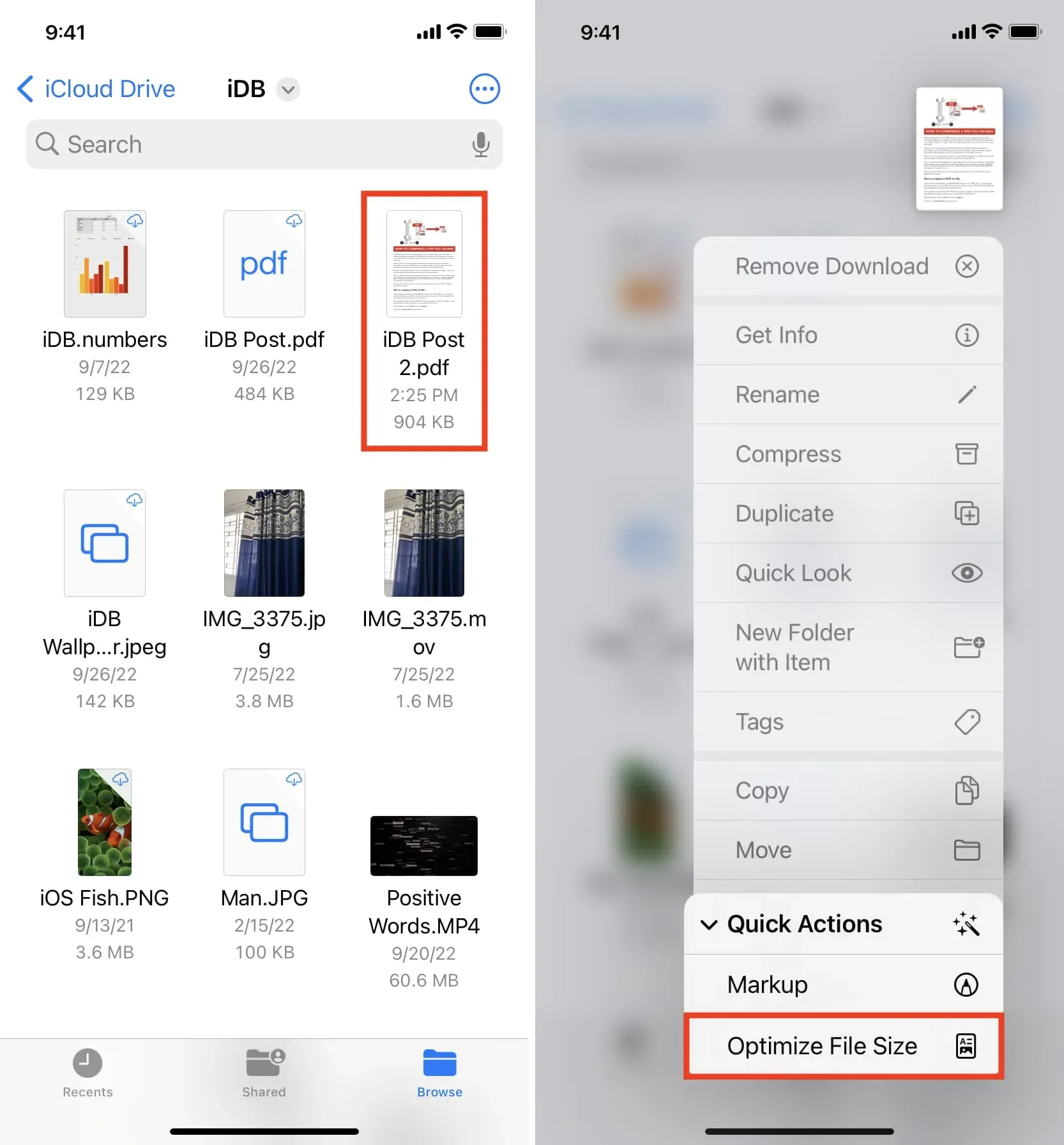
Примітка. Якщо програма «Файли» зависає під час створення стисненого PDF-файлу, примусово закрийте його та знову відкрийте.
Ярлик iOS
Ви можете скористатися безкоштовним ярликом «Оптимізувати розмір PDF-файлу», який зменшить розмір PDF-файлів на вашому iPhone або iPad:
- Отримайте ярлик за цим посиланням .
- Торкніться плитки ярлика «Оптимізувати розмір PDF-файлу», виберіть PDF-файл у програмі «Файли», а потім натисніть «Відкрити».
- Ярлик зменшить розмір PDF-файлу, а потім запитає, куди зберегти цей стиснутий файл. Виберіть розташування в програмі Файли та натисніть Відкрити. Залежно від розміру PDF-файлу може знадобитися деякий час, щоб ярлик зберіг файл і відобразив остаточне збережене сповіщення.
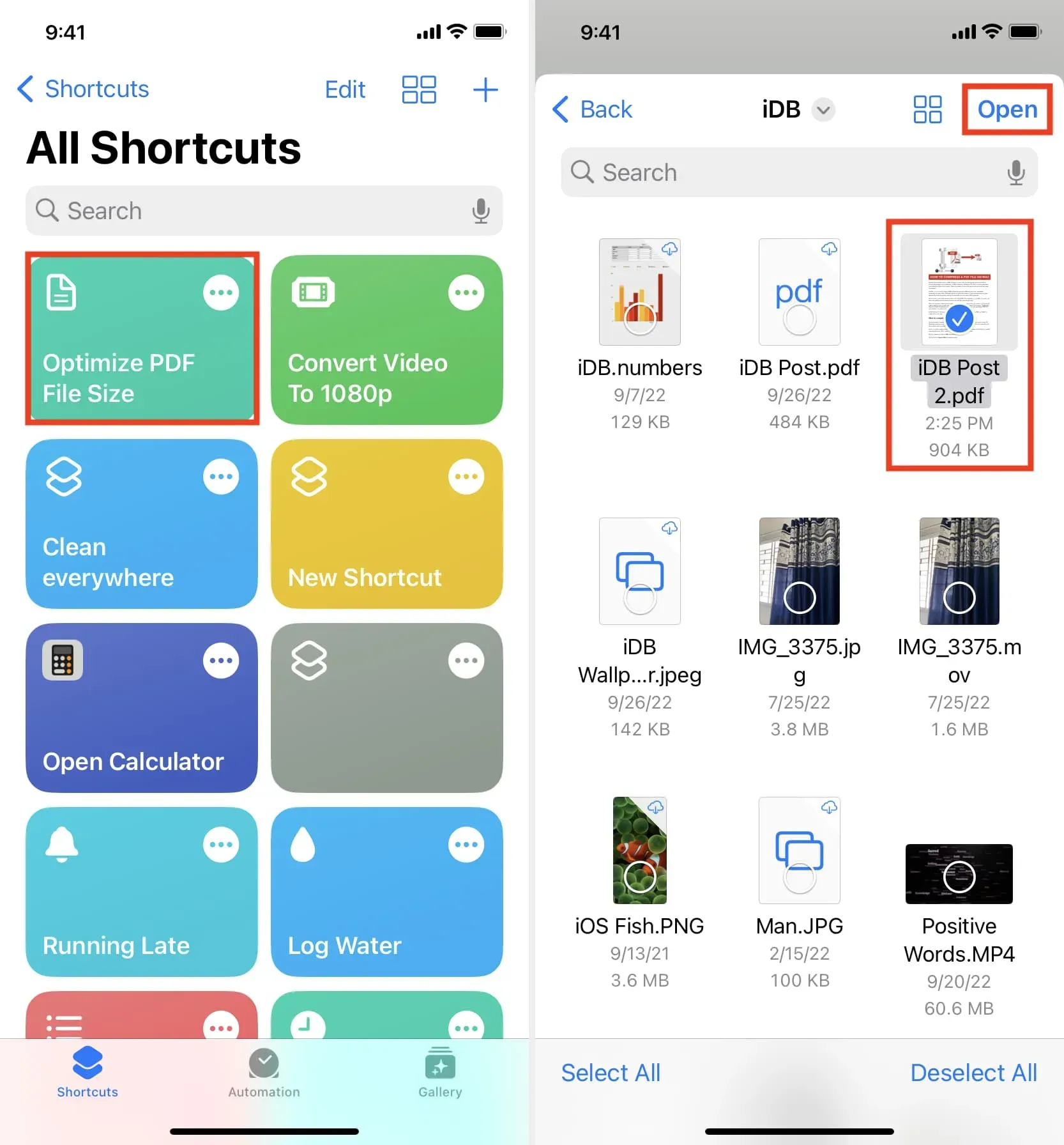
Важливо: наведені вище вбудовані методи не працюватимуть для всіх PDF-файлів. Отже, якщо вони не працюють для певного PDF-файлу, вам слід скористатися наведеними нижче методами.
Використовуйте автономні програми, щоб зменшити розмір файлу
Тепер поговоримо про програми для iOS і macOS, які можуть ефективно стискати розмір PDF. Ви побачите багато варіантів, якщо ви шукаєте «стиснути PDF» у iPhone або Mac App Store. Деякі програми завантажують ваш PDF онлайн або вимагають оплати для роботи. Але згадані нижче працюють в автономному режимі та є безкоштовними для використання. Якщо ви збираєтеся стиснути надзвичайно конфіденційний PDF-файл, не соромтеся вимкнути Wi-Fi і мобільні дані на своєму пристрої, але ці програми зменшать розмір PDF-файлу, гарантуючи, що він не надсилатиметься на зовнішній сервер.
Мак
Легкий PDF : це проста програма, яка може зменшити розмір PDF-файлу до 90%. Користуватися ним не може бути набагато простіше. Просто відкрийте програму та перетягніть PDF-файл у її маленьке вікно. Програма стискатиме та змінюватиме фактичний файл. Виберіть PDF-файл і натисніть Command + I, щоб побачити зменшений розмір файлу.
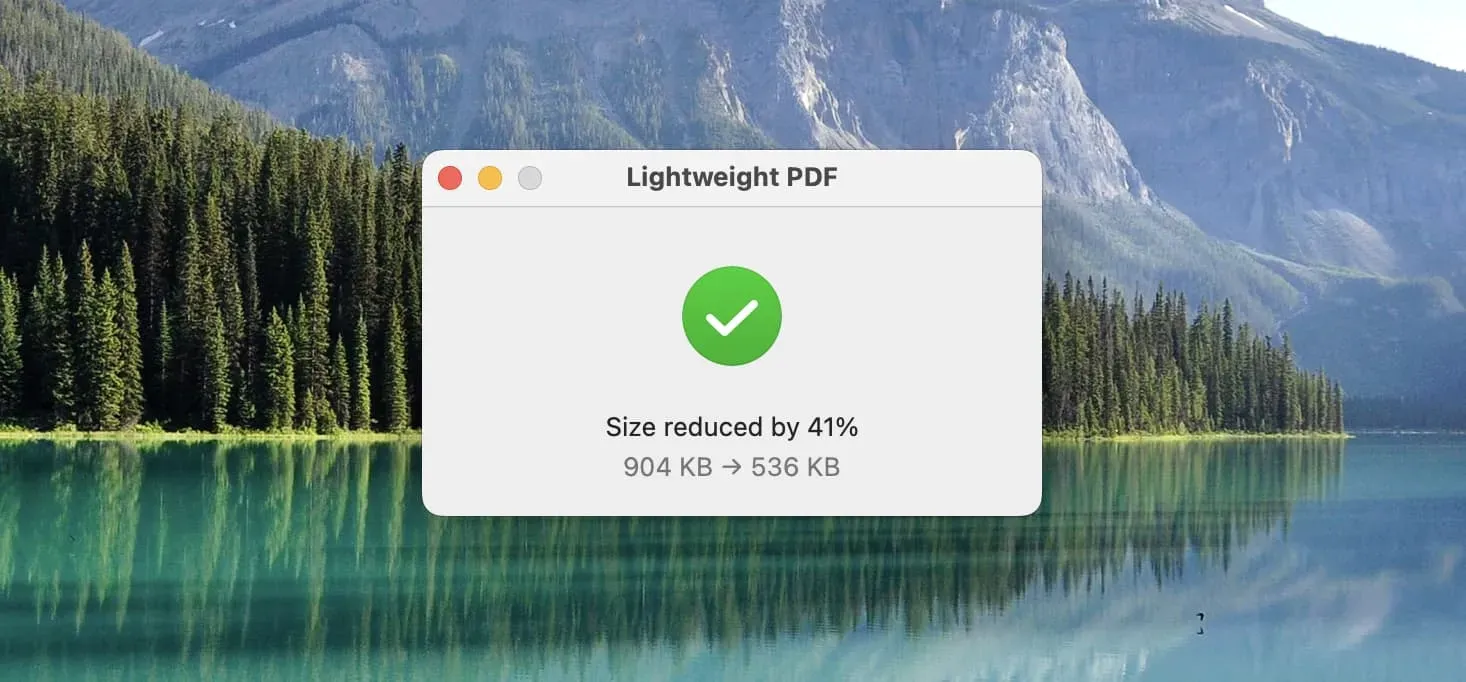
Якщо полегшений PDF здається занадто простим (а це так), скористайтеся цими безкоштовними програмами для стиснення PDF, які працюють у режимі офлайн на вашому Mac:
PDF Compressor Star : коли ви відкриваєте цю програму, здається, що вона була створена в 1999 році! Але він працює за призначенням, навіть на macOS Ventura. Почніть з перетягування PDF-файлу в його вікно. Потім натисніть значок шестірні (налаштування) і виберіть рівень стиснення. Нарешті натисніть «Пуск»> виберіть місце виведення та натисніть «Зберегти».
PDF Converter : багато інструментів у цій програмі є платними; однак той, який стискає PDF-файли, можна використовувати безкоштовно.
Стиснення PDF+ : перетягніть файл > виберіть якість стиснення PDF > натисніть «Стиснути»> виберіть вихідну папку та знову натисніть «Стиснути».
PDF Reader : як і в інших програмах, ви можете використовувати цю програму для зменшення розміру PDF відповідно до вибраного рівня стиснення.
iPhone та iPad
- Завантажте та відкрийте програму PDF it All і натисніть «Стиснути PDF».
- Натисніть «Рівень стиснення» та виберіть «Низький», «Середній», «Високий» або «Надвисокий».
- Тепер натисніть «Вибрати файл PDF» > «Мої файли та iCloud» і виберіть файл PDF у програмі «Файли».
- Натисніть «Поділитися PDF» і виберіть потрібний варіант. Щоб зберегти стиснутий файл у програмі «Файли», торкніть «Зберегти у файли».
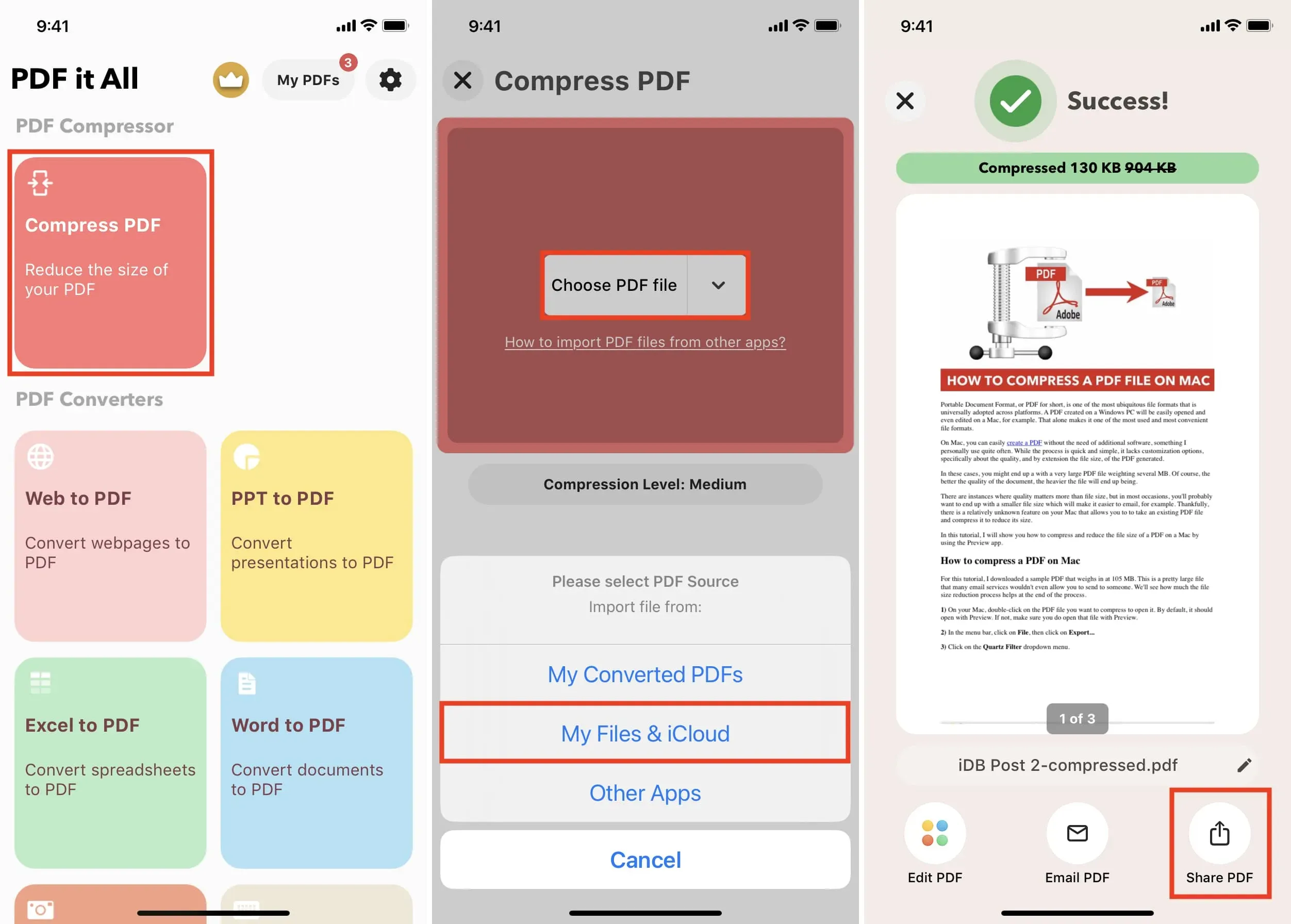
Ви можете використовувати цю програму безкоштовно певну кількість разів на день. Крім того, він працює на комп’ютерах Mac з Apple Silicon.
Використовуйте онлайн-сайти для стиснення PDF
Ці сайти завантажать ваш PDF-файл на свої сервери для стиснення. Однак більшість служб стверджують, що видаляють завантажені PDF-файли через кілька годин. Але якщо ви сумніваєтеся, прочитайте їхню політику конфіденційності перед їх використанням.
iLovePDF
Я використовую цей веб-сайт більше чотирьох років, оскільки він ідеально підходить майже для всіх моїх PDF-файлів.
Ось як зменшити файл PDF на iPhone, iPad або Mac за допомогою iLovePDF:
- Відвідайте iLovePDF.com у веб-браузері.
- Додайте файли за допомогою кнопки «Вибрати PDF-файли».
- Натисніть Стиснути PDF.
- Щойно розмір PDF-файлу зменшиться, він автоматично завантажиться та збережеться на вашому Mac. На iPhone та iPad натисніть «Завантажити стислий PDF» > значок «Поділитися» > «Зберегти у файли».
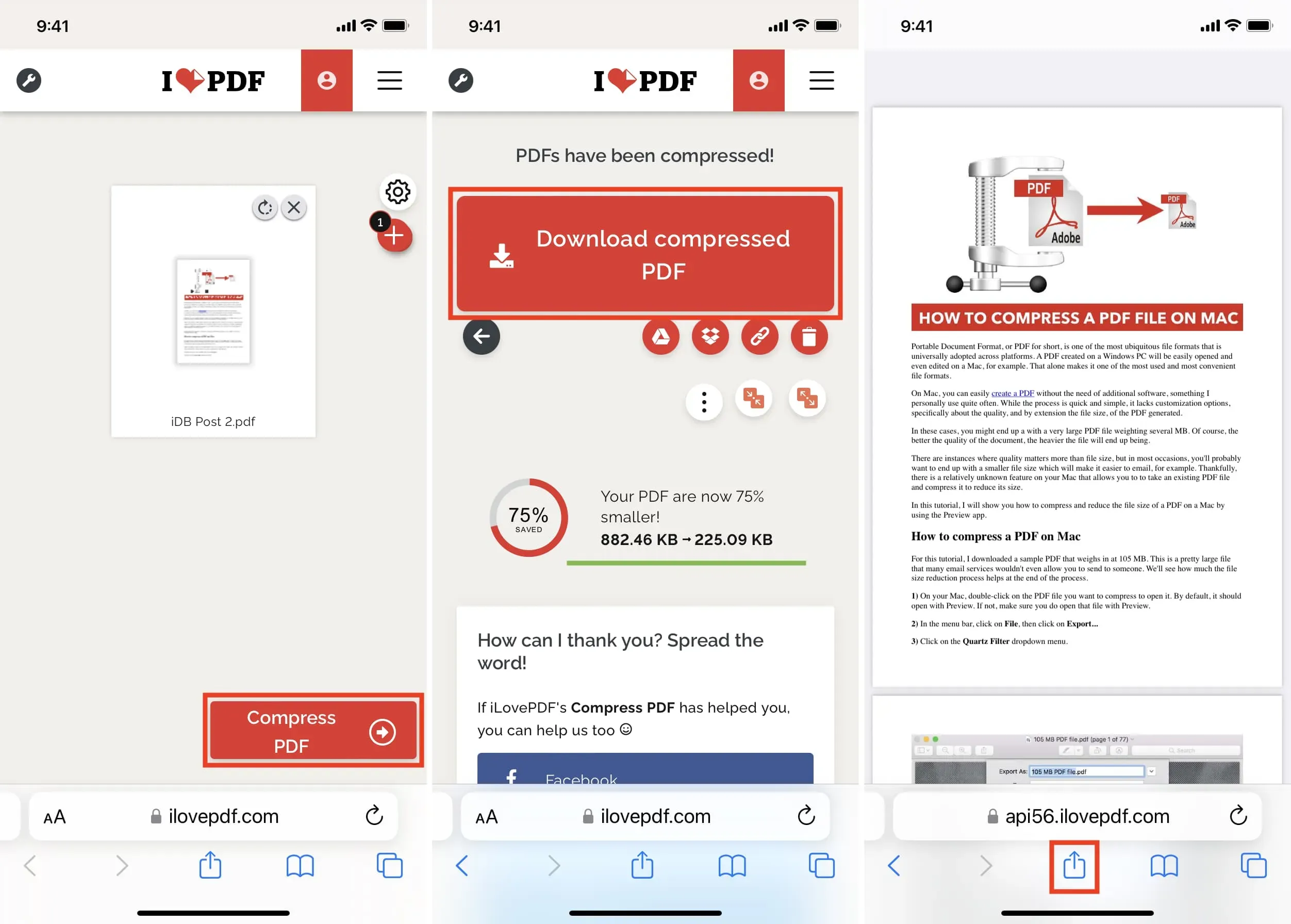
Використовуйте Adobe Acrobat у браузері
- Відвідайте сторінку розміру Adobe Compress PDF .
- Натисніть «Вибрати файл» і додайте PDF-файл, розмір якого потрібно зменшити.
- Після завантаження файлу PDF виберіть рівень стиснення (високий, середній, низький) і натисніть «Стиснути».
- Після завершення стиснення натисніть «Завантажити». На iPhone або iPad натисніть кнопку «Поділитися» та виберіть «Зберегти у файли».
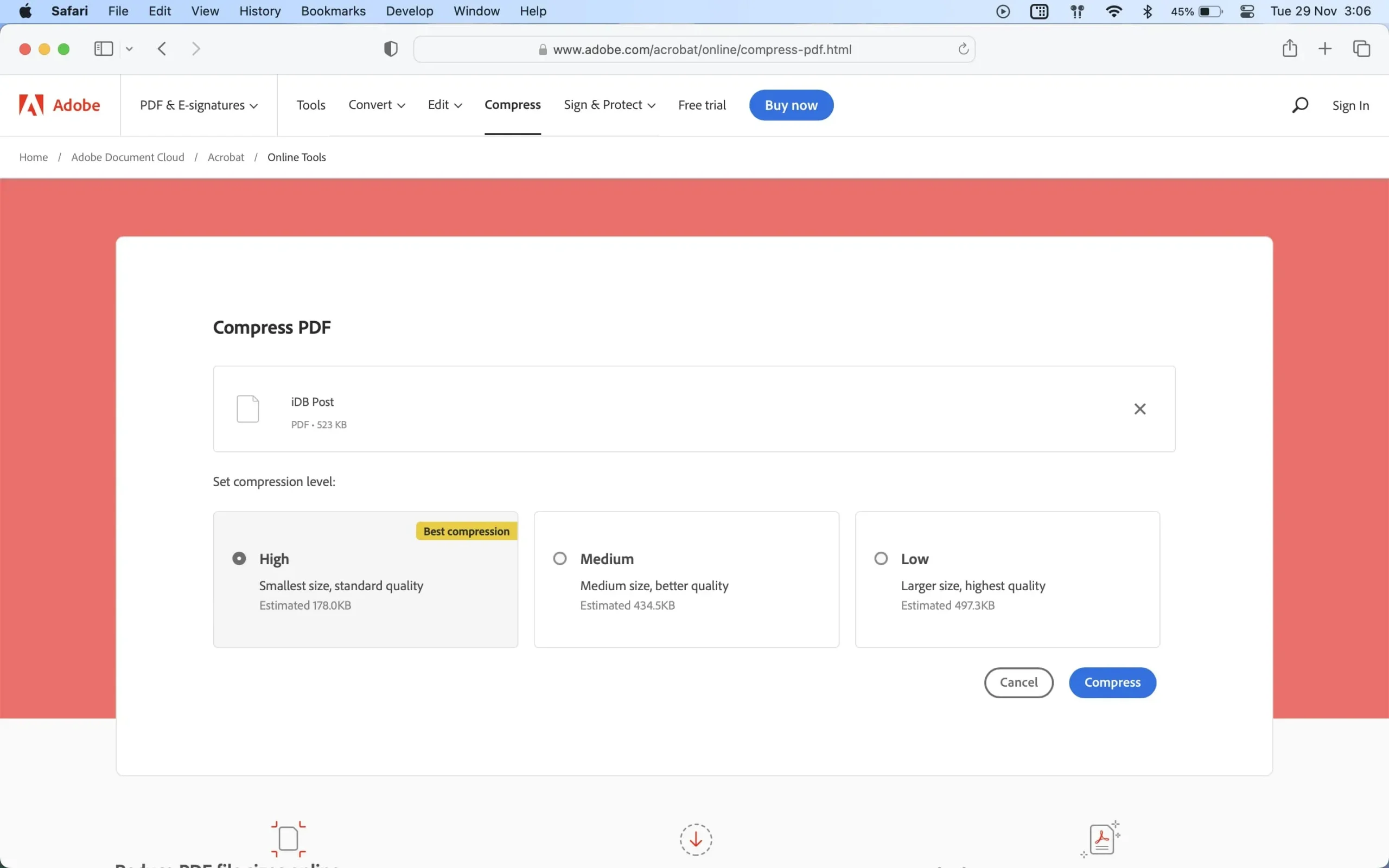
Ось як можна змінити розмір PDF-файлу на iPhone, iPad і Mac.
Нарешті, інші способи зменшити розмір PDF-файлу – використовувати менше зображень і позбутися непотрібних сторінок або чистих білих аркушів із PDF-файлу. Ви можете використовувати Mac Preview, щоб розділити файл PDF на менші частини.



Залишити відповідь