Як видалити фон і витягти основний фотооб’єкт на iPhone в iOS 16
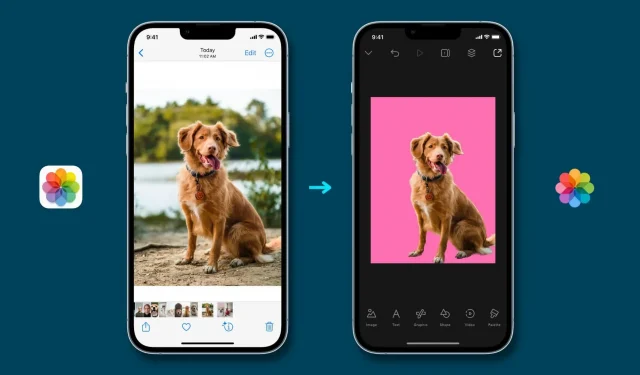
iOS 16 додає нову захоплюючу функцію Visual Look Up, яка дозволяє відокремити основний об’єкт фотографії від фону та скопіювати його. Пізніше ви можете вставити цей витягнутий головний об’єкт у будь-яку програму для обміну повідомленнями, електронної пошти чи редагування фотографій, щоб створити чудове остаточне зображення. Давайте покажемо вам, як це зробити від початку до кінця.
Можливе використання
Коли ви подаєте заяву на отримання паспорта США, вас просять сфотографувати на простому білому тлі. Вимоги майже однакові для державних, коледжних та офісних документів, де ваше фото має мати однотонний білий або світлий фон. Раніше вам доводилося покладатися на складні програми та програмне забезпечення, щоб видалити фон фотографії та замінити його кольором. Але з iOS 16 весь процес стає дитячою грою.
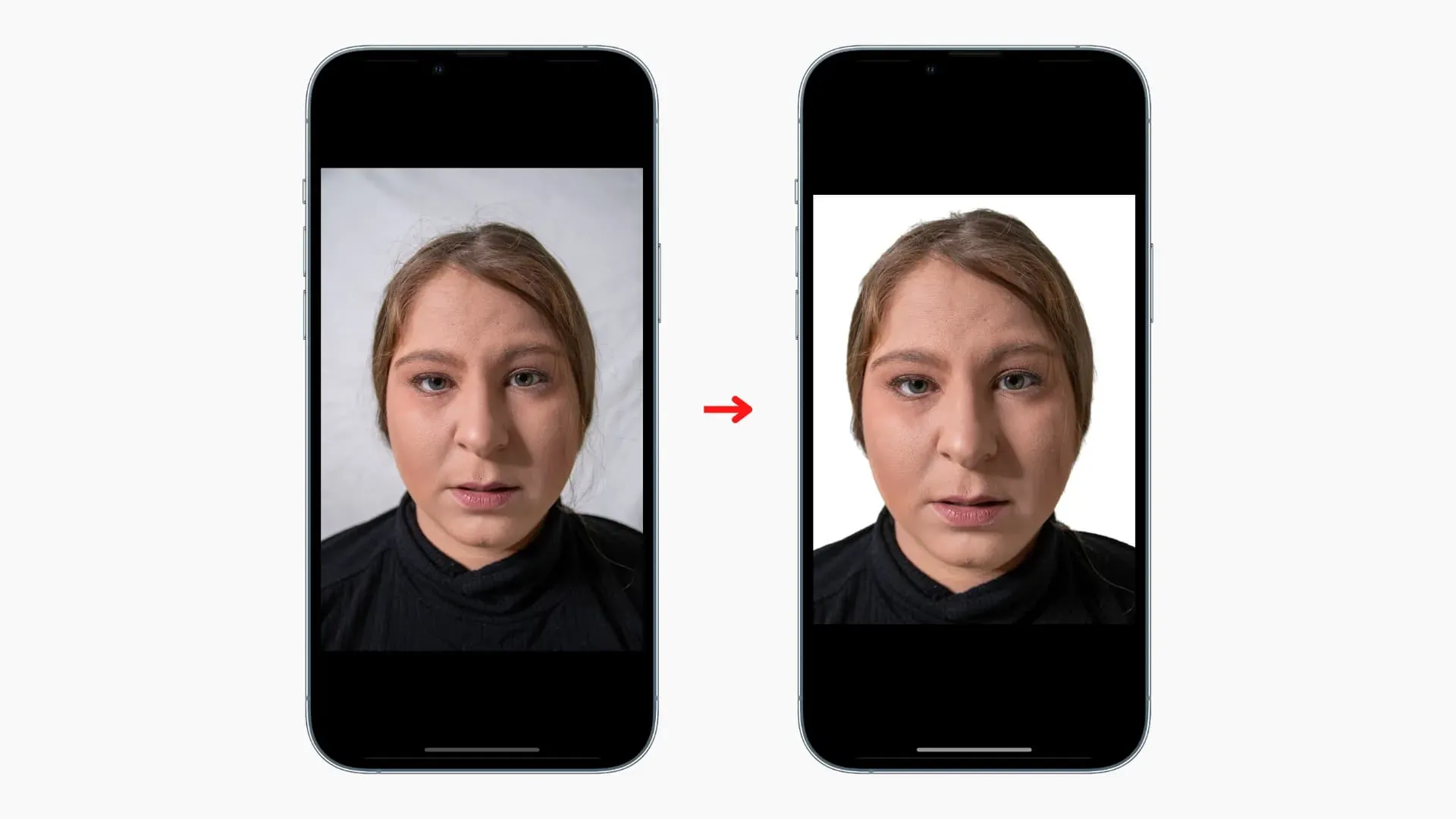
Ця функція візуального пошуку для відділення основного об’єкта від фону не обмежується людьми на зображенні. Він підходить майже для будь-чого, будь то ваш домашній улюбленець, птах, квітка, статуетка чи будь-який інший предмет.
Наприклад, якщо у вас є товари для продажу в магазині Shopify або Craigslist, ви можете сфотографувати товар, видалити фон і додати суцільний колір, щоб виділити об’єкт, і усунути неприємний фон. Крім того, суцільний фон приверне увагу глядача до фактичного продукту та приховає будь-який безлад, який може бути на задньому плані фотографії.
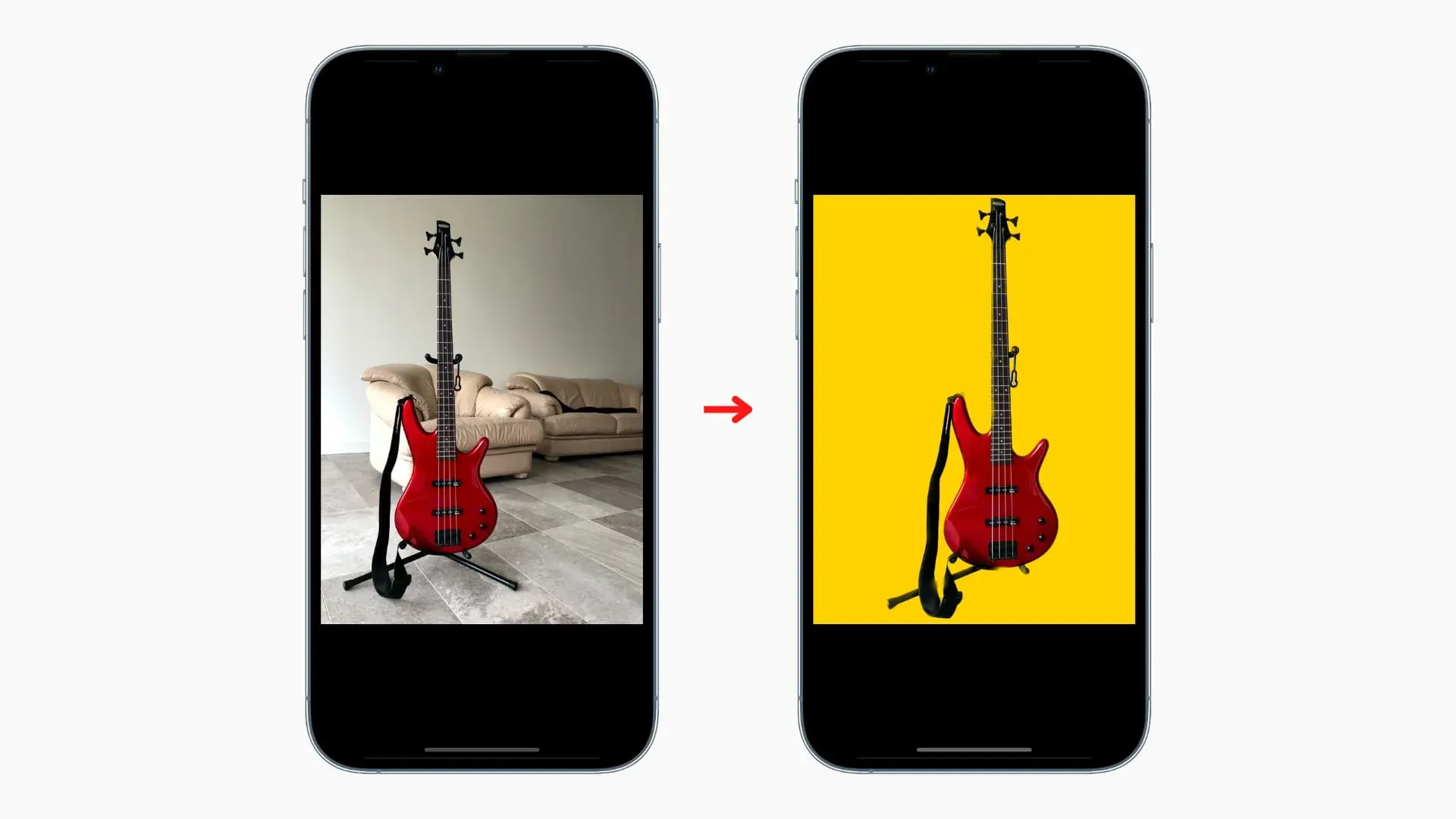
Нарешті, не забувайте, що його можна використовувати для створення мемів, листівок, наклейок, шкільних проектів тощо!
Підтримувані пристрої
Незважаючи на те, що iOS 16 сумісна з iPhone 8 і новішими версіями, функція Visual Look Up для вилучення фону з фотографії доступна лише на iPhone з процесором A12 Bionic або новішим. Це означає, що ви можете витягнути об’єкт із зображення на iPhone Xs, iPhone XR і новіших моделях. На жаль, вам не пощастило, якщо у вас iPhone X, 8 Plus або 8. Перегляньте, якщо потрібно: Як знайти назву та номер моделі свого iPhone.
Як підняти об’єкт із фону на фотографії на iPhone
Ви можете перевірити головний об’єкт у програмі «Фотографії», Safari, на екрані редагування знімків екрана тощо. Ось як:
У програмі «Фото»:
- Запустіть програму iPhone Photos і відкрийте зображення в повноекранному режимі.
- Натисніть і утримуйте головний об’єкт фотографії, доки не побачите біле світло, що проходить по краях основного об’єкта.
- Натисніть Копіювати.
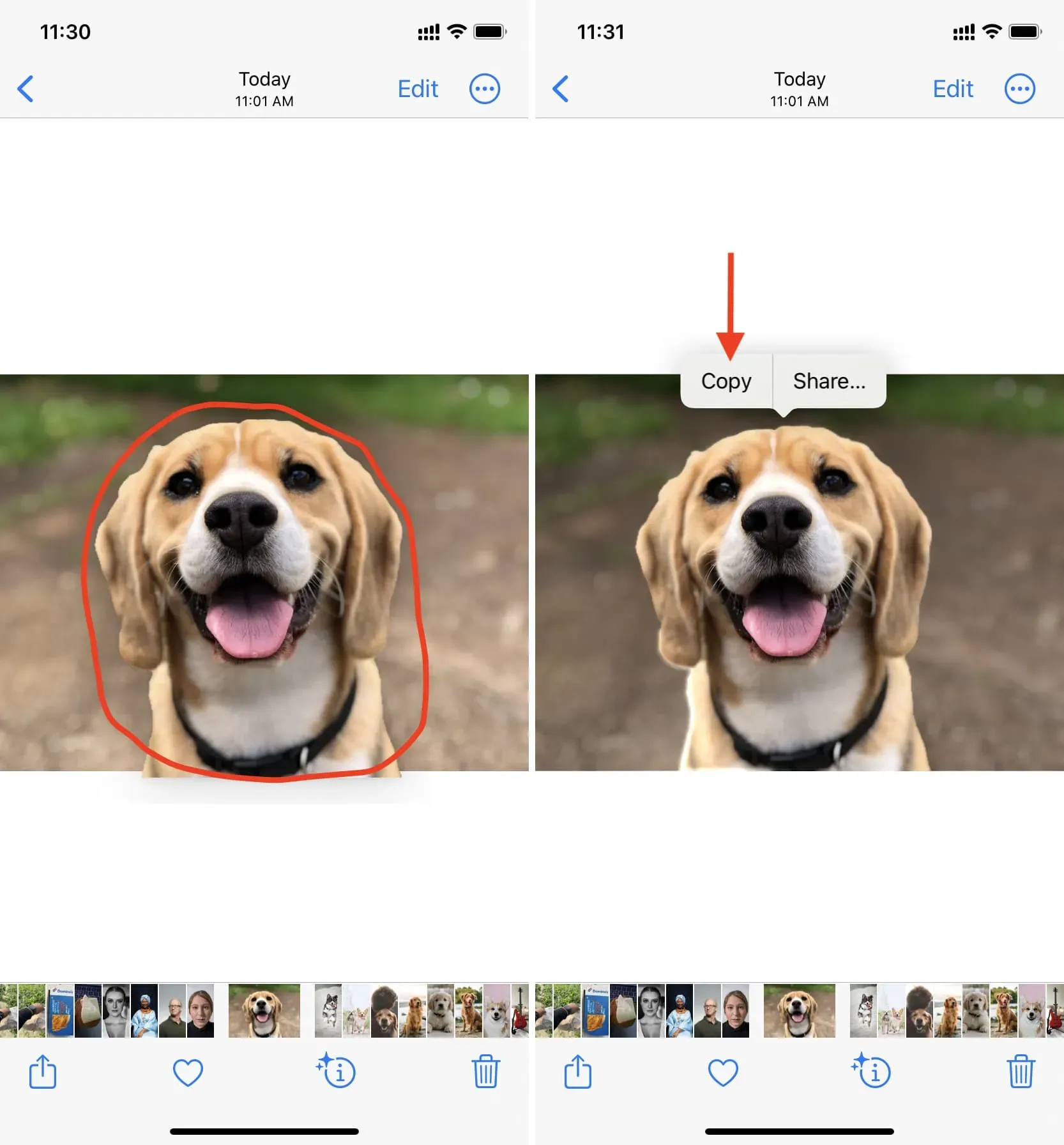
Ви успішно відокремили головний об’єкт зображення від фону. Його скопійовано в буфер обміну та готово до використання.
На скріншоті:
- Зробіть знімок екрана на своєму iPhone і торкніться його мініатюри, яка з’явиться в нижньому лівому куті.
- Натисніть і утримуйте головний об’єкт, який ви хочете витягти, доки не побачите біле світло, що проходить крізь об’єкт.
- Натисніть Копіювати.
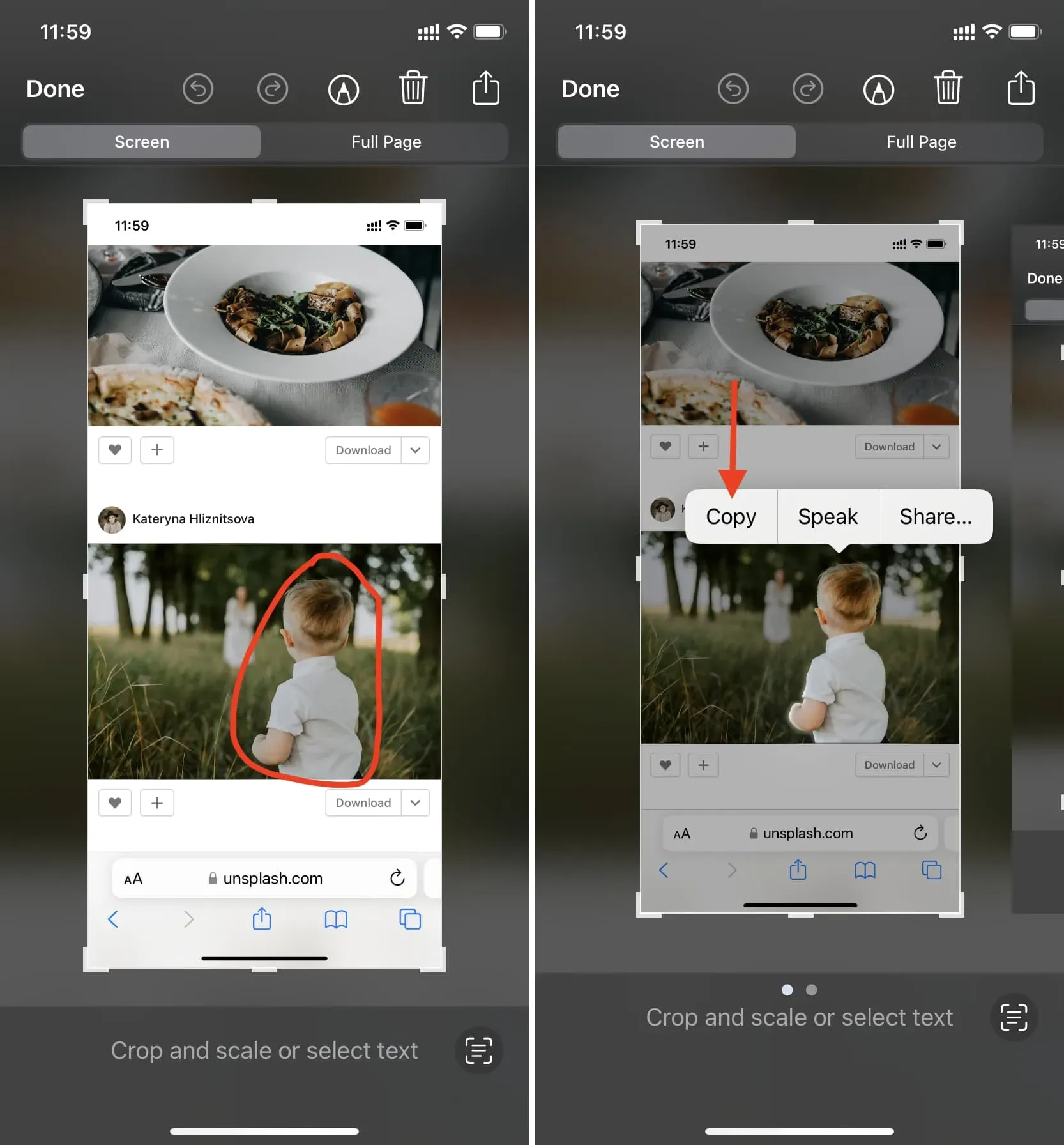
У Safari:
- Запустіть Safari та перейдіть на веб-сторінку із зображенням.
- Клацніть (не торкайтеся) зображення, і воно спливе з кількома параметрами.
- Натисніть Копіювати тему.
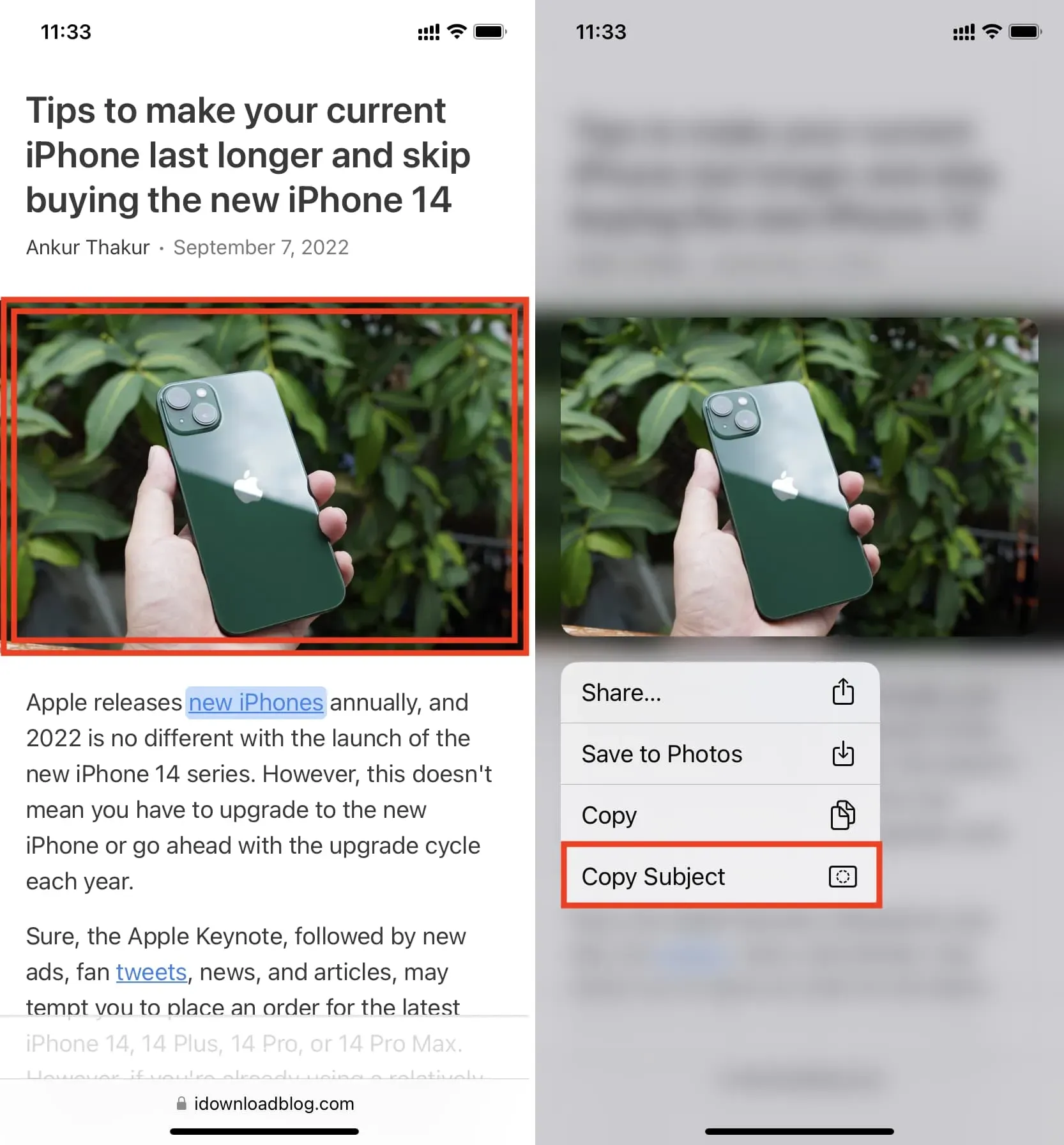
Це все. Головний об’єкт цього зображення скопійовано в буфер обміну. Тепер ви можете вставляти його в повідомлення, WhatsApp, електронну пошту, будь-яку програму для редагування фотографій тощо.
Як використовувати вилучений предмет зображення
Як уже згадувалося, після того, як ви скопіювали основну тему, ви можете просто відкрити Повідомлення, WhatsApp, Telegram, Twitter або подібну програму та вставити її туди. Залежно від програми, остаточне зображення матиме прозорий фон (наприклад, у Повідомленнях) або додасть білий фон (у таких програмах, як WhatsApp, які автоматично перетворюють зображення у JPG).
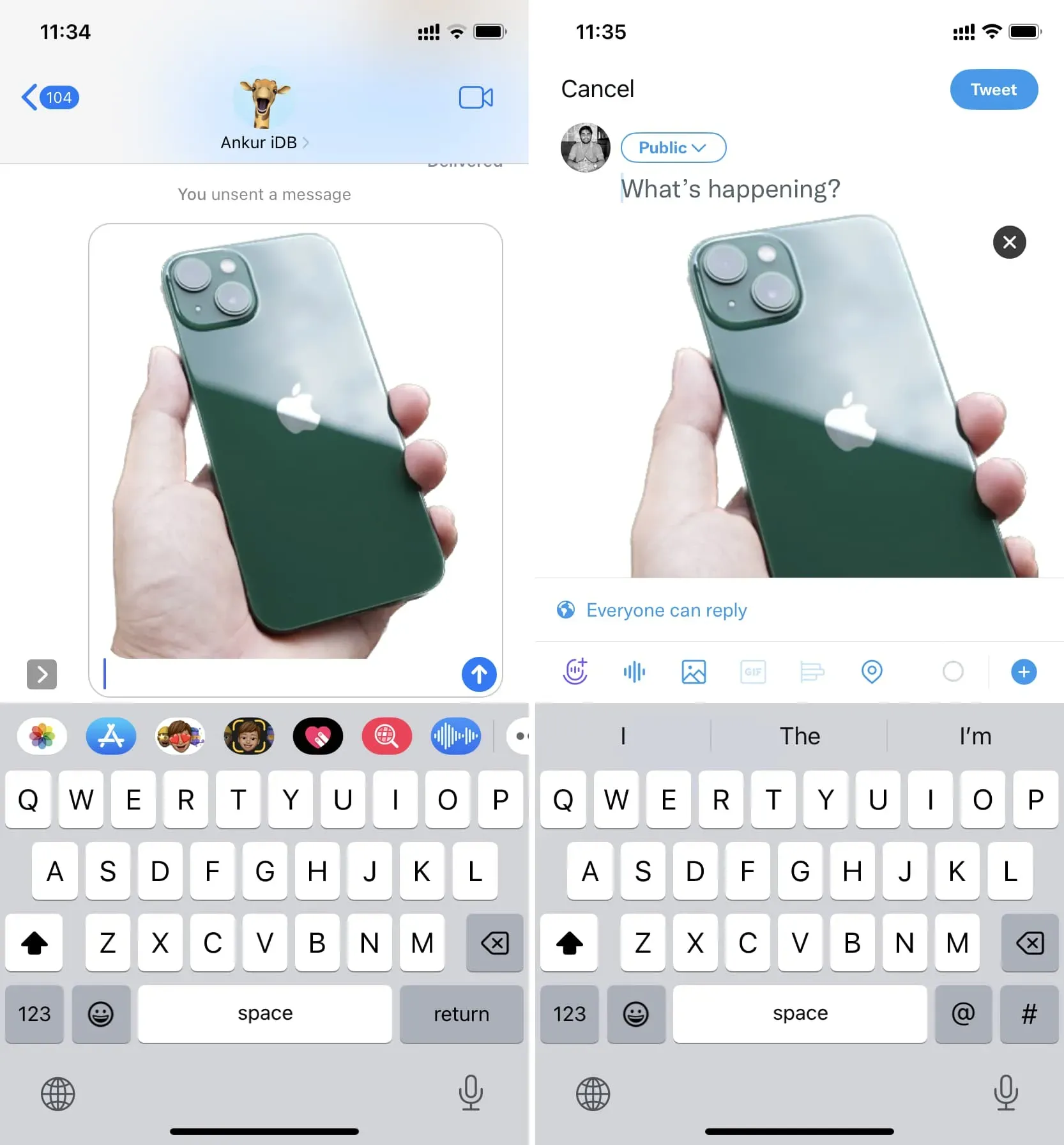
Але ми тут, щоб додати пікантності (і зробити їх придатними для фотографій на паспорт та інших місць). Для цього обов’язково завантажте програму для фотографій, наприклад Canva або Studio, на свій iPhone. Я використовую обидва, але для цього посібника зупинимося на Studio.
Ось як ви можете використати витягнутий об’єкт і створити чудове остаточне зображення:
1) Відкрийте Studio та натисніть кнопку з плюсом.
2) Виберіть параметр «Прозорий».
3) Виберіть розмір і натисніть кнопку галочки.
4) Натисніть будь-де на порожньому полотні та виберіть «Вставити», щоб додати об’єкт, який ви витягли раніше.
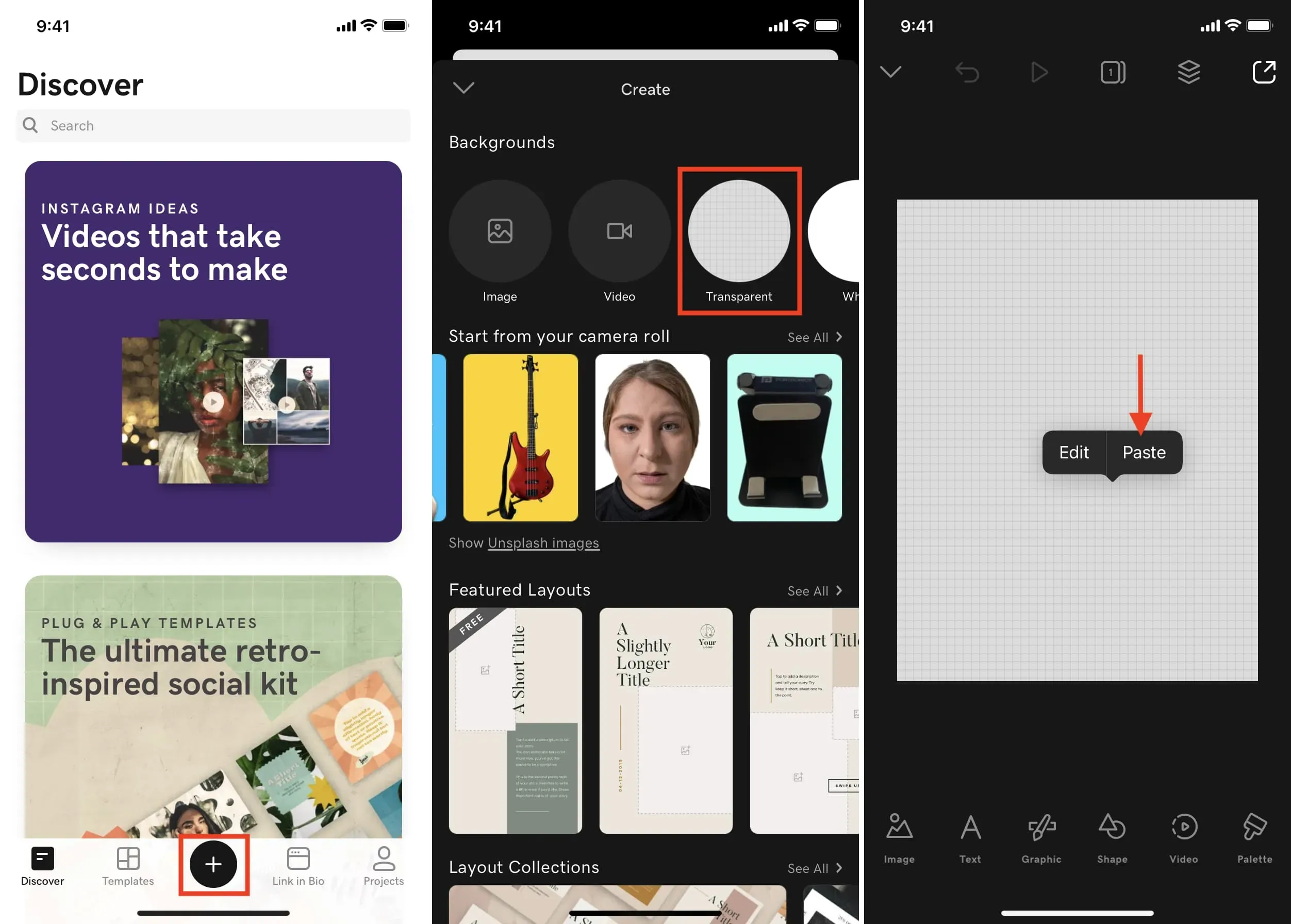
5) Тепер, щоб додати колір фону, клацніть будь-де на прозорій області та виберіть Редагувати.
6) Натисніть «Колір» і виберіть потрібний фон.
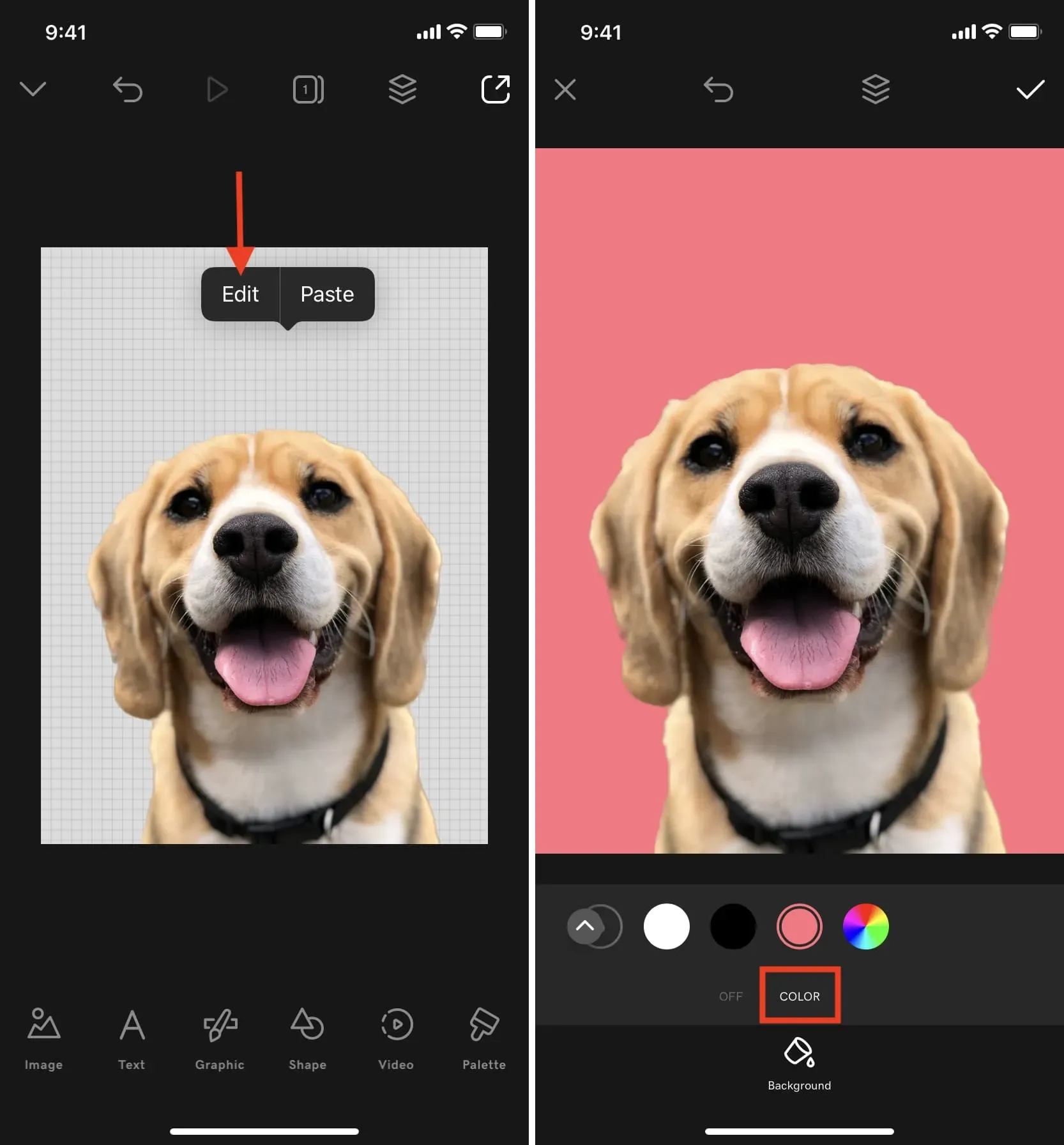
7) Коли все буде зроблено, натисніть кнопку перевірки > кнопку експорту > Зберегти.
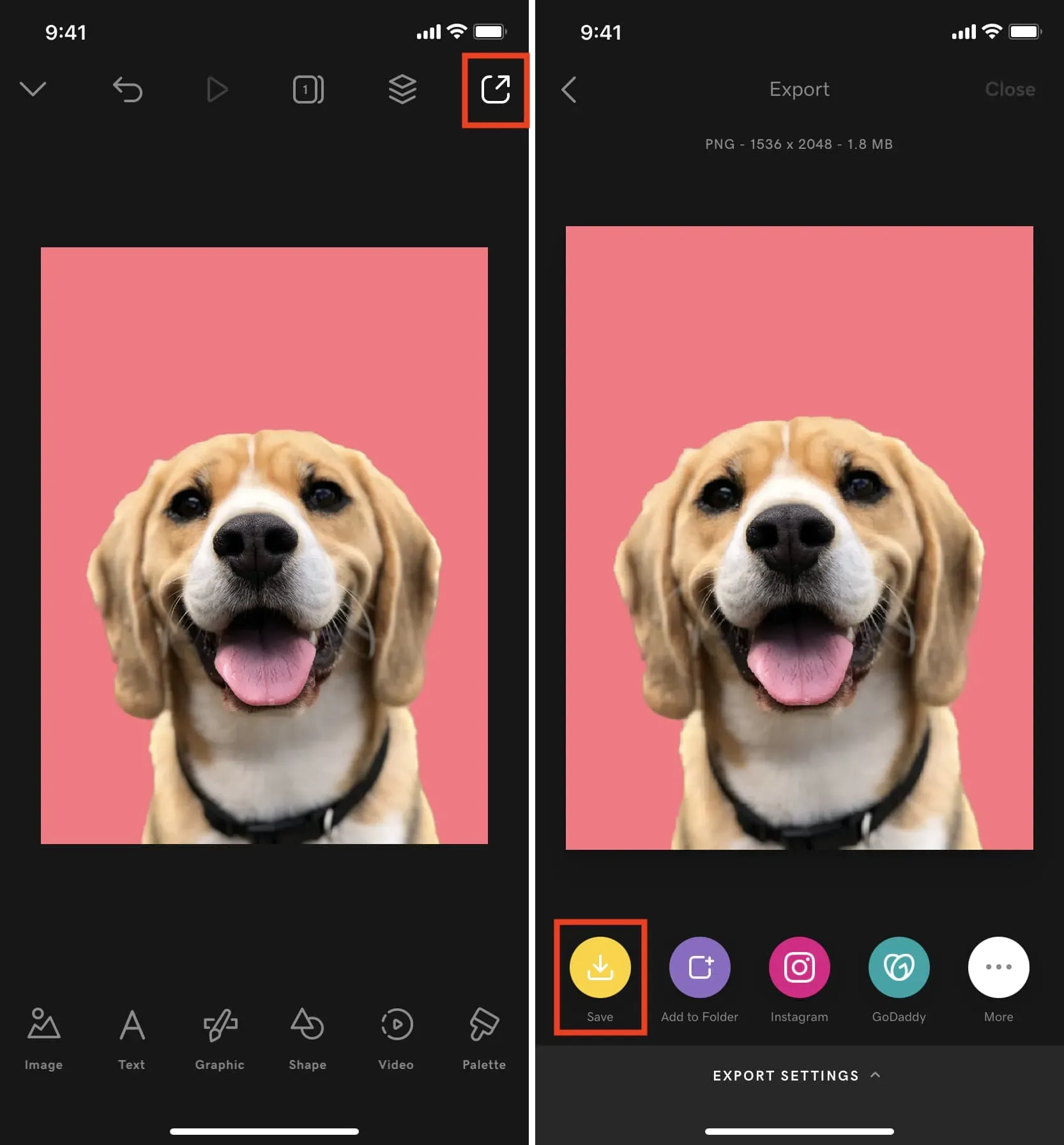
Ви створили зображення з головним об’єктом іншої фотографії на кольоровому тлі. Звичайно, ви можете використовувати Studio або інші програми, щоб додати текст, наклейки тощо. Ви зрозуміли.
Що ви думаєте про цю зручну функцію iOS 16?



Залишити відповідь