Як видалити фотографії з резервної копії iCloud на iPhone (2022)
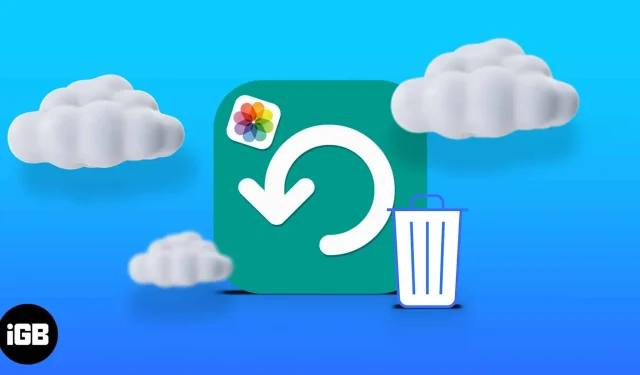
iCloud зменшує обсяг пам’яті вашого iPhone. Але фотографії займають багато місця, оскільки вони швидко накопичуються. І перш ніж ви це усвідомите, вони можуть з’їсти ваше сховище iCloud. Видалення фотографій з iCloud може бути корисним, якщо ви використовуєте тарифний план пам’яті 5 ГБ за умовчанням.
Видалення фотографій з iCloud також гарантує, що вони не будуть збережені, якщо ви відновите резервну копію iPhone. Хочете звільнити місце для зберігання iCloud? Ви в правильному місці!
Як видалити фотографії зі сховища iCloud
Найкращий спосіб видалити фотографії з iCloud — отримати доступ до iCloud через веб-браузер, оскільки це простіше та універсальніше.
Ви також можете видалити фотографії iCloud через свій iPhone, якщо програма iCloud Photos активна на вашому пристрої. Нижче я висвітлю кроки для обох методів.
Увага: ви більше не зможете відновити фотографії, видалені з резервної копії iCloud, якщо у вас немає копії на вашому iPhone. Отже, видаливши резервну копію фотографій із iCloud, ви більше не знайдете її на жодному підключеному пристрої.
1. Видаліть фотографії з резервної копії iCloud за допомогою браузера
Як згадувалося раніше, це найкращий спосіб видалити фотографії, резервні копії яких ви вже створили в iCloud. Щоб видалити фотографії з iCloud через браузер за допомогою Mac або ПК:
- Перейдіть до свого облікового запису iCloud і ввійдіть за допомогою свого Apple ID.
- Натисніть Фото. Буде завантажено всі фотографії, які зберігаються в iCloud.
- Виберіть фотографії, які ви хочете видалити: Щоб видалити кілька фотографій: утримуйте клавішу Command (Ctrl у Windows) і виберіть усі фотографії, які ви хочете видалити.
- Потім натисніть значок видалення у верхньому правому куті.
- Нарешті натисніть «Видалити».
2. Видаліть фотографії iCloud на iPhone або iPad.
Якщо ви автоматично створили резервні копії всіх своїх фотографій в iCloud, вам потрібно лише видалити їх із програми «Фото» на iPhone, щоб видалити їх із iCloud.
Зроби це:
- Відкрийте програму «Фото».
- Натисніть і утримуйте зображення, які потрібно видалити, або натисніть «Вибрати» у верхньому правому куті, щоб вибрати кілька зображень одночасно.
- Торкніться значка видалення в нижньому правому куті.
- Виберіть Видалити фото.
Як видалити фотографії з iCloud, але не з iPhone
Ви можете запобігти відображенню видалених даних iCloud на вашому iPhone, вимкнувши синхронізацію між iPhone і фотографіями iCloud. Отже, коли ви видаляєте зображення з iCloud онлайн, воно залишається на вашому iPhone.
Щоб вимкнути iCloud Photos на вашому iPhone:
- Перейдіть до налаштувань.
- Торкніться банера Apple ID угорі → iCloud → Фотографії.
- Вимкніть iCloud Photos.
FAQ
Так. Як описано раніше, ви можете зробити це, деактивувавши iCloud Photos у налаштуваннях iPhone; щоб вимкнути програму iPhone Photos із iCloud Photos. Однак, коли ви ввімкнете синхронізацію, все повернеться до нормального стану.
Так. Подібно до програми «Фотографії» на iPhone, iCloud зберігає видалені фотографії в папці «Нещодавно видалені» протягом 30 днів. Але після закінчення цього терміну він їх видаляє. Таким чином, ви не зможете відновити раніше видалені фотографії після 30-го дня видалення. Щоб відновити нещодавно видалені фотографії з iCloud: перейдіть до свого облікового запису iCloud в Інтернеті → Фотографії iCloud → Натисніть «Нещодавно видалені» на лівій бічній панелі. Торкніться фотографії або натисніть і утримуйте Command або CTRL (для ПК) + торкніться всіх фотографій, які потрібно відновити, щоб вибрати кілька зображень. Потім натисніть «Відновити» у верхньому правому куті.
Безсумнівно, iCloud зручний для зберігання файлів і фотографій, які ви не хочете зберігати в локальному сховищі. Але є ймовірність, що ці файли, особливо фотографії, зрештою захаращують ваше сховище iCloud. Хоча історія може бути іншою, якщо ви використовуєте iCloud+.
Є лише деякі зображення, які ви не хочете зберігати в локальному чи хмарному сховищі. Тому найкраще завжди видаляти їх із резервної копії iCloud, щоб ваш iPhone не міг відновити їх під час відновлення резервної копії.
Маєте запитання чи коментарі? Дайте мені знати в розділі коментарів нижче.



Залишити відповідь