Як встановити пароль блокування екрана для Android і Apple iPhone
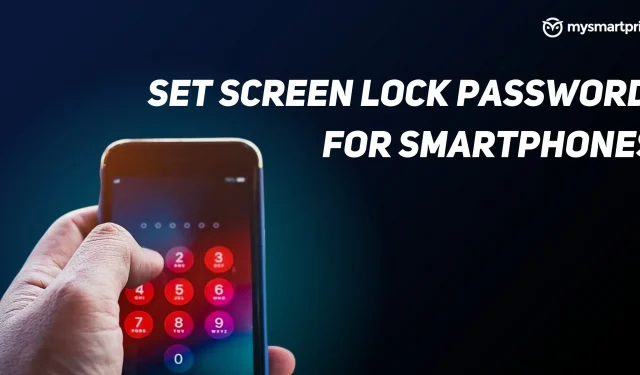
Телефони стали невід’ємною частиною життя кожного. Він зберігає багато особистої інформації, такої як фотографії, відео, документи тощо, і його власник може не хотіти, щоб інші отримували доступ до цієї інформації. Завдяки цьому опція блокування екрана доступна на кожному смартфоні. Ця функція дозволяє встановити на телефоні пароль, який забороняє іншим людям доступ до вашого телефону, не перевіряючи себе. Цей секретний код може бути у формі PIN-коду, пароля або шаблону.
У цій статті ми обговоримо, як встановити блокування екрана на Android або iPhone вперше і як її зняти. Далі ми обговоримо, що можна зробити, якщо ви забули пароль свого смартфона. Без зайвих слів, давайте почнемо.
Як налаштувати блокування екрана
Як встановити блокування екрана на Android
Щоб установити блокування екрана на пристрої Android уперше, виконайте такі дії.
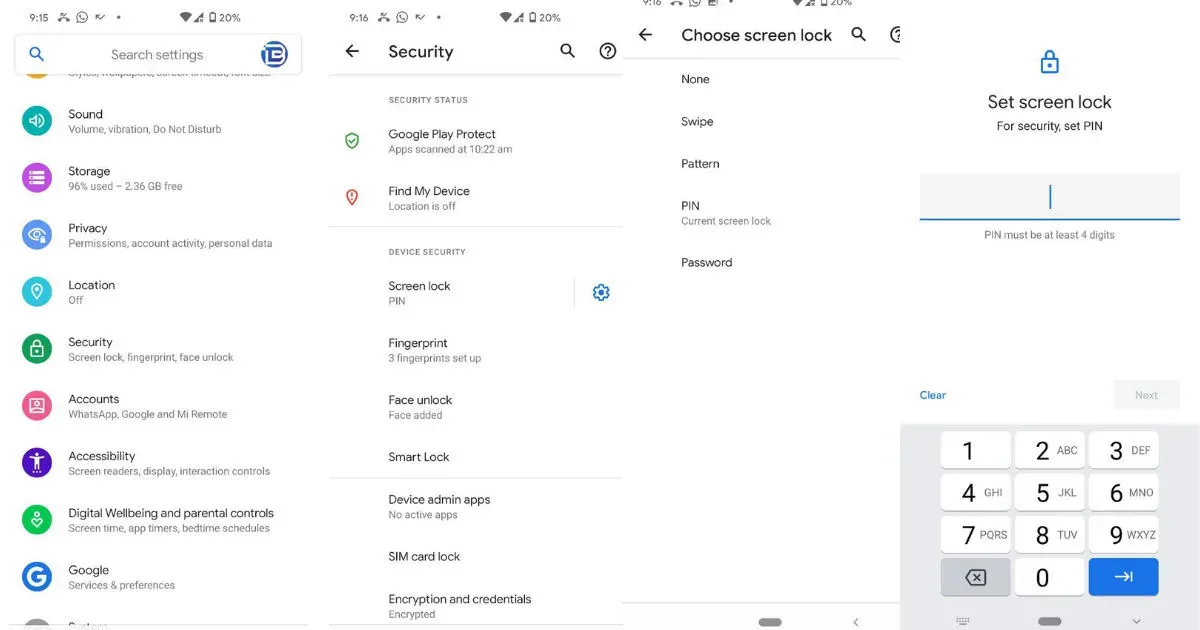
- Перейдіть до налаштувань телефону.
- Прокрутіть вниз до розділу «Безпека».
- Тепер ви можете переглядати різні налаштування блокування екрана, зокрема проведення пальцем, шаблон, PIN-код і пароль. Ми підемо з варіантом PIN-коду, але ви можете вибрати свій вибір.
- Натисніть на PIN-код і встановіть 4-6 цифр і повторно введіть його для підтвердження.
- Після підтвердження буде активовано блокування екрана.
Як встановити блокування екрана на iOS
Виконайте наведені нижче дії, щоб налаштувати блокування екрана на пристрої iOS уперше.
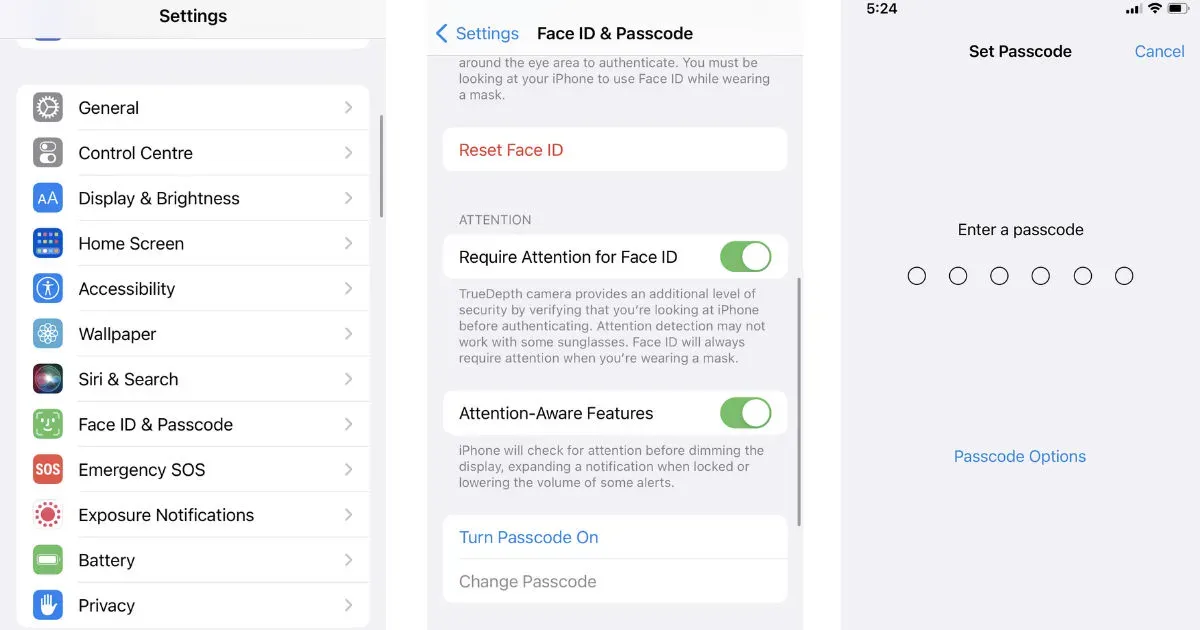
- Перейдіть до «Налаштування» на пристрої iOS.
- Торкніться параметра Face ID і пароля.
- Прокрутіть вниз і натисніть кнопку «Увімкнути пароль».
- Встановіть пароль і підтвердіть його ще раз.
- На наступному екрані вам буде запропоновано ввести пароль Apple ID.
- Введіть свій пароль Apple ID і натисніть «Увійти».
Ось і все, блокування екрана вперше встановлено на вашому пристрої iOS.
Як зняти блокування екрана
Як зняти блокування екрана на Android
Якщо ви хочете зняти блокування екрана на своєму пристрої Android, виконайте наведені нижче дії.

- Відкрийте налаштування на телефоні.
- Прокрутіть вниз до розділу «Безпека».
- Натисніть Блокування екрана та введіть свій поточний PIN-код або пароль. Після перевірки вам відобразяться різні параметри екрана блокування, а також параметр «Жодного», натисніть його.
- Блокування екрана буде знято з вашого пристрою.
Як зняти блокування екрана на iOS
Код доступу на пристрої iOS можна легко видалити, виконавши наведені нижче дії.
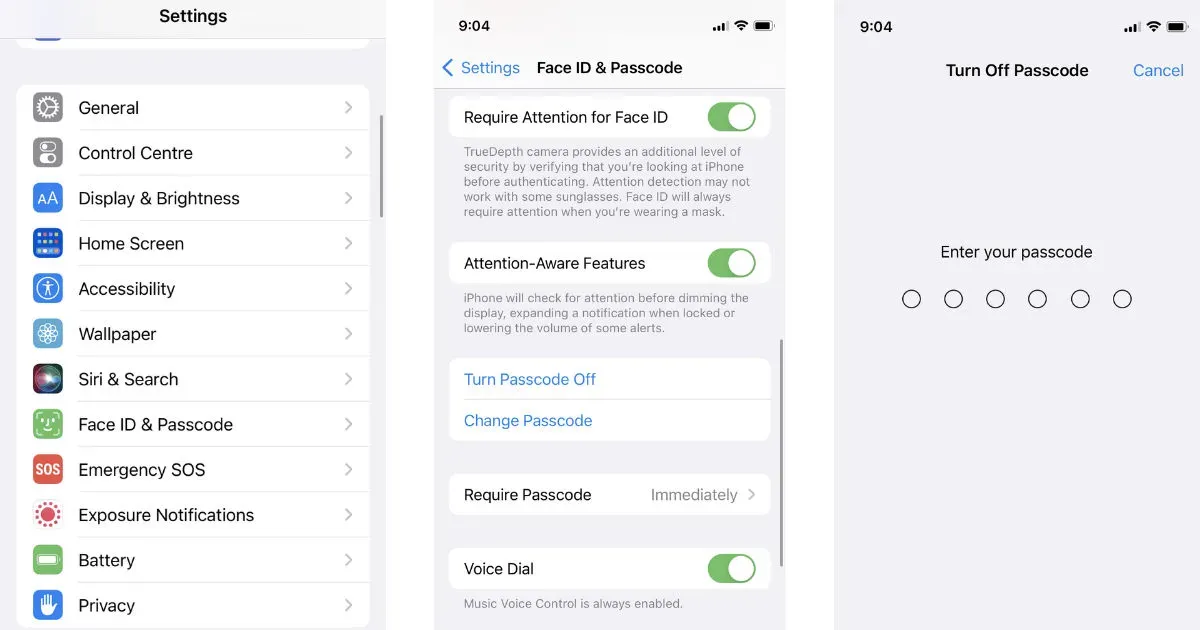
- Відкрийте налаштування на пристрої iOS.
- Прокрутіть вниз і торкніться меню Face ID і пароля.
- Введіть свій поточний пароль і після підтвердження ви перейдете на наступну сторінку.
- Прокрутіть вниз і торкніться опції «Вимкнути пароль».
- Він знову запитає пароль пристрою, введіть його та зніміть блокування екрана.
Я забув графічний ключ, PIN-код або пароль, як їх відновити?
Бувають випадки, коли ви не пам’ятаєте свій пароль або PIN-код блокування екрана, і все на вашому телефоні заблоковано. Багаторазове введення неправильного PIN-коду може заблокувати пристрій на деякий час. Не панікуйте, оскільки у вас є можливість скинути пароль. Давайте розглянемо методи, які можна спробувати, якщо ви забули пароль блокування екрана.
Читайте також: Як відформатувати або відновити заводські налаштування телефону Android?
Як відновити пароль блокування екрана на Android
Зверніть увагу, що цей метод повністю видалить усі дані з вашого телефону Android. Спробуйте цей метод, якщо ви можете втратити дані, збережені на телефоні.
- Перейдіть на веб-сторінку Google Find My Device .
- Знайдіть свій пристрій у списку та виберіть його.
- Ліворуч натисніть опцію «Очистити пристрій».
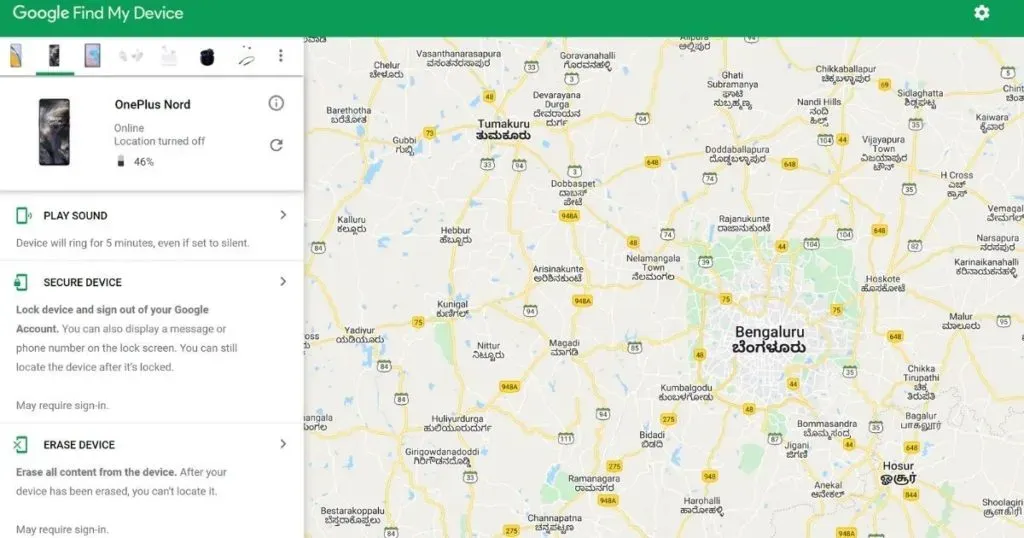
- Підтвердьте, натиснувши на опцію «Стерти».
Після цього всі дані будуть видалені з вашого телефону, і вам доведеться знову налаштувати пристрій. Ви можете відновити свої дані, якщо вони були збережені в обліковому записі Google.
Читайте також: Відновлення контактів: як відновити видалені номери контактів на Android та iPhone
Як відновити пароль блокування екрана на iOS
Якщо у вас є пристрій iOS і ви забули пароль, ви можете легко відновити його за допомогою комп’ютера. Виконайте наступні дії.
- Натискайте кнопку зменшення гучності та кнопку живлення, доки не з’явиться повзунок вимкнення.
- Тепер натисніть зазначені кнопки в послідовності: збільшення гучності, потім зменшення гучності, а потім натисніть і утримуйте кнопку живлення. Зверніть увагу, що вам не потрібно натискати ці кнопки одночасно.
- Утримуючи кнопку живлення, підключіть iPhone до комп’ютера та натискайте, доки на телефоні не з’явиться значок комп’ютера.
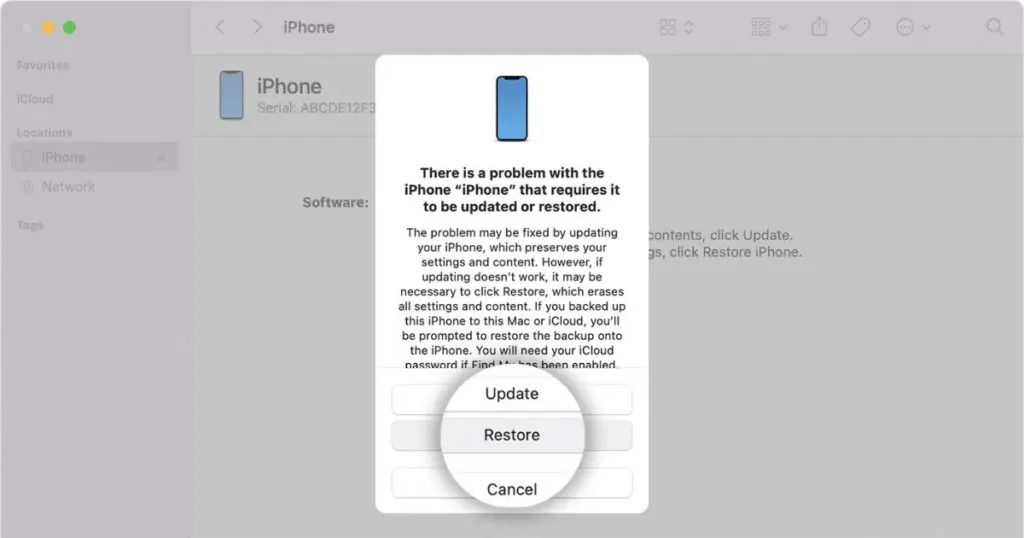
- Знайдіть свій iPhone у Finder, якщо ви користуєтеся Mac, або iTunes, якщо ви користуєтеся ноутбуком Windows.
- Він попросить вас відновити або оновити ваш iPhone. Натисніть «Відновити», і оновлення буде завантажено через 15 хвилин.
- Після завершення завантаження вийдіть із режиму відновлення та знову вимкніть iPhone, натиснувши кнопку живлення.
- Зачекайте, поки пристрій запуститься, і від’єднайте iPhone від комп’ютера.
Тепер ви зможете розблокувати свій iPhone без введення пароля.



Залишити відповідь