Як повернутися до екрана налаштувань iPhone | Помічник із налаштування iOS
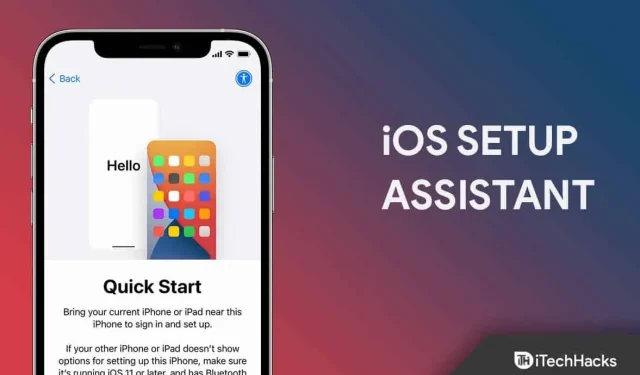
Іноді буває так, що ми випадково встановлюємо неправильні налаштування під час налаштування нашого нового iPhone/iPad. Однак у цій ситуації ми, як правило, хотіли б повернутися до екрана помічника з налаштування пристрою iOS. На жаль, зрештою ми не знайшли способу це зробити.
Але не хвилюйтеся, тут, у цій статті; тут ми пояснимо, як ви можете повернутися до екрана налаштування iPhone. Таким чином, якщо ви бажаєте це зробити, обов’язково дотримуйтесь методів, які ми згадали нижче. Але перед цим вам потрібно буде створити резервну копію даних. Отже, тепер почнемо.
Зміст:
- 1 Що таке помічник із налаштування iOS?
- 2 Як налаштувати iOS Assistant?
- 3 Як повернутися до екрана помічника з налаштування iOS?
Що таке помічник із налаштування iOS?
Помічник із налаштування iOS проведе вас через увесь процес налаштування телефону. Отже, простими словами, ви можете активувати нові або стерті пристрої, налаштувати основні параметри та налаштувати такі параметри, як мова та ідентифікатор.
Як налаштувати iOS Assistant?
Якщо у вас новий iPhone і вам цікаво, як отримати доступ до помічника з налаштування iOS, обов’язково виконайте наведені нижче виправлення, оскільки відомо, що ці кроки роблять саме це. Тож почнемо з них:
- Спочатку ви повинні увімкнути свій новий iPhone за допомогою кнопки живлення.
- Після цього, якщо у вас уже є інший пристрій із вашими даними, обов’язково натисніть Швидкий старт . В іншому випадку вам доведеться зробити це вручну, використовуючи подальші кроки, які ми згадували.
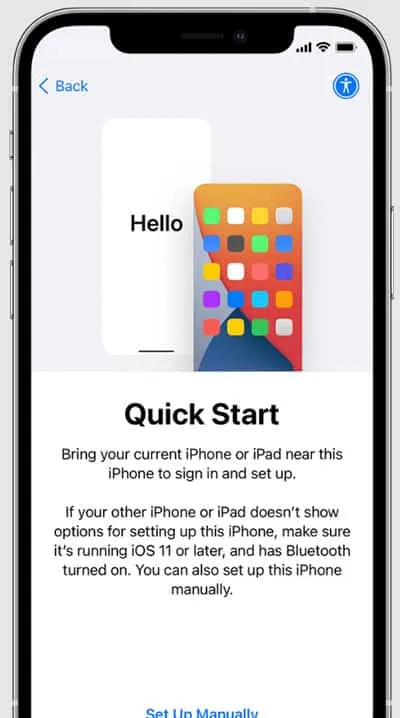
- Тепер активуйте свій пристрій, але для цього вам потрібно підключити iPhone до стільникових даних, Wi-Fi або iTunes, щоб встановити з’єднання.
- Потім просто налаштуйте Face ID або Touch ID і пароль , щоб захистити свій iPhone.
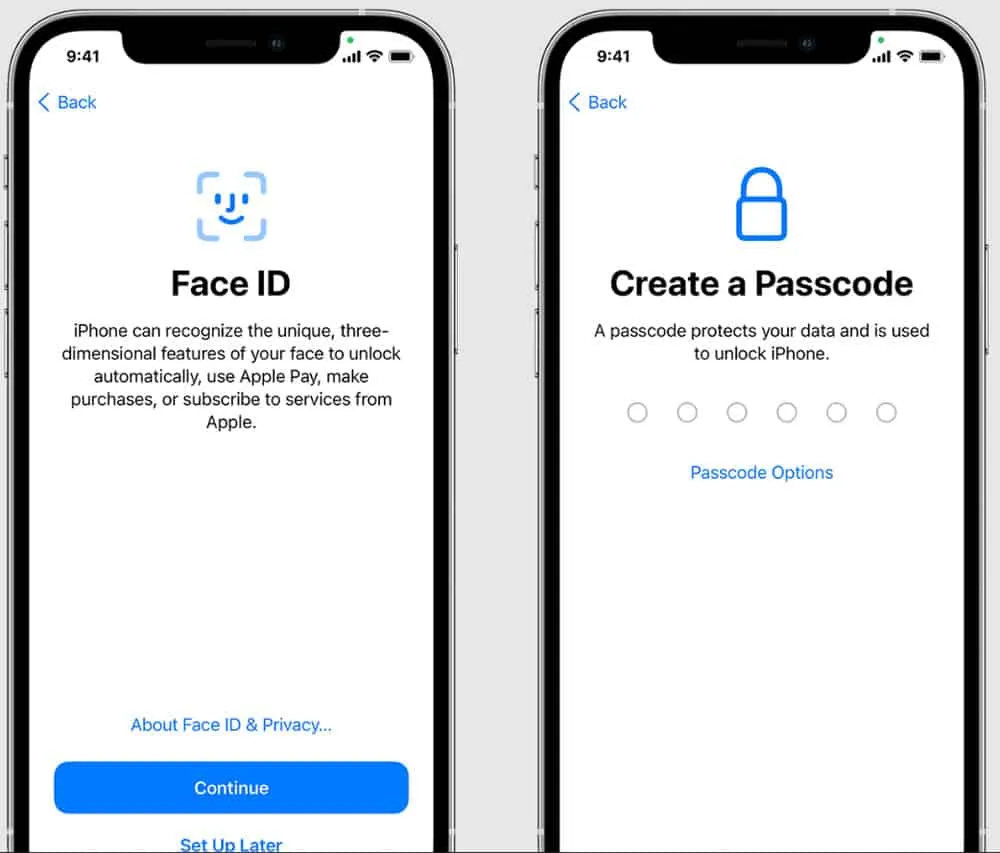
- Після цього відновіть або перенесіть дані з попереднього пристрою.
- Тепер використовуйте свій Apple ID для входу. Потім обов’язково ввімкніть автоматичні оновлення та налаштуйте інші необхідні функції (наприклад, Siri, екранний час тощо ).
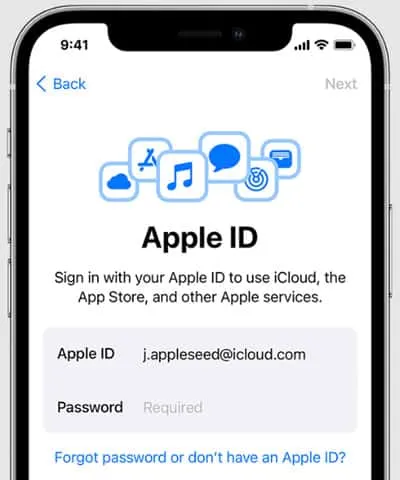
Як повернутися до екрана помічника з налаштування iOS?
Отже, як ми вже згадували, як налаштувати ваш iPhone під час першого використання, але що, якщо ви зробили якусь помилку під час процесу налаштування і тепер хочете її змінити. Що ж, для цього доступно небагато прийомів; потрібно перезавантажити iPhone.
Це тому, що, окрім скидання iPhone, у вас немає іншого способу повернутися до екрана помічника з налаштування iOS. Таким чином, якщо ви хочете знати, як скинути iPhone, щоб знову налаштувати iPhone, обов’язково виконайте такі дії:
- Для цього потрібно отримати доступ до налаштувань iPhone . Тому просто відкрийте сторінку налаштувань.
- Потім знайдіть і натисніть вкладку Загальні.
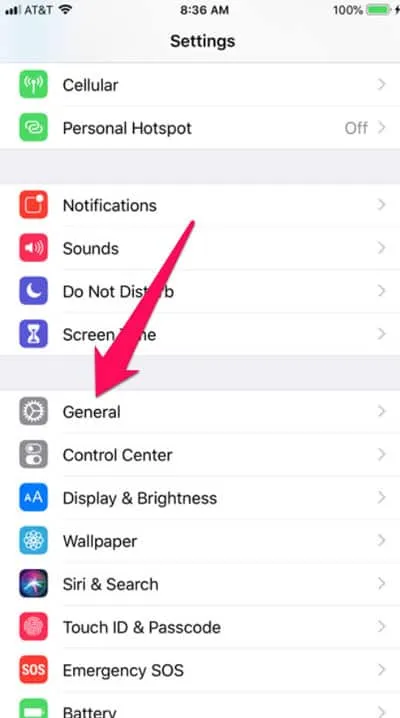
- Після цього натисніть «Скинути» та виберіть «Стерти весь вміст і налаштування».
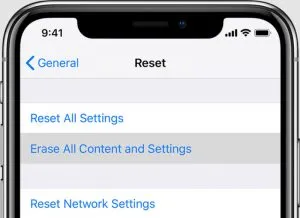
Відмова від відповідальності: використання цього методу повністю видалить телефон. Потім вам буде запропоновано ще раз пройти через екрани налаштування та вибрати «Відновити з резервних копій iTunes» (якщо є), коли буде запропоновано вибір. Відновлюючи резервну копію, переконайтеся, що телефон під’єднано до Wi-Fi і зарядного пристрою. Тим часом, якщо ви не знайомі з iOS, обов’язково виконайте подальші кроки, згадані для резервного копіювання даних iPhone.
Як створити резервну копію даних за допомогою iCloud?
Зазвичай рекомендується створити резервну копію даних перед перезавантаженням телефону. Але якщо ви не знаєте правильного способу резервного копіювання даних на пристроях iOS, ви можете втратити дані. Тому, щоб уникнути цього, ось кілька кроків, які допоможуть вам:
- Щоб створити резервну копію даних iPhone в iCloud, відкрийте сторінку налаштувань на своєму пристрої.
- Після цього ви можете просто натиснути на запис імені користувача Apple.
- Тепер знайдіть і натисніть значок iCloud.
- Потім наведіть курсор на розділ «Резервне копіювання iCloud» і перемкніть кнопку «Створити резервну копію зараз» .
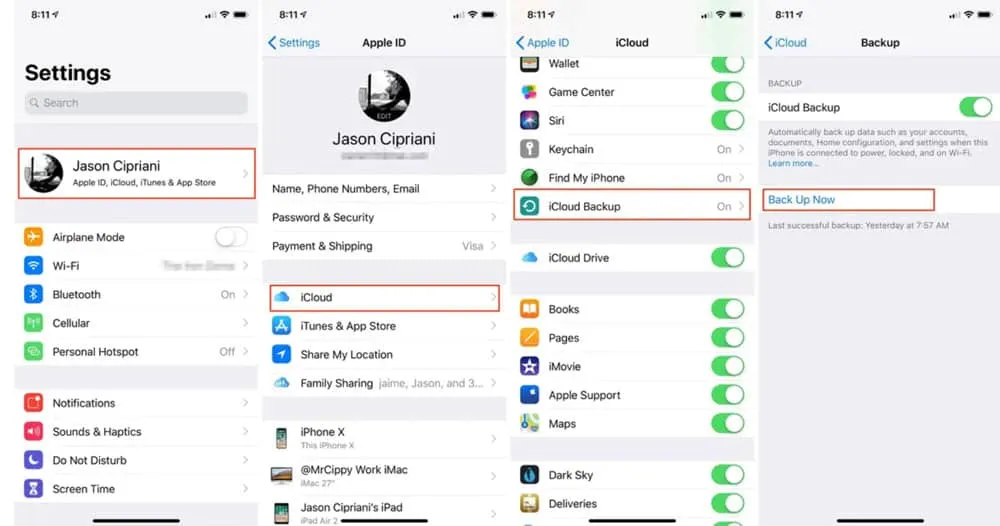
Що ж, якщо вам цікаво, чому ви вибрали iCloud замість інших програм, таких як Google, iTunes тощо. Що ж, я не рекомендую вам використовувати iCloud, але, на мою думку, використовувати iCloud для резервного копіювання ваших даних буде найпростішим для новачки. користувачів.
З авторського столу
Як ми зазначали в цьому посібнику, крім видалення всіх заводських налаштувань, у вас немає іншого варіанту доступу до сторінки помічника з налаштування iOS. Тож двічі подумайте, перш ніж використовувати наведений вище метод, якщо ви ще не створили резервну копію своїх даних.
Отже, ось як повернутися до екрана помічника з налаштування iPhone. Сподіваємось, ви знайдете цей посібник інформативним. Тим часом, якщо у вас є якісь сумніви чи пропозиції до нас, залиште свій цінний коментар нижче.



Залишити відповідь