Як відновити заводські налаштування iPhone та iPad

Є кілька різних ситуацій, у яких вам може знадобитися відновити заводські налаштування iPhone або iPad. Наприклад, якщо кілька програм постійно аварійно завершують роботу, якщо ваш пристрій працює повільно або якщо ваш iPhone поводиться нестабільно, і ви не можете визначити причину чи рішення.
Скидання заводських налаштувань стирає ваш пристрій і може вирішити певні проблеми, які можуть уповільнити його роботу. Це стосується всіх iPhone від останньої серії iPhone 14 до iPhone 6s.
Однак це слід розглядати як крайній засіб і робити лише після того, як простіші рішення, як-от перезапуск або примусовий перезапуск пристрою, не вирішать проблеми, з якими ви зіткнулися.
- Що станеться, якщо ви скинете iPhone до заводських налаштувань?
- Відновлення заводських налаштувань видаляє все?
- Підготуйте пристрій до відновлення заводських налаштувань
- Як відновити заводські налаштування iPhone або iPad (включаючи iPhone 14)
- Як скинути iPhone або iPad до заводських налаштувань за допомогою iCloud
- Скиньте iPhone або iPad за допомогою Mac або ПК
- Скиньте налаштування iPhone або iPad за допомогою режиму відновлення
- Що робити після перезавантаження пристрою iOS?
Що станеться, якщо ви скинете iPhone до заводських налаштувань?
Як означає термін «скидання до заводських налаштувань», ця опція відновлює програмне забезпечення на вашому пристрої до того стану, у якому воно було на момент виходу з заводу. Це означає, що всі налаштування повертаються до значень за замовчуванням, а всі ваші дані, такі як завантажені програми, фотографії, музика, документи та інші файли, видаляються. Скинувши iPhone або iPad до заводських налаштувань, ви можете налаштувати пристрій майже з нуля, «як новий».
Відновлення заводських налаштувань видаляє все?
Це залежить від того, що саме ви скидаєте. Якщо ви хочете відновити заводські налаштування свого iPhone 14, iPhone 14 Plus, iPhone 14 Pro, iPhone 14 Pro max, iPhone 13 або будь-якого з його попередніх моделей, доступно шість різних варіантів. Коротко зупинимося на кожному з них.

Переходячи в «Налаштування»→ «Загальні»→ «Скинути»:
- Скинути всі налаштування: це поверне макет головного екрана, налаштування розташування, налаштування мережі, налаштування конфіденційності, словник клавіатури та картки Apple Pay до стандартних значень. Якщо ви виберете цей параметр, ви не видалите файли чи медіафайли.
- Скидання налаштувань мережі: це призведе до видалення всіх ваших мережевих налаштувань, таких як облікові дані для входу в Wi-Fi і мережі, до яких ваш телефон автоматично підключається. Крім того, вручну перевірені сертифікати веб-сайтів повертаються до ненадійних, а ім’я вашого пристрою скидається лише на «iPhone».
- Скинути словник клавіатури: вибір цієї опції видалить усі слова, які ви могли додати до словника клавіатури за замовчуванням на вашому iPhone.
- Скинути макет головного екрана: це призведе до видалення власного макета головного екрана або папок програм. Усі базові програми для iOS повернуться до своїх позицій за замовчуванням, а головний екран повернеться до того, яким він був, коли ви вперше налаштували свій iPhone. Ваші дані будуть у безпеці.
- Скинути розташування та конфіденційність: як випливає з назви, цей параметр скидає служби визначення місцезнаходження та налаштування конфіденційності вашого iPhone до стандартних значень.
- Видалити весь вміст і налаштування: це те, що ми зазвичай маємо на увазі, коли говоримо про відновлення заводських налаштувань. Він повністю видаляє весь ваш вміст і налаштування, відновлюючи ваш iPhone у тому вигляді, в якому він був, коли ви його вперше купили.
Таким чином, лише параметр «Видалити весь вміст і налаштування» видалить усі дані з вашого пристрою, крім програм і налаштувань за замовчуванням.
Підготуйте пристрій до відновлення заводських налаштувань
Перш ніж спробувати відновити заводські налаштування iPhone або iPad, переконайтеся, що ви виконали наступне:
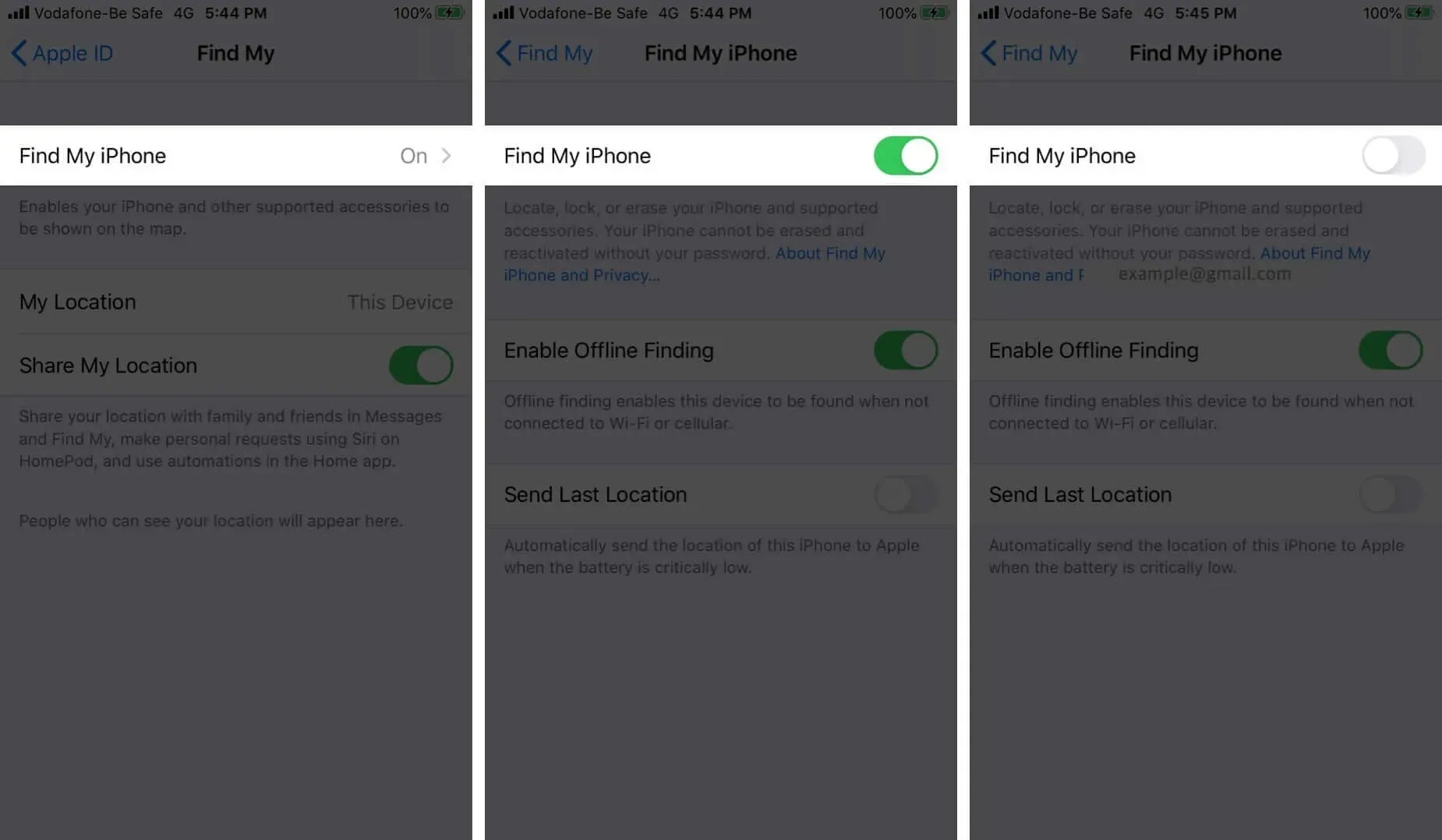
Як відновити заводські налаштування iPhone або iPad (включаючи iPhone серії 14 або 13)
Є чотири способи скинути iPhone або iPad. Розглянемо спочатку найпростіші та зручні.
- Перейдіть до Налаштування → Загальні → Скинути.
- Виберіть «Видалити весь вміст і налаштування».
- Якщо ви не створили резервну копію свого пристрою, вам буде запропоновано це зробити.
- Натисніть Видалити зараз.
- Після цього вам буде запропоновано ввести код доступу до екранного часу, якщо ви його встановили.
- Ви побачите попередження. Натисніть опцію «Стерти iPhone (або iPad)».
- Для підтвердження введіть пароль Apple ID. І натисніть «Стерти» у верхньому правому куті.
- З пристрою знадобиться кілька хвилин, щоб стерти всі налаштування та дані. Потім він повернеться до екрана налаштування, який ви побачили під час першого використання пристрою.
Як скинути iPhone або iPad до заводських налаштувань за допомогою iCloud
Якщо ваш iPhone загублено або вкрадено, ви можете віддалено стерти весь його вміст за допомогою веб-сайту iCloud. Це можливо, лише якщо ви налаштували функцію «Знайти iPhone».
- Відвідайте iCloud.com і перейдіть до «Знайти мій iPhone».
- Клацніть опцію «Усі пристрої» та виберіть iPhone або iPad, які потрібно скинути до заводських налаштувань.
- Натисніть Стерти iPhone/iPad.
- Після підтвердження віддалене стирання почнеться, щойно вибраний пристрій під’єднається до Інтернету. Після завершення процесу ви отримаєте електронний лист із підтвердженням на вашу зареєстровану електронну адресу Apple ID.
Цей процес заблокує ваш iPhone. І якщо ви виконаєте цей процес, щоб скинути пристрій, ви зможете розблокувати його, ввівши свій Apple ID і пароль.
Скиньте iPhone або iPad за допомогою Mac або ПК
Скиньте налаштування iPhone/iPad за допомогою Finder
- Запустіть Finder.
- Підключіть iPhone або iPad до Mac за допомогою кабелю Lightning-USB.
- Натисніть кнопку «Довіряти» на своєму пристрої, якщо буде запропоновано.
- На лівій панелі виберіть свій пристрій.
- Виберіть Відновити iPhone/iPad.
- Для підтвердження натисніть «Відновити» у спливаючому вікні.
- Ваш пристрій буде стерто та відновлено заводські налаштування. Після завершення процесу він перезапуститься, і ви зможете налаштувати його знову з нуля.
Скидання iPhone/iPad до заводських налаштувань за допомогою iTunes
- Запустіть iTunes.
- Підключіть iPhone або iPad до комп’ютера за допомогою кабелю Lightning-USB.
- Натисніть маленьку кнопку пристрою у верхньому лівому куті.
- На лівій панелі натисніть «Підсумок».
- Тепер натисніть Відновити.
- Підтвердьте відновлення пристрою
- Ваш пристрій буде стерто та відновлено заводські налаштування. Після завершення процесу він перезапуститься, і ви зможете налаштувати його знову з нуля.
Скиньте налаштування iPhone або iPad за допомогою режиму відновлення
Ви також можете використовувати режим відновлення, щоб перезавантажити пристрій. Зазвичай це необхідно, коли:
- iPhone або iPad застряг на логотипі Apple на кілька хвилин
- Комп’ютер не розпізнає ваш пристрій при підключенні
- Комп’ютер повідомляє, що ваш пристрій перебуває в режимі відновлення, коли ви його підключаєте
Щоб стерти дані з iPhone або iPad у режимі відновлення, виконайте такі дії:
- Підключіть пристрій до комп’ютера та переведіть його в режим відновлення. Процедура для цього залежить від того, яка у вас модель.
- Щойно комп’ютер виявить ваш пристрій, з’явиться повідомлення «Відновити або оновити».
- Виберіть «Відновити» та дотримуйтесь інструкцій на екрані.
- Ваш iPhone або iPad буде стерто та завантажено останню версію iOS або iPadOS, яку підтримує ваш пристрій.
- Після завершення процесу ви побачите сповіщення на екрані, і пристрій перезавантажиться.
Що робити після перезавантаження пристрою iOS?
Після скидання iPhone або iPad до заводських налаштувань усі ваші дані буде видалено, а пристрій буде «як новий». Отже, що ви можете зробити далі:
- Налаштований як новий
- Після відновлення заводських налаштувань ваш пристрій відобразить екран початкового налаштування. Дотримуйтесь інструкцій на екрані, щоб налаштувати його з нуля. Крім того, ви можете відновити пристрій iOS із резервної копії iCloud.
Відновлення iPhone або iPad до заводських налаштувань є досить простим процесом. Ми сподіваємося, що цей докладний посібник надав вам усе, що вам потрібно знати про це. Якщо у вас є додаткові запитання, повідомте нас у коментарях нижче.



Залишити відповідь