Як заблокувати чати Telegram на iPhone, iPad і Mac
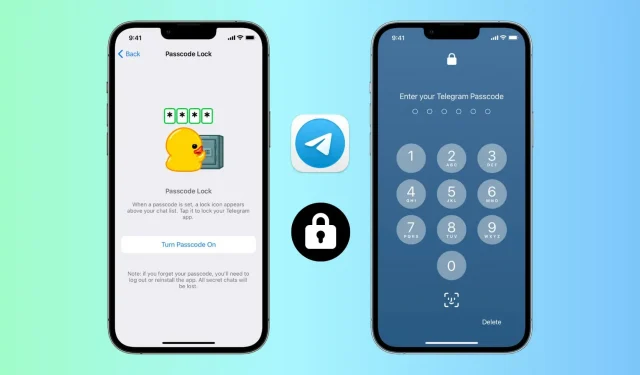
Маючи понад 700 мільйонів активних користувачів щомісяця, Telegram є одним із найпопулярніших сервісів обміну миттєвими повідомленнями. Якщо ваші друзі та родина користуються Telegram, ви можете вести приватні розмови, які ви не хочете, щоб інші бачили. Це особливо вірно, якщо люди, яких ви знаєте, часто беруть ваш iPhone для перегляду YouTube, фотографій тощо.
Таким чином, щоб запобігти небажаному доступу до ваших чатів і каналів Telegram, ви можете легко заблокувати додаток.
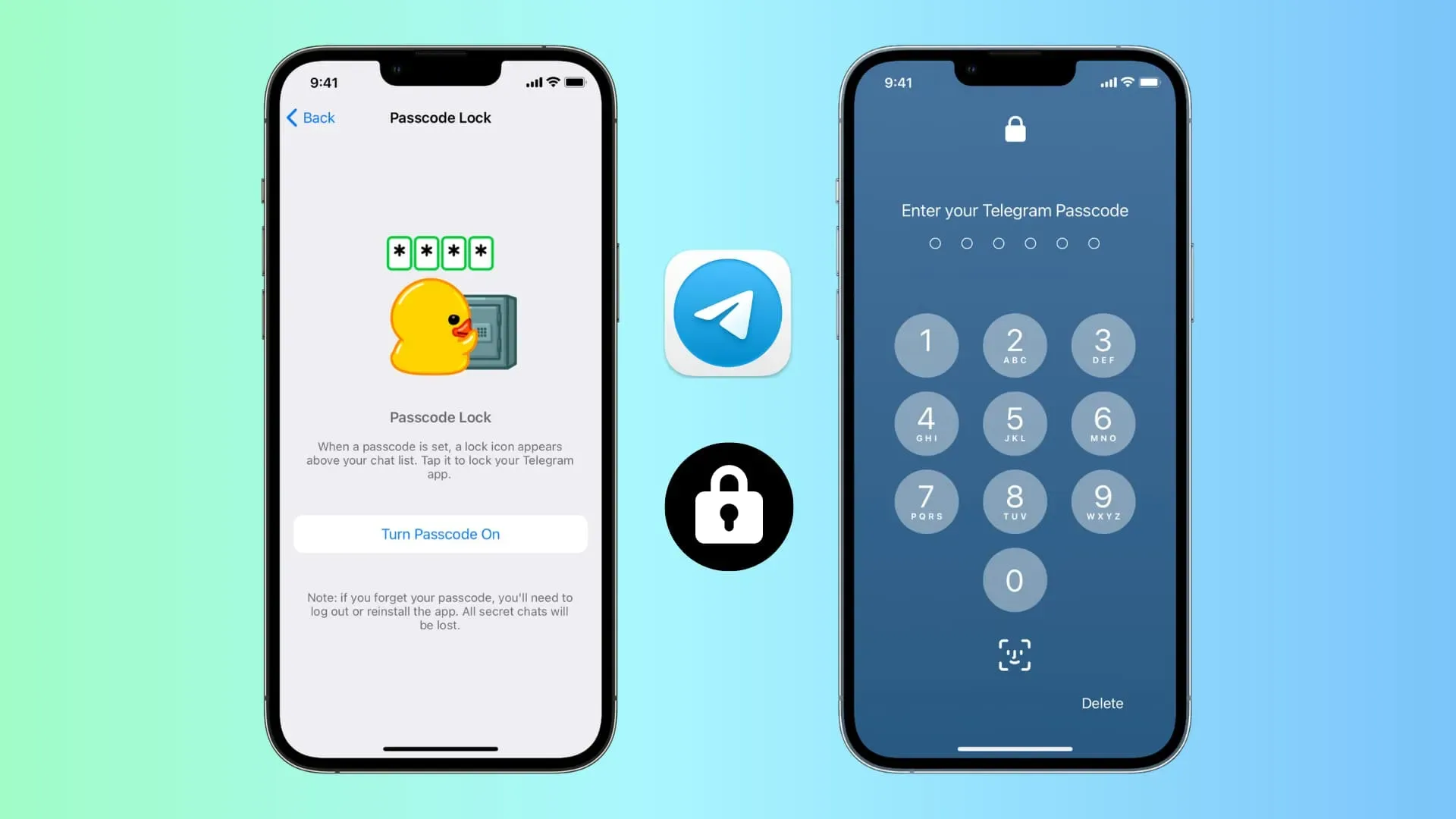
Як увімкнути захист паролем у додатку Telegram
Блокування Telegram залежить від пристрою, а не від облікового запису. Тому, якщо ви використовуєте один і той же обліковий запис Telegram в декількох місцях, вам доведеться встановлювати блокування окремо на кожному пристрої. Зверніть увагу, що ви не можете заблокувати веб-версію Telegram, доступ до якої здійснюється через комп’ютерний браузер.
iPhone або iPad
Виконайте такі дії, щоб заблокувати Telegram на своєму iPhone:
- Відкрийте Telegram і натисніть «Налаштування».
- Виберіть Конфіденційність і безпека.
- Виберіть «Блокування паролем» або «Пароль і ідентифікатор обличчя».
- Натисніть Увімкнути пароль.
- Введіть потрібний пароль і підтвердьте його.
- Нарешті, для максимальної конфіденційності виберіть «Автоматичне блокування» та встановіть значення «Якщо не протягом 1 хвилини». А для зручності можна включити розблокування за допомогою Face ID або Touch ID.
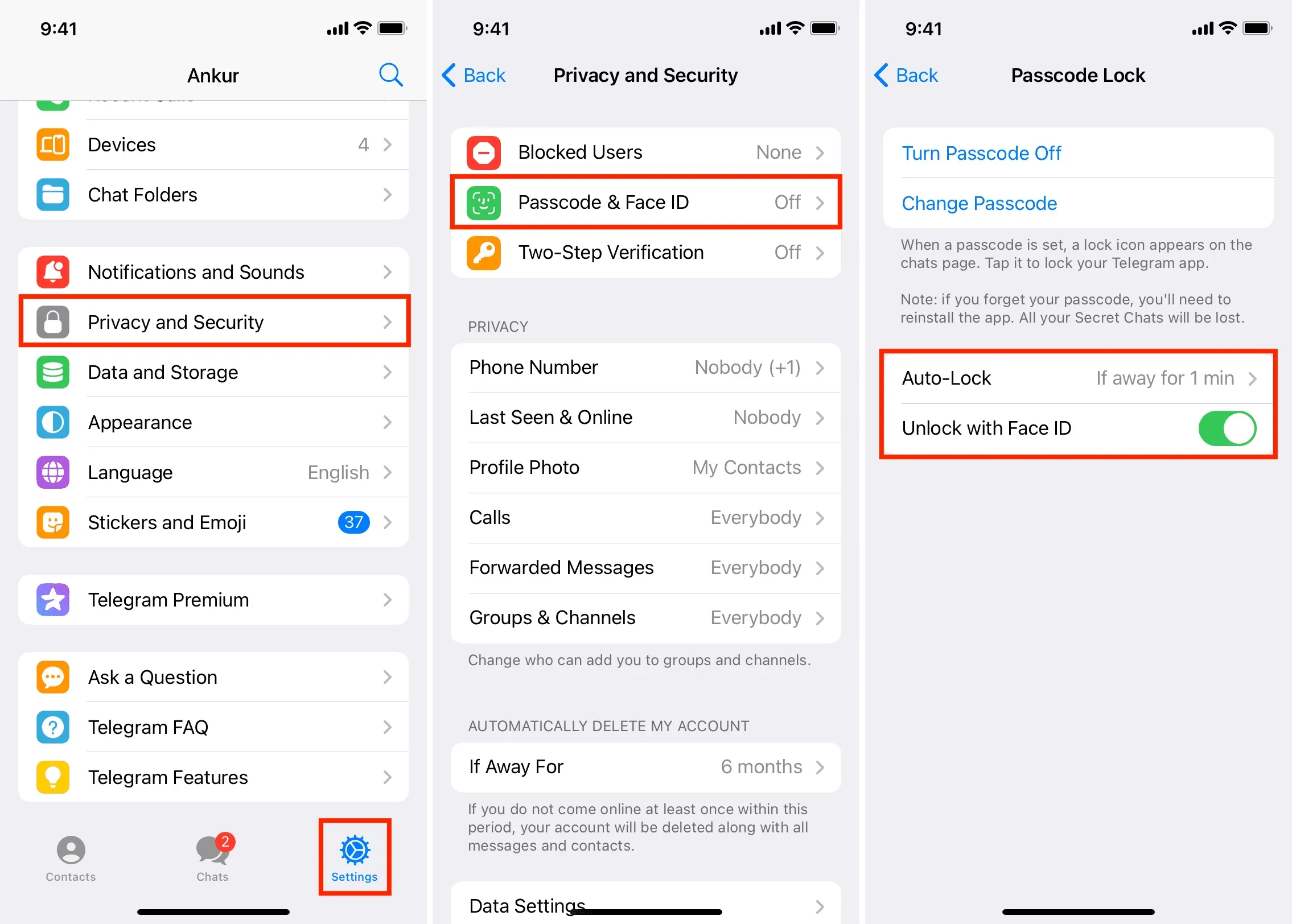
Відтепер щоразу, коли ви виходите з програми Telegram більше ніж на хвилину, вона автоматично блокуватиметься. Вам або будь-кому, хто має доступ до вашого iPhone, потрібно буде ввести пароль, щоб отримати доступ.
Не хочете чекати одну хвилину, поки додаток автоматично заблокується? Не хвилюйтеся, адже Telegram допоможе вам. Щоразу, коли ви торкаєтеся значка замка у верхній частині екрана чатів, програма миттєво блокується.
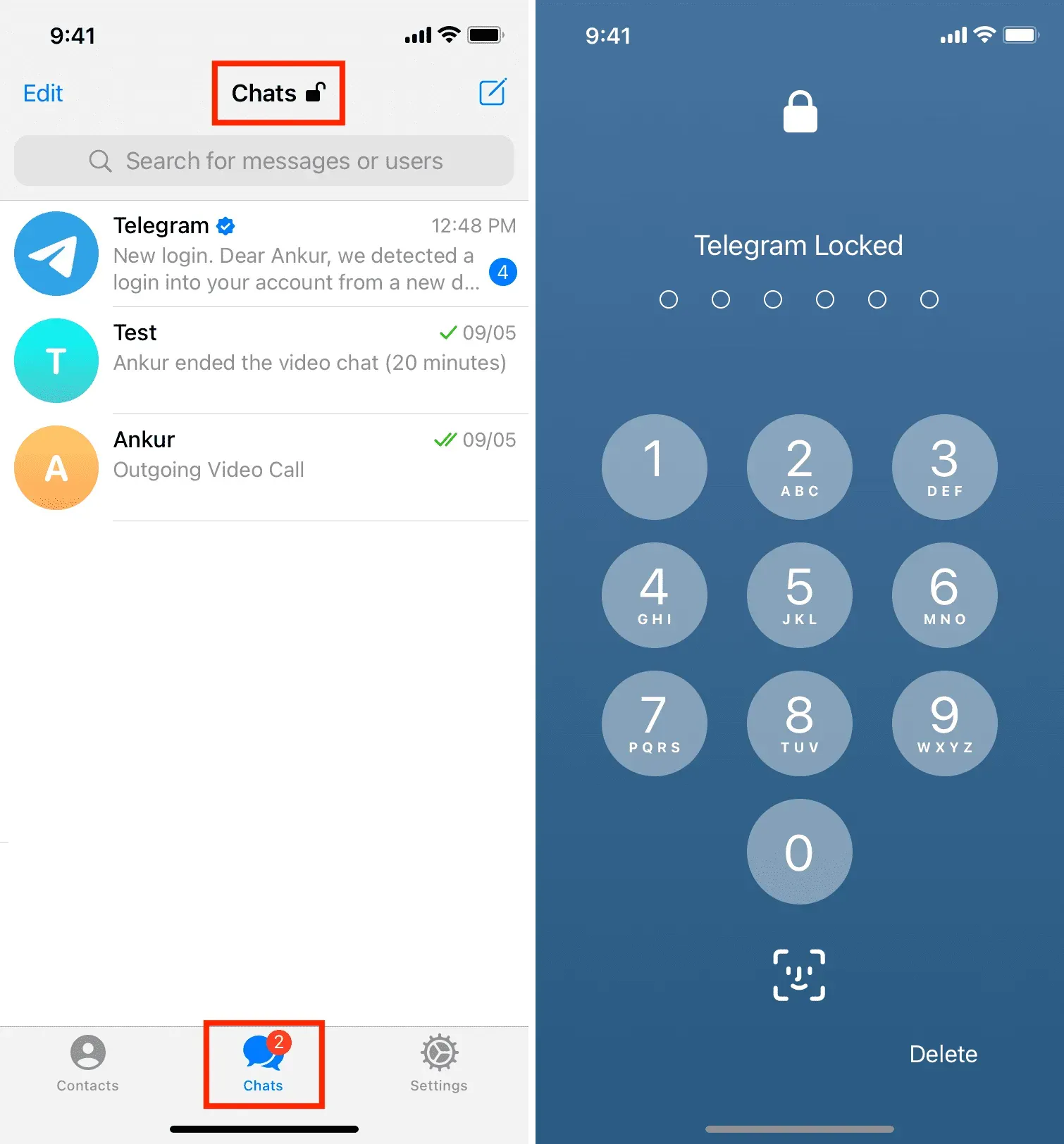
Мак
Ось як встановити блокування програми Telegram на вашому Mac:
- Відкрийте програму Telegram для macOS і натисніть значок із трьома лініями у верхньому правому куті.
- Натисніть Налаштування.
- Натисніть Конфіденційність і безпека.
- Прокрутіть униз і натисніть Локальний пароль.
- Введіть пароль, який потрібно встановити, і натисніть «Зберегти пароль».
- Нарешті натисніть «Автоблокування, коли вас немає» та виберіть відповідну тривалість. Для максимальної конфіденційності виберіть 1 хвилину. Ви також можете ввести спеціальну тривалість у форматі година:хвилина.
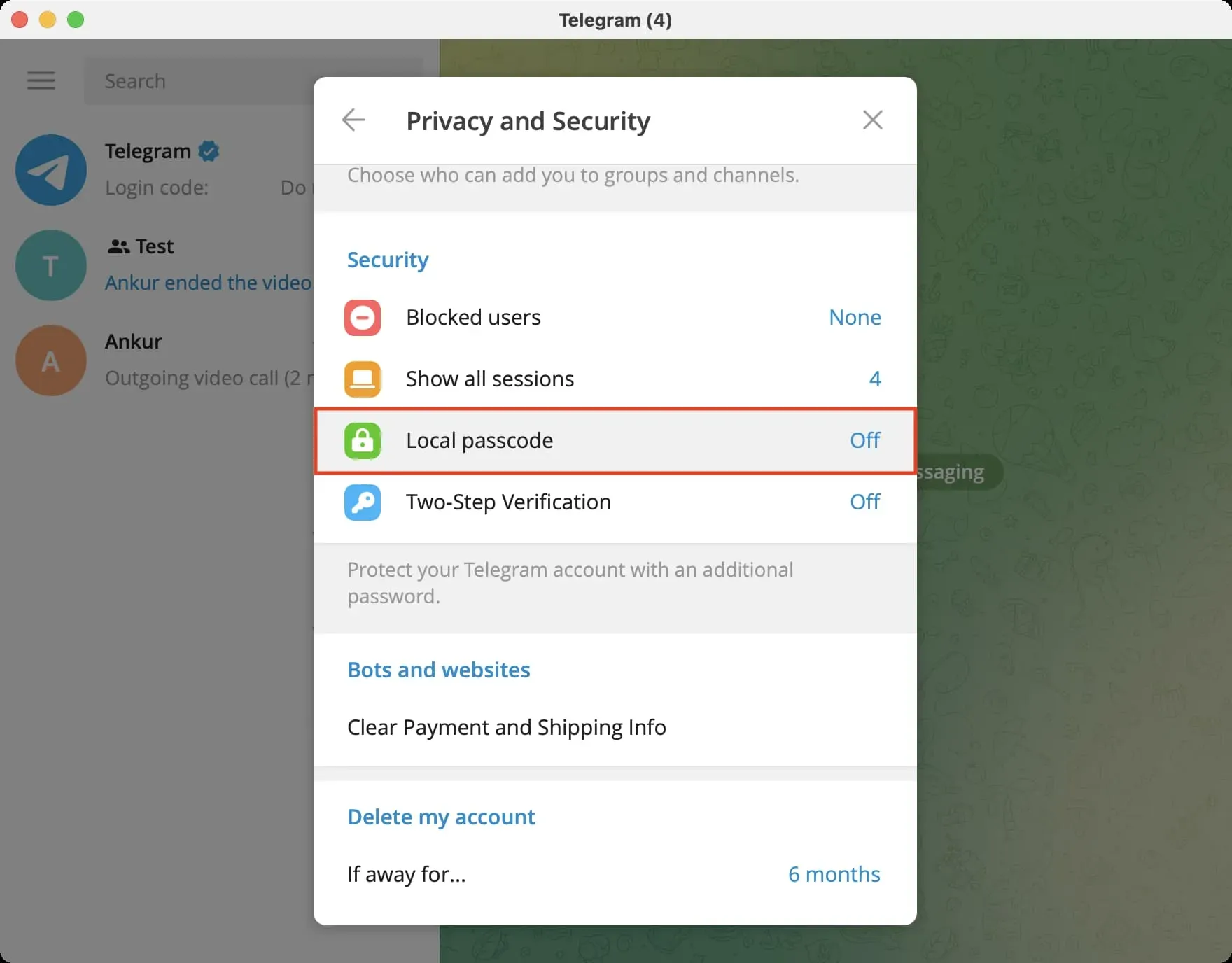
Окрім автоматичного блокування, у вас є можливість натиснути значок замка у верхній частині вікна Telegram, щоб миттєво захистити свої чати.
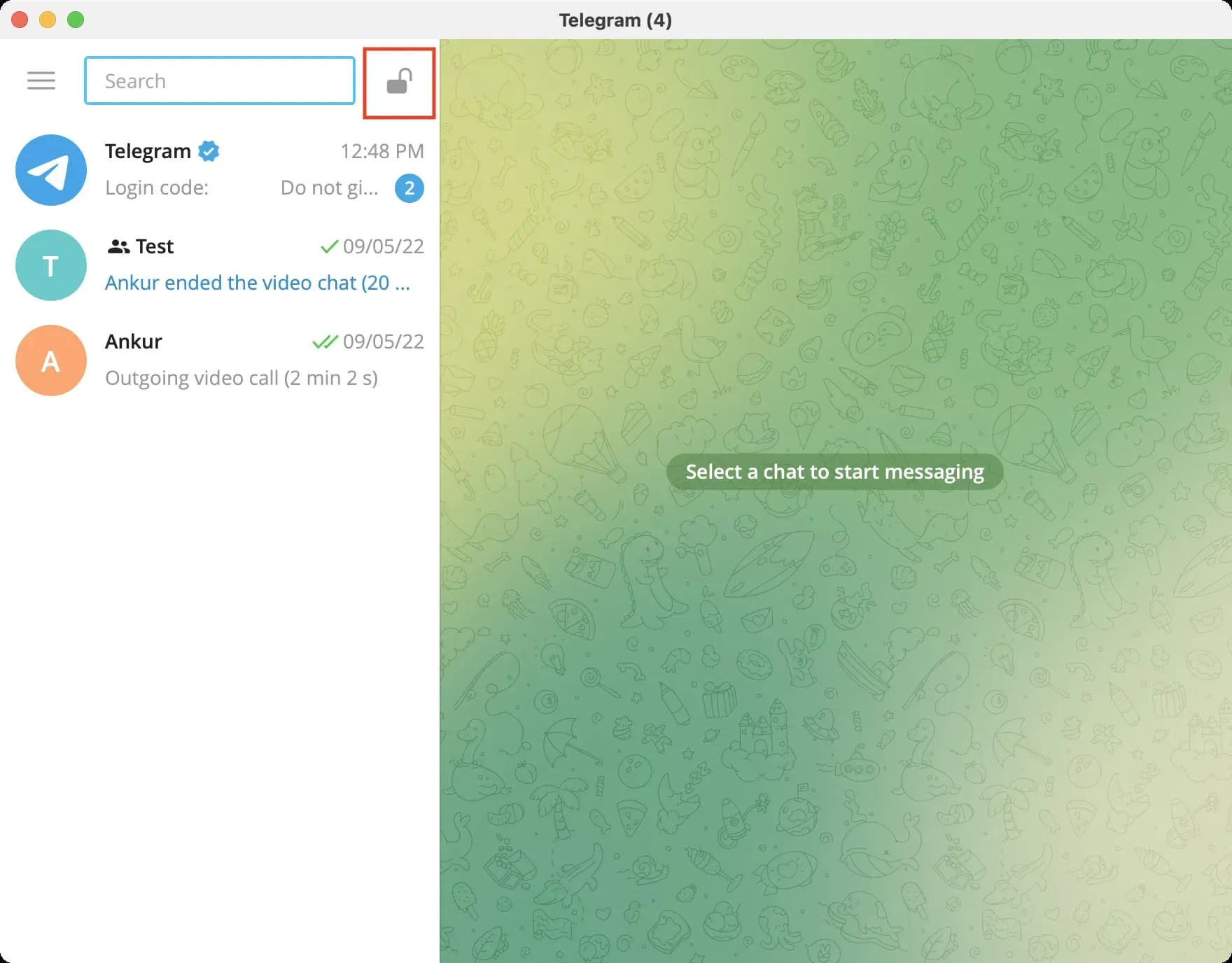
Примітка. Ви можете використовувати Face ID або Touch ID на своєму iPhone, щоб розблокувати Telegram. Однак на Mac це не так. Під час тестування я виявив, що ви не можете розблокувати Telegram за допомогою відбитка пальця на MacBook із Touch ID.
Змініть PIN-код або вимкніть блокування в додатку Telegram.
Дії для зміни пароля Telegram або його відключення майже однакові. Просто виконайте початкові дії, які ви виконали під час увімкнення пароля. На останньому екрані натисніть «Вимкнути пароль». На Mac це називається «Вимкнути пароль». Щоб використати інший пароль, натисніть Змінити пароль.
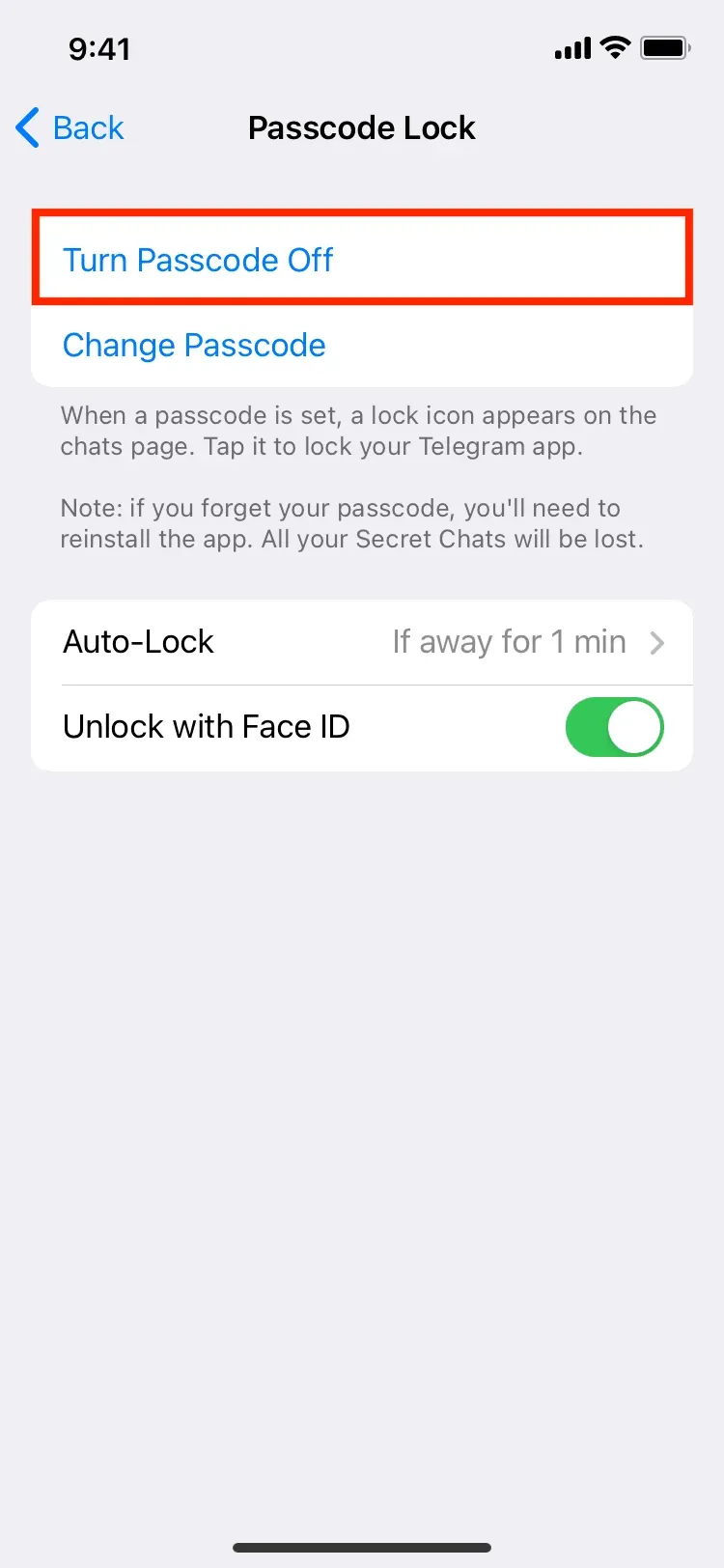
Блокування паролем Telegram проти WhatsApp
Як і Telegram, WhatsApp також дозволяє встановити блокування. Однак ось чим відрізняються підходи цих двох гігантських платформ обміну повідомленнями:



Залишити відповідь