Як завантажити публічну бета-версію macOS Ventura на Mac
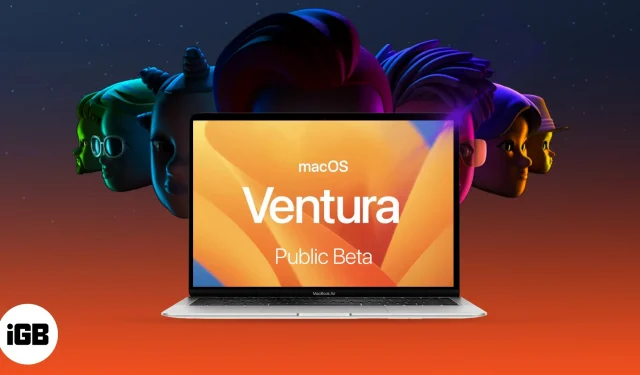
Apple випустила macOS Ventura, надавши багатьом доступ до таких функцій, як Stage Manager, Continuity Camera, Handoff, Desk View тощо. Але, як випливає з назви, бета-версія для розробників була обмежена розробниками через численні помилки.
Тепер Apple випустила публічну бета-версію macOS Ventura, і якщо ви плануєте її випробувати, я згадав кроки, які вам потрібно виконати, щоб завантажити та встановити macOS Ventura на свій Mac. Але перед цим давайте перевіримо, чи підтримує ваш Mac macOS 13 Ventura.
Повний список пристроїв із підтримкою macOS Ventura
- iMac – 2017 і вище
- Mac Studio – 2022
- Mac Pro – 2019 і новіші версії
- iMac Pro – 2017 і вище
- Mac mini – 2018 і вище
- MacBook Air – 2018 і вище
- MacBook – 2017 і вище
- MacBook Pro – 2017 і вище
Щоб дізнатися точну модель вашого Mac, клацніть логотип Apple у верхньому лівому куті → виберіть «Про цей Mac».
Як завантажити публічну бета-версію macOS 13 Ventura
Перед завантаженням і встановленням бета-профілю рекомендується створити резервну копію свого пристрою. Це захистить ваші дані, якщо ви вирішите оновити до macOS Monterey.
- Перейдіть на beta.apple.com .
- Натисніть «Зареєструватися», щоб зареєструватися, або «Увійдіть», використовуючи свій Apple ID і пароль.
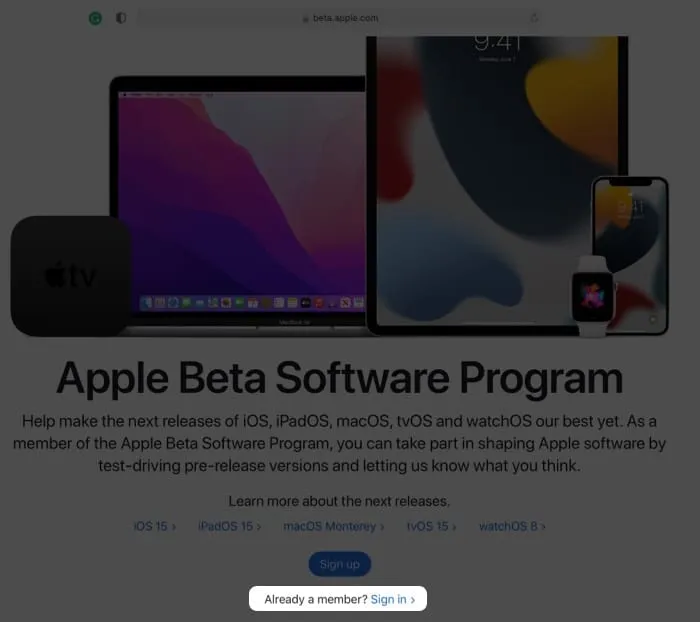
- Виберіть вкладку macOS → прокрутіть униз до розділу «Зареєструвати свій Mac».
- Натисніть Завантажити утиліту доступу до загальнодоступної бета-версії macOS.
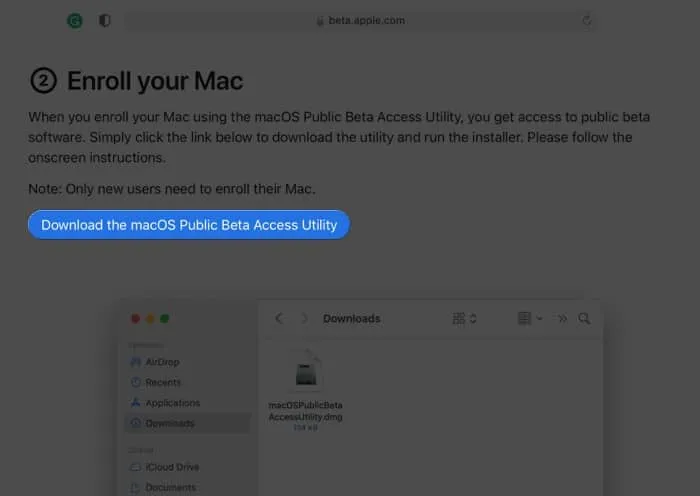
- Тепер натисніть «Дозволити», щоб почати завантаження.
- Відкрийте папку «Завантаження» або папку, куди ви завантажили файли.
- Двічі клацніть файл macOSPublicBetaAccessUtility.dmg.
- Знову двічі клацніть macOSPublicBetaAccessUtility.pkg, щоб запустити інсталятор, і дотримуйтесь інструкцій на екрані.
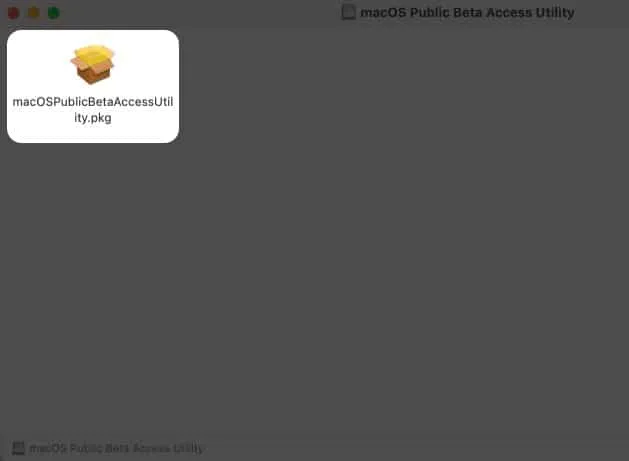
- Тепер ви можете отримати нагадування про необхідність створення резервної копії Time Machine; якщо вже зроблено, натисніть OK → Продовжити.
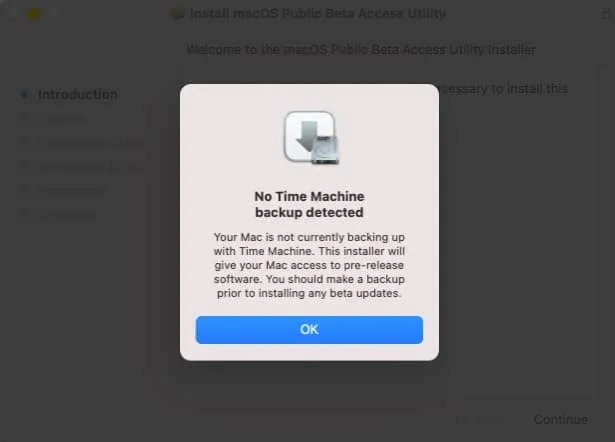
- Знову натисніть «Продовжити».
- Прочитайте та прийміть ліцензійну угоду Apple, натиснувши «Погоджуюсь».
- Далі натисніть «Встановити».
- Введіть пароль вашого Mac → виберіть Install Software.

- Коли завантаження завершиться і з’явиться екран «Встановлення успішно», натисніть «Закрити».
- Тепер з’явиться екран оновлення програмного забезпечення; натисніть Оновити зараз.
Розпочнеться завантаження, яке може тривати деякий час залежно від швидкості вашого Інтернету. Після завершення інсталюйте оновлення.
Примітка. Якщо екран оновлення не відкривається автоматично, натисніть логотип Apple → Системні параметри → Оновлення програмного забезпечення.
Як інсталювати публічну бета-версію macOS Ventura на Mac
- Вікно установки повинно з’явитися автоматично; натисніть Продовжити.
- Натисніть «Agree», щоб прийняти умови.
- Потім ще раз натисніть «Agree» для підтвердження.
- Виберіть диск/розділ для встановлення бета-версії та натисніть «Продовжити».
- Введіть пароль свого Mac і натисніть «Розблокувати».
- Натисніть «Перезавантажити», якщо ваш Mac не перезавантажується автоматично.
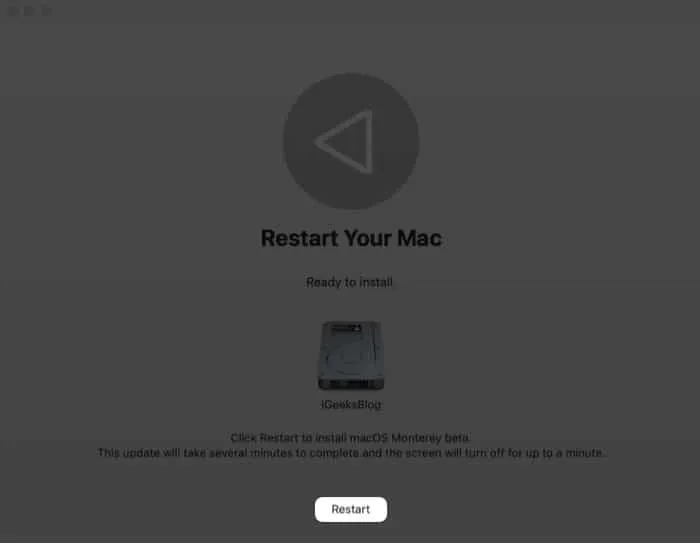
Після перезавантаження Mac система може запропонувати вам ввести Apple ID і пароль.
Чи варто завантажувати публічну бета-версію macOS Ventura?
Бета-версії потенційно проблематичні. Apple заявляє , що воно може містити помилки та неточності та може працювати не так гладко, як комерційно випущене програмне забезпечення. Більше того, він пропонує користувачам завантажити бета-версію на додаткові пристрої або некритичні розділи.
Проте переваги тестування та відкриття нових функцій щоразу виявляють мою гікову сторону.
Крім того, є певне задоволення повідомляти Apple про помилки! Зрештою, вам доведеться самостійно зважити всі за і проти. І якщо у вас є запасний пристрій або сховище для розділу, це безпрограшний варіант.
Отже, ви завантажите публічну бета-версію macOS Ventura чи почекайте?
Незалежно від вашого рішення, ми будемо поруч! У найближчі дні наша команда розповість про кожен аспект macOS Ventura, від опису всіх дивовижних функцій до виявлення прихованих функцій macOS Ventura, вирішення типових проблем і обміну порадами щодо продуктивності. Тож залишайтеся з нами!
Є запитання щодо нового оновлення? Поділіться ними в розділі коментарів нижче.



Залишити відповідь