Як закріпити вкладки в Safari на iPhone, iPad і Mac
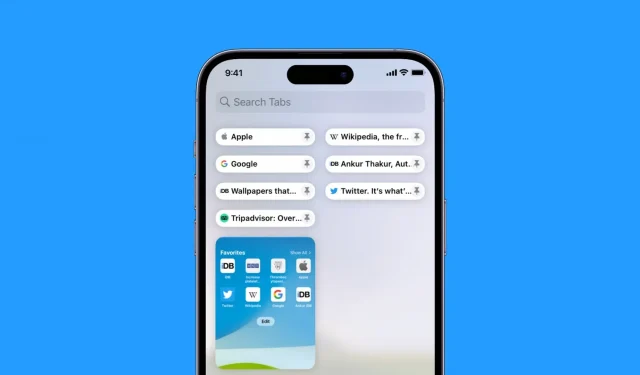
Safari має функцію закріплення вкладок, яка дозволяє «закріплювати» часто відвідувані веб-сайти, які завжди залишаються на місці, дозволяючи швидко отримувати до них доступ. Ці вкладки залишаться закріпленими, навіть якщо ви відкриєте нове вікно Safari або закриєте та перезапустите Safari.
У цьому посібнику ми покажемо вам, як закріплювати та відкріплювати вкладки Safari на iPhone, iPad і Mac.
Закріплення вкладок у Safari на iPhone або iPad
У Safari під керуванням iOS 16 або новішої версії є два способи закріпити вкладки.
- Відкрийте Safari та відвідайте веб-сайт, який потрібно закріпити.
- Натисніть і утримуйте адресний рядок і виберіть Закріпити вкладку.
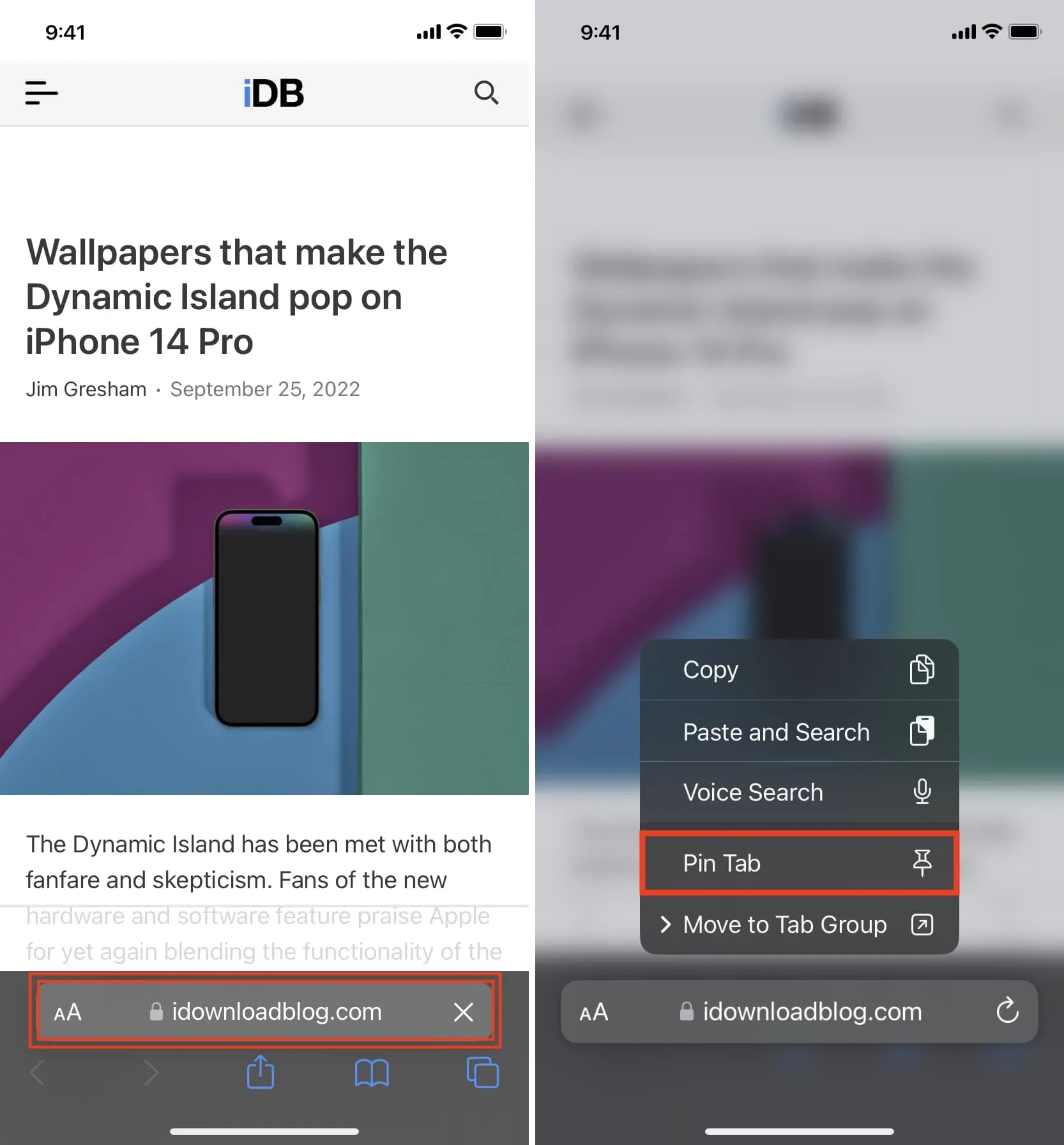
Інший спосіб такий же простий і вимагає лише кількох дотиків.
- Перейдіть у Safari та натисніть кнопку вкладок, щоб побачити всі відкриті вкладки.
- Натисніть і утримуйте вкладку та виберіть «Закріпити вкладку».
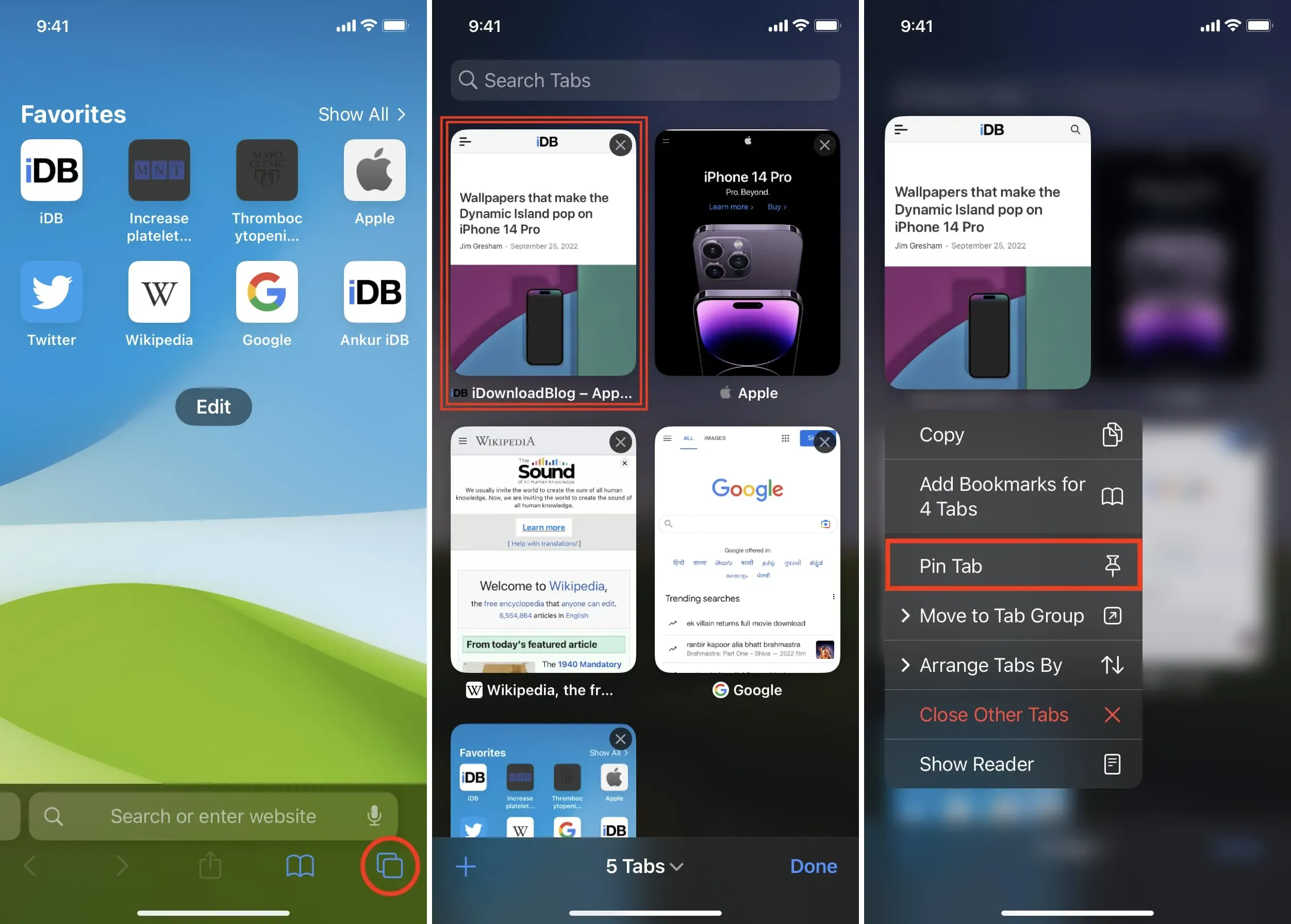
Доступ до закріплених вкладок
Натисніть кнопку вкладок, і ви побачите закріплені вкладки вгорі.
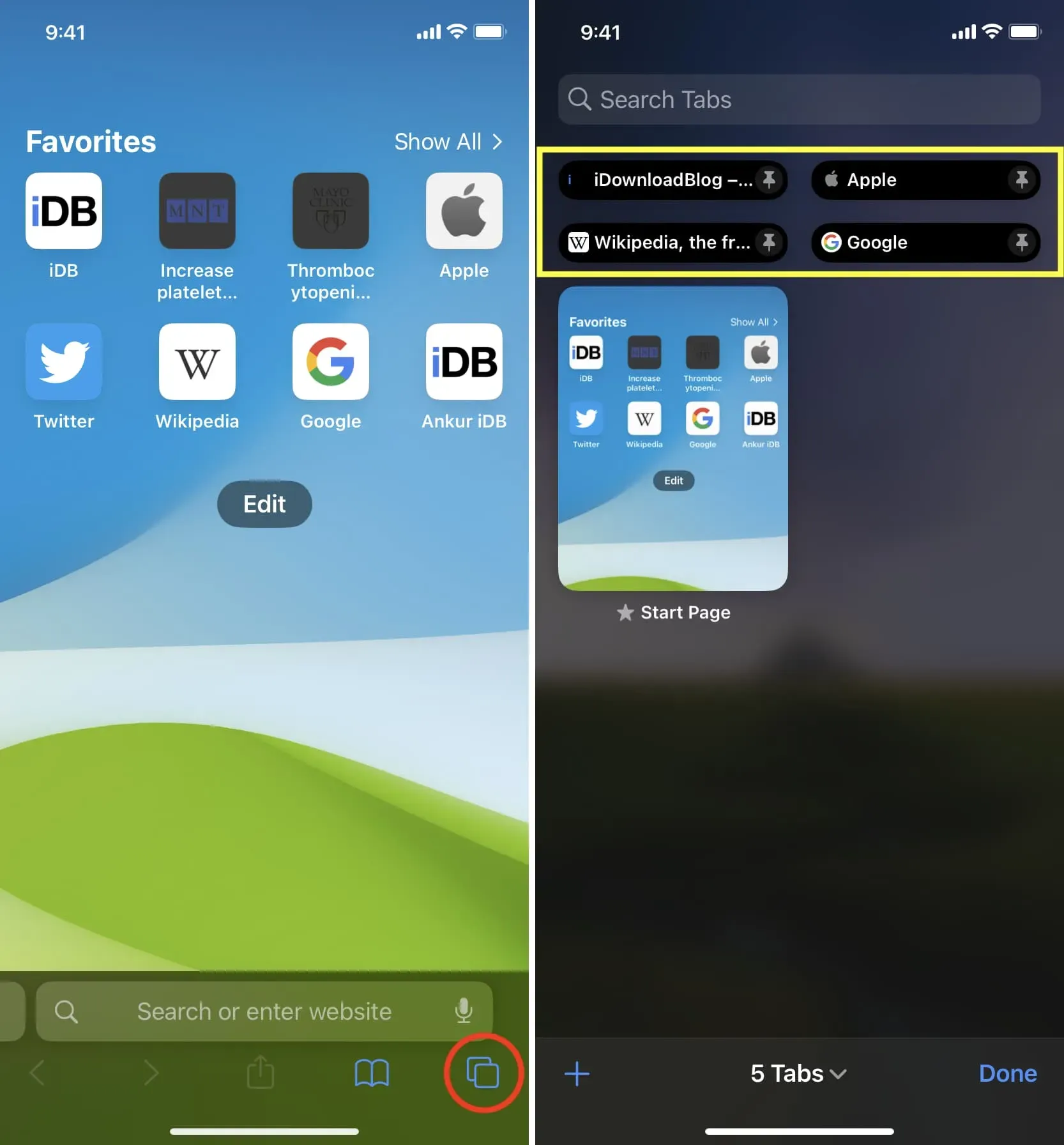
Відкріпити закріплені вкладки
Якщо вам більше не потрібно закріплювати вкладку, перейдіть на цю вкладку, потім натисніть і утримуйте адресний рядок і виберіть Відкріпити вкладку.
Крім того, ви можете торкнутися кнопки вкладок, натиснути й утримувати закріплену панель вкладок і вибрати «Відкріпити вкладку» у спливаючому меню.
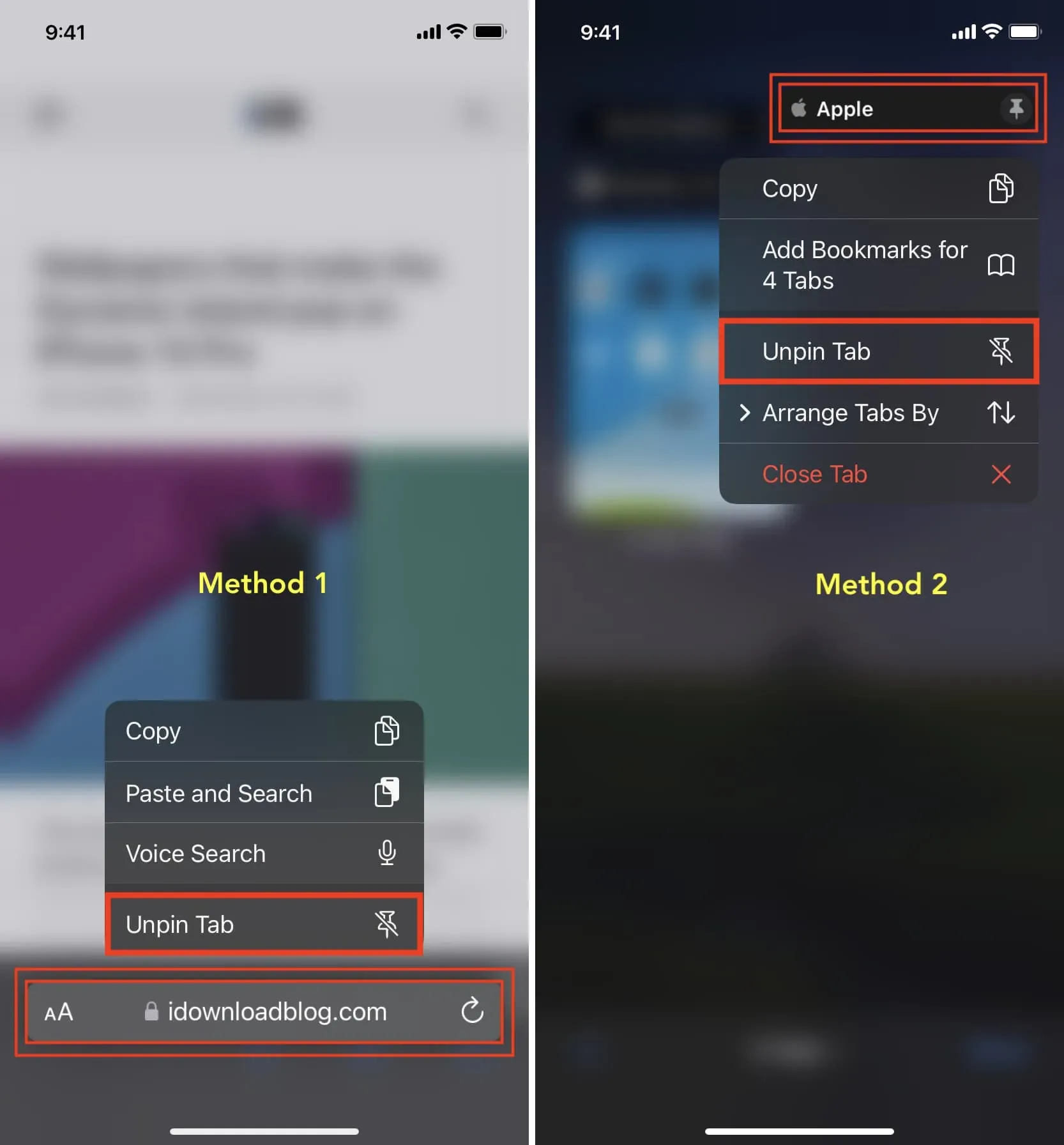
Закріплення вкладок Safari на Mac
Спосіб 1
- Відкрийте Safari та відвідайте веб-сайт, який потрібно закріпити.
- Натисніть «Вікно» у верхній панелі меню та виберіть «Закріпити вкладку».
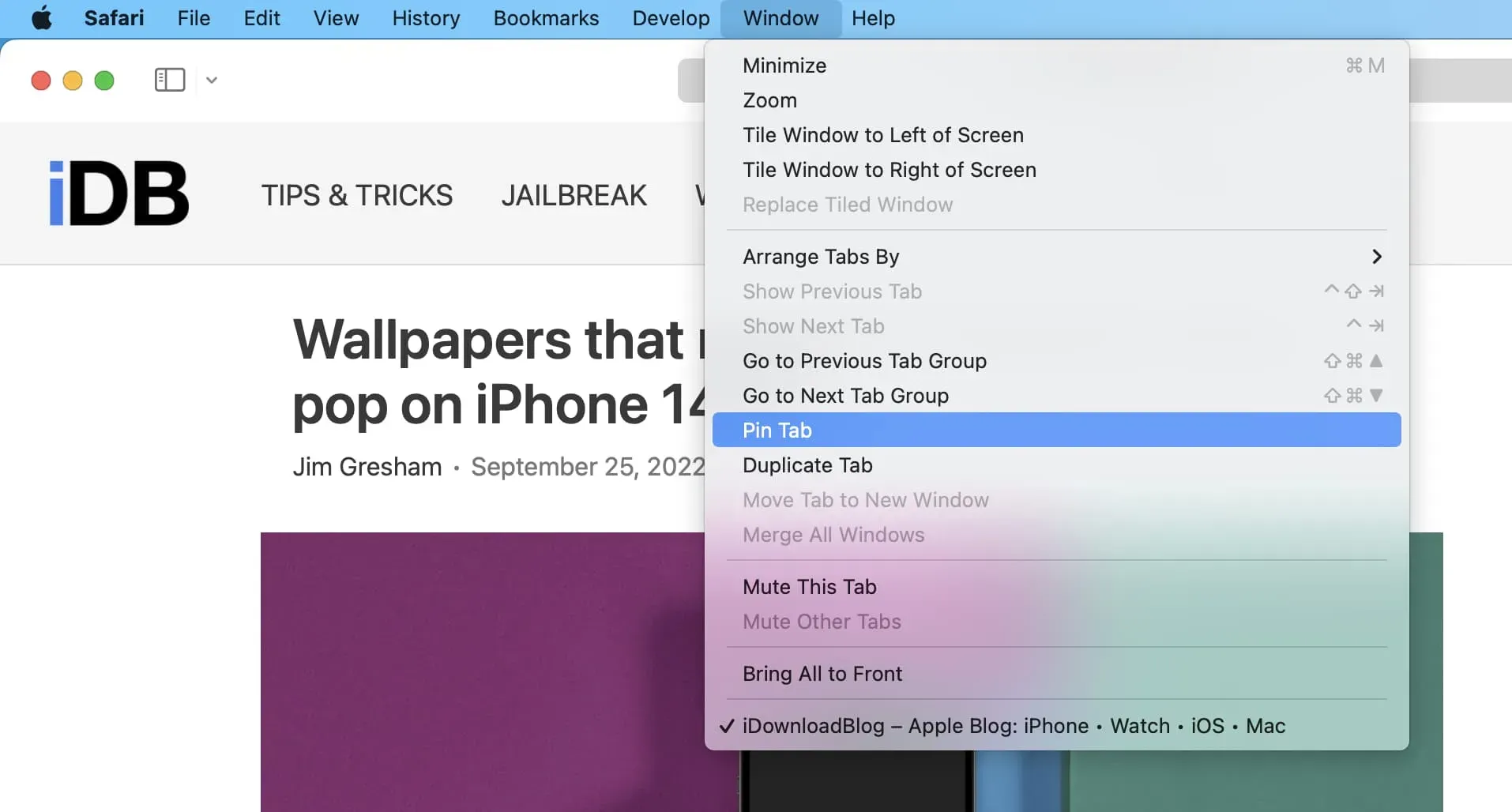
Спосіб 2
- Переконайтеся, що сайт, який ви хочете закріпити, відкритий у Safari.
- Клацніть правою кнопкою миші або утримуйте кнопку керування та клацніть один раз над адресним рядком. Виберіть «Закріпити вкладку» в меню, що з’явиться.
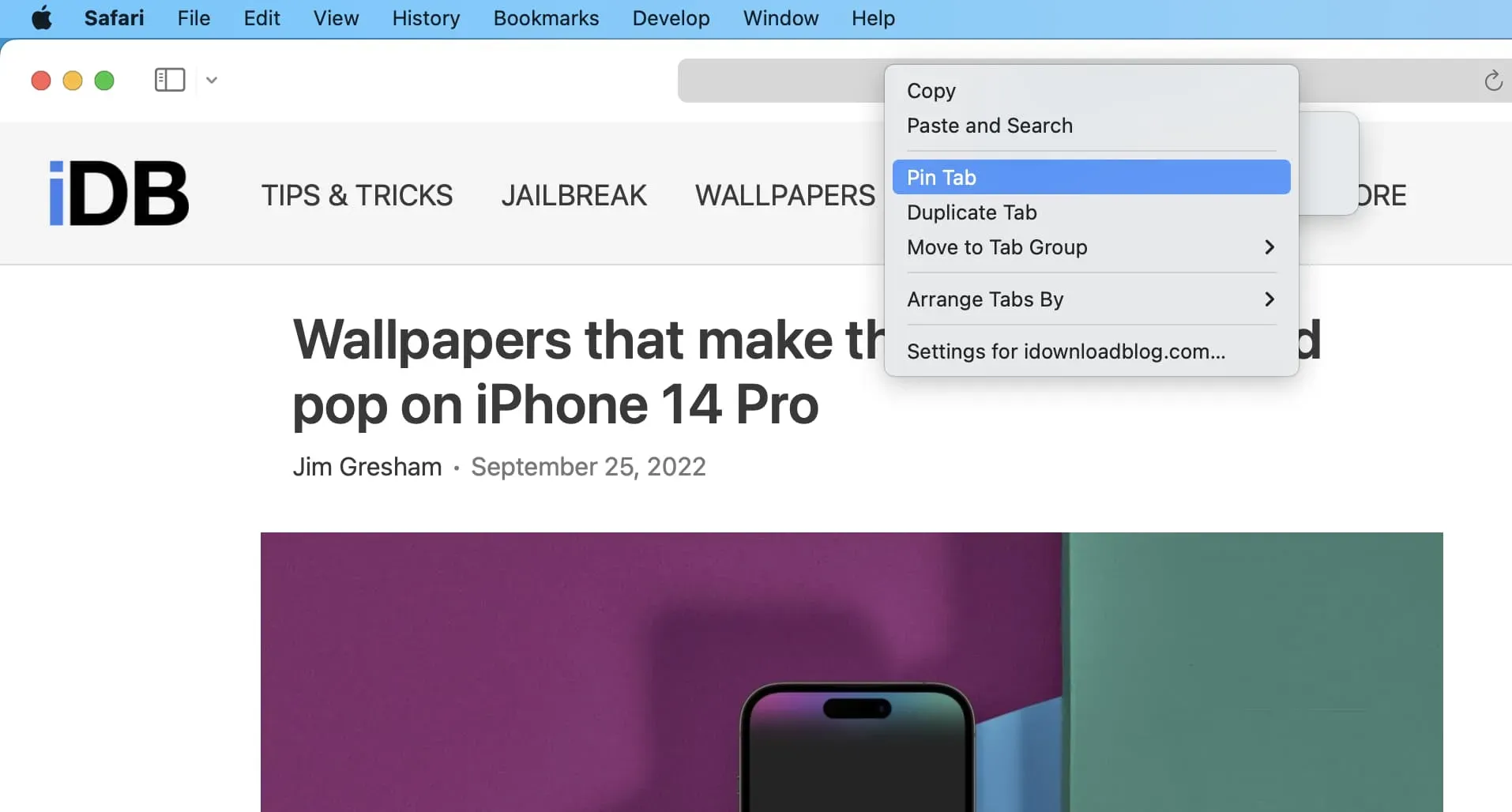
Примітка. Це може не спрацювати, якщо ви вибрали «Макет окремої вкладки» в налаштуваннях Safari і у вас відкрито лише одну вкладку.
Незалежно від макета вкладок «Індивідуальний» або «Компактний», ви можете клацнути правою кнопкою миші та вибрати закріплення вкладки, якщо у вас відкрито принаймні дві вкладки.

Спосіб 3
- Переконайтеся, що у вас відкриті дві вкладки Safari, якщо ви використовуєте макет однієї вкладки. Якщо ви використовуєте компактний макет вкладок, достатньо однієї відкритої вкладки.
- Наведіть курсор на одну зі смужок вкладок і перетягніть її ліворуч, доки вкладка не зменшиться в маленький квадрат.
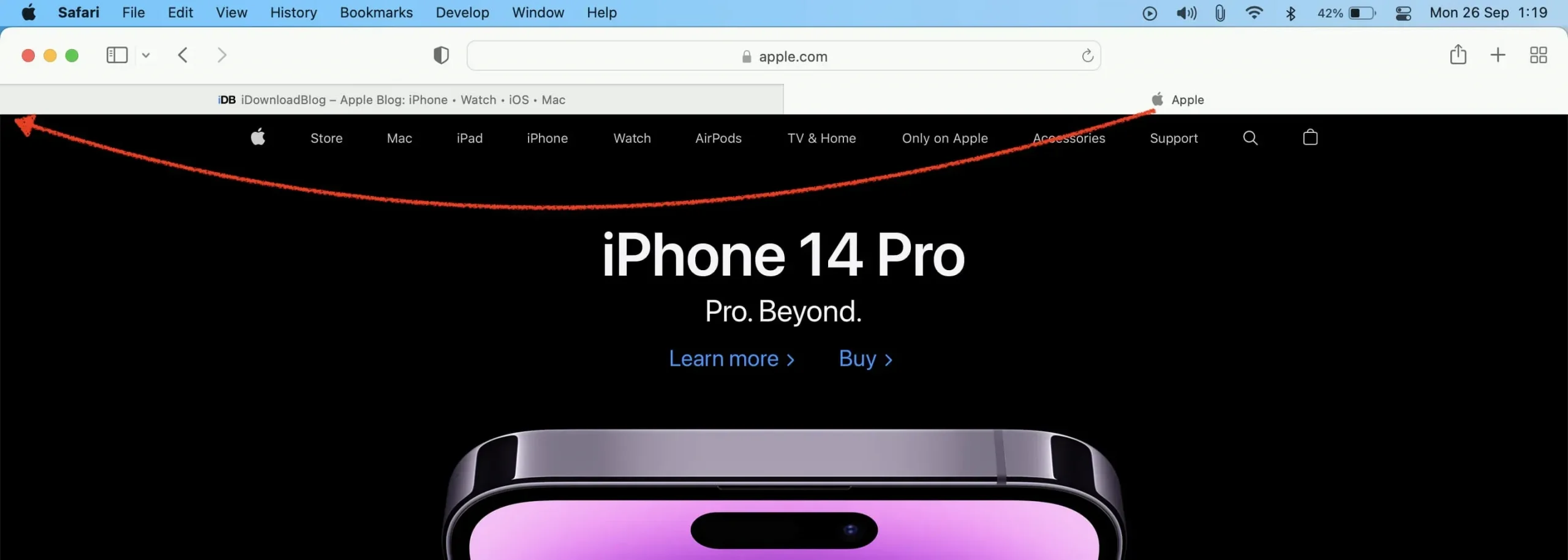
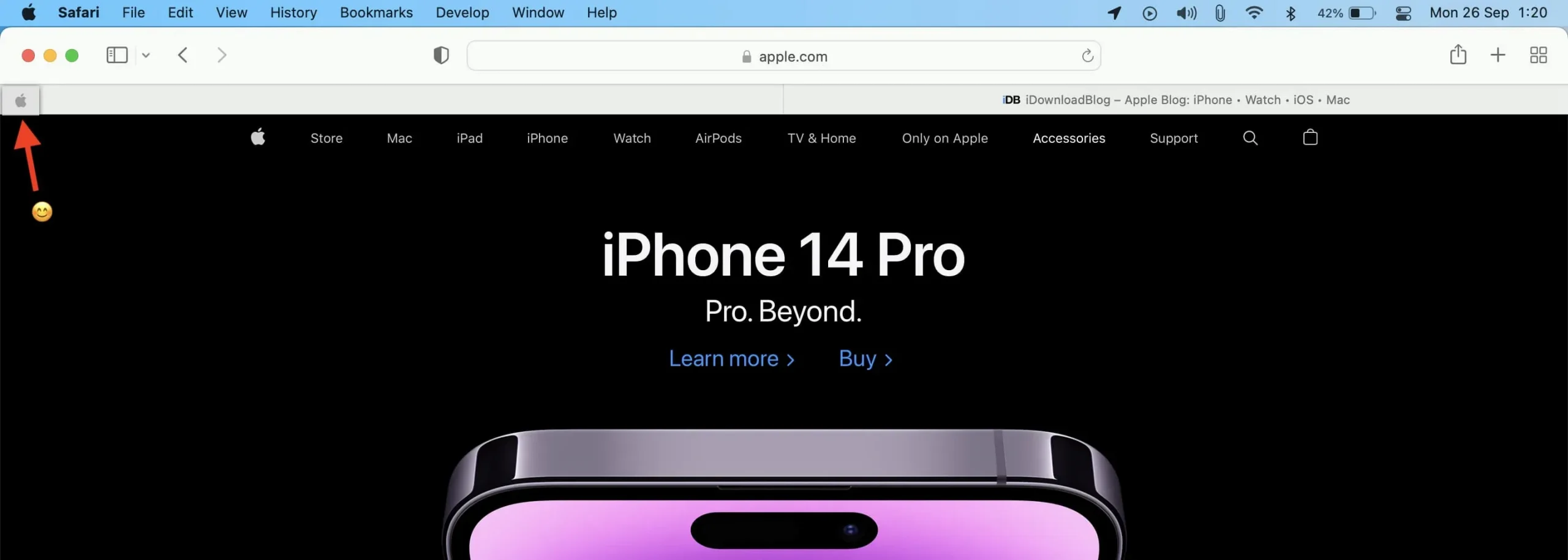
Дублікат закріпленої вкладки
Після того, як ви закріпили вкладку в Safari на Mac, клацніть правою кнопкою миші піктограму закріпленої вкладки та виберіть «Дублювати вкладку».
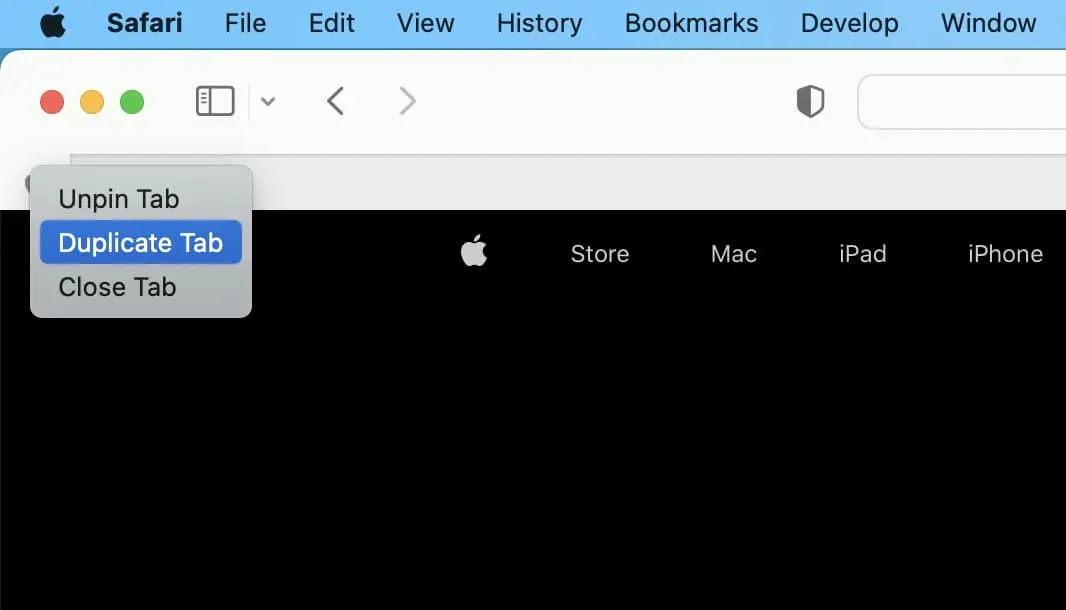
Відкріпити закріплені вкладки
Більше немає закріплених вкладок у Safari на Mac? Перетягніть його вправо, і він повинен відкріпитися. Якщо перетягування не працює, клацніть правою кнопкою миші значок закріпленої вкладки та виберіть Відкріпити вкладку.
Крім того, виберіть опцію «Закрити вкладку», якщо вам більше не потрібно відкривати цей сайт.
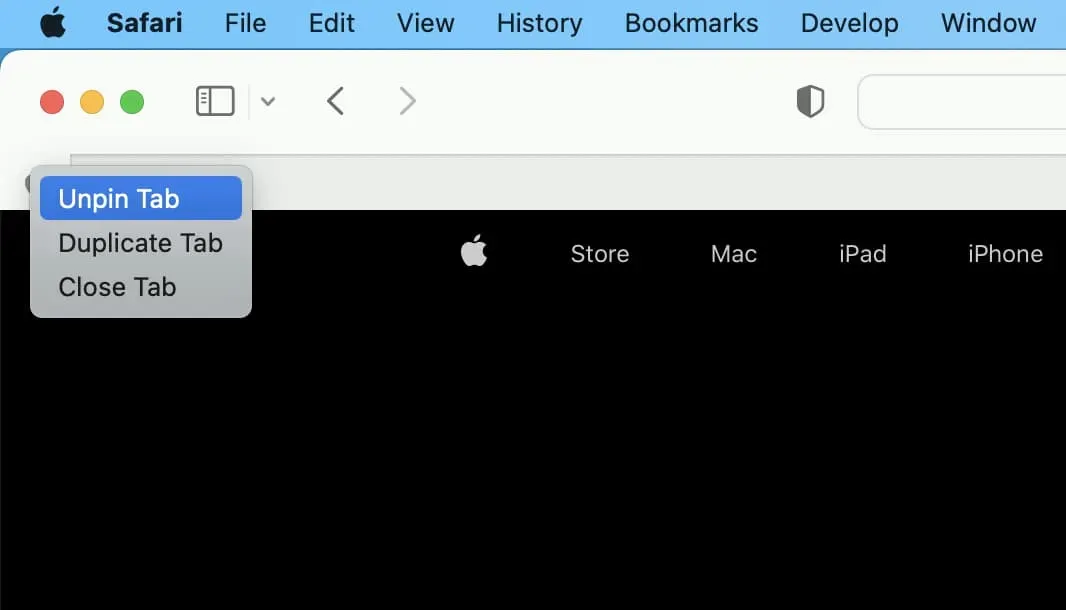
Відкриття посилань у закріплених вкладках
Більшість посилань на веб-сторінці буває двох типів: одне відкривається в тій самій вкладці (як ця), а інше автоматично відкривається в новій вкладці (як ця).
Незалежно від того, що налаштував адміністратор веб-сайту, будь-яке посилання на зовнішній веб-сайт, яке ви відвідуєте на закріпленій вкладці, завжди відкривається в новій окремій вкладці.
Наприклад, скажімо, ви закріпили повідомлення в Safari. Тепер, якщо ви клацнете будь-яке інше посилання в цьому закріпленому дописі, воно відкриється в тій самій вкладці (якщо автор не налаштував це посилання на автоматичне відкриття в новій вкладці). Однак якщо ця закріплена публікація містить посилання на якийсь інший сайт, наприклад Apple.com, і ви торкнетеся його, цей інший сайт завжди відкриватиметься в новій вкладці, незалежно від того, чи налаштував автор це посилання відкриватися в тій самій вкладці. вкладка. вкладка. вкладка або нова вкладка.
Іншими словами, закріплений веб-сайт залишається закріпленим, доки його не буде відкріплено. Таким чином, посилання на інший сайт із закріпленої вкладки завжди відкривається в новій вкладці.
Закріплені вкладки залишаються, навіть якщо ви закриваєте та знову відкриваєте Safari
Після закріплення сайту він залишатиметься закріпленим, навіть якщо ви закриєте Safari та знову відкриєте його пізніше або перезапустите пристрій.
Закріплені вкладки залишаються, навіть якщо ви відкриваєте нове вікно
Після закріплення веб-сайту він відображається як закріплена вкладка, навіть якщо ви відкриєте інше вікно Safari на своєму Mac або iPad. Однак вкладки, уже закріплені на стандартному вікні, не відображатимуться, якщо ви відкриєте приватне вікно Safari.
Закріплені вкладки в приватному вікні Safari
Ви можете закріплювати вкладки в приватних вікнах Safari. Але є кілька речей, на які варто звернути увагу.
На Mac
Я виявив, що якщо ви закріпите сайт у приватному вікні Safari, він залишиться закріпленим, навіть якщо ви відкриєте інше приватне вікно. Однак якщо ви закриєте всі приватні вікна або закриєте та знову відкриєте Safari, вкладки, закріплені в приватному вікні, зникнуть. Коротше кажучи, закріплені вкладки в приватному вікні Safari на Mac залишаються лише для цього конкретного приватного сеансу.
На iPhone
На відміну від Mac, я був свідком іншої історії в Safari на iOS. Сайти, які я закріпив під час приватного сеансу в Safari на iPhone, залишалися закріпленими навіть після того, як я вийшов із приватного перегляду або вийшов і перезапустив Safari.
Закріплені вкладки не синхронізуються через iCloud
На відміну від закладок, вибраного та інших налаштувань, закріплені вкладки в Safari не синхронізуються з пристроями Apple. Це означає, що якщо ви закріпите сайт у Safari на своєму Mac, він не відображатиметься як закріплений сайт на вашому iPhone, iPad або іншому Mac.
Закріплені вкладки в групах вкладок
В iOS 16 ви навіть можете закріплювати вкладки в групах вкладок. Дії такі ж, як описано вище. Створіть нову групу вкладок, і ви зможете закріпити тут сайти. Щоразу, коли ви повертатиметеся до цієї групи вкладок, ваші закріплені сайти будуть там для вас.
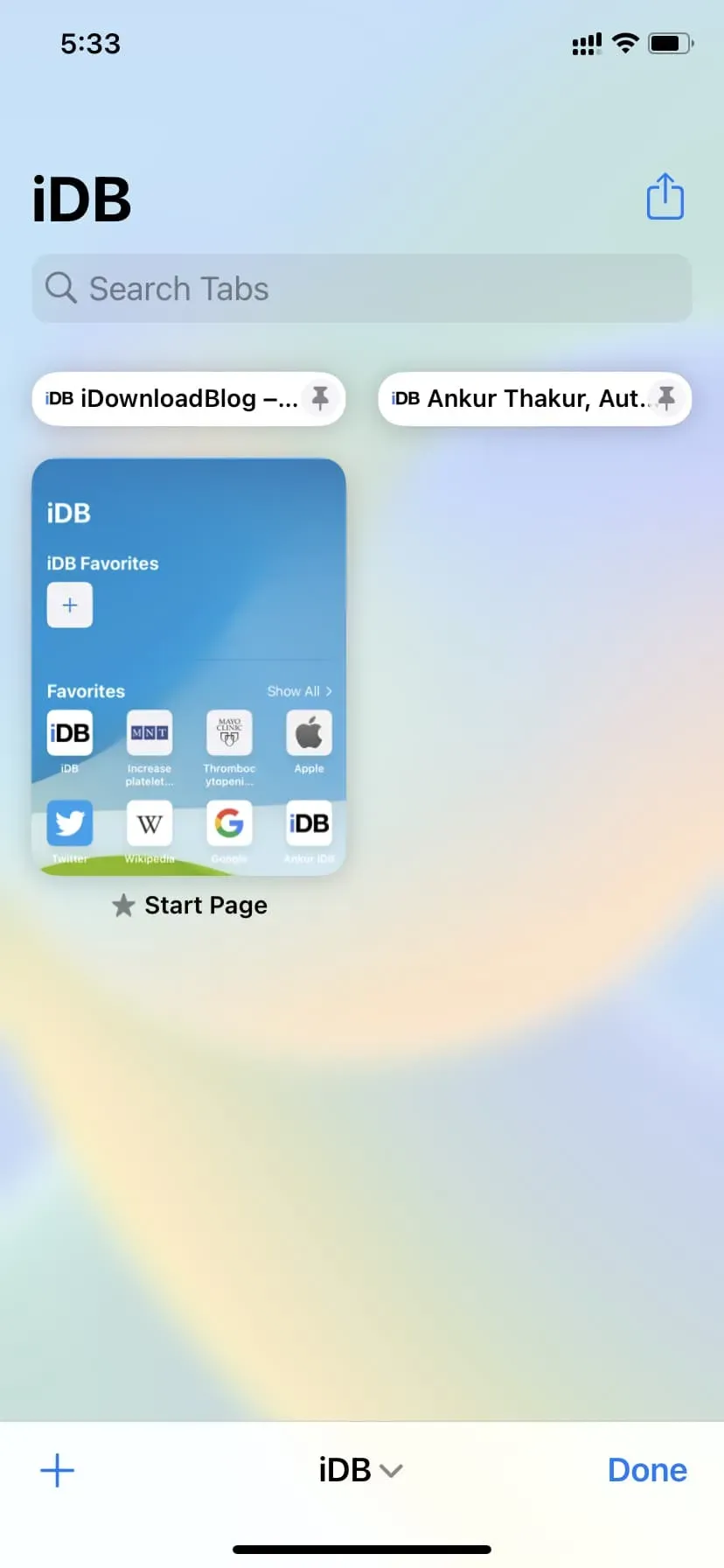
Ось як можна закріпити вкладки в Safari на пристроях Apple. Окрім закріплення, ви також можете додати важливі сайти до закладок, щоб зберегти їх для використання в майбутньому. А для ще швидшого доступу додайте сайти до вибраного!



Залишити відповідь