Основне оновлення iPhone нарешті дозволяє керувати застарілими мережами Wi-Fi і навіть переглядати їх паролі
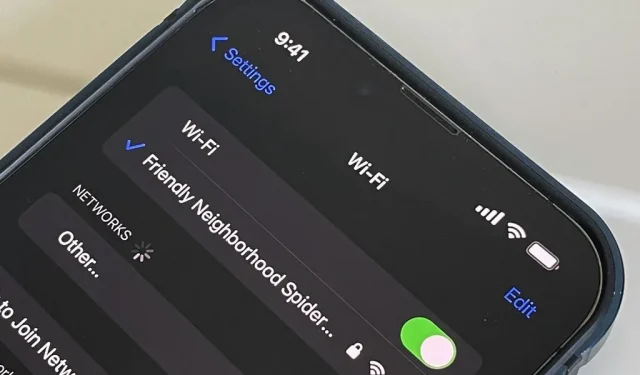
Протягом багатьох років Android надає прості способи перегляду всіх мереж Wi-Fi, до яких ви підключалися раніше, і ви навіть можете переглядати збережені паролі у вигляді звичайного тексту. З iOS 16 Apple нарешті надала нам подібний спосіб перегляду збережених точок доступу Wi-Fi, копіювання їхніх паролів і видалення старих, не перебуваючи поблизу їхніх точок доступу.
Щоб керувати новими налаштуваннями Wi-Fi на вашому iPhone, вам знадобиться iOS 16. Ця зміна також з’являється в iPadOS 16 для iPad, яка все ще перебуває в бета-версії.
1. Перегляньте мережі, до яких ви раніше підключалися
В iOS 16 Apple дозволяє переглядати всі мережі Wi-Fi, до яких ваш iPhone підключився та запам’ятав їх. Якщо iCloud Keychain увімкнено на всіх ваших пристроях Apple, ви навіть можете бачити мережі Wi-Fi, збережені на цих інших пристроях. Наприклад, ви можете використовувати свій iPhone, щоб переглянути всі мережі, збережені вашим Mac або iPad.
До iOS 16 ви могли використовувати Keychain Access на своєму Mac, щоб знайти деякі мережі з вашого iPhone, якщо Keychain було ввімкнено для iCloud на всіх пристроях. Тепер ви можете переглядати всі попередні мережі iOS, збережені прямо на вашому iPhone.
Щоб переглянути всі збережені мережі, перейдіть у Налаштування -> Wi-Fi -> Редагувати. Потім увійдіть за допомогою Face ID, Touch ID або пароля, щоб отримати доступ. Усі збережені точки доступу Wi-Fi будуть у розділі «Відомі мережі».

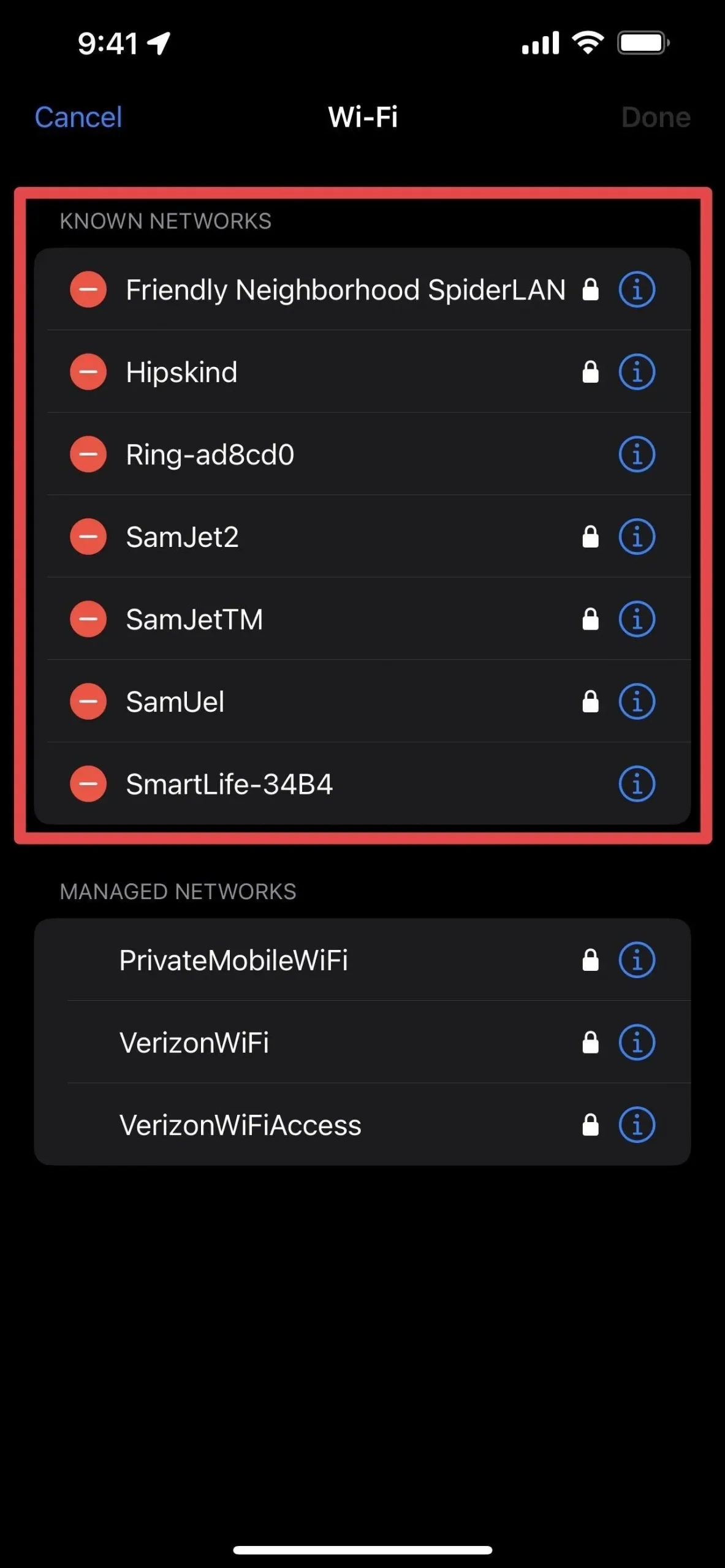
2. Видаліть мережі, до яких ви підключалися раніше
Ви також можете видалити будь-яку відому точку доступу Wi-Fi, не перебуваючи поблизу та не підключаючись до неї. Наприклад, якщо ви були у відпустці та користувалися Wi-Fi у готелі, ви можете переглянути та видалити цю мережу зі свого iPhone, щоб він не намагався автоматично підключитися до неї в майбутньому. Паролі ймовірно будуть різними.
В iOS 15 і раніших версіях ви можете видалити мережу Wi-Fi зі свого iPhone, переглянувши інформацію (i) про неї в налаштуваннях Wi-Fi і вибравши «Забути цю мережу». Ви все ще можете робити це в iOS 16, але, як і в старих версіях програмного забезпечення, ви повинні бути поблизу мережі, щоб побачити це в налаштуваннях.
Ви можете скинути налаштування мережі за допомогою «Налаштування» -> «Загальні» -> «Передача» або «Скинути» -> «Скинути», щоб видалити всі мережі та почати спочатку, але це надмірно, якщо ви хочете видалити лише одну мережу. Крім того, це заважає іншим налаштуванням, таким як ім’я вашого iPhone, довірені сертифікати вручну, роумінг і будь-які встановлені мережі VPN. Ви також можете отримувати доступ до мереж iCloud Keychain і видаляти їх за допомогою Mac, але ви можете знайти не всі мережі.
Ось чому нове меню «Редагувати» для налаштувань Wi-Fi таке чудове. Переглядаючи параметри редагування Wi-Fi, клацніть значок мінуса біля мережі, яку потрібно видалити, потім натисніть «Видалити», а потім «Готово».
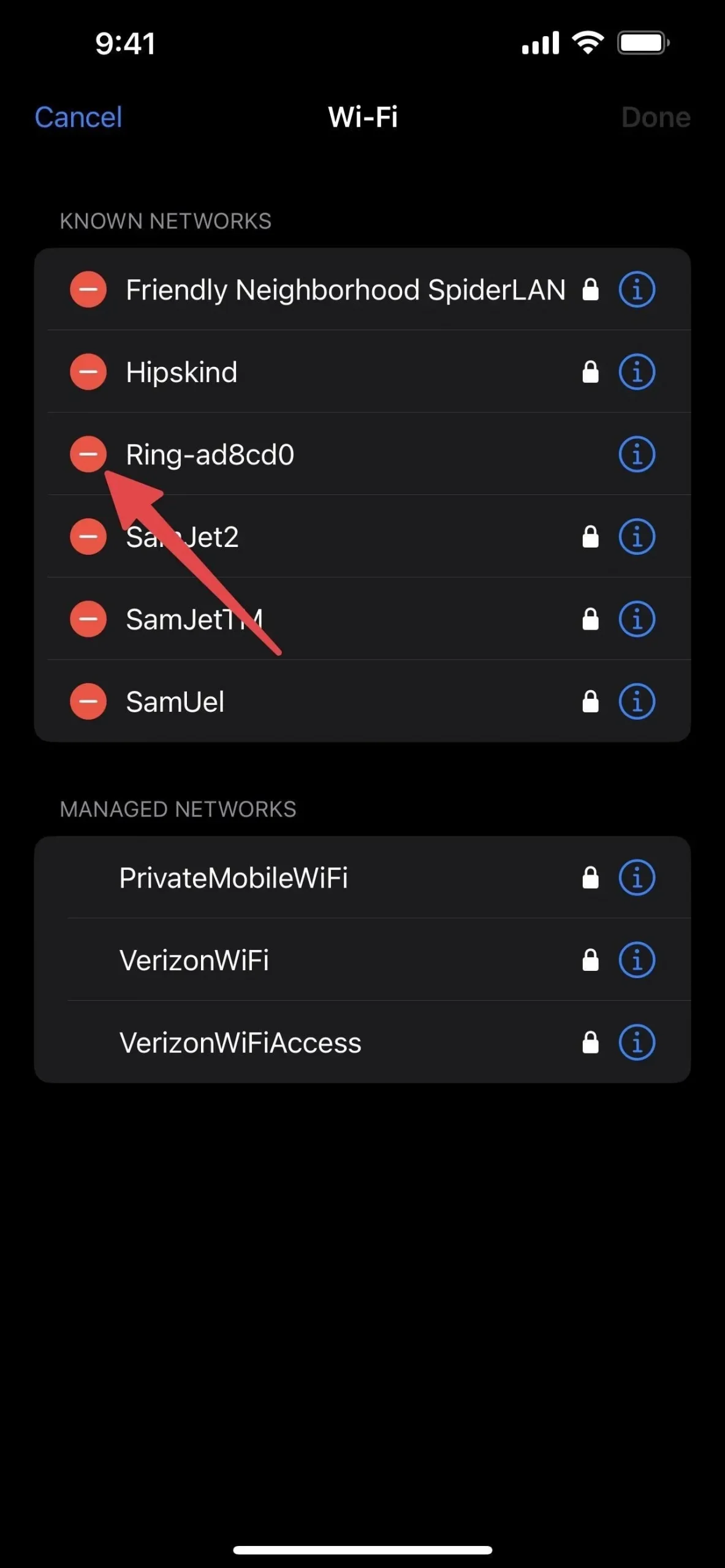

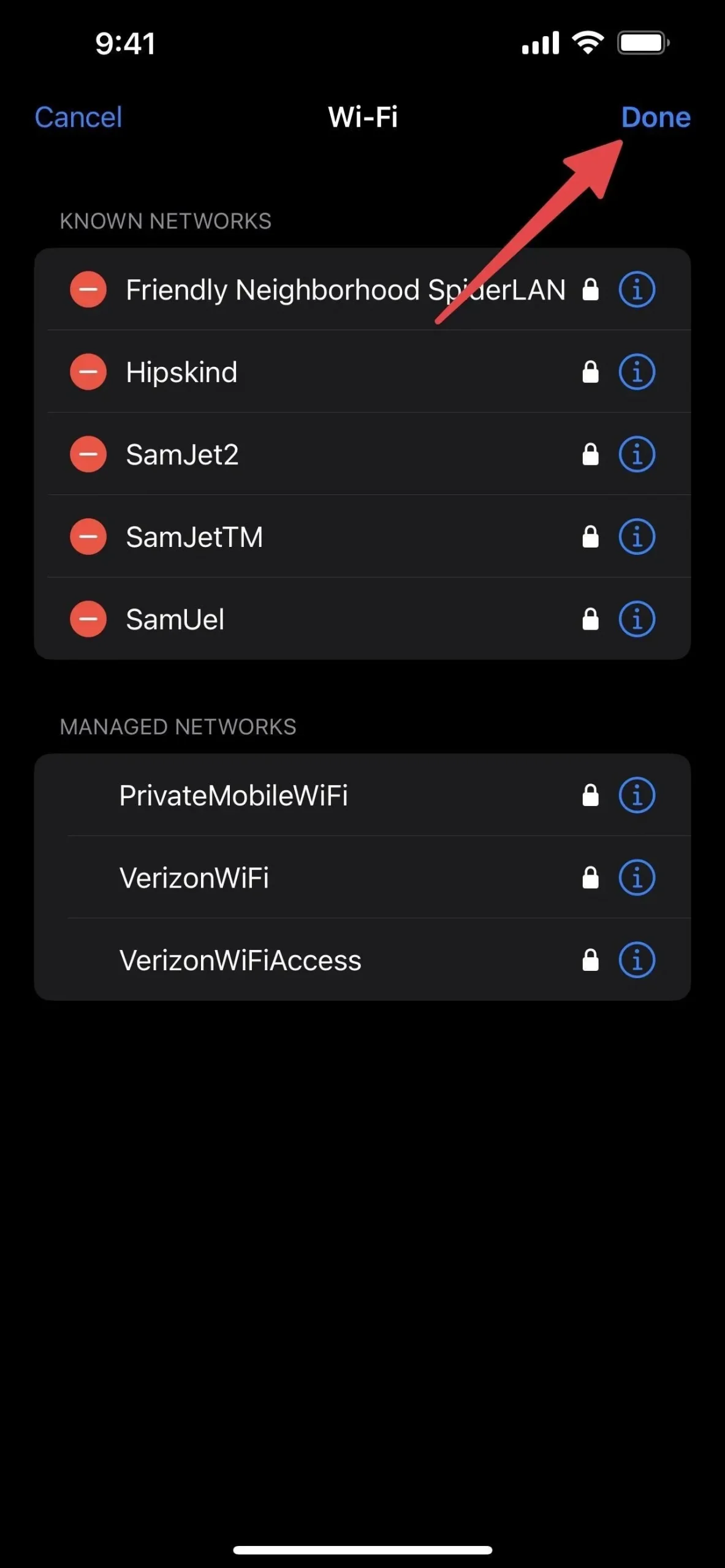
Якщо на всіх пристроях, підключених до iCloud, увімкнено iCloud Keychain, вам буде запропоновано підтвердити видалення, оскільки мережа буде забута на всіх пристроях. Натисніть «Видалити» для підтвердження.
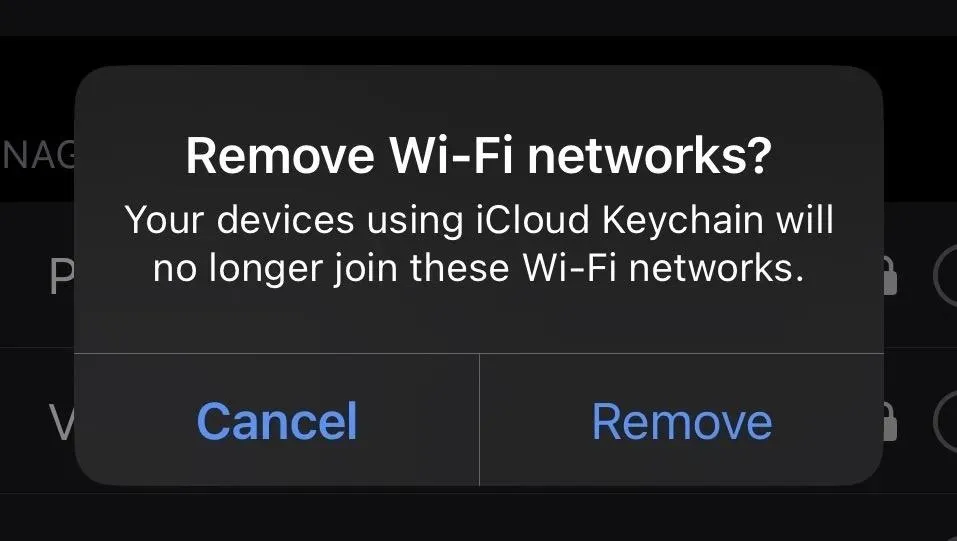
3. Перегляньте та скопіюйте паролі для поточної мережі Wi-Fi
Ще одна чудова функція Wi-Fi в iOS 16 — це можливість переглядати та копіювати пароль мережі Wi-Fi, у якій ви зараз перебуваєте, або будь-якої мережі зі списку відомих мереж. Якщо у вас увімкнено iCloud Keychain, ви також можете переглядати та копіювати паролі з будь-якого пристрою.
До iOS 16 ви могли переглядати та копіювати паролі Wi-Fi з Mac у Keychain Access, але єдине, що ви могли робити на своєму iPhone, це миттєво ділитися поточним паролем мережі з друзями та родиною поблизу, не бачачи його у вигляді звичайного тексту. .
Перейдіть у «Налаштування» -> Wi-Fi, торкніться кнопки інформації (i) поруч із мережею, до якої ви підключені, а потім торкніть нове поле «Пароль», яке затемнює символи крапками. Ваш iPhone автентифікує вас за допомогою Face ID, Touch ID або вашого пароля, показуючи код доступу у вигляді звичайного тексту. Коли відкриється пароль, також з’явиться опція «Копіювати», щоб ви могли скопіювати пароль у буфер обміну.
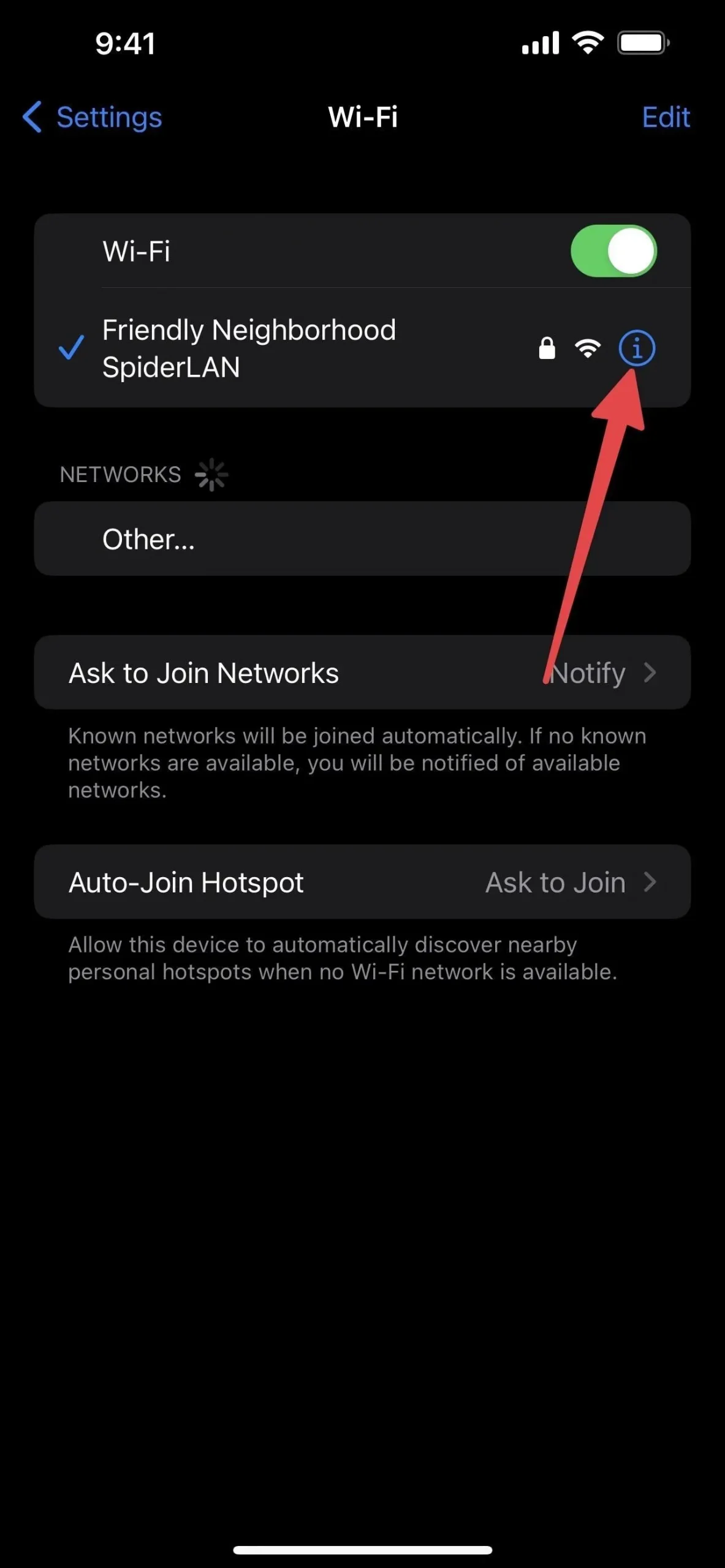
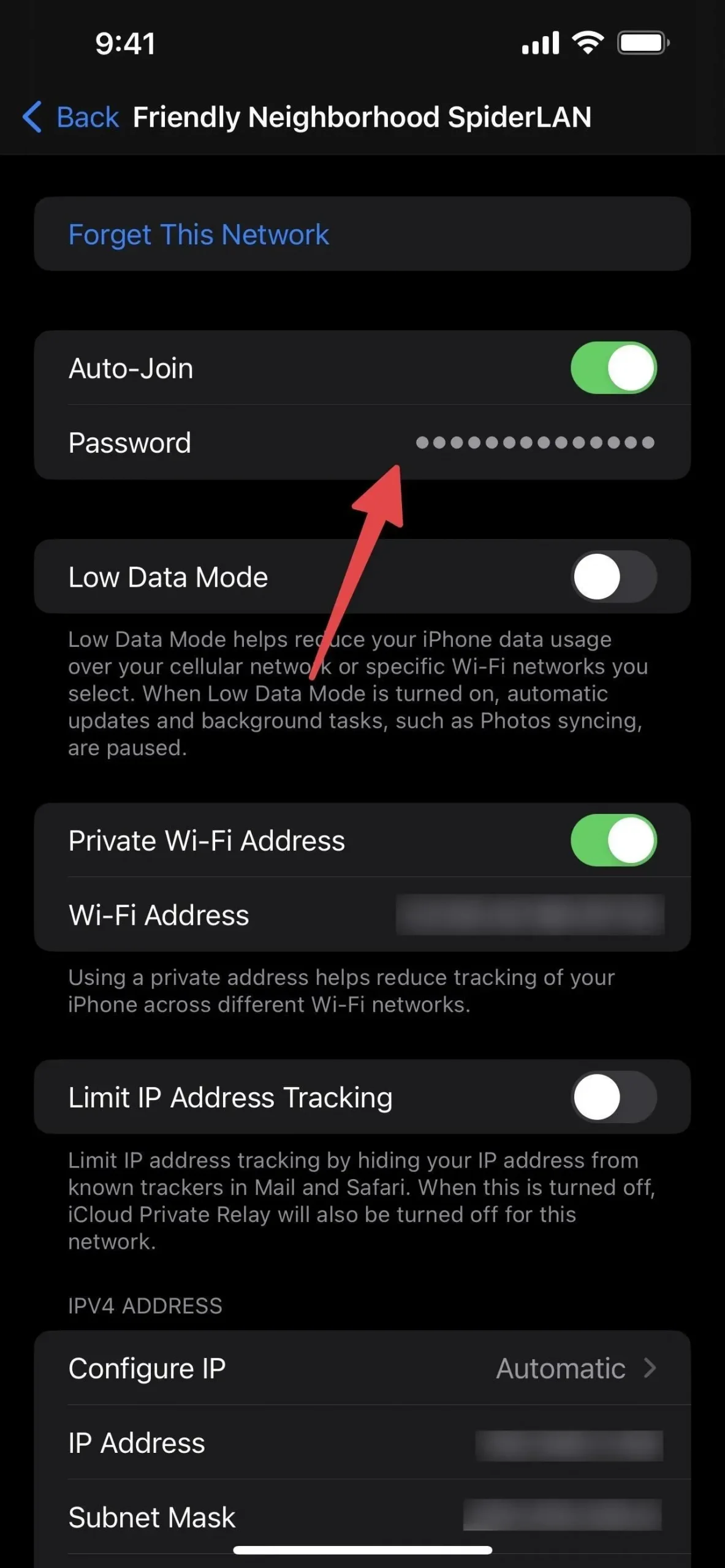
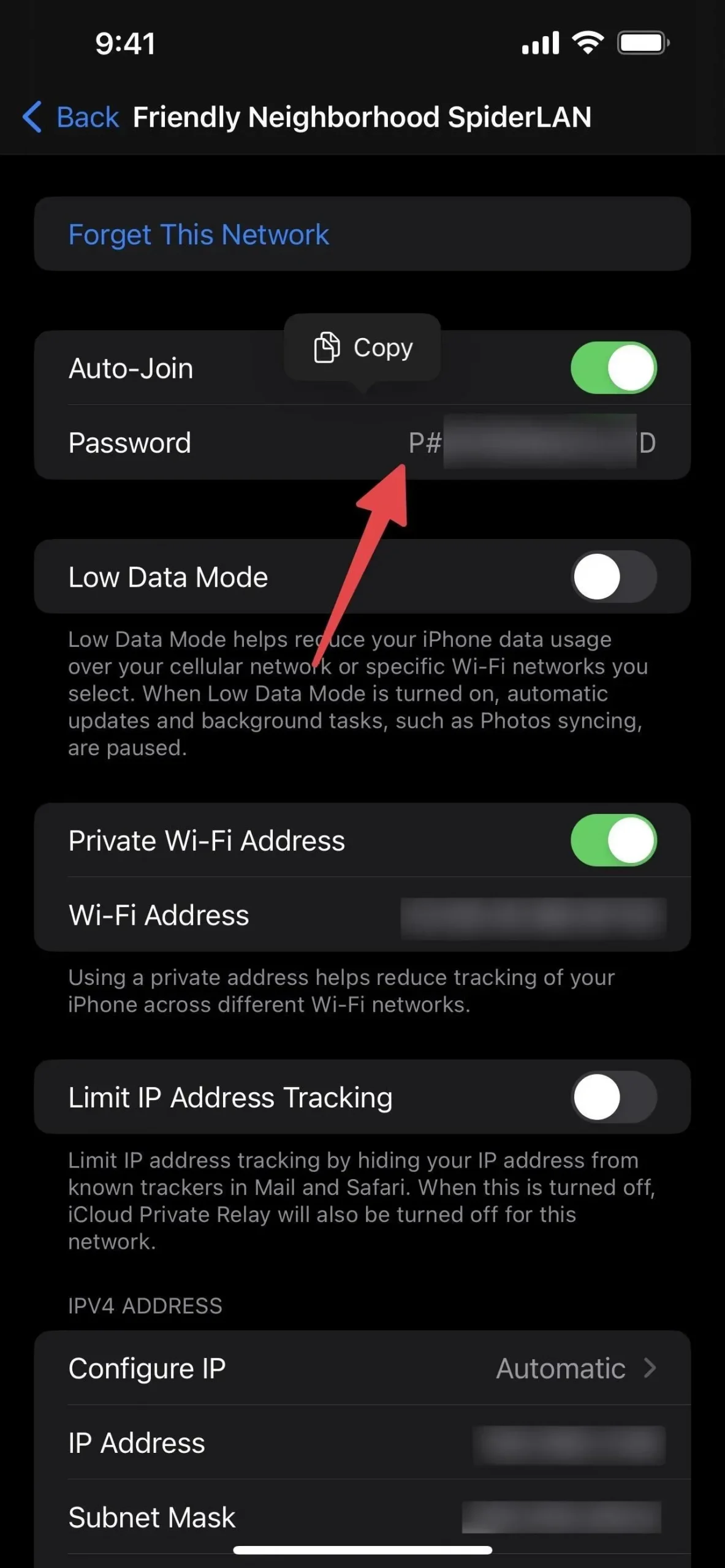
4. Перегляньте та скопіюйте паролі для збережених мереж Wi-Fi
Процес для збережених мереж такий самий, як і для підключеної на даний момент, тільки вам потрібно перейти в меню редагування Wi-Fi, щоб знайти всі відомі мережі Wi-Fi. Якщо ви не бачите поля «Пароль» для точки доступу, ймовірно, мережа не захищена та не вимагає пароля для підключення.
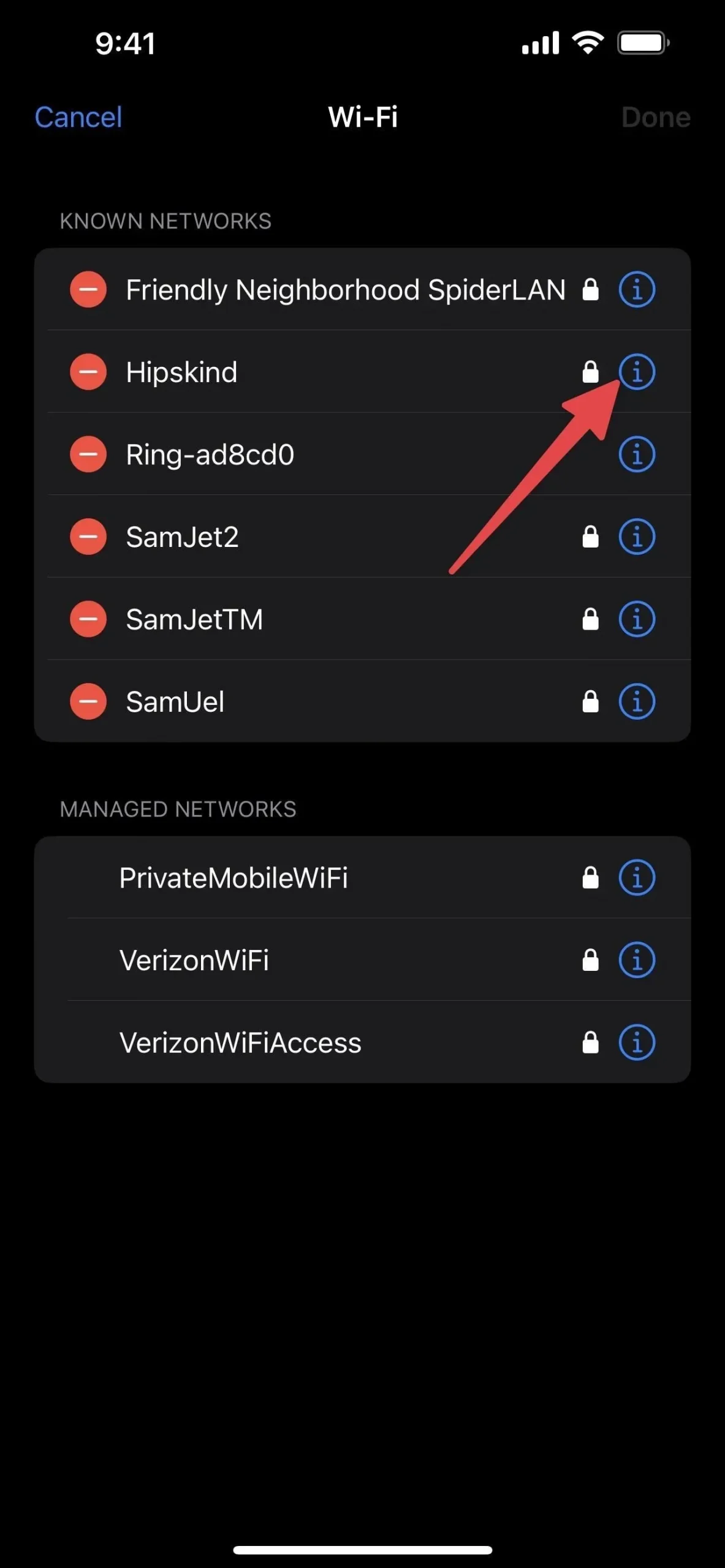
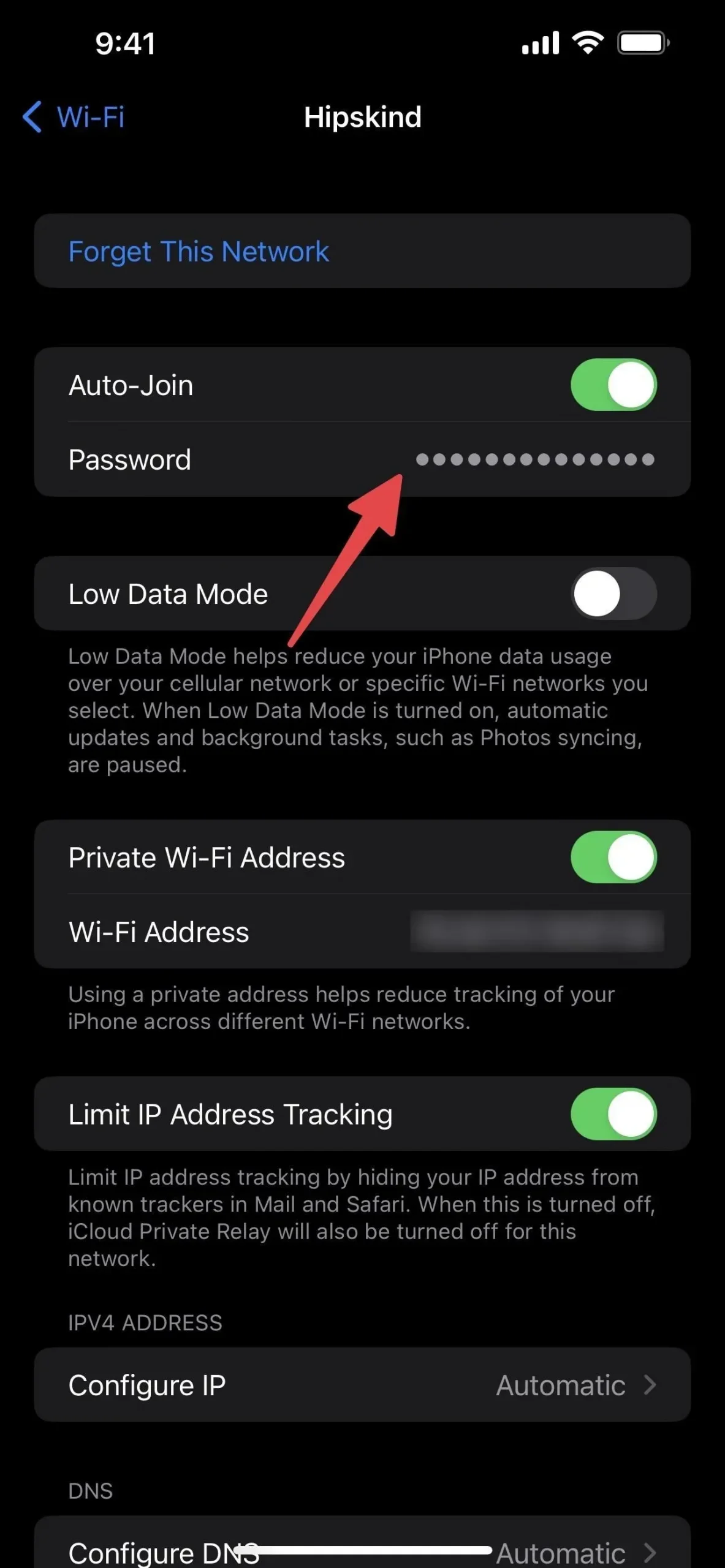
5. Перегляньте керовані мережі від вашого оператора
Ви також побачите Керовані мережі в редакторі налаштувань Wi-Fi. Ці мережі були автоматично додані на ваш пристрій через ваш оператор або профіль конфігурації, і ви не можете видалити або забути їх у налаштуваннях Редагувати.
Наприклад, якщо ви використовуєте Verizon, ви можете побачити VerizonWiFiAccess і PrivateMobileWiFi. На AT&T ви можете побачити attwifi та AT&T Wi-Fi Passport. Це точки доступу, які оператори використовують для розвантаження трафіку зі своєї стільникової мережі.
На відміну від відомих мереж, ви не можете видалити/забути їх або переглянути паролі.
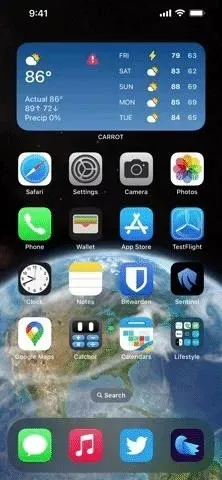




Залишити відповідь