Найкращі функції в останньому оновленні програми Notes для iPhone
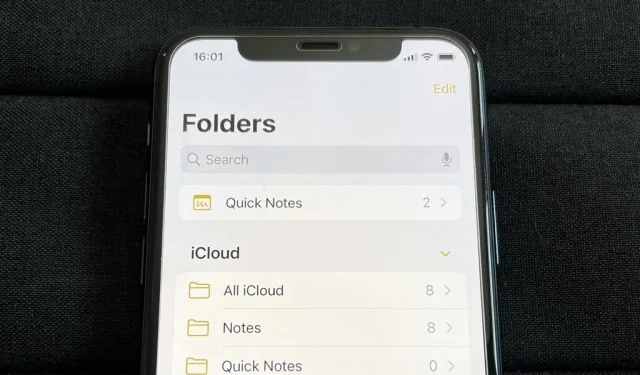
Якщо ви використовуєте програму Notes на своєму iPhone і ще не оновили програмне забезпечення до останньої версії, ви втрачаєте деякі досить цінні оновлення, які покращують розумні папки, безпеку нотаток, співпрацю тощо. Так чого ви чекаєте?
Нові інструменти в оновленні Apple Notes можуть бути речами, якими ви користуєтеся щодня, щоб складати списки, зберігати ідеї, записувати думки, ескізи, ескізи, записувати спостереження тощо. Чи може Apple Notes бути вашою улюбленою програмою для створення нотаток? Я вважаю, що з усіма новими функціями в iOS 16 це можливо.
Багато інших програм і сервісів Apple отримали значні оновлення з iOS 16, включаючи Книги, Контакти, Головний екран, Екран блокування, Пошту, Карти, Повідомлення, Фотографії, Нагадування, Швидкі клавіші та Погода. на iOS 16 для iPhone.
Зміни в Notes також стосуються iPadOS 16.1 для iPad і macOS 13 Ventura для Mac, які все ще знаходяться в бета-версії.
1. Короткі конспекти
Функція Quick Note, яка зараз доступна в iPadOS 15 і macOS 12, дозволяє швидко записувати ідеї, зберігати посилання, малювати ескізи та робити нотатки від руки в новій або старій Quick Note, не залишаючи поточної програми чи екрана, який ви використовуєте. Хоча ви, можливо, відкривали Quick Notes для iPad або Mac на своєму iPhone, iOS 16 надає вам усі можливості Quick Note.
Ви можете додати новий елемент керування «Швидка нотатка» до Центру керування, а потім натиснути кнопку в Центрі керування в будь-якій програмі чи на екрані, щоб швидко створити нову нотатку та повернутися до того, що ви робили.



Крім того, ви можете виділити текст у програмі, як-от Safari, щоб відкрити опцію New Quick Note, або скористатися кнопкою «Поділитися» в будь-якій програмі та вибрати «Додати до Quick Note».
Наприклад, під час перегляду фотографій ви можете швидко додати їх до нової нотатки, не відкриваючи повну версію програми Notes. Це також корисно для збереження посилань на веб-сторінки з будь-якого веб-браузера.
Щоразу, коли ви переглядаєте фотографію, веб-сторінку чи щось інше, ви побачите невелике спливаюче вікно в кутку екрана. Ви можете натиснути спливаюче вікно, щоб відкрити нотатку, або натиснути «X», щоб видалити її з екрана. Якщо вам потрібен доступ до нотатки, але не відразу, ви можете проігнорувати її, і вона сховається за межами екрана, доступна через невелику вкладку, як у програвачі «Картинка в картинці». Ви також можете змахнути його з екрана та перемістити спливаюче вікно чи вкладку в інші кути.



На відміну від iPad, ви не можете відкрити спливаюче вікно та почати додавати до нього прямо з накладного вікна. Натомість ви перейдете прямо до нотатки в програмі Notes. Через це ви також не можете перемикатися між швидкими нотатками. Apple може додати ці функції в майбутніх оновленнях.
2. Примітки з паролем
Блокування ваших нотаток не є новою функцією, але тепер вам не потрібно створювати та запам’ятовувати спеціальний пароль, щоб розблокувати всі свої особисті нотатки, замість цього ви можете використовувати пароль свого iPhone. Ви все ще можете розблокувати нотатки за допомогою Face ID або Touch ID, як і раніше, якщо не хочете щоразу вводити свій пароль.
Щоб заблокувати нотатку, натисніть і утримуйте нотатку, а потім натисніть «Заблокувати нотатку». У самій нотатці торкніться багатокрапки (•••), а потім кнопки «Заблокувати». Якщо ви вперше блокуєте нотатку, вам буде запропоновано «Використати пароль iPhone» або створити окремий пароль. (Зауважте, що ви не можете заблокувати коротку нотатку, доки не перемістите її з папки Quick Notes.)



Ви також можете знайти нову опцію в Налаштуваннях -> Примітки -> Пароль -> Використовувати пароль пристрою. Ви також можете побачити екран-заставку «Переключитися на пароль пристрою для заблокованих нотаток», коли ви відкриваєте нотатки, які використовують спеціальний пароль.



Подібно до спеціального коду доступу, використання пароля вашого iPhone розблокує всі нотатки в програмі Notes, і ви можете заблокувати одну нотатку, щоб заблокувати їх усі. Якщо вам потрібна більша безпека, ви можете скористатися старим прийомом скидання пароля користувача, щоб надати новим нотаткам новий пароль, зберігаючи старий пароль для старих нотаток.
3. Дизайн створення нової папки
В iOS 15, коли ви клацаєте піктограму в нижньому лівому куті перегляду папок, щоб створити нову папку, з’являється невелике меню, де ви можете вибрати «Нова розумна папка» або «Нова папка». Коли обліковий запис «На моєму iPhone» увімкнено, замість нього ви побачите «iCloud» або «На моєму iPhone», а натискання будь-якого з них відкриває варіанти для різноманітних нових типів папок.
Коли ви натискаєте піктограму нової папки в iOS 16, на екрані з’являється модальне вікно, у якому можна назвати нову папку та натиснути «Готово», щоб зберегти її, або вибрати «Зробити в розумну папку». Коли обліковий запис «На моєму iPhone» увімкнено, ви також побачите iCloud або «На моєму iPhone», але натискання будь-якого з них відкриває те саме модальне вікно.


4. Додаткові розумні фільтри для папок
Тепер щоразу, коли ви натискаєте «Зробити в розумну папку», ви побачите більше фільтрів для створення розумної папки. Раніше ви були обмежені організацією розумних папок за тегами, але тепер ви можете фільтрувати нотатки за датою створення, датою редагування, спільним статусом, @згадками, контрольними списками, вкладеннями, папками, швидкими нотатками, закріпленими та заблокованими нотатками.
- Теги: виберіть будь-який тег, будь-який вибраний тег, усі вибрані теги або жодних тегів.
- Дата створення: виберіть сьогодні, учора, останні сім днів, останні 30 днів, останні три місяці або минулий рік. Ви також можете вибрати спеціальний параметр для відносного діапазону, зазначеного діапазону, конкретної дати, до певної дати або після певної дати.
- Дата редагування: має ті самі параметри, що й дата створення.
- Спільно: виберіть нотатки, якими можна поділитися будь-кому, певним людям або нікому.
- Згадки: виберіть нотатки, у яких згадуються ви, хтось інший, конкретні люди або ніхто.
- Контрольний список: виберіть будь-який із контрольних списків, неперевірених, перевірених або неперевірених.
- Вкладення: виберіть будь-який, фотографії та відео, скани, зображення, карти, веб-сайти, аудіо, документи або без вкладень.
- Папки: виберіть нотатки з вибраних папок або пропустіть нотатки з тих, які ви виключили.
- Швидкі нотатки: виберіть, включити чи виключити швидкі нотатки.
- Закріплені нотатки: виберіть, чи включити чи виключити закріплені нотатки.
- Заблоковані нотатки: виберіть, включити чи виключити заблоковані нотатки.
Коли ви вмикаєте фільтр, він переміщується з розділу «Вибрати фільтри» до нової області «Увімкнені фільтри» над ним. У верхній частині меню фільтрів також є опція для ввімкнення нотаток, які відповідають будь-якому або всім фільтрам, що дає вам ще більше контролю.


5. Нові параметри папки дизайну
У будь-якій папці ви можете торкнутися піктограми з крапкою (•••), щоб відкрити параметри папки. Тепер замість модального аркуша, який з’являється внизу екрана, ви отримуєте менше меню швидких дій. Якщо натиснути «Сортувати нотатки за», відкриється меню швидких дій із додатковими параметрами, як і раніше. У ці параметри також внесено деякі незначні зміни, наприклад:
- Вибір сортування за «Назва» дає вам варіанти «За зростанням» і «За спаданням» замість «А до Я» і «Я до А».
- Вибір сортування за одним із фільтрів дати дає вам варіанти «Спочатку найновіші» та «Спочатку найстаріші» замість «Від найновіших до найстаріших» і «Від найстаріших до найновіших».
- Вибір сортування за одним із фільтрів дати автоматично згрупує нотатки замість одного довгого списку.



6. Згрупуйте нотатки за датою
Якщо ви пропустили останню частину попереднього розділу, нотатки автоматично групуються за датою під час сортування за будь-яким фільтром дати. Раніше це був лише один довгий список або галерея, але тепер є розділи, які можна розбити. Ви можете повернутися до старого перегляду, натиснувши «Групувати за датою» та «Вимкнути» в меню параметрів папки. Якщо ввімкнено, ви побачите такі хронологічні категорії, як «Сьогодні», «Вчора», «Попередні 30 днів», «Лютий», «2021» тощо.
Ви можете змінити параметр за замовчуванням для «Групувати за датою», перейшовши в Налаштування -> Примітки та ввімкнувши або вимкнувши перемикач. Цей перемикач також керує групуванням папок «Усі», які не мають параметрів сортування, як інші папки.



7. Новий дизайн параметрів спільного доступу
Інша візуальна зміна: ви можете просто натиснути кнопку спільного доступу на нотатці, щоб відкрити параметри спільного доступу, замість того, щоб натискати три крапки (•••), а потім «Поділитися нотаткою» або «Надіслати копію». Якщо ви довго натискаєте нотатку в папці, ви побачите лише «Поділитися нотаткою», а не «Надіслати копію». Це тому, що опція копіювання є частиною нового меню спільного доступу.
Меню параметрів спільного доступу тепер є звичайним аркушем спільного доступу, але над контактами AirDrop є розділ, де ви можете вибрати «Співпрацювати» або «Надіслати копію». Під час співпраці ви побачите посилання на розширені налаштування дозволів. Незначна зміна: «Будь-хто може додавати людей» тепер «Дозволити іншим запрошувати».



8. Співпрацюйте з усіма, хто має посилання
З iOS 16 ви нарешті можете поділитися нотаткою з будь-ким за допомогою посилання замість того, щоб запрошувати людей вручну. Це спрощує спільний доступ до більших команд, і ви все ще можете застосовувати ті самі дозволи до людей із посиланнями, що й для окремих співавторів.
Коли ви відкриєте спільний аркуш, виберіть «Співпраця» та відкриєте дозволи, ви побачите новий розділ «Хто має доступ» із параметрами «Лише запрошені вами» та «Будь-хто з посиланням».


9. Починайте чати зі спільних нотаток
Перебуваючи в спільній нотатці, ви можете торкнутися піктограми співавтора, щоб переглянути активність і виділити або керувати параметрами спільного доступу. Тепер ви також можете почати новий чат у Повідомленнях або розпочати аудіо чи відеодзвінок FaceTime з кимось у групі.


10. Розширені запрошення до співпраці
Щоразу, коли ви надсилаєте запрошення до співпраці над нотаткою в Повідомленнях, усі учасники ланцюжка автоматично додаються до нотатки, якщо всі використовують програмне забезпечення iOS 16, iPadOS 16.1 або macOS 13 Ventura або новішої версії. І кожного разу, коли хтось вносить зміни в спільну нотатку, ви побачите оновлення у верхній частині розмови в Повідомленнях, і ви зможете торкнутися їх, щоб перейти до нотатки.
Ви також можете надіслати запрошення до спільної роботи над нотаткою під час виклику FaceTime, і всі учасники будуть автоматично додані до нотатки під час використання нового програмного забезпечення.

11. Знаходьте співпрацю в повідомленнях
Хоча це може бути більше функція обміну повідомленнями, це варто згадати. Коли ви відкриваєте деталі звичайного або групового чату в Повідомленнях, тепер ви побачите розділ Співпраця, якщо ви співпрацюєте з ними у Файлах, Keynote, Numbers, Pages, Reminders, Safari та Notes. Раніше вони відображалися як посилання iCloud у розділі «Посилання», тому тепер легше знаходити спільні документи.


12. Нова папка спільних нотаток
Щоразу, коли у вас є нотатка, якою ви поділилися або над якою співпрацювали, вона з’явиться в новій спільній смарт-папці в основному списку папок у Notes. Таким чином ви можете легко знайти кожну співпрацю без необхідності створювати для неї розумну папку.


13. Текст, підпис і бланки для креслень
Торкніться піктограми пера на панелі інструментів або клавіатурі в нотатці, щоб відкрити інструменти рукописного введення. Усе як і раніше, за винятком того, що тепер є кнопка плюс (+), яка дозволяє вводити текст, додавати підпис або вставляти форму.






Залишити відповідь