Mac не включається після оновлення? 9 пояснень щодо швидких виправлень
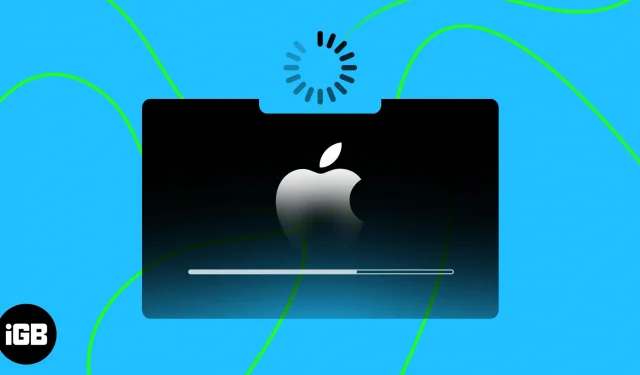
Коли ваш Mac не вмикається або не запускається після оновлення, ви можете розчаруватися й не знати, що робити далі. З кількох причин комп’ютер Mac може застрягти під час оновлення, і для перезавантаження знадобиться вічність. Не переживай! Тут я розповім, як виправити, що ваш Mac не вмикається після оновлення.
- Перевірте джерело живлення
- Виконайте цикл живлення
- Перевірте дисплей свого Mac
- Завантажте в безпечному режимі
- Скинути PRAM/NVRAM
- Завантажтеся в режим відновлення
- Перевстановіть macOS
- Скинути SMC
- Зверніться до служби підтримки Apple
1. Перевірте джерело живлення
Якщо ваш Mac не вмикається або не заряджається, перевірте його живлення. Оновлення розряджає батарею відносно швидко, тому переконайтеся, що її правильно підключено до активної розетки. Також спробуйте очистити зарядний порт за допомогою іншого адаптера живлення або зарядного кабелю. Я також пропоную використовувати фільтр від перенапруг .
Крім того, ви можете видалити всі зовнішні пристрої чи аксесуари, підключені до вашого Mac, і перезавантажити його, щоб перевірити, чи це вирішить проблему.
2. Виконайте цикл живлення
Цикл живлення може очистити залишкове живлення в системі та скинути неправильні налаштування живлення. Переконайтеся, що ваш MacBook повністю заряджено, перш ніж починати цикл живлення. Якщо акумулятор повністю розрядиться до завершення процесу, це може призвести до втрати даних. Щоб виконати цикл живлення:
- Вимкніть MacBook.
Ви можете натиснути Control + Command + кнопку живлення, щоб примусово вимкнути. - Від’єднайте його від розетки та всіх аксесуарів.
- Утримуйте кнопку живлення протягом 10 секунд і відпустіть її.
- Якщо ви бачите Завантаження параметрів запуску, ваш Mac працює.
3. Перевірте дисплей свого Mac
Якщо ваш Mac не вмикається після оновлення, можливо, система не може отримати доступ до дисплея. Проблеми з апаратним забезпеченням або драйвером дисплея Mac можуть перешкоджати процесу запуску та призупинити перезапуск системи.
Отже, спробуйте примусово вимкнути та перезавантажити Mac. Дисплей несправний, якщо він видає звук завантаження, але нічого не показує. У цьому випадку запишіться на прийом до Genius Bar і перевірте його.
4. Завантажтеся в безпечному режимі
Якщо ваш MacBook не вмикається належним чином після оновлення, найкращим варіантом буде завантаження в безпечному режимі . Цей режим вимикає будь-які несуттєві системні процеси та драйвери, ізолюючи помилки. Таким чином, ви можете визначити та усунути збої, що викликають проблему із запуском.
Перейшовши в цей режим, перевірте наявність конфліктів програмного забезпечення або пошкоджених файлів за допомогою Disk Utility або інших методів усунення несправностей. У разі успіху ви можете перезавантажити Mac у звичайному режимі.
5. Скинути PRAM/NVRAM
PRAM і NVRAM відповідають за зберігання різних системних параметрів і параметрів. Однак, коли MacBook зазнає значних оновлень програмного забезпечення, він може бути пошкоджений або неправильно налаштований. У результаті ви можете зіткнутися з такими помилками, як неправильне завантаження або часті завершення роботи.
Скидання PRAM/NVRAM видаляє старі налаштування та замінює їх новими, усуваючи проблеми із завантаженням. Однак перед виконанням цього процесу необхідно створити резервну копію даних.
7. Завантажтеся в режим відновлення
Якщо завантаження в безпечному режимі не дає бажаних результатів, запустіть Mac у режимі відновлення . Це надасть вам доступ до різноманітних варіантів усунення несправностей для вирішення будь-яких проблем, які перешкоджають запуску Mac. Після входу в режим відновлення:
- Натисніть Дискова утиліта → Продовжити .
- Виберіть диск вашого Mac .
- Клацніть Перша допомога та натисніть Виконати для вибраного обсягу.
- Disk Utility виявить проблеми та автоматично виправить їх або запропонує вам це зробити. У цьому випадку натисніть «Відновити диск» .
Крім того, ви можете відновити свій Mac із резервної копії Time Machine або встановити попередню версію macOS, щоб відновити свій Mac.
8. Перевстановіть macOS
Якщо ви використовуєте бета-версію macOS, перейдіть до стабільної версії , щоб усунути збої. Крім того, ви можете скинути заводські налаштування . Ваш Mac і перевстановіть macOS з нуля.
Коли ви починаєте процес перевстановлення, переконайтеся, що ви вибрали правильний завантажувальний диск. В іншому випадку він може випадково стерти дані на зовнішньому диску або розділі. Крім того, дуже важливо створити резервну копію всіх ваших даних, оскільки весь жорсткий диск буде стерто.
9. Скиньте SMC
Основна проблема запуску часто стосується неправильної роботи контролера керування системою (SMC). SMC відповідає за кілька важливих апаратних функцій для ефективної роботи вашого MacBook. Виконайте кроки, описані в нашому посібнику, щоб скинути SMC на вашому Mac . Однак ви не можете скинути SMC на M1 або M2 Mac.
10. Зверніться до служби підтримки Apple
Що ж, якщо ви зайшли так далеко, ви все ще не можете усунути проблему, яка порушує процес перезавантаження після оновлення вашого Mac. Це може бути серйозніша проблема з обладнанням, яка потребує професійної підтримки в авторизованому ремонтному центрі Apple. Тому подумайте про те, щоб звернутися до служби підтримки Apple і отримати інформоване рішення для діагностики вашого Mac.
поширені запитання
Чи може пошкоджений жорсткий диск перешкодити увімкненню MacBook після оновлення?
Так, пошкоджений або пошкоджений жорсткий диск може призвести до того, що ваш MacBook не вмикається або не завантажується належним чином. Використовуйте Disk Utility, щоб перевірити та виправити будь-які помилки на жорсткому диску.
Як довго мені чекати, поки мій MacBook увімкнеться після оновлення?
Якщо ваш MacBook не вмикається після оновлення, зачекайте принаймні 10-15 хвилин, щоб перевірити, чи він запуститься самостійно. Якщо він все одно не вмикається, спробуйте виконати дії з усунення несправностей, згадані в цій статті, або зверніться по допомогу до служби підтримки Apple.
Поверніть свій Mac із мертвих!
Повернення Mac до нормального стану може здатися складним, але це не неможливо. Проявивши трохи терпіння, ви зможете вирішити цю проблему. Навіть якщо ви не хочете займатися чимось, у чому не маєте досвіду, служба підтримки Apple до ваших послуг.
Дякую, що прочитали. Якщо у вас виникнуть інші проблеми, залиште їх у коментарях нижче!



Залишити відповідь