Новий інструмент вирізання від Apple чарівним чином ізолює об’єкти та видаляє фон із зображень на вашому iPhone
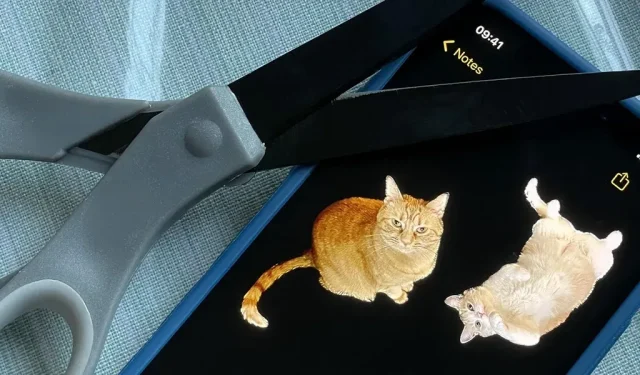
Одна з найкорисніших нових функцій, яку Apple додала в iOS 16, дозволяє миттєво виділяти об’єкт на фотографії, відокремлюючи його від фону. Після вилучення ви можете вставити, зберегти або розмістити вирізку будь-де як нове зображення, і ви навіть можете зробити її наклейкою в програмах обміну повідомленнями.
Раніше для автоматичного вирізання об’єкта на фотографії потрібно було використовувати сторонню програму, наприклад Erase.bg або Photoshop Express на вашому iPhone. Тепер ви можете легко підбирати і вирізати об’єкти на картинках без будь-яких додаткових програм. Apple вбудувала цю функцію в iOS 16, iPadOS 16 і macOS 13, і вона працює у фотографіях, файлах, повідомленнях, Safari та програмах, які використовують Quick Look, а також знімки екрана.
Демонстрація Apple нижче показує, як собаку можна відокремити від фону на фотографії, а потім перетягнути в програму «Повідомлення».
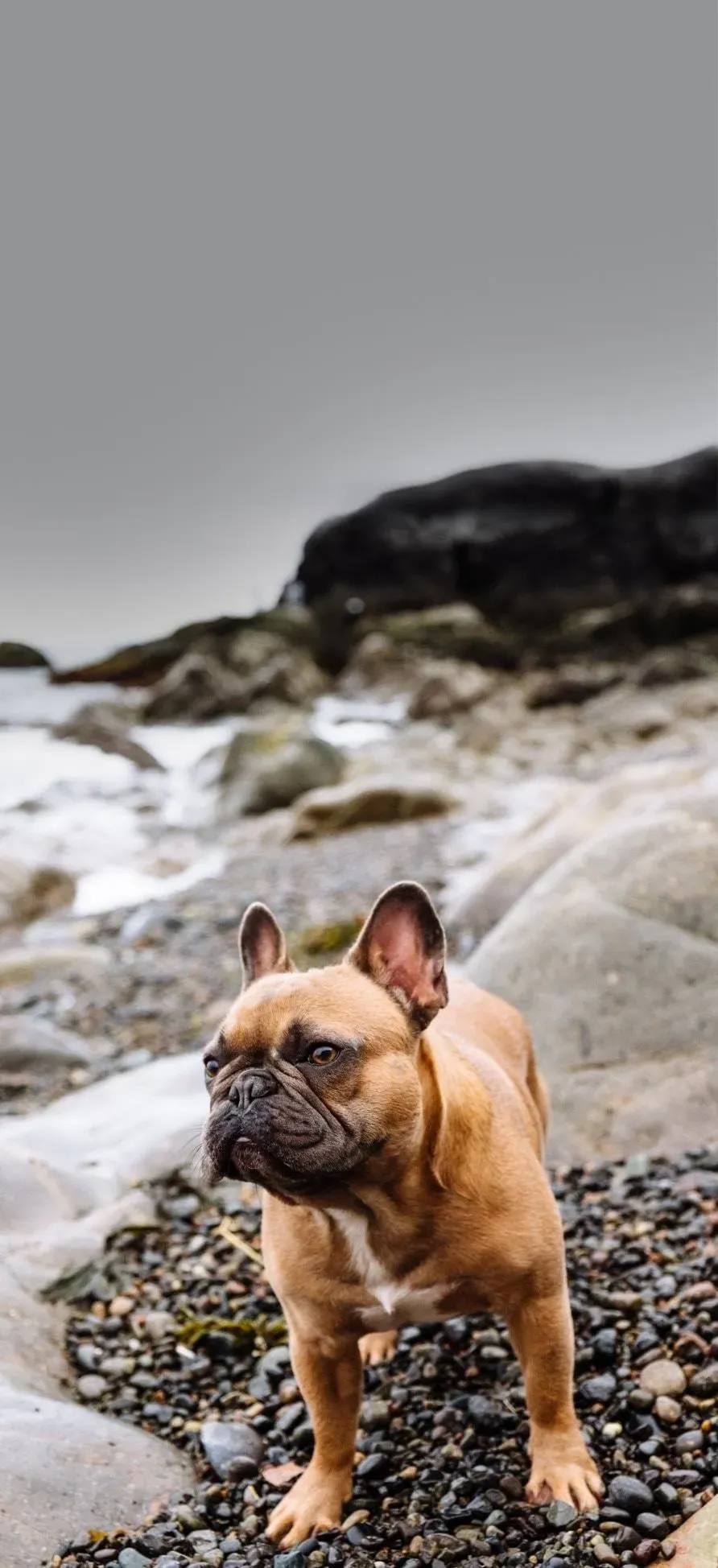
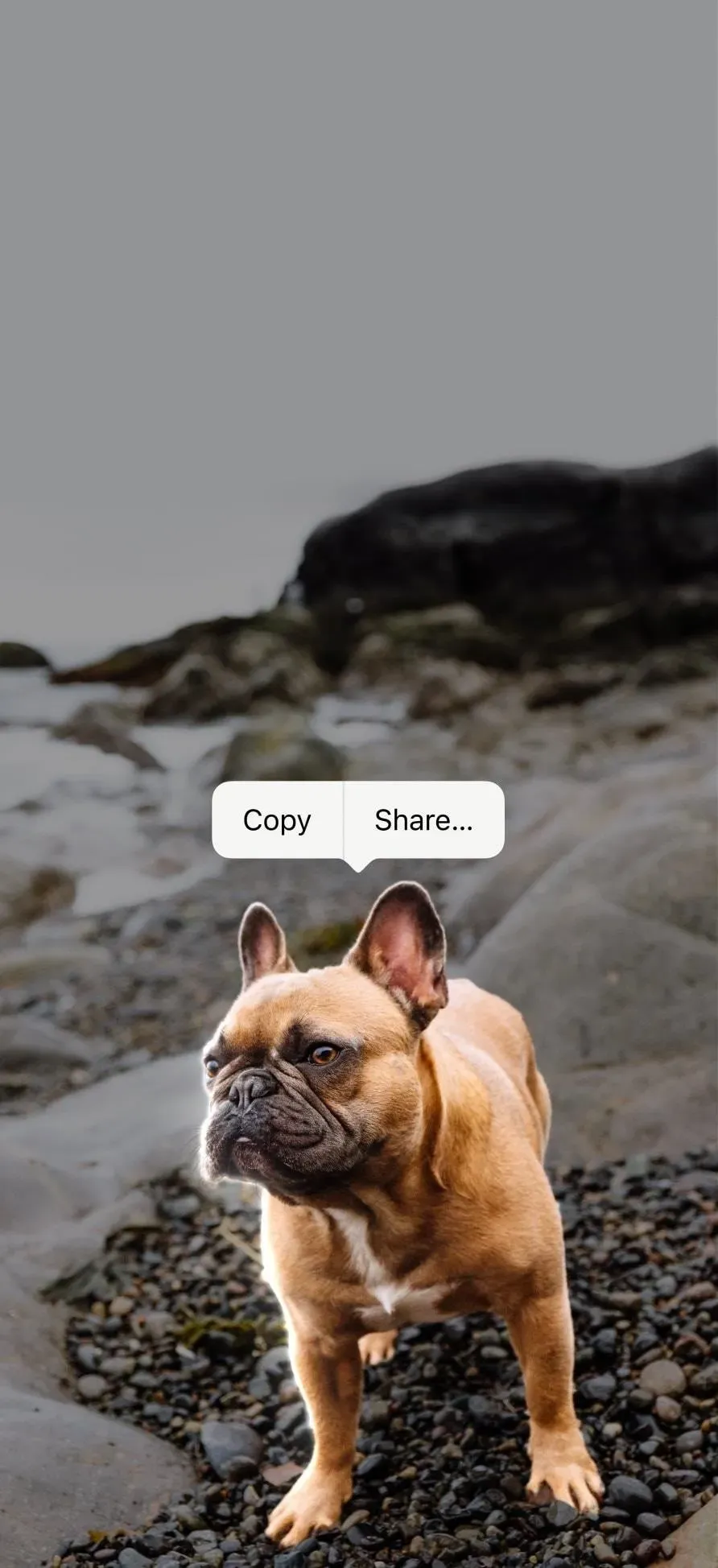
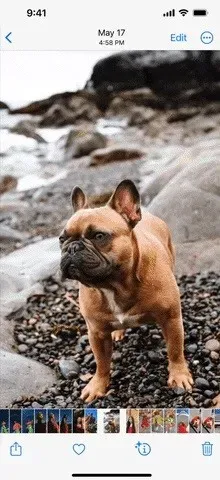
Як працює інструмент для різання
Якби ви роздрукували фотографію свого вихованця і ідеально вирізали її ножицями, ви можете розмістити виріз де завгодно. Така сама концепція в iOS 16. Коли ви вирізаєте об’єкт за допомогою нової функції Apple, ви стираєте фон фотографії, робите все навколо вирізу прозорим і зберігаєте результат як нове зображення PNG, яке підтримує прозорий фон.
Це як магія. Насправді це продукт вдосконаленої моделі машинного навчання, прискореної CoreML і Neural Engine для виконання 40 мільярдів операцій лише за мілісекунди.
Ви можете вирізати об’єкт або об’єкт із усіх типів файлів зображень, включаючи знімки екрана, JPEG, портрети, Live Photos, файли RAW, відео тощо. Між об’єктами та фоном має бути чітке відокремлення, інакше він може не працювати незалежно від типу файлу.
Підтримувані пристрої
Ця функція працює лише на пристроях із чіпом A12 Bionic або пізнішим, як показано у списках нижче. Це означає, що ця функція не працюватиме на iPhone X, iPhone 8 і iPhone 8 Plus.
Моделі iPhone, які підтримують вирізи
- iPhone 14, 14 Plus, 14 Pro, 14 Pro Max – 2022
- iPhone SE (3 покоління) – 2022
- iPhone 13, 13 mini, 13 Pro, 13 Pro Max – 2021
- iPhone 12, 12 mini, 12 Pro, 12 Pro Max – 2020
- iPhone SE (2 покоління) – 2020
- iPhone 11, 11 Pro, 11 Pro Max – 2019
- iPhone XS, XS Max, XR – 2018
Моделі iPad, які підтримують вирізи
- iPad Air (5 покоління) – 2022
- iPad (9 покоління), iPad mini (6 покоління) – 2021
- iPad Pro 12.9 (5 покоління), iPad Pro 11 (3 покоління) – 2021
- iPad (8 покоління), iPad Air (4 покоління) – 2020
- iPad Pro 12.9 (4-е покоління), iPad Pro 11 (2-е покоління) – 2020
- iPad mini (5 покоління), iPad Air (3 покоління) – 2019
- iPad Pro 12.9 (3-е покоління), iPad Pro 11 (1-е покоління) – 2018
Як насправді вирізати об’єкти на фотографіях
Щоб уникнути плутанини, існує кілька способів вирізати об’єкт із фотографії в iOS 16. Спосіб, який ви використовуватимете, залежить від вашої програми та того, як ви переглядаєте фотографію чи відео.
Для портретів і всіх форматів нерухомих зображень використовуйте найбільш відповідний спосіб, наведений нижче. Те саме стосується Live Photos, але може знадобитися кілька спроб, перш ніж усе запрацює. Ви також можете вимкнути «Live» для Live Photo, щоб спробувати функцію вирізання на нерухомій версії зображення. Для відео вам потрібно призупинити відео та переконатися, що об’єкт чіткий.
Чим помітнішим буде відокремлення об’єктів від фону, тим легше буде щось вирізати. Якщо зображення чи відео розмиті, ви не зможете нічого вибрати.
Спосіб 1. Відкрийте меню «Копіювати/Поділитися».
Відкрийте своє зображення у Фото, Повідомленнях або іншій підтримуваній програмі. Потім торкніться й утримуйте об’єкт чи об’єкти, які потрібно вирізати. Відпустіть, коли побачите сяючу лінію навколо об’єкта чи об’єктів. Коли ви відпустите кнопку, з’явиться меню «Копіювати/Поділитися», після чого ви зможете:
- Натисніть «Копіювати», щоб додати новий файл зображення в буфер обміну. Потім ви можете вставити його в іншу програму.
- Натисніть «Поділитися», щоб відкрити аркуш спільного доступу, де ви можете скопіювати новий файл зображення в буфер обміну, зберегти його в «Фотографії» або «Файли», зробити його зображенням профілю для одного зі своїх контактів, надіслати його в повідомленнях, поділитися це в соціальній мережі. мультимедійну програму, яку ви встановили, тощо.


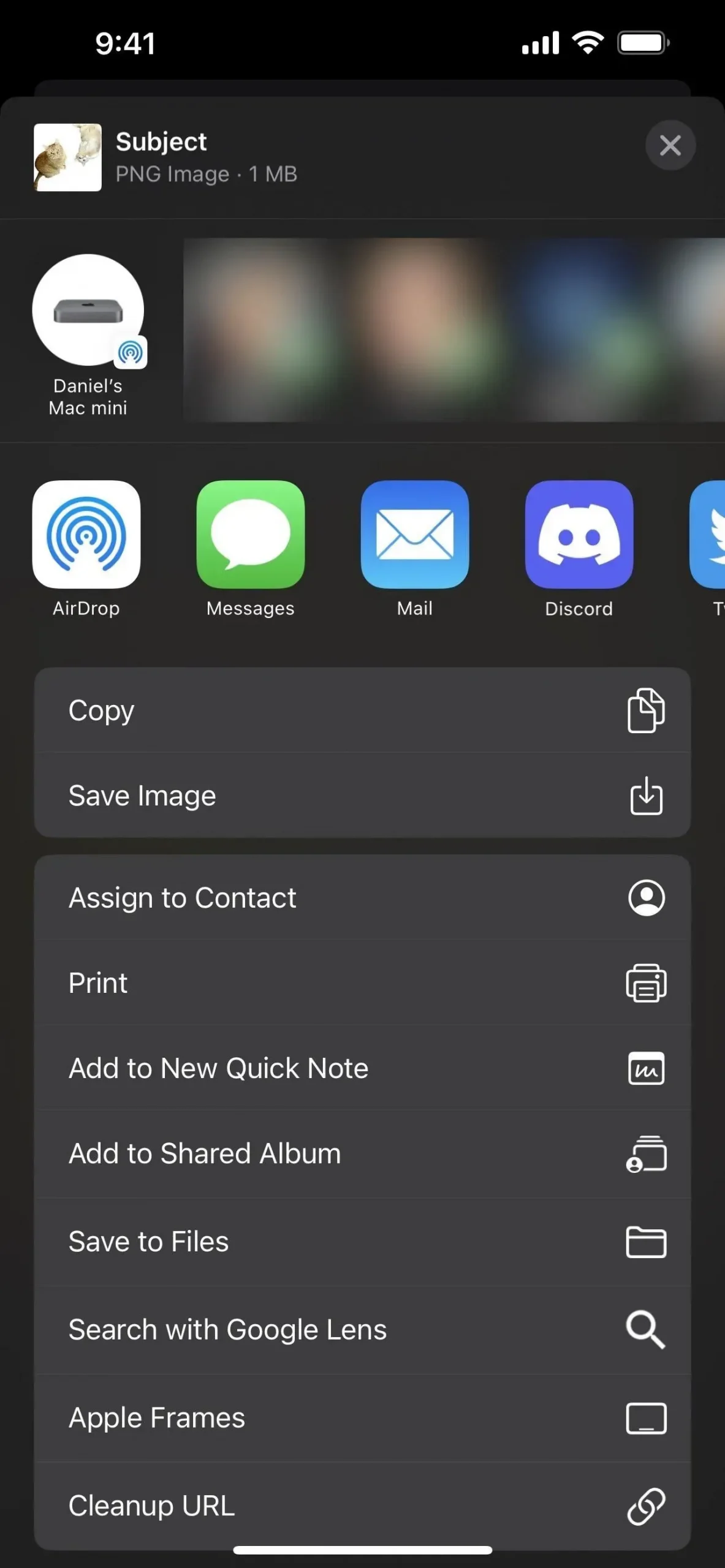
Спосіб 2: перетягування
Відкрийте своє зображення у Фото, Повідомленнях або іншій підтримуваній програмі. Потім торкніться й утримуйте об’єкт чи об’єкти, які потрібно вирізати. Ви побачите сяючу лінію навколо об’єкта або об’єктів, але поки не відпускайте її. Замість цього перетягніть об’єкт або об’єкти з початкового положення, доки виріз не зменшиться.
Утримуючи вирізане зображення, іншим пальцем перейдіть до іншої програми та знайдіть місце, куди потрібно розмістити файл зображення. Нарешті, випустіть новий файл зображення, щоб розмістити його там, де потрібно.


Спосіб 3: Тривале натискання файлів
Відкрийте зображення у Files або іншій підтримуваній програмі. У Файлах перейдіть до каталогу, де знаходиться фотографія, але не відкривайте зображення. Натомість натисніть і утримуйте файл, щоб відкрити його меню швидких дій. У меню ви повинні побачити опцію «Швидкі дії» – торкніться її, щоб побачити більше опцій. Потім виберіть «Видалити фон».
Після натискання «Видалити фон» витягнутий об’єкт із зображення буде збережено як файл PNG у тому самому каталозі.
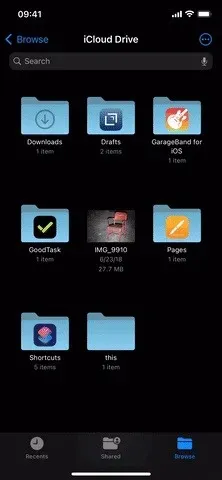
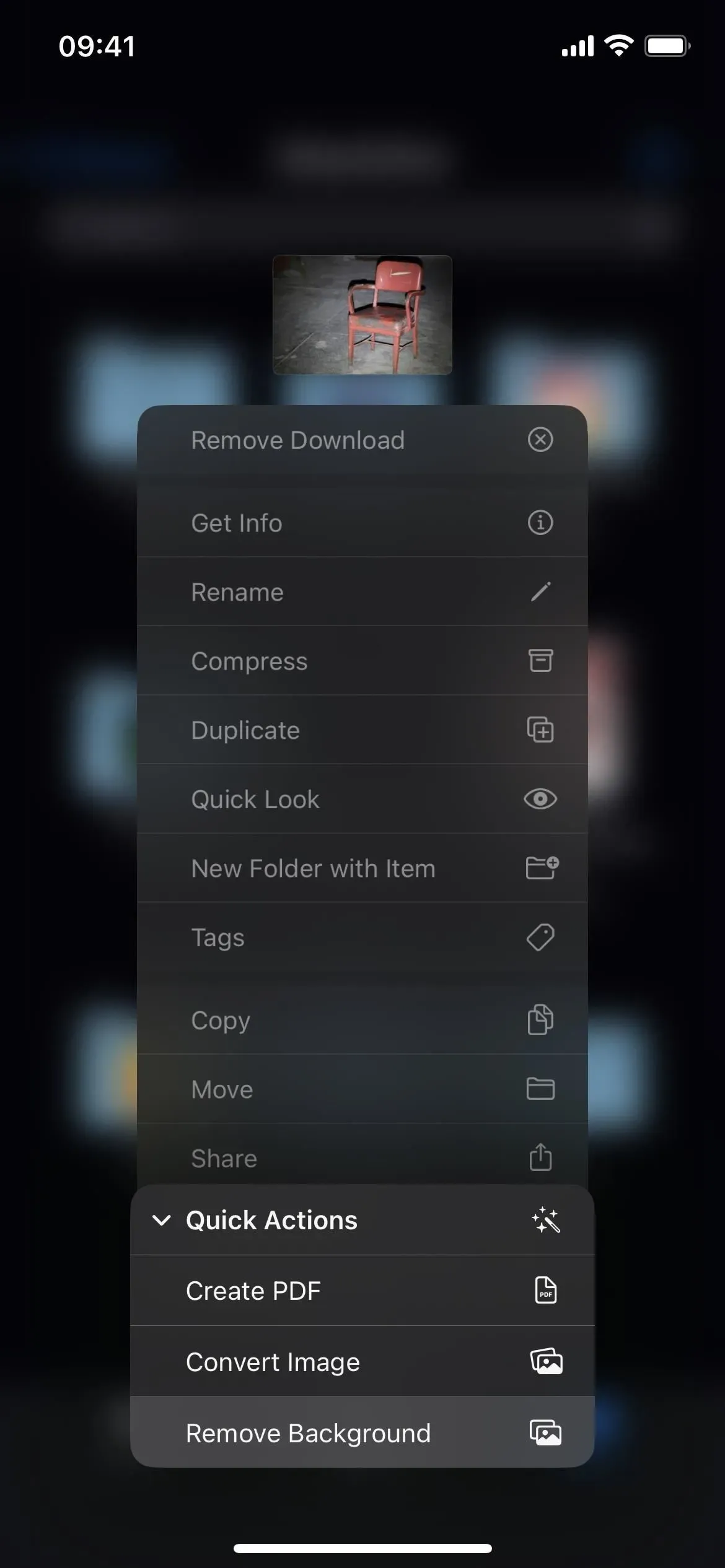
Спосіб 4: Тривале натискання на зображення
Відкрийте зображення в Safari або іншій підтримуваній програмі. У Safari ви можете перебувати в статті з кількома фотографіями, на сторінці результатів пошуку з кількома фотографіями, переглядати веб-версію зображення, переглядати фактичний файл зображення тощо — ви можете практично вирізати тему з фото всюди, де воно з’являється.
Натисніть і утримуйте зображення, з якого потрібно витягти зображення, щоб відкрити його меню швидких дій. У меню натисніть «Копіювати тему», щоб скопіювати новий файл PNG для ізольованого об’єкта в буфер обміну. Потім перейдіть до будь-якої потрібної програми та вставте її, де потрібно.
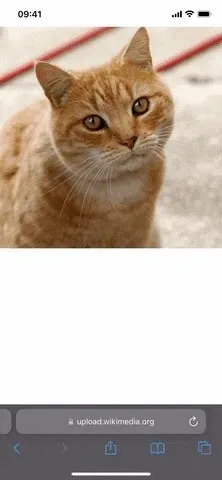
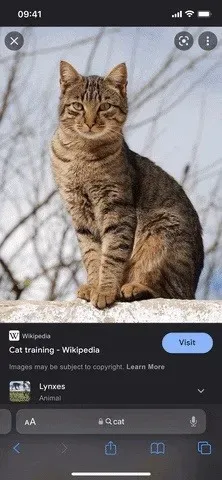
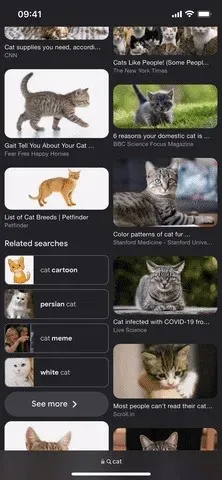



Залишити відповідь