Пакетне редагування фотографій і відео на вашому iPhone стало набагато простіше
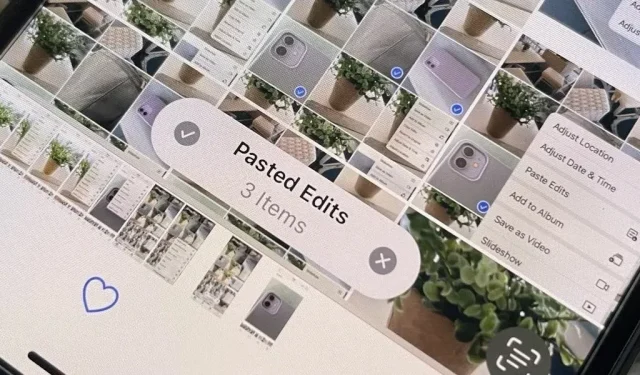
Програма «Фотографії» на вашому iPhone щойно отримала нову функцію, яка дозволяє редагувати кілька фотографій і відео одночасно. Це означає, що вам більше не потрібно пам’ятати всі налаштування, які ви внесли до одного зображення чи відео, щоб спробувати досягти того самого результату на іншій фотографії чи відео.
Цей чарівний інструмент постачається з iOS 16, оновленням, яке містить інші зручні інструменти редагування, такі як видалення фону та кнопки скасування/повторення.
Коли ви вносите зміни до фотографії чи відео або просто хочете використати ті самі налаштування з уже відредагованої фотографії чи відео, ви копіюєте зміни, вибираєте фотографію чи відео, до яких хочете їх застосувати, і вставляєте їх. Одне це справді дивовижно, але ще більше вражає те, що ви можете застосувати ці зміни до групи фотографій і відео одночасно, заощаджуючи багато часу на постобробці.
Які правки можна скопіювати та вставити?
Більшість змін, таких як фільтри, інтенсивність освітлення, налаштування та зміни глибини, можна копіювати та вставляти між фотографіями. Однак ви не можете копіювати та вставляти вирізки, розмітку та ключові кадри з Live Photos.
Крок 1. Знайдіть відредаговану фотографію чи відео
Якщо у вас є вже відредагована фотографія чи відео, з яких ви хочете скопіювати налаштування, знайдіть їх і перейдіть до кроку 2 нижче. В іншому випадку відкрийте зображення або відео, яке потрібно редагувати, натисніть «Редагувати» та внесіть необхідні зміни. Потім ви можете залишитися в редакторі або натиснути «Готово», щоб закрити його.
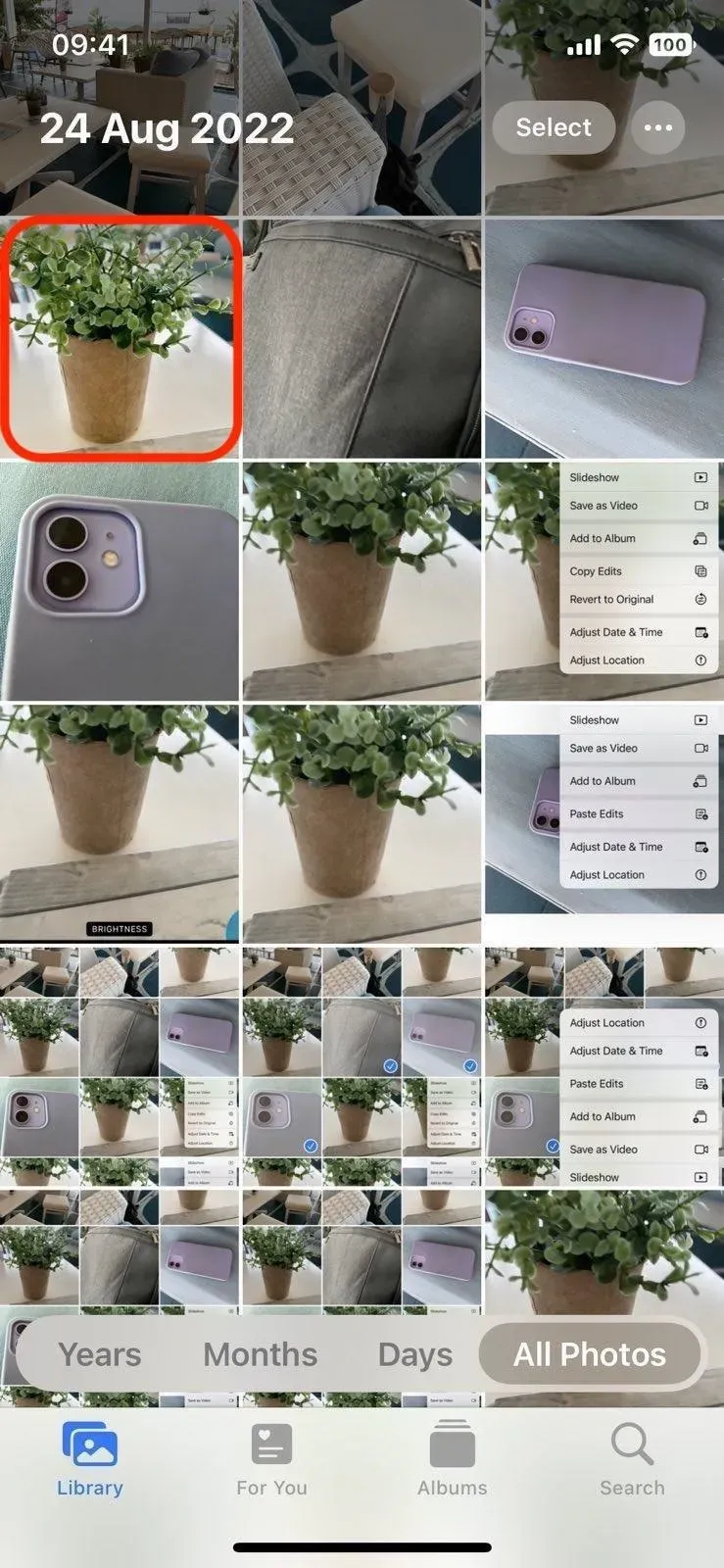
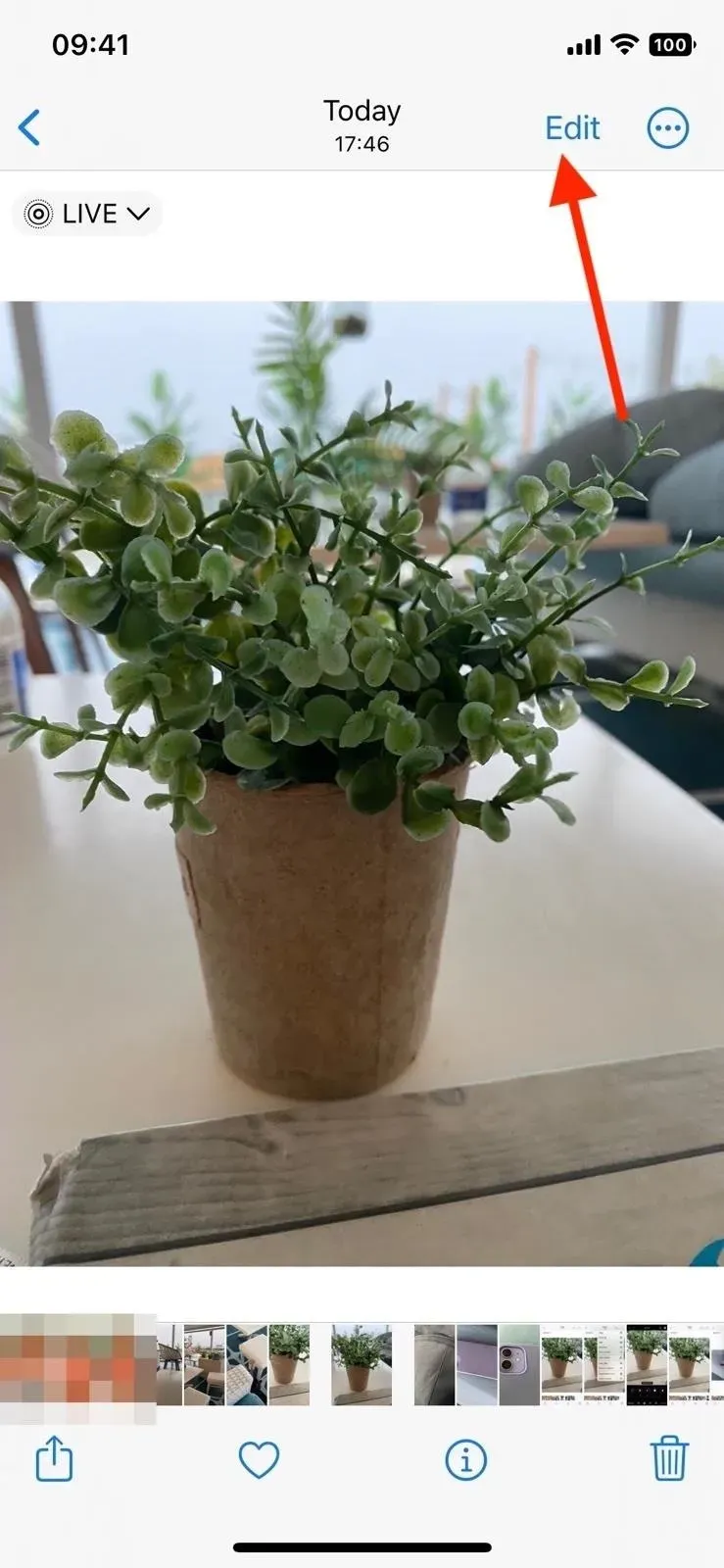
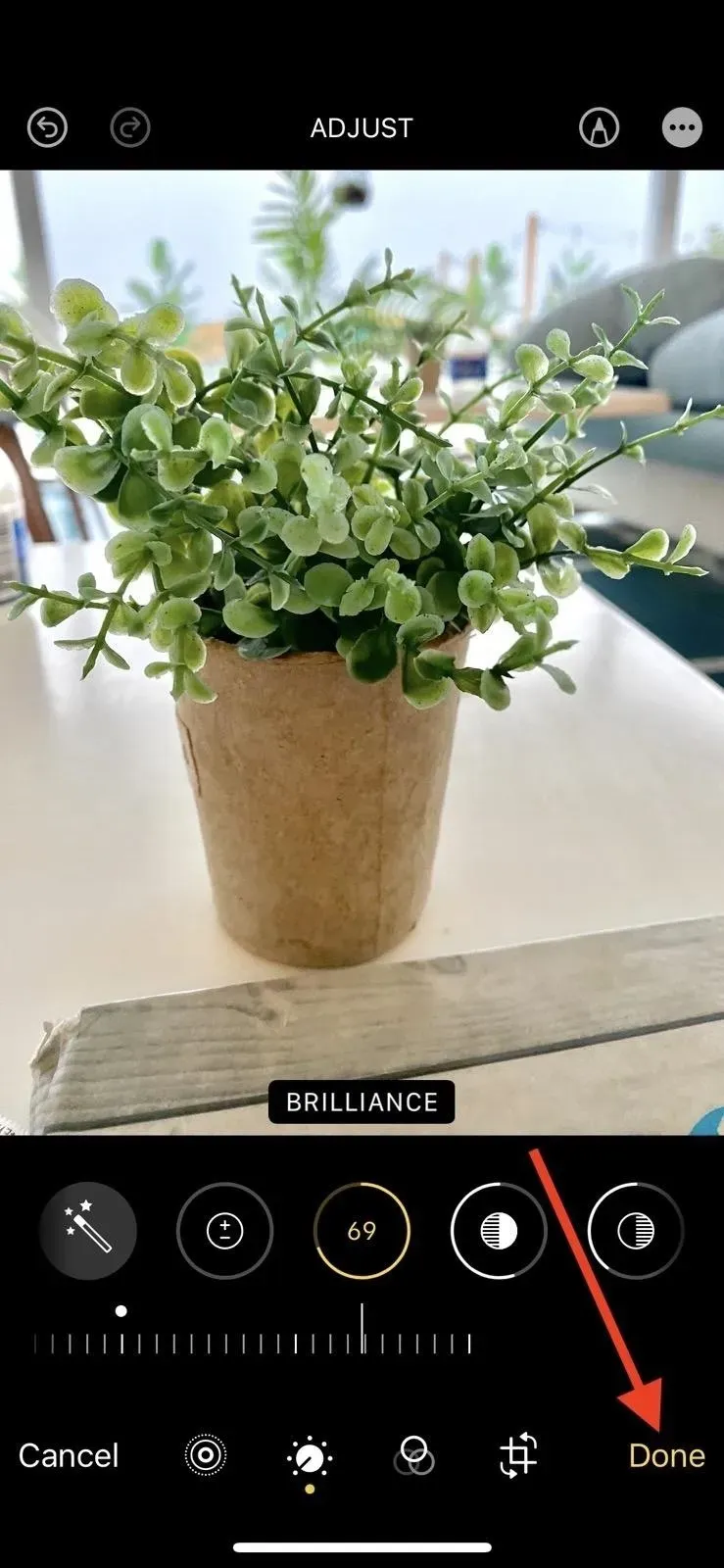
Крок 2. Скопіюйте редаговані фото чи відео
У редакторі або під час перегляду відредагованої фотографії чи відео торкніться кнопки з крапкою (•••) і виберіть у меню «Копіювати зміни». Якщо ви переглядаєте фото чи відео в сітці перегляду альбому, ви можете торкнутися й утримувати його, а потім торкнути «Копіювати зміни».
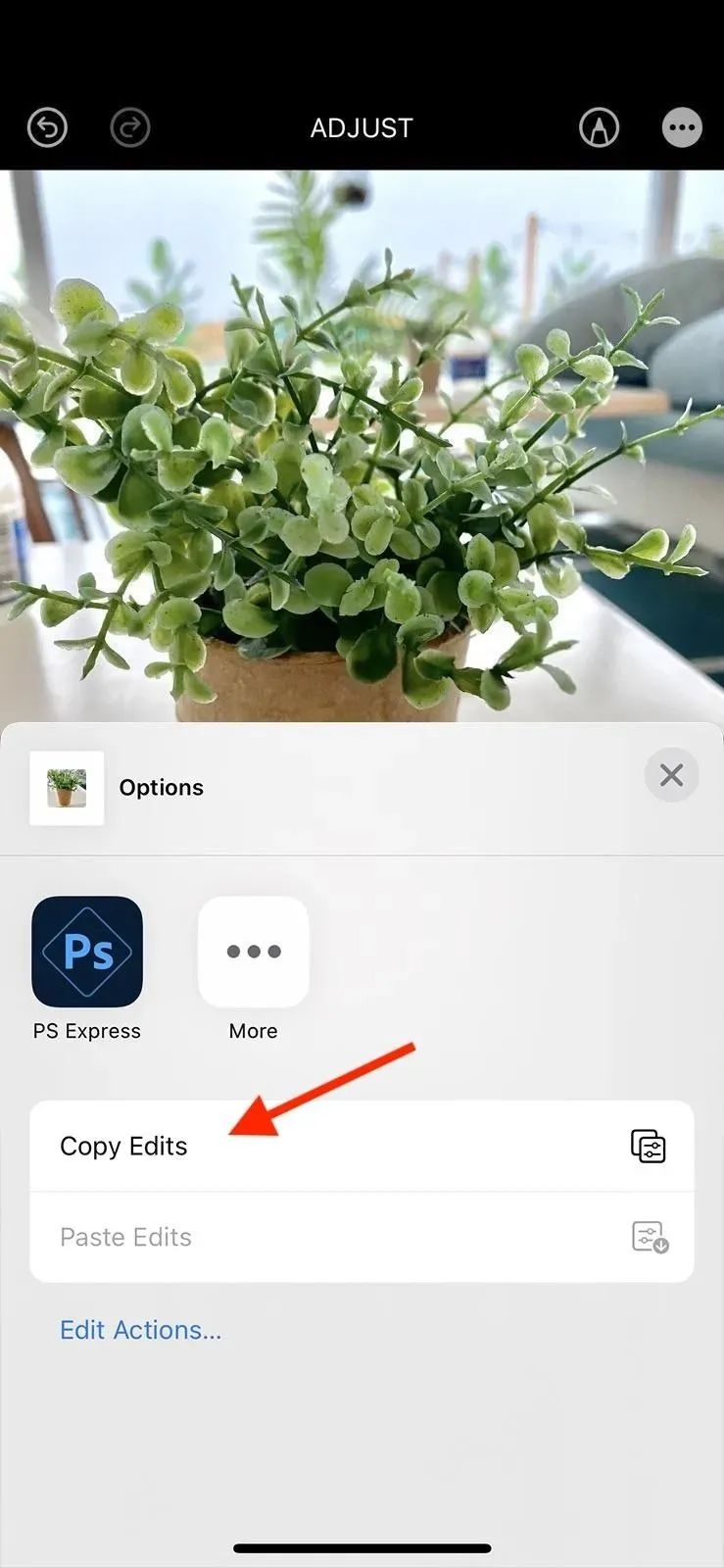
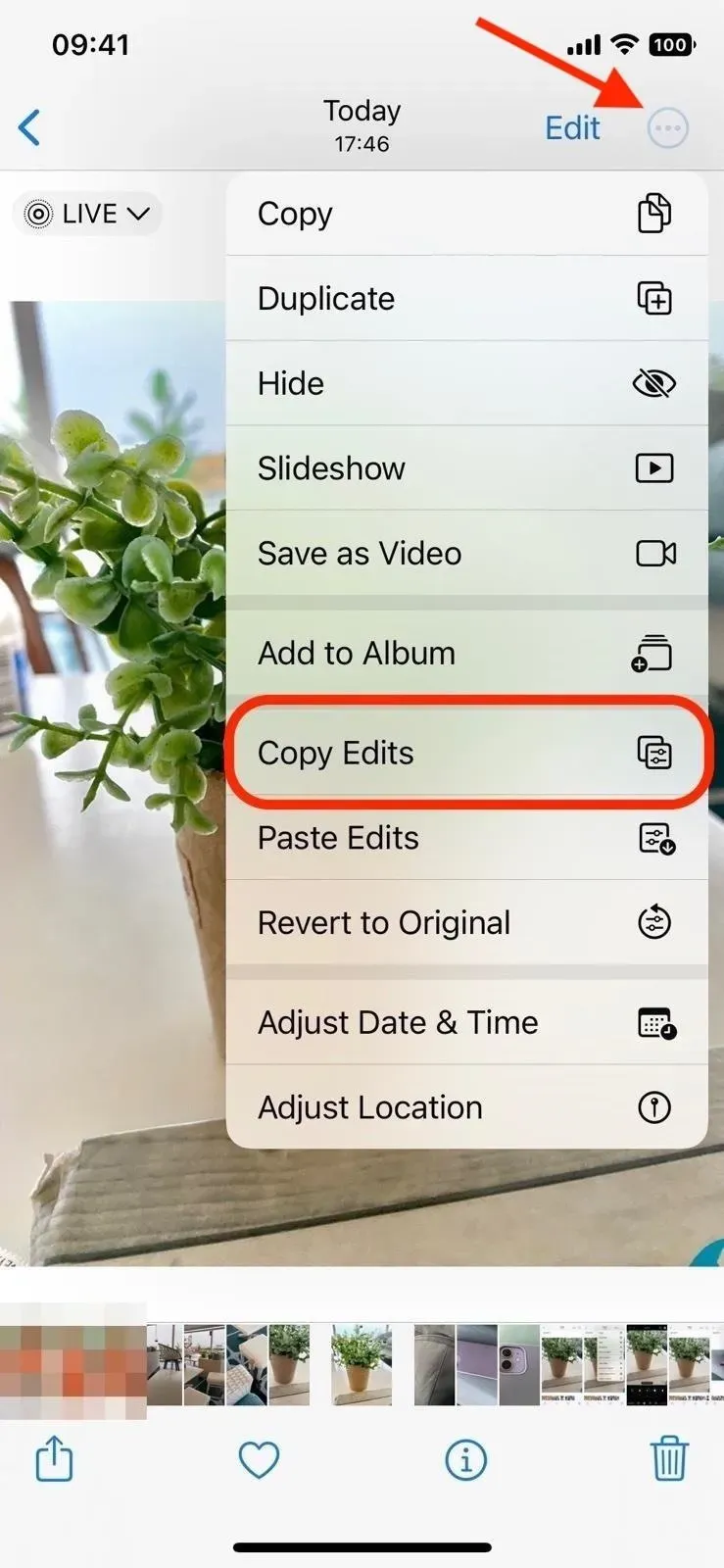
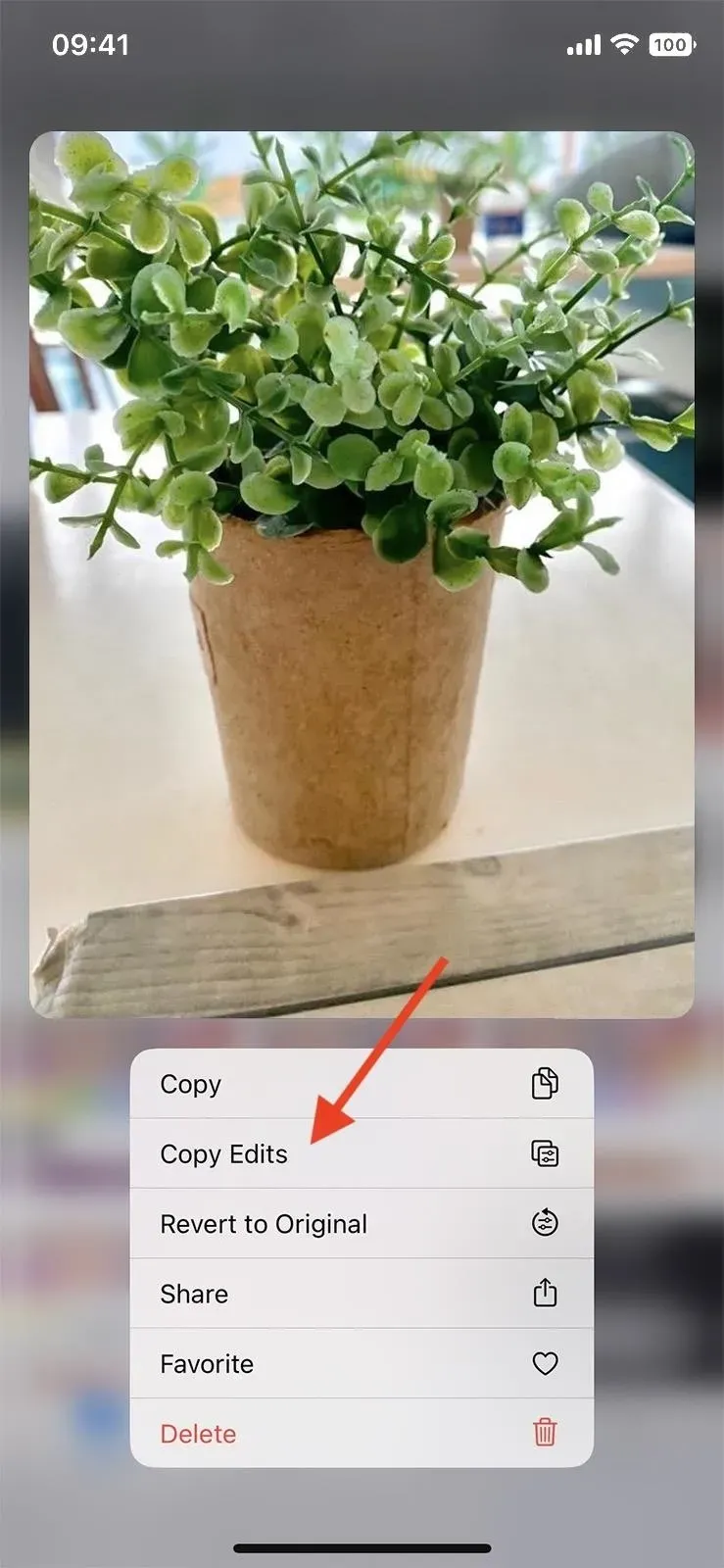
Крок 3. Вставте фото або відео
Якщо ви все ще в редакторі фотографій або відео, натисніть «Готово», щоб вийти. Тепер ви можете вставити свої зміни в будь-яку іншу фотографію чи відео або масово редагувати групу фотографій і відео.
Щоб вставити зміни в одне зображення чи відео, перегляньте його або відкрийте його редактор, торкніться кнопки з крапкою (•••) і виберіть у меню «Вставити зміни». Ви також можете натиснути й утримувати фотографію чи відео в сітці перегляду альбому та натиснути «Вставити зміни». Коли це буде зроблено, ви побачите повідомлення про підтвердження «Зміни вставлено».
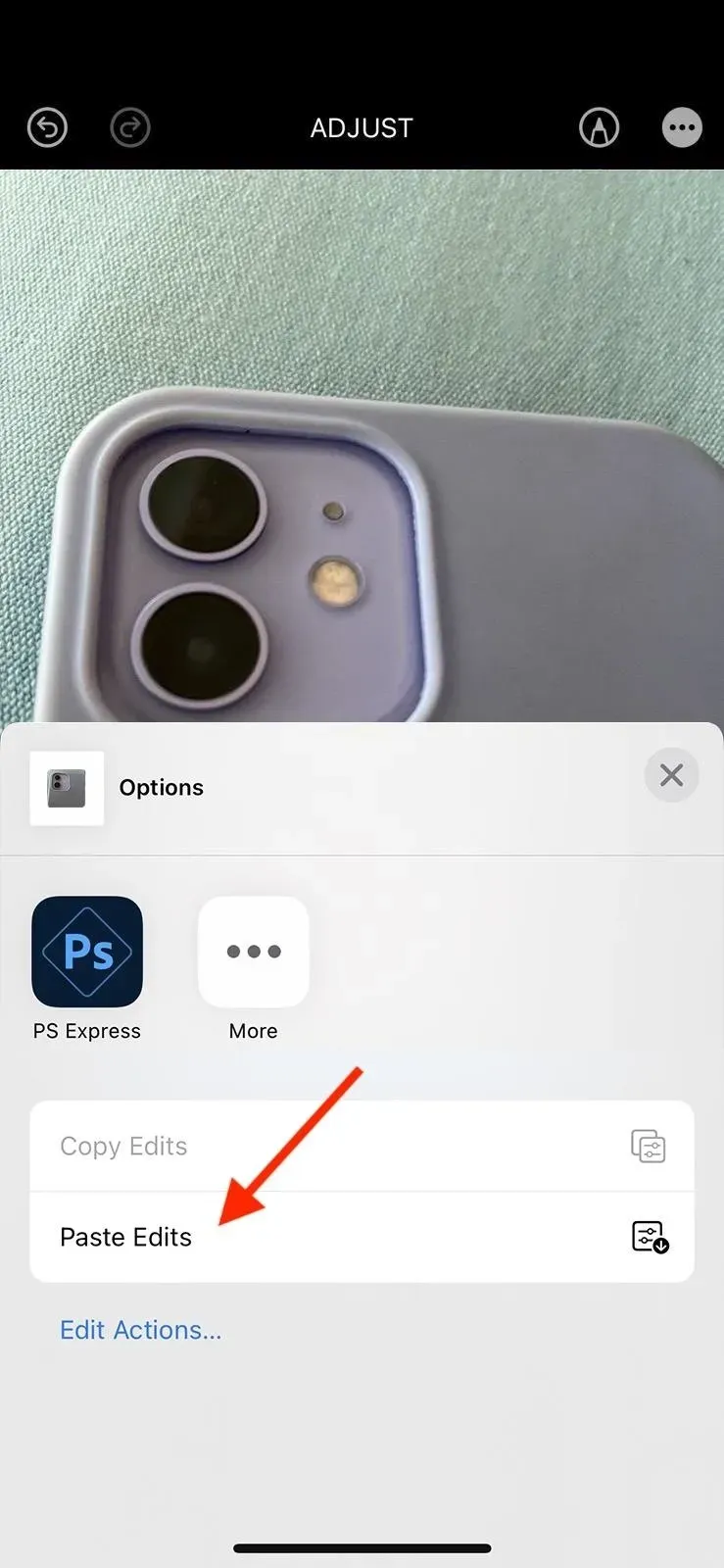
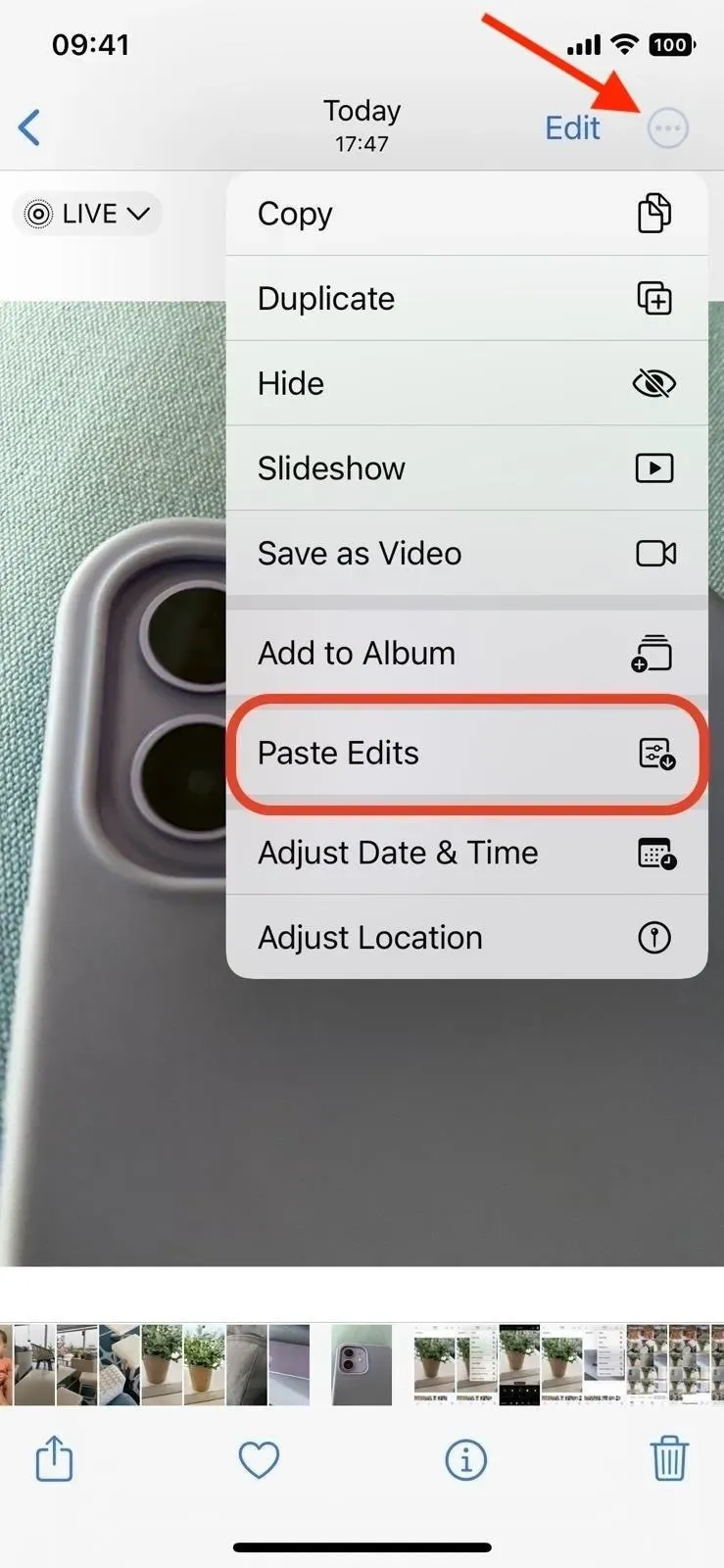
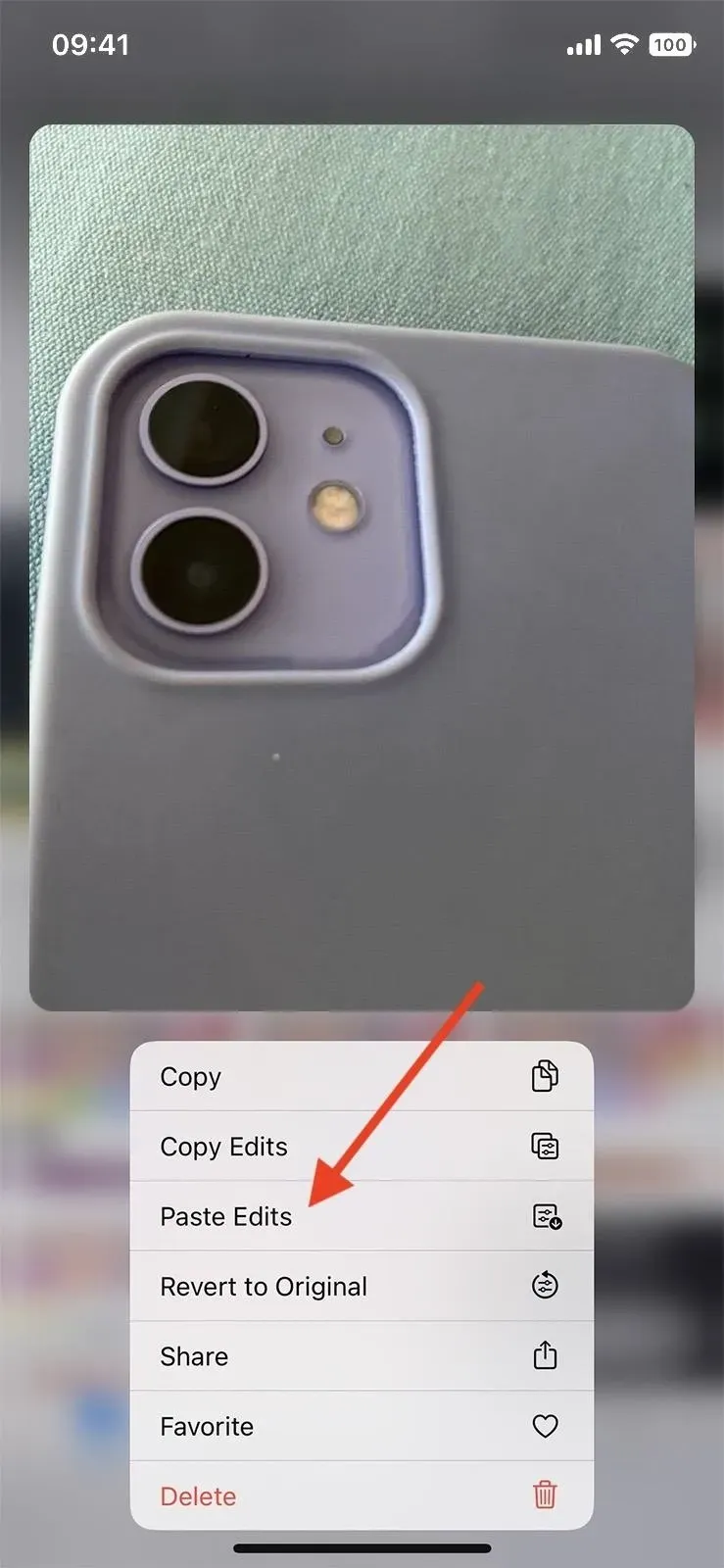
Щоб вставити зміни до кількох зображень або відео, відкрийте альбом, який містить їх усі, і натисніть «Вибрати» в режимі сітки. Торкніться кожного елемента, який потрібно змінити, щоб вибрати його, або проведіть пальцем, щоб вибрати кілька елементів підряд. Коли все вибрано, натисніть кнопку з крапкою (•••) і виберіть «Вставити зміни».
Коли це буде зроблено, ви побачите повідомлення про підтвердження «Зміни вставлено». Однак ви можете помітити індикатор прогресу, якщо вставляєте зміни в багато елементів одночасно, тому дайте своєму iPhone кілька секунд, щоб закінчити.
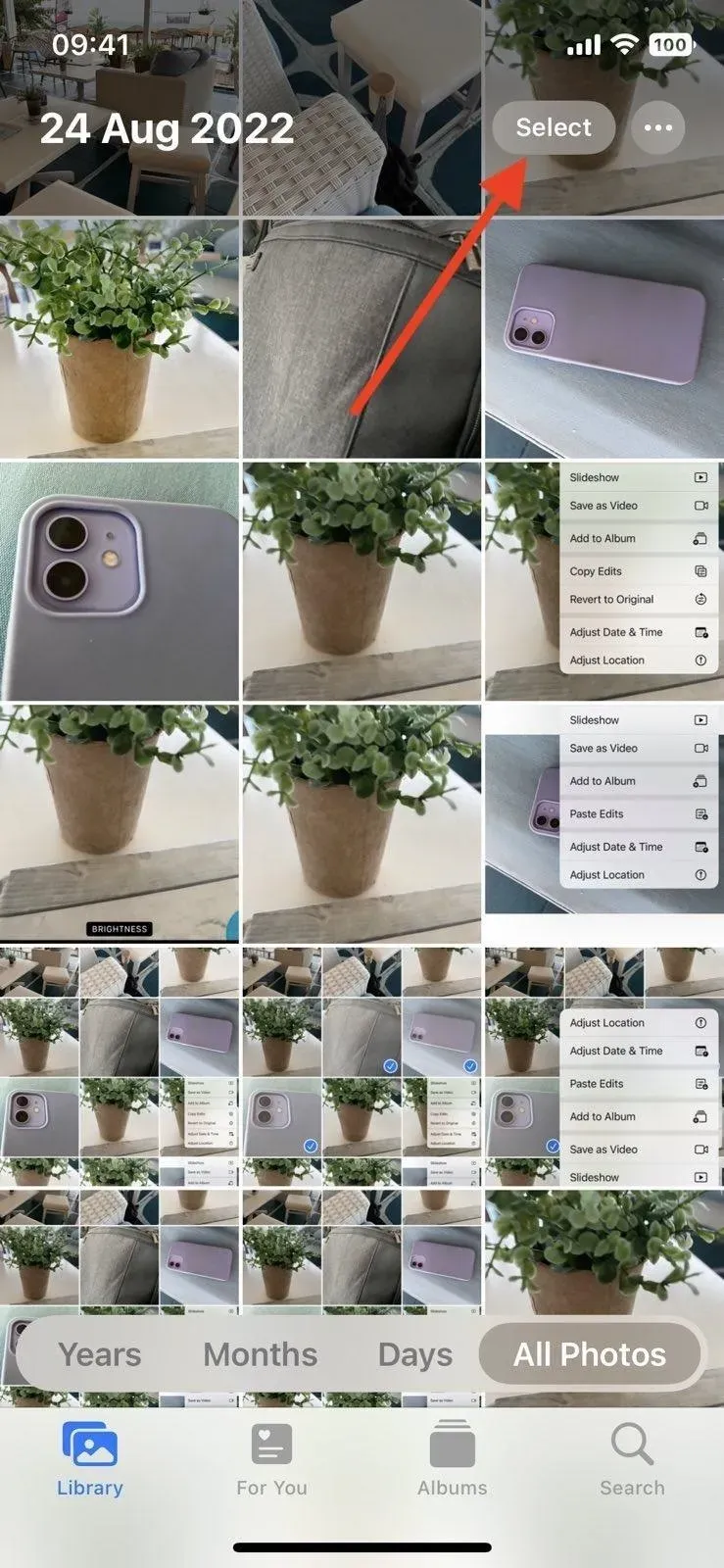
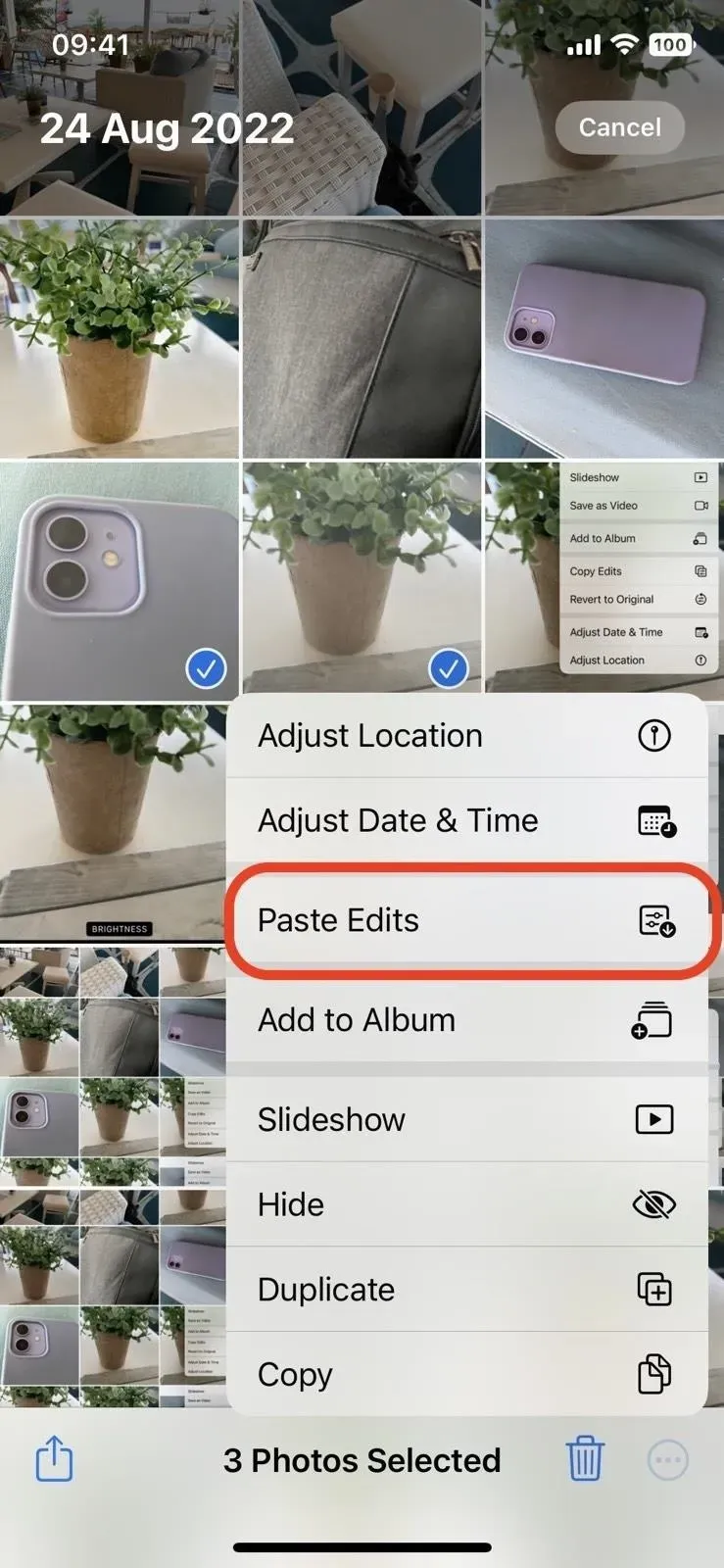
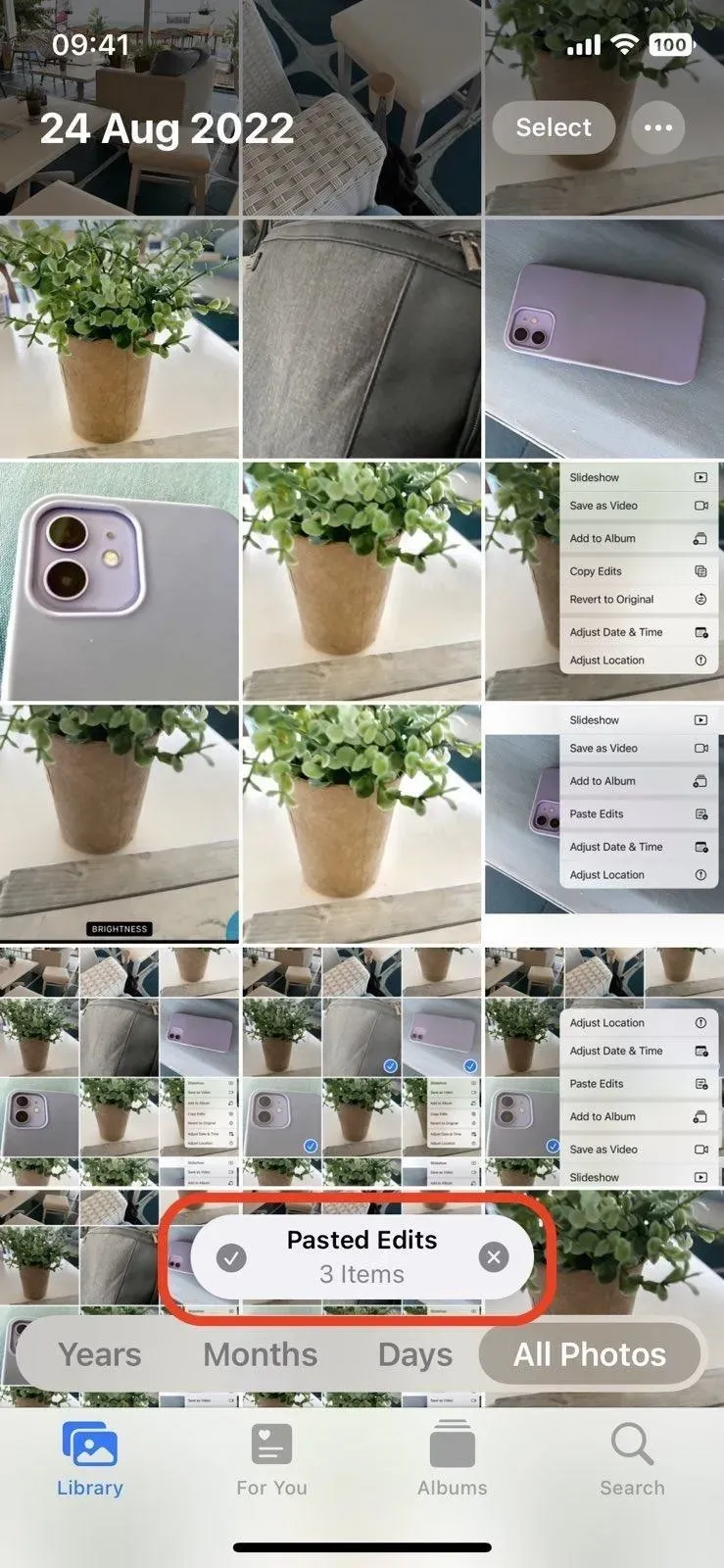
Як скасувати вставлені зміни фотографій і відео
Якщо ви захочете скасувати вставлені зміни, ви можете перейти до редактора відповідної фотографії чи відео та натиснути «Повернути». Ви також можете натиснути й утримувати елемент у вигляді таблиці альбому та вибрати «Повернутися до оригіналу». Ви навіть можете скористатися інструментом «Вибір», щоб вибрати кілька елементів, і скористатися функцією «Повернути до оригіналу» в меню з крапками (•••), щоб повернути їх усі одночасно.



Залишити відповідь