Чому і як перевести ваш iPhone або iPad у режим відновлення
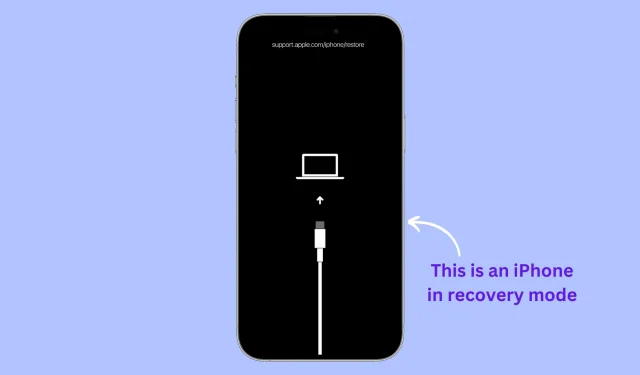
У цій статті ми пояснимо, чому та як перевести ваш iPhone, iPad або iPod touch у режим відновлення, включно з покроковими інструкціями для всіх моделей, включаючи останні iPhone 14 Pro, а також останні iPad Pro. (6 покоління). Якщо у вас проблеми з пристроєм або ви просто хочете почати все спочатку, режим відновлення може бути корисним рішенням.
Що таке режим відновлення?
Режим відновлення — це корисний інструмент для усунення несправностей і відновлення пристрою iOS. Він дозволяє користувачеві перевстановити операційну систему iOS, усунути проблеми з пристроєм, оновити його або відновити початкові заводські налаштування.
Навіщо використовувати режим відновлення
У більшості випадків простий перезапуск iPhone або iPad може вирішити більшість незначних проблем. Але якщо проблема серйозніша, можливо, вам доведеться перевести пристрій у режим відновлення, а потім оновити або відновити його програмне забезпечення.
Ось декілька прикладів серйозних проблем, які вимагають переведення iPhone або iPad у режим відновлення:
- Пристрій iOS застряг на логотипі Apple і не завантажується
- Пристрій не відповідає, і ви не можете примусово перезапустити його за допомогою фізичних кнопок.
- Ваш iPhone або iPad застряг у циклі завантаження, де він нескінченно перезавантажується
- Ви забули свій пароль для iPhone або iPad
- Finder або iTunes не можуть розпізнати iPhone або iPad, підключені до вашого Mac або ПК
- Finder або iTunes видають помилки відновлення під час спроби відновлення пристрою iOS
- Ви перебуваєте в процесі одужання, і індикатор прогресу не рухався протягом тривалого часу.
- Ви бачите екран «Підключитися до iTunes» на пристрої iOS.
Ви втрачаєте дані під час використання режиму відновлення?
Це залежить від того, що ви робите після входу в режим відновлення. Якщо ви вирішите оновити програмне забезпечення, усі ваші налаштування та дані залишаться незмінними. Однак якщо ви не бачите опції оновлення або якщо оновлення не вирішує проблему, єдиним варіантом є відновлення iPhone або iPad, у результаті чого всі дані та налаштування буде стерто. Детальніше про це в кроці 6 нижче.
Що тобі потрібно
Окрім iPhone, iPad або iPod touch, вам знадобиться таке:
- Комп’ютер Mac або Windows: переконайтеся, що ваша операційна система оновлена.
- Кабель Lightning або USB-C
- Підключення до Інтернету на вашому Mac або ПК
Як перевести iPhone або iPad у режим відновлення
Крок 1. Відкрийте Finder на комп’ютері Mac або iTunes, якщо ви користуєтеся ПК з Windows. Якщо iTunes уже був відкритий, закрийте його та відкрийте знову.
Крок 2. Підключіть iPhone або iPad до комп’ютера за допомогою кабелю Lightning або USB-C.

Крок 3. Виконайте наведені нижче дії для конкретної моделі iPhone або iPad, щоб перевести його в режим відновлення.
Важливо: коли ви натискаєте комбінацію кнопок або останню кнопку в наведених нижче кроках, ваш iPhone або iPad відображає повзунок вимкнення. Не припиняйте натискати кнопку! Після цього ви побачите логотип Apple . Навіть після цього не припиняйте натискати кнопку. Нарешті, коли ви побачите екран режиму відновлення (кабель, спрямований на ноутбук), лише тоді ви зможете припинити натискати кнопки, які ви тримаєте.
Щоб перевести нові моделі iPhone у режим відновлення:
Це стосується всіх моделей iPhone 14, iPhone 13, iPhone 12, iPhone 11, iPhone Xs, iPhone Xr, iPhone X, iPhone 8 і iPhone SE (2-го покоління).
Обидва кроки 1 і 2 необхідно виконати в безпосередній послідовності:
- Натисніть кнопку збільшення гучності та швидко відпустіть її.
- Натисніть кнопку зменшення гучності та швидко відпустіть її.
- Нарешті натисніть і утримуйте кнопку живлення та натискайте її, доки на вашому iPhone не з’явиться екран режиму відновлення.
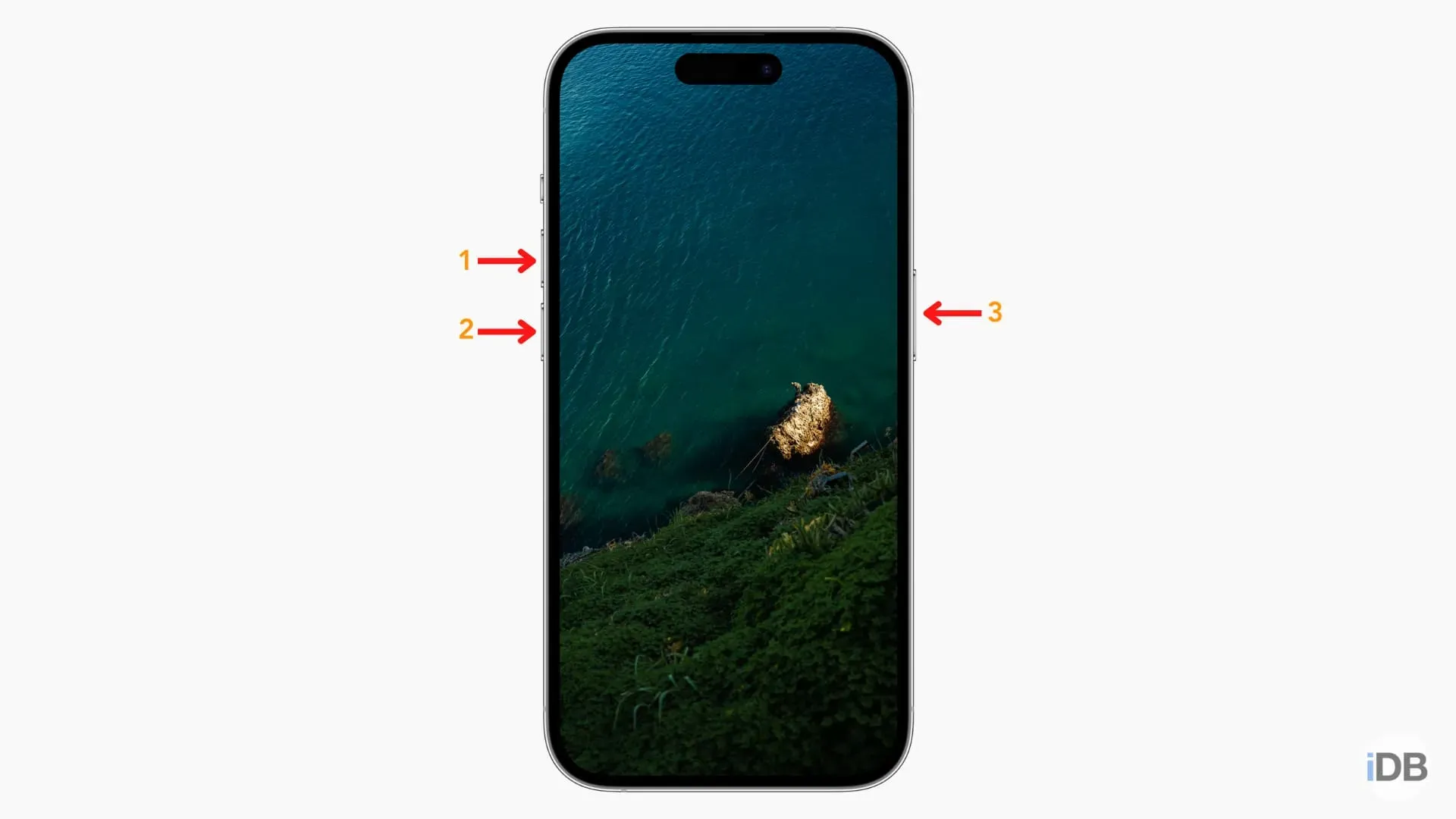
Щоб перевести iPhone 7, 7 Plus та iPod touch (7-го покоління) у режим відновлення:
- Одночасно натисніть і утримуйте кнопку живлення та кнопку зменшення гучності.
- Продовжуйте натискати їх, доки не побачите екран режиму відновлення.
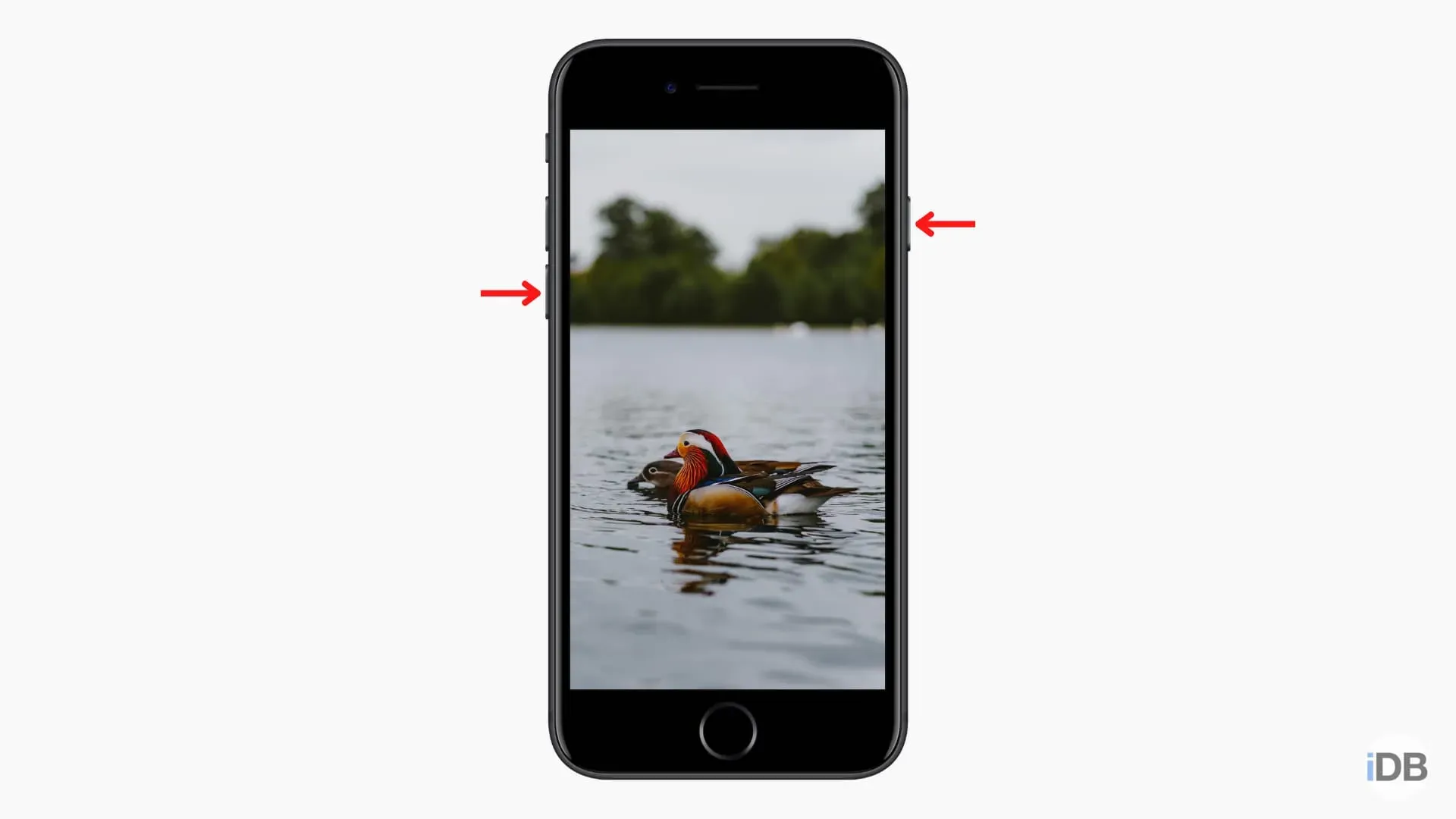
Щоб перевести старий iPhone або iPad у режим відновлення:
Це стосується всіх старіших iPhone та iPod touch, таких як iPhone 6s, iPhone SE (1-го покоління), iPhone 6, iPod touch (6-го покоління) і старіших.
- Натисніть і утримуйте разом передню круглу кнопку «Додому» та кнопку живлення.
- Продовжуйте натискати їх, доки не побачите екран режиму відновлення.
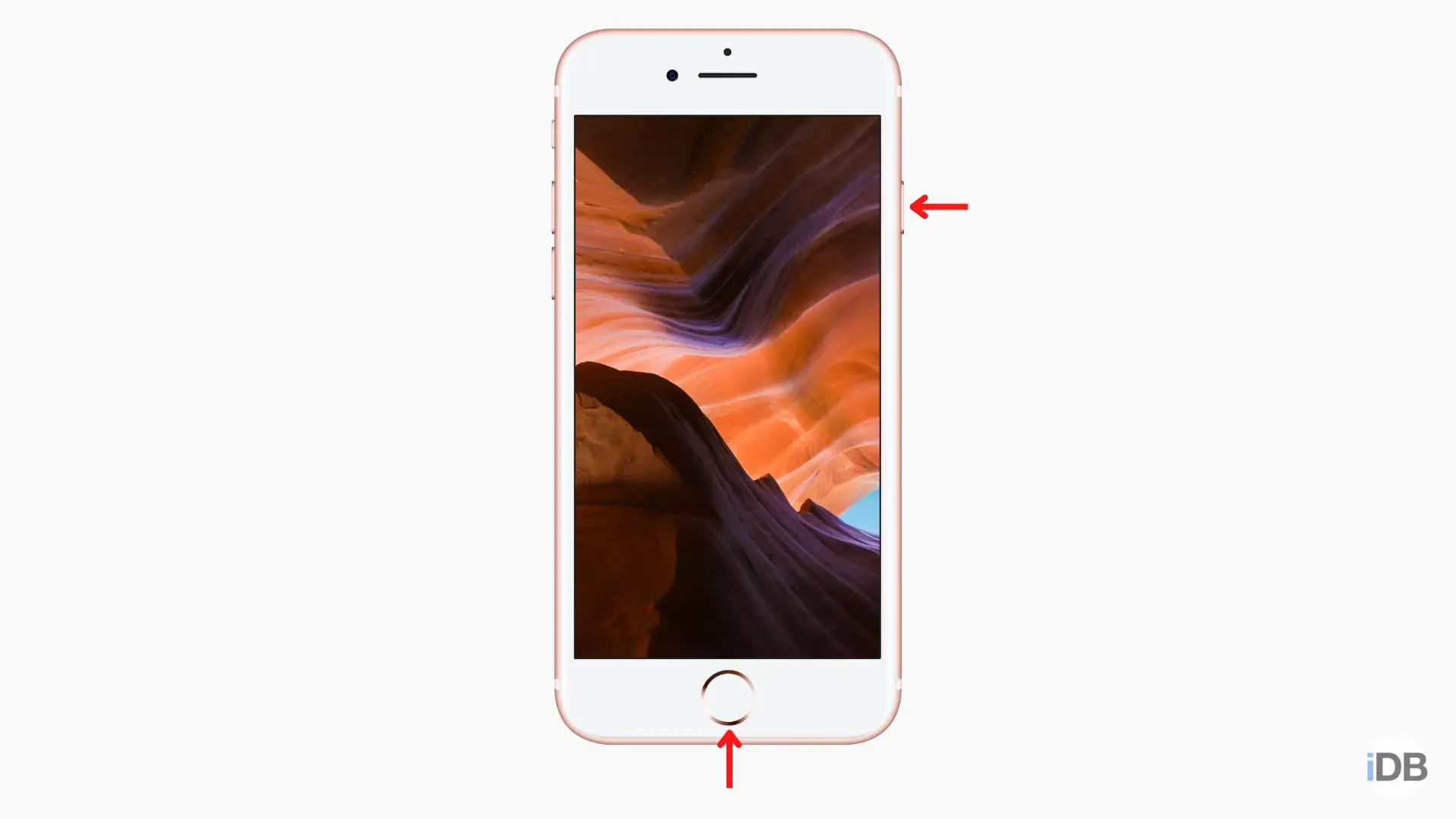
- Натисніть кнопку гучності, найближчу до верхньої кнопки живлення, і швидко відпустіть її.
- Натисніть кнопку гучності, яка знаходиться далі від верхньої кнопки живлення, і швидко відпустіть її.
- Нарешті натисніть і утримуйте кнопку живлення, доки на вашому iPad не з’явиться екран режиму відновлення.
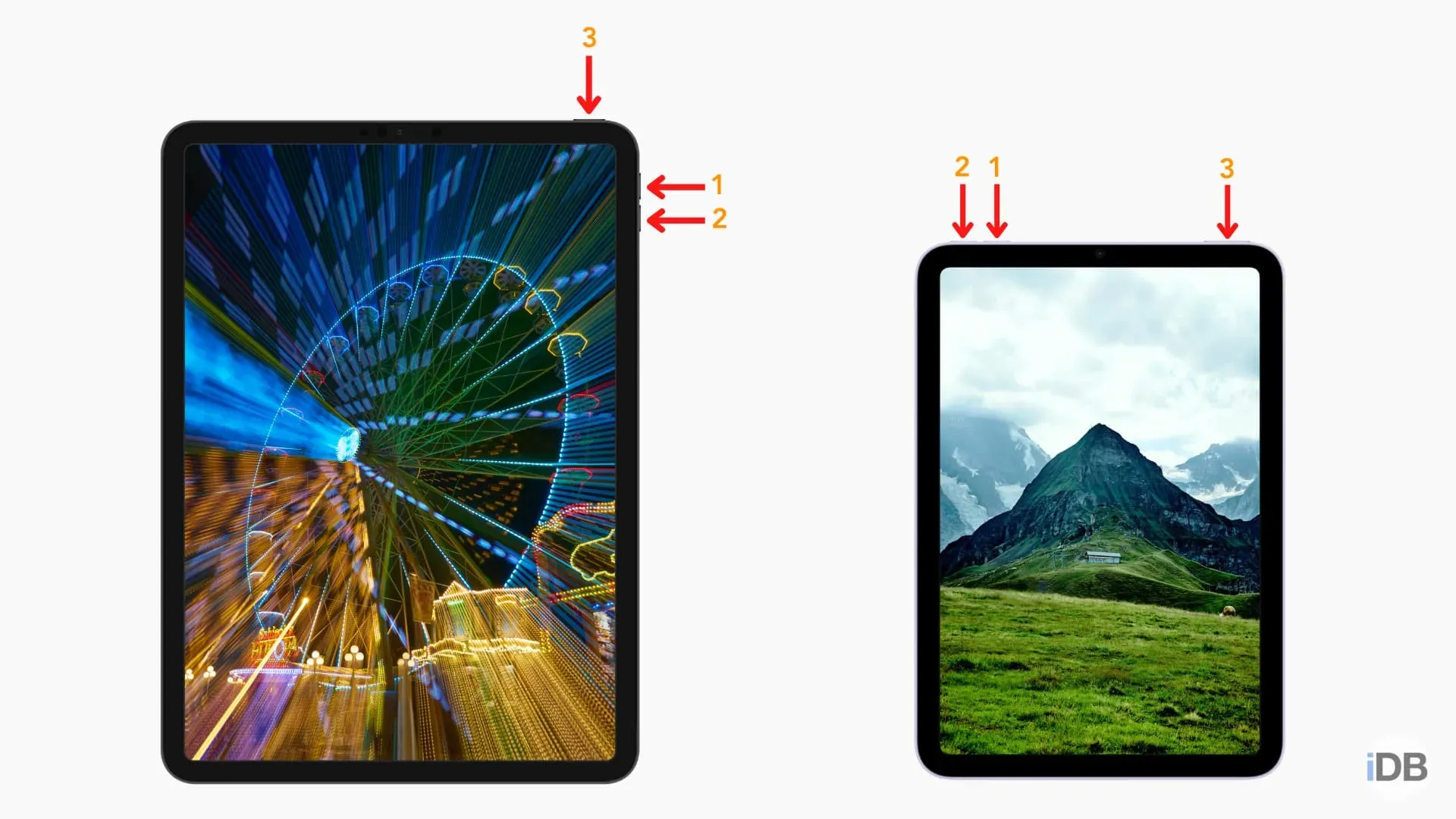
- Натисніть і утримуйте одночасно кнопку «Додому» та кнопку живлення.
- Продовжуйте натискати їх, доки не побачите екран режиму відновлення.
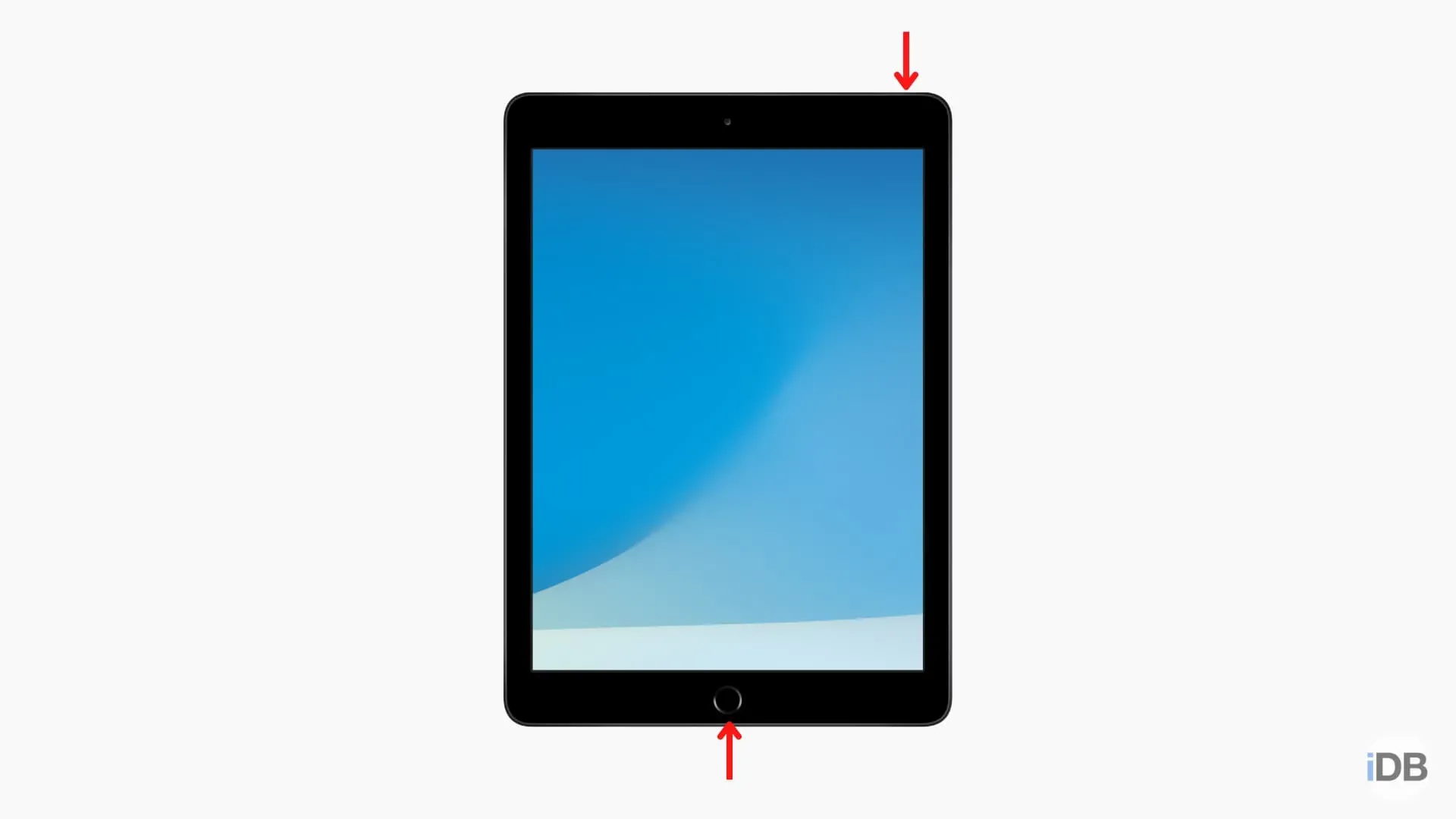
Крок 4. Якщо ви користуєтеся Mac, виберіть свій iPhone або iPad у Finder, клацнувши його на бічній панелі ліворуч (у розділі Місця).
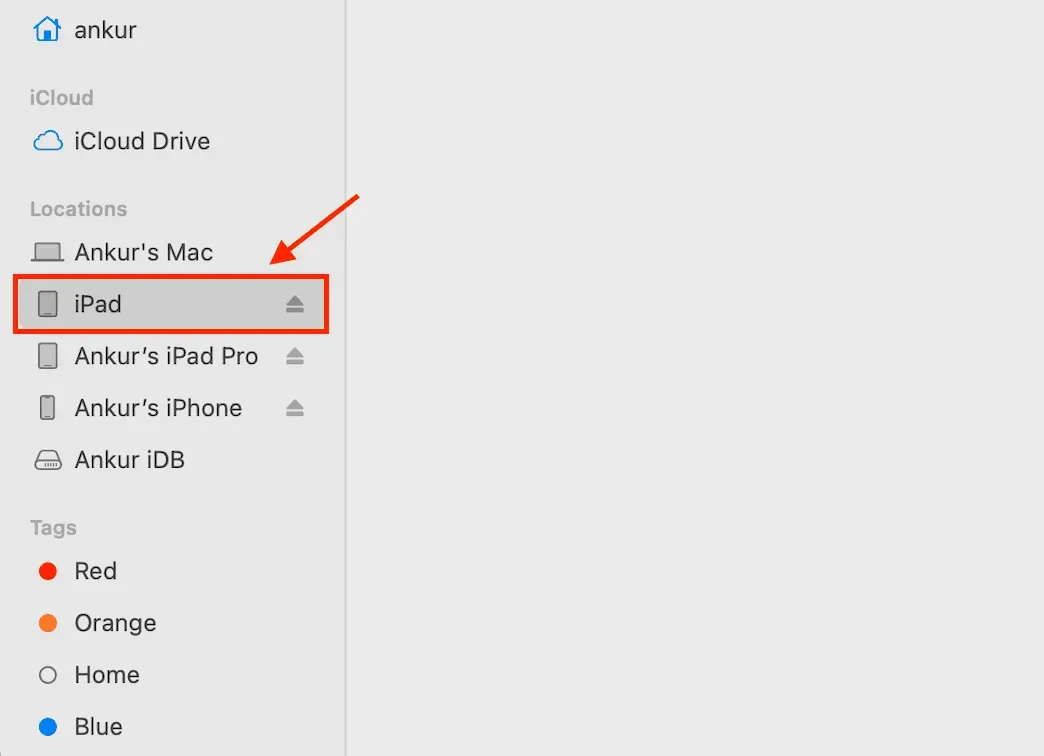
Якщо ви використовуєте iTunes на ПК, клацніть маленький логотип iPhone або iPad у верхній частині екрана.

Крок 5. Ви можете побачити підказку «Дозволити підключення аксесуара?» Ви хочете підключити мобільний пристрій Apple (режим відновлення) до цього Mac? Натисніть Дозволити.
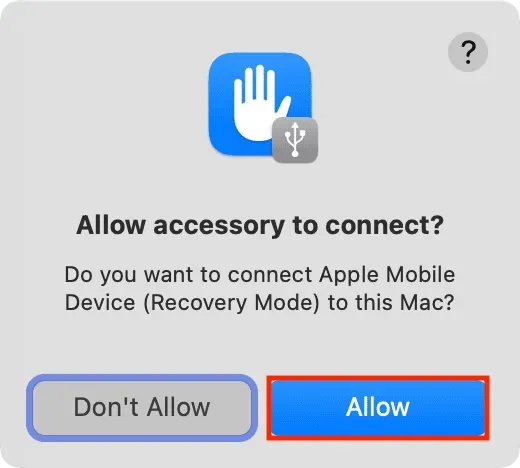
Крок 6. Після цього ви побачите підказку в Finder або iTunes із повідомленням «Існує проблема з iPhone [або iPad] «iPhone», який потрібно оновити або відновити».
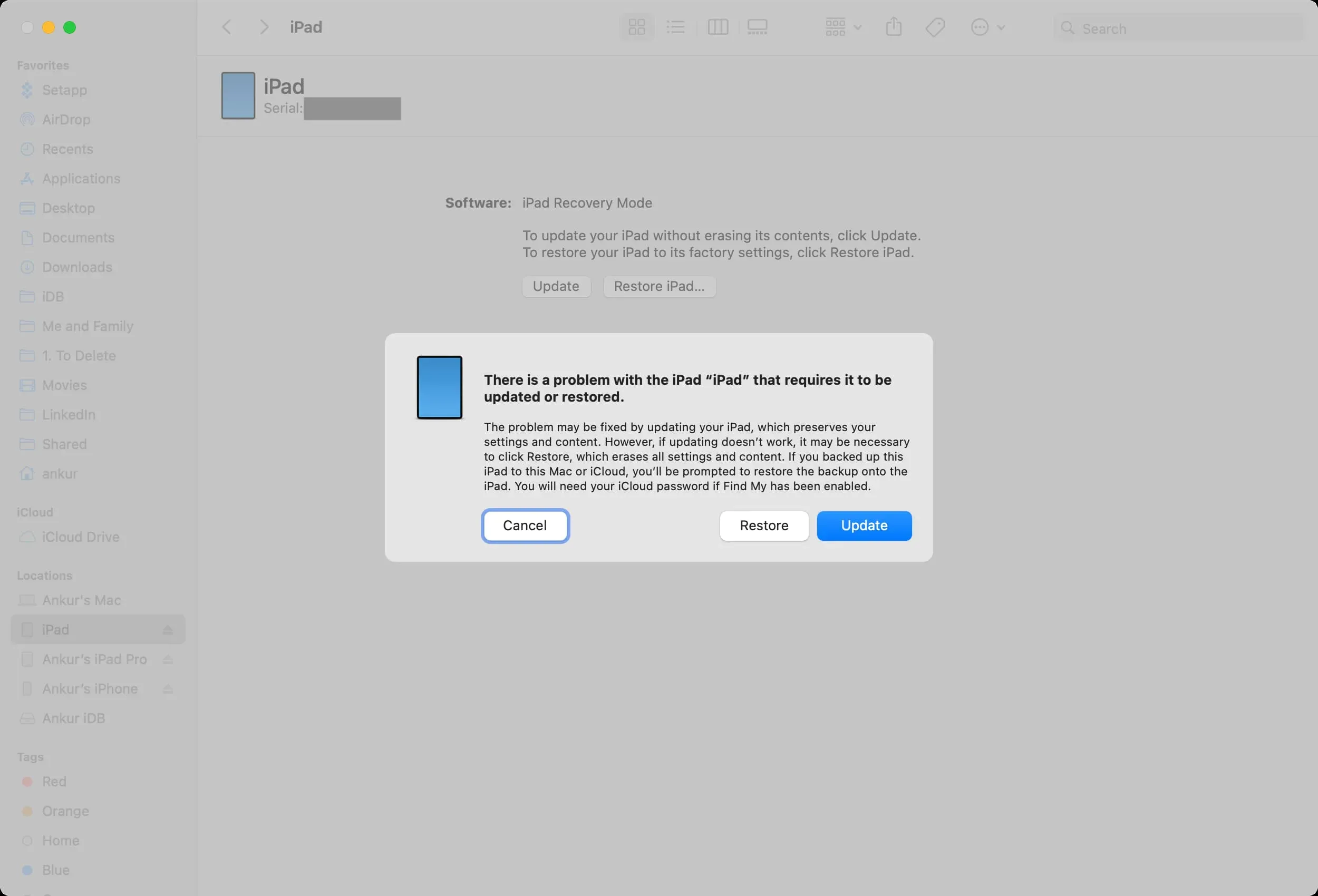
Оновлення: натисніть «Оновити» та дотримуйтесь інструкцій, щоб оновити пристрій. Швидше за все, це вирішить проблему без стирання даних і налаштувань пристрою. Після завершення оновлення всі ваші програми, історія текстових повідомлень, документи, облікові записи електронної пошти, налаштування тощо залишаться без змін.
Відновлення: якщо ви не бачите опції оновлення або оновлення не вирішує проблему, виберіть «Відновити» (можливо, вам доведеться повторити кроки ще раз, щоб увійти в режим відновлення). Під час відновлення буде видалено все на вашому iPhone або iPad.
Після завершення відновлення вам доведеться знову налаштувати пристрій. Ви можете відновити за допомогою резервної копії комп’ютера або файлу резервної копії iCloud. І навіть якщо у вас немає файлу резервної копії, ви можете ввійти за допомогою свого Apple ID під час процесу налаштування, який має відновити все, що вам потрібно, як-от контакти, події календаря, фотографії, нагадування тощо (якщо ви зберегли їх в iCloud).
Примітка. Якщо під час відновлення або оновлення комп’ютеру для завантаження програмного забезпечення потрібно більше 15 хвилин, ваш iPhone або iPad автоматично вийде з режиму відновлення. У цьому випадку дайте комп’ютеру завершити завантаження файлу. Коли це буде зроблено, знову переведіть проблемний iPhone або iPad у режим відновлення, щоб оновити або відновити його.
Вийдіть з режиму відновлення на півдорозі
Якщо з будь-якої причини ви хочете вийти з режиму відновлення, просто натисніть і утримуйте кнопку живлення на вашому iPhone або iPad, доки екран режиму відновлення не зникне. Припиніть натискати кнопку живлення, коли на екрані з’явиться логотип Apple. Ваш пристрій завантажиться нормально.



Залишити відповідь