Повний посібник із використання розширень Safari на вашому iPhone для високооктанового перегляду веб-сторінок
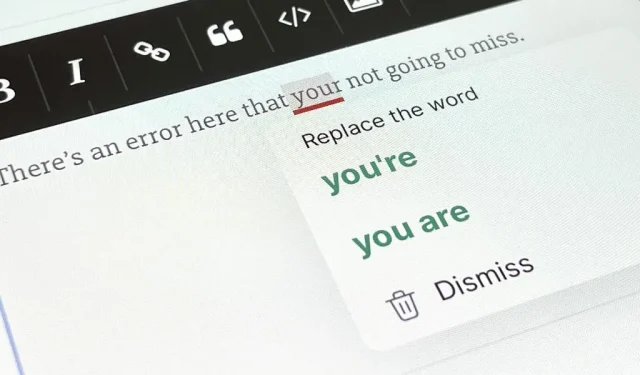
Ви, мабуть, уже використовували кілька розширень Safari на своєму Mac, але якщо ви ще не вивчали веб-розширення Safari на своєму iPhone, ви втрачаєте деякі фантастичні функції для підвищення продуктивності, спрощення завдань, фільтрації шуму та більше та зробіть перегляд веб-сторінок легким. сторінок ще веселіше.
Розширення Safari доступні в macOS (і Mac OS X до цього) вже більше десяти років, а з iOS 15 і iPadOS 15 Apple нарешті перенесла їх на iPhone і iPad.
Здебільшого вони так само добре працюють на iPhone та iPad, як і на Mac, але ще багато чому потрібно навчитися, перш ніж почати використовувати їх у Safari. І, звичайно, можна сказати, що існує два основних типи розширень Safari для мобільних пристроїв: блокувальники контенту та звичайні розширення.
Блокувальники вмісту проти звичайних розширень
Блокувальники вмісту існують для iPhone та iPad з iOS 9, і якщо це не було очевидно, ви використовуєте їх, щоб заблокувати певний вміст, який не відображається на веб-сторінках у Safari. Вони чудово підходять для приховування небажаних елементів і ресурсів від завантаження на сторінку, і результат може навіть пришвидшити роботу в Інтернеті в цілому.
Ці типи веб-розширень можуть звільнити ваш екран від кнопок соціальних мереж, коментарів, панелей навігації, бічних панелей та інших елементів, але вони найбільш корисні для виявлення та блокування реклами та аналітики. Найкраще те, що вони не можуть передавати жодні дані своїм батьківським програмам, тому розробники блокувальників вмісту не побачать, що вони блокують.
В iOS 15 і iPadOS 15 блокувальники вмісту тепер є частиною розширень Safari разом зі звичайними веб-розширеннями. Стандартні розширення можуть змінити вигляд веб-сторінки, але їх можна налаштувати, що дає вам більше контролю над роботою Safari. Вони також можуть змінювати поведінку веб-вмісту, додавати кнопки для виконання дій, не виходячи з Safari, тощо.
Наприклад, деякі функції, які веб-розширення можуть додати до Safari, включають активацію угод з поверненням грошей, пошук кодів купонів для продуктів, перевірку граматики та орфографії, примусове використання веб-сайтом темної теми, перемикання пошукових систем, відкриття посилань у певних програмах і автоматичне перенаправлення сторінок AMP із пошуку Google.
Подивіться, чи у вас уже є розширення Safari
Швидше за все, у вас уже є якесь розширення Safari на вашому iPhone або iPad. Деякі програми на вашому пристрої могли бути оновлені для iOS 15, щоб включити нові інструменти для використання безпосередньо в Safari, що полегшує визначення програм.
Відкрийте програму «Налаштування», клацніть «Safari» та відкрийте «Розширення» під заголовком «Загальні». У верхній частині сторінки ви побачите всі встановлені вами блокувальники вмісту та їх увімкнено чи вимкнено. Нижче наведено інші типи веб-розширень. Будь-яка програма, яку ви бачите в списку, додала деякі функції до Safari, і натискання однієї з них покаже короткий опис і необхідні дозволи, а також ви можете ввімкнути або вимкнути її тут.
Рекомендовані розширення Safari
Перш ніж ми заглибимося в використання блокувальників вмісту та веб-розширень, у нас є короткий список популярних розширень Safari, які ви можете спробувати, якщо у вас їх ще немає.
Блокувальники контенту
- VPN через приватний доступ до Інтернету : він може блокувати рекламу, трекери та зловмисне програмне забезпечення як із увімкненим VPN, так і без нього. (Потрібна платна підписка; доступна безкоштовна пробна версія.)
- Hyper Cleaner: Phone Vault : дозволяє блокувати рекламу, сценарії відстеження, кнопки соціальних мереж і посилання на відомі шкідливі програми. Ви можете вибрати будь-який із них або всі. (Потрібна платна підписка; доступна безкоштовна пробна версія.)
- Rekt: блокувати Nagas, перенаправляти AMP : ви можете видалити банери та кнопки «використовуйте наш додаток», а також підказки для входу в Інтернет для Reddit, Twitter, Facebook, Quora, Instagram та Imgur. (Один раз коштує 1,99 дол. США.)
- AdBlock : дозволяє видаляти нав’язливу рекламу, фільтрувати небажаний мережевий трафік, блокувати трекери та підписуватися на списки фільтрів. Він може позбутися 99% надокучливих спливаючих вікон, банерів і відеореклами. Ви навіть можете створити власні правила дозволів і поділитися ними з іншими. (Один раз коштує 1,99 дол. США.)
- Crystal Adblock – Блокуйте небажану рекламу! : автоматично блокує всю рекламу в Safari, але ви можете дозволити ненав’язливу рекламу, якщо хочете. Ви також можете додати виключення до білого списку. (Один раз коштує 0,99 дол. США.)
- Firefox Focus: веб-переглядач конфіденційності : дозволяє блокувати рекламу, аналітику, кнопки соціальних мереж, засоби відстеження вмісту та деякі веб-шрифти. (Безкоштовно.)
Розширення
- Noir – темний режим для Safari : Safari відповідає темному режиму, але веб-сторінки не є повними без чогось на кшталт Noir, що дозволяє додати темний режим до будь-якого веб-сайту. Його легко налаштувати та повністю налаштувати. (Один раз коштує $2,99.)
- Grammarly – клавіатура та редактор : розширення Safari перевіряє орфографічні, граматичні та пунктуаційні помилки кожного разу, коли ви вводите текст у текстові поля. (Ці функції безкоштовні.)
- Acorns: Invest Spare Change : дозволяє автоматично отримувати винагороду за інвестиції, коли ви робите покупки на веб-сторінках у Safari. (Безкоштовно.)
- Honey: купони та повернення грошей : він може автоматично шукати доступні купони, промо-коди та пропозиції винагород на веб-сторінках у Safari. Крім того, ви можете отримати винагороду за певні покупки. (Безкоштовно.)
- Rakuten: отримуйте кешбек за покупки : ви більше не обмежені покупками в браузері програми Rakuten. Тепер ви можете отримувати кешбек і використовувати купони та рекламні акції прямо в Safari. (Безкоштовно.)
- Картограф для Safari : ігнорує схему URL-адрес, яку Google використовує для відкриття адресних посилань на Картах Google, і замість цього використовує Карти Apple або Waze. (Один раз коштує 0,99 дол. США.)
- Принесіть! Списки покупок і рецепти : дозволяє додавати інгредієнти до списку або зберігати рецепти, знайдені в Safari, на потім. (Ці функції безкоштовні.)
- xSearch for Safari : миттєво перемикайте пошукові системи за допомогою ярликів. Наприклад, використовуйте «g apple» для пошуку «apple» за допомогою пошукової системи Google і використовуйте «ddg apple» для пошуку «apple» за допомогою пошукової системи DuckDuckGo. Він також підтримує схеми URL-адрес , тож якщо ви використовуєте код швидкого доступу «twapp apple», він відкриє програму Twitter і здійснить пошук «apple» за допомогою twitter://search? запит = яблуко. Усе це працює також у Spotlight, а не лише безпосередньо в Safari. (Один раз коштує 1,99 дол. США.)
- Rekt: блокувати нагони, перенаправляти AMP : окрім можливостей блокування вмісту, він також може автоматично перенаправляти всі посилання AMP (прискорені мобільні сторінки) на їхні оригінальні URL-адреси. (Один раз коштує 1,99 дол. США.)
- Apollo для Reddit : дозволяє відкривати всі посилання Reddit у Safari в програмі Apollo для Reddit. (Ці функції безкоштовні.)
Знайдіть інші розширення Safari для використання
На додаток до списків вище та в інших місцях Інтернету, ви можете перейти в Налаштування -> Safari -> Розширення та натиснути Додаткові розширення внизу, щоб переглянути сумісні програми в App Store. Ви також можете відвідати категорію Safari Extensions на вкладці «Програми» в App Store. Apple ділиться історіями в App Store, іноді виділяючи певні програми з розширеннями.
Будь ласка, зверніть увагу, що будь-який додаток із розширенням, який ви встановите, застосовуватиметься лише до поточного пристрою, який ви використовуєте. Якщо у вас є програми, налаштовані на автоматичне завантаження програм, встановлених на інших пристроях iOS або iPadOS (через «Налаштування» -> App Store -> Оновлення програм), вони встановляться самі. Однак налаштування розширення не синхронізуються. Програми не встановлюються автоматично в macOS, тому вам доведеться вручну встановлювати розширення на вашому Mac.
Увімкнути/вимкнути розширення Safari
Існує два способи ввімкнути або вимкнути розширення Safari, але ввімкнення розширення — це лише перша частина його ввімкнення. Спочатку ви можете перейти в Налаштування -> Safari -> Розширення. Тут ви можете ввімкнути або вимкнути будь-які блокувальники вмісту, які хочете, або торкнутися назви розширення під ними, щоб отримати доступ до його перемикача.
По-друге, ви можете зробити це з самого Safari. На будь-якій веб-сторінці торкніться піктограми «AA» у вікні пошуку (також відомому як адресний рядок), щоб відкрити меню «Параметри сторінки». Щоб заблокувати вміст, натисніть «Увімкнути блокування вмісту» або «Вимкнути блокування вмісту». Це вплине лише на вашу сторінку, і після оновлення вона повернеться до стандартних значень. Щоб закріпити його, натисніть «Налаштування веб-сайту» в меню «Налаштування сторінки», а потім увімкніть/вимкніть «Використовувати блокувальники вмісту» для цього веб-сайту.
Для інших типів розширень у меню налаштувань сторінки «AA» натисніть «Керувати розширеннями», а потім увімкніть або вимкніть перемикач біля потрібного розширення. Це стосується всього Safari, але ви все одно повинні надати йому дозвіл.
Призначення дозволів для розширень Safari
Якщо на вашому iPhone або iPad увімкнено розширення Safari, вам все одно потрібно надати їм правильні дозволи. На веб-сторінці Safari, де ви хочете використовувати розширення, відкрийте меню «Параметри сторінки AA», тоді ви побачите назву розширення в розділі розширень, якщо воно ввімкнено.
Якщо потрібні дозволи, ви можете побачити знак оклику поруч із розширенням. Торкніться розширення, а потім виберіть «Дозволити на один день» або «Завжди дозволяти» в підказці або ви можете вибрати «Не дозволяти», якщо ви не хочете, щоб це розширення працювало на цьому сайті.
Ви також можете побачити банер угорі з проханням «переглянути» запитувані додаткові дозволи; натисніть це, щоб дозволити або заборонити розширення для інших сайтів у списку.
Деякі розширення просять надати їм дозвіл не лише для веб-сайту, на якому ви перебуваєте (наприклад, для нещодавно відвіданих сайтів або всієї вашої історії веб-перегляду), тому будьте обережні, якщо ви бачите у запиті кілька URL-адрес. Ви завжди можете змінити дозволи пізніше для кожного веб-сайту.
Усі розширення діятимуть по-різному залежно від того, що вони роблять. Як ви можете бачити нижче для Rakuten, у кутку є маленька кнопка «R»; натискання, яке показує мені угоду повернення грошей, і натискання угоди активує її та перезавантажує веб-сторінку з доданим кодом відстеження.
Керуйте розширеннями Safari на сайті
Як показано в попередньому розділі, ви можете керувати веб-розширеннями безпосередньо в Safari для кожного веб-сайту, коли вони вам потрібні чи ні. Ви також можете налаштувати їх у меню Налаштування -> Safari -> Розширення.
У деталях розширення ви можете ввімкнути або вимкнути його, і коли воно ввімкнено, ви побачите всі дозволи, які ви надали йому нижче. У розділі «Вміст веб-сторінки та історія перегляду» завжди відображаються веб-сайти, до яких ви надали доступ. Нижче кожен веб-сайт, для якого він запитав дозволи, відображатиметься окремо, і ви можете змінити будь-який із них, вибравши Запитувати, Заборонити або Дозволити.
Якщо ви використовуєте «Запитувати», він завжди запитуватиме вас «Дозволити на один день», «Завжди дозволяти» або «Не дозволяти». Але «Заборонити» забороняє дозволи, доки ви не зміните налаштування, тоді як «Дозволити» завжди їх дозволятиме.
Для всіх інших веб-сайтів за умовчанням встановлено «Запитати», але ви можете встановити для них значення «Заборонити» або «Дозволити».
Якщо вимкнути розширення, усе одно відображатимуться всі веб-сайти, для яких ви надали тут дозвіл «Дозволити».
Якщо ви раніше заборонили веб-сайту доступ до розширення та передумали, ви можете змінити це в програмі «Налаштування», як показано вище, або зробити це на веб-сайті в Safari. Ви можете побачити кнопку «Огляд» у верхній частині банера активного розширення; торкніться його, щоб відкрити параметри дозволу. Якщо ви його не бачите, відкрийте меню «Параметри сторінки», торкніться назви розширення, і вам буде запропоновано надати дозволи.
Дізнайтеся, коли активні розширення Safari
Коли розширення активне на веб-сайті, ви побачите піктограму розширення Safari у вікні пошуку (адресному рядку). Якщо ви його не бачите, розширення неактивне, і ви можете побачити банер угорі розширення із запитом дозволу на перегляд веб-сторінки. Ви також можете відкрити меню налаштувань сторінки на веб-сайті, і якщо значок розширення кольоровий, він має бути активним.
Коли справа доходить до блокувальників вмісту, єдиний спосіб дізнатися, чи вони ввімкнені чи ні, це в меню налаштувань сторінки.
Видаліть розширення Safari
Якщо розширення вам більше не потрібне, ви можете видалити його програму, як і будь-яку іншу програму на вашому iPhone або iPad. Неможливо видалити саме розширення, зберігши програму. Деякі програми можуть пропонувати перемикачі у своїх налаштуваннях, але ми цього ще не бачили. Отже, якщо вам потрібно зберегти програму, просто вимкніть розширення, як показано вище.
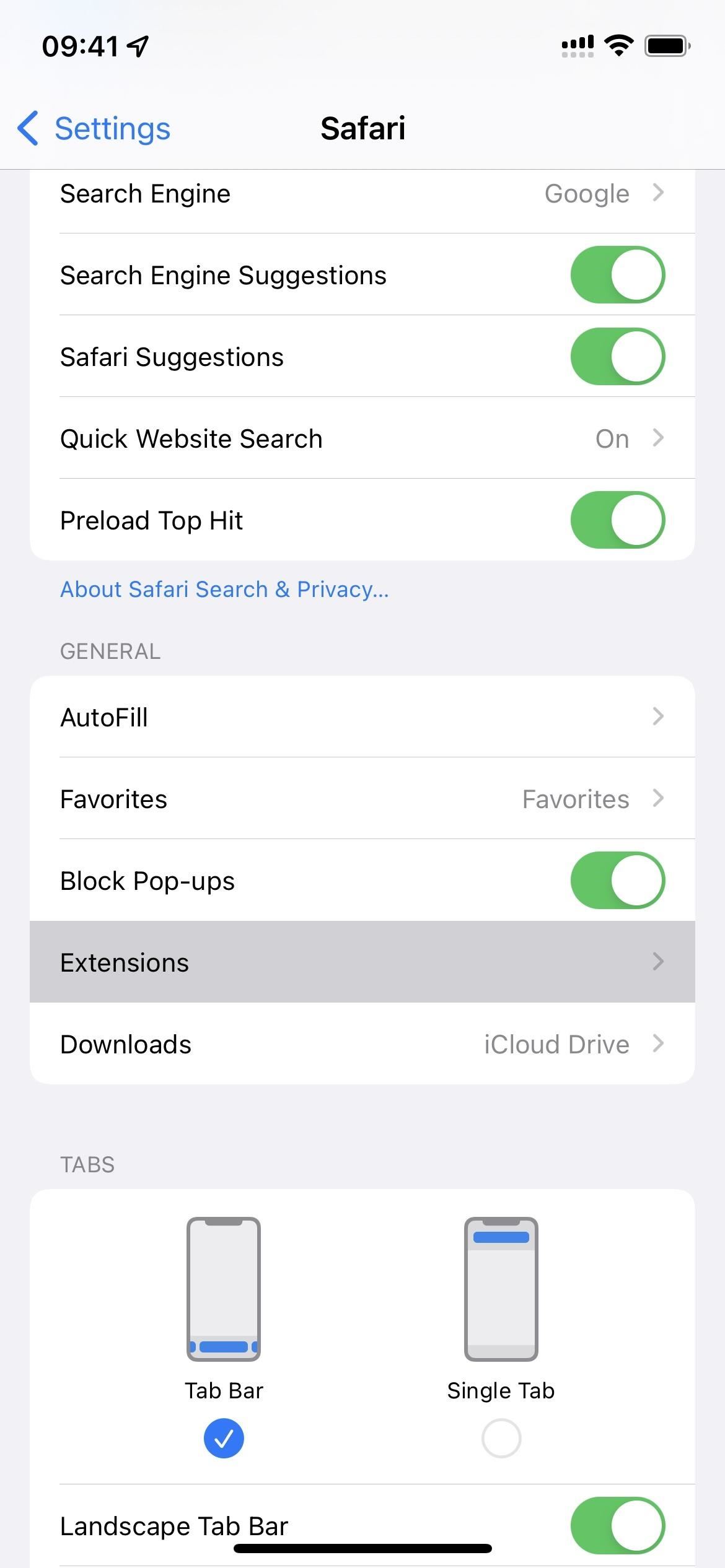
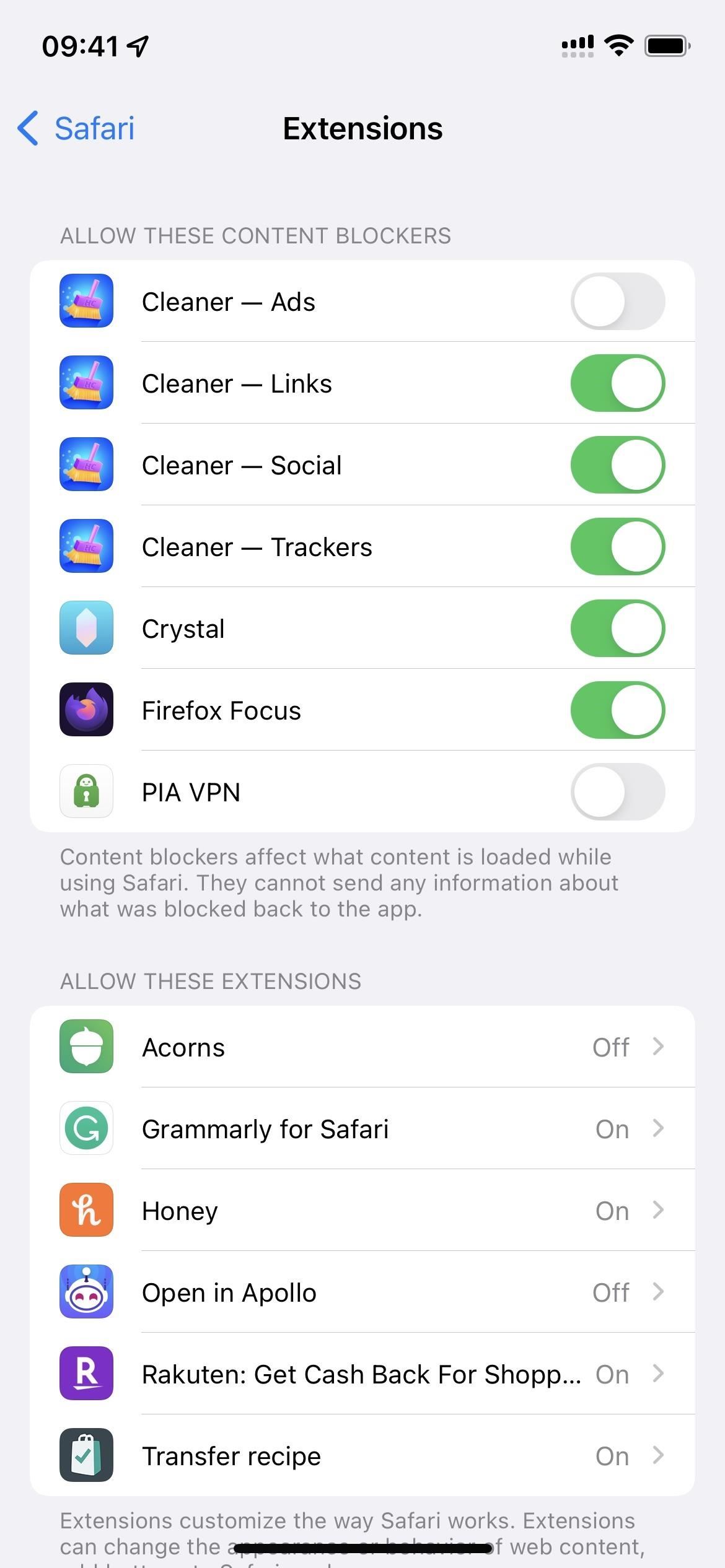
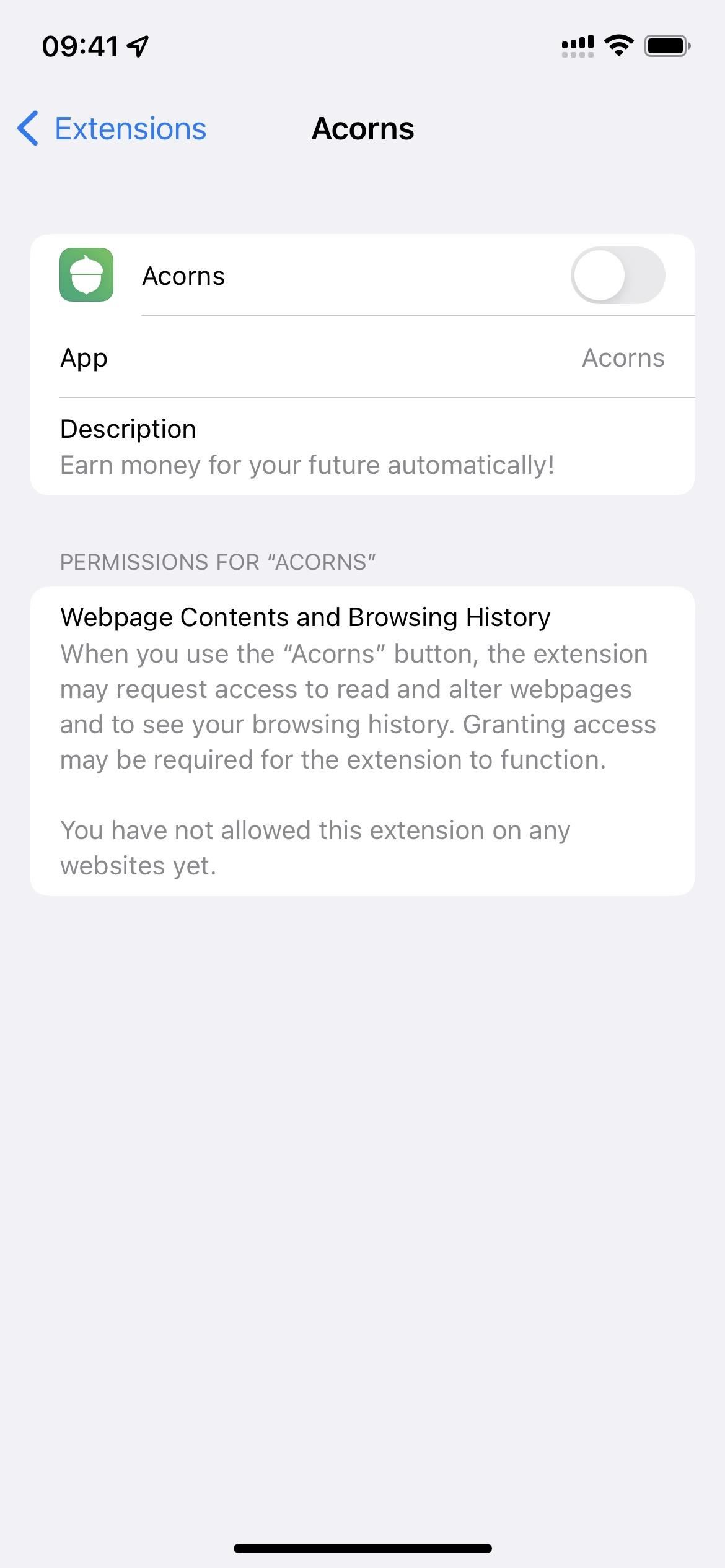
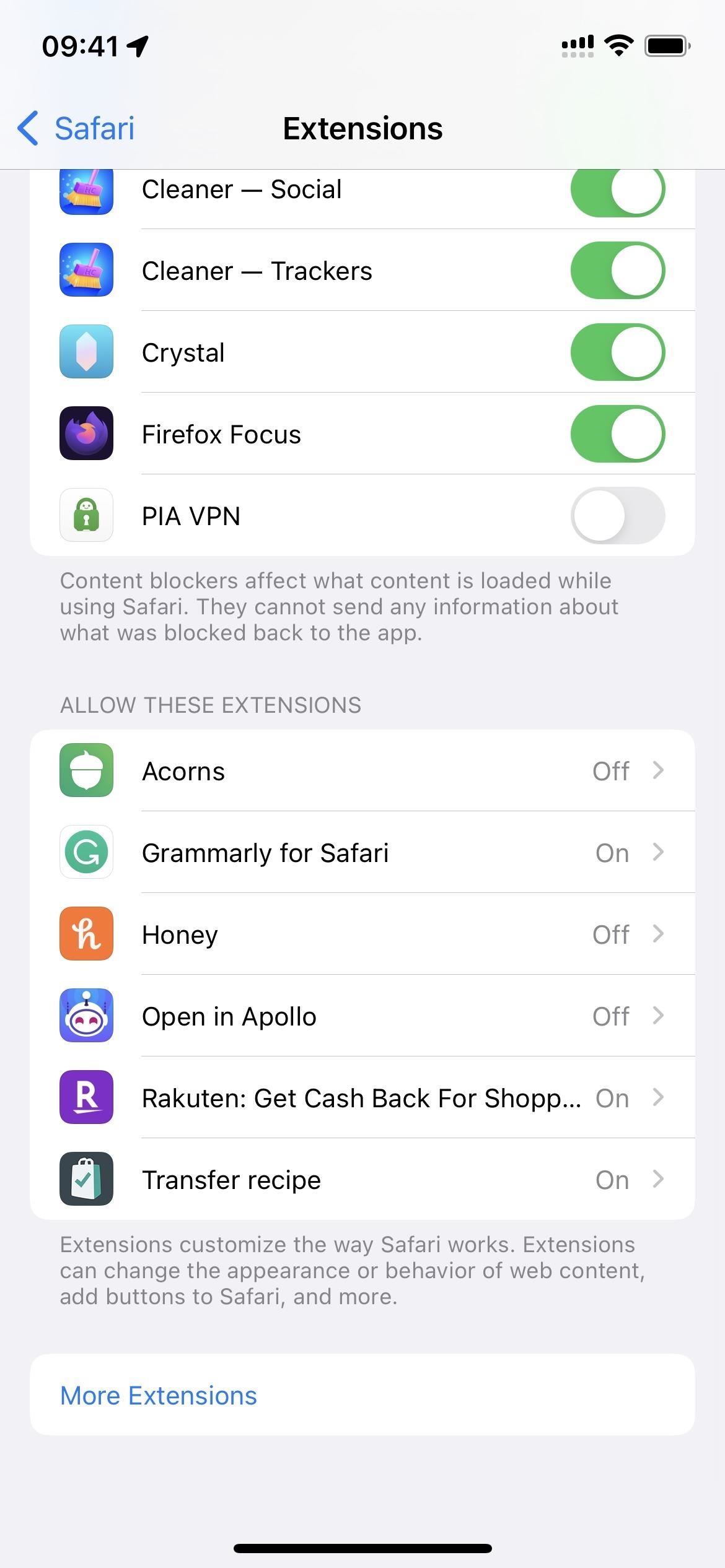
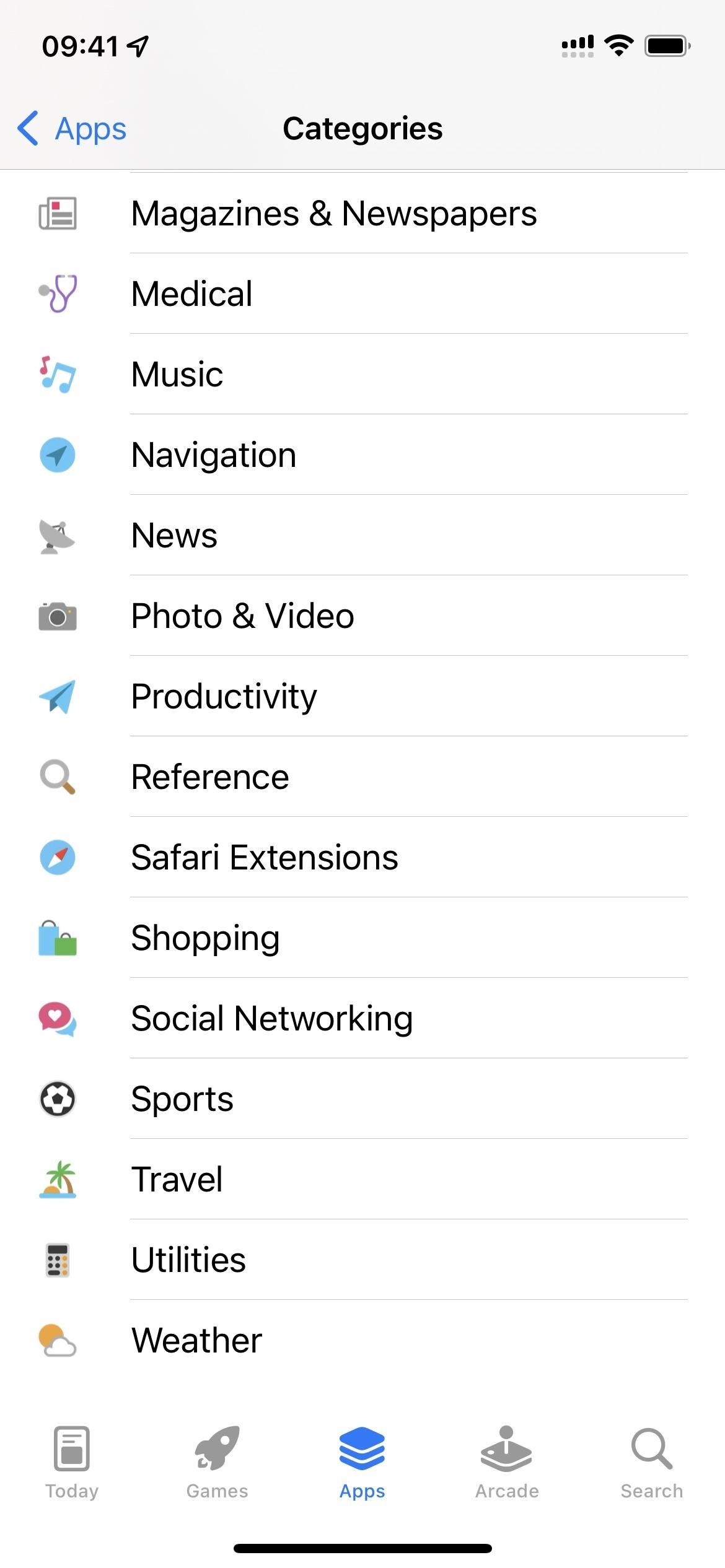
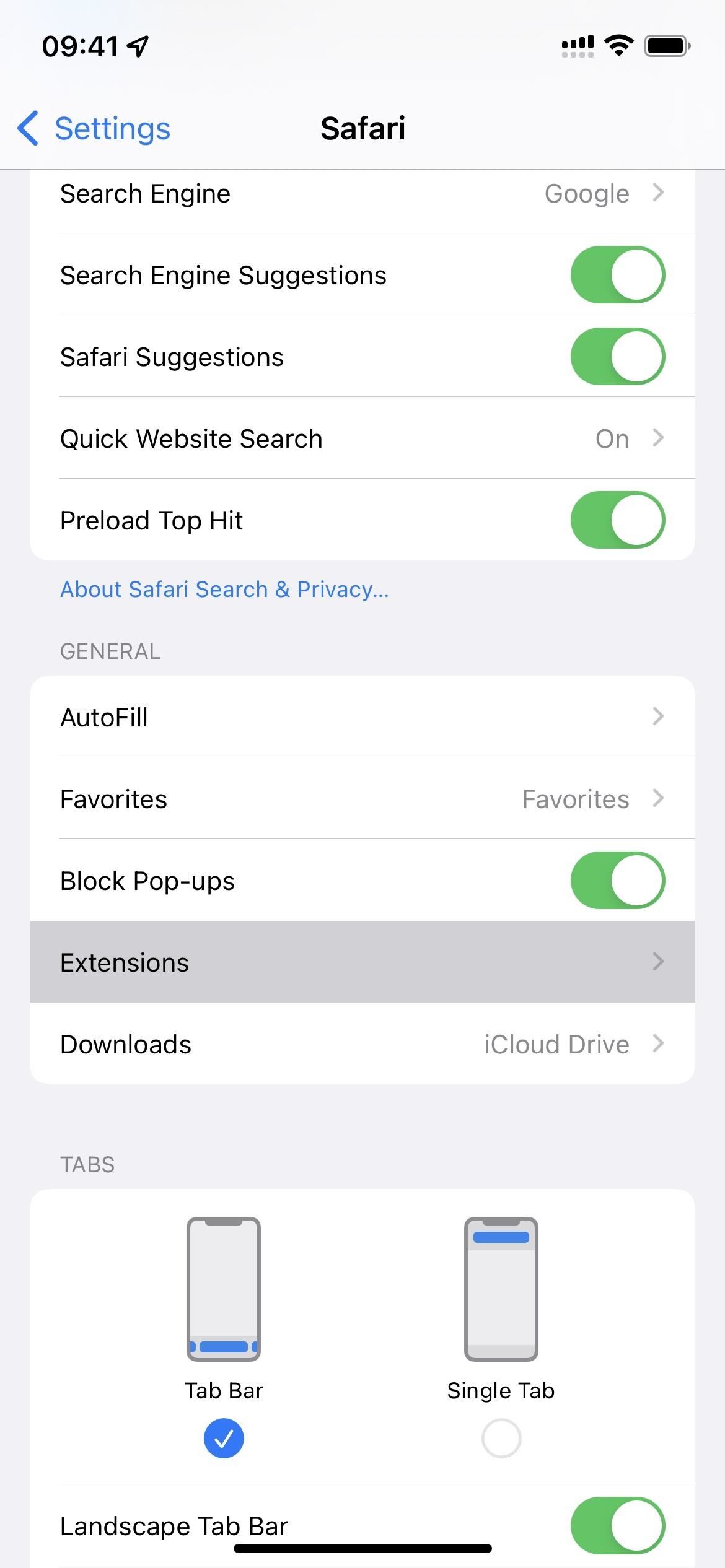
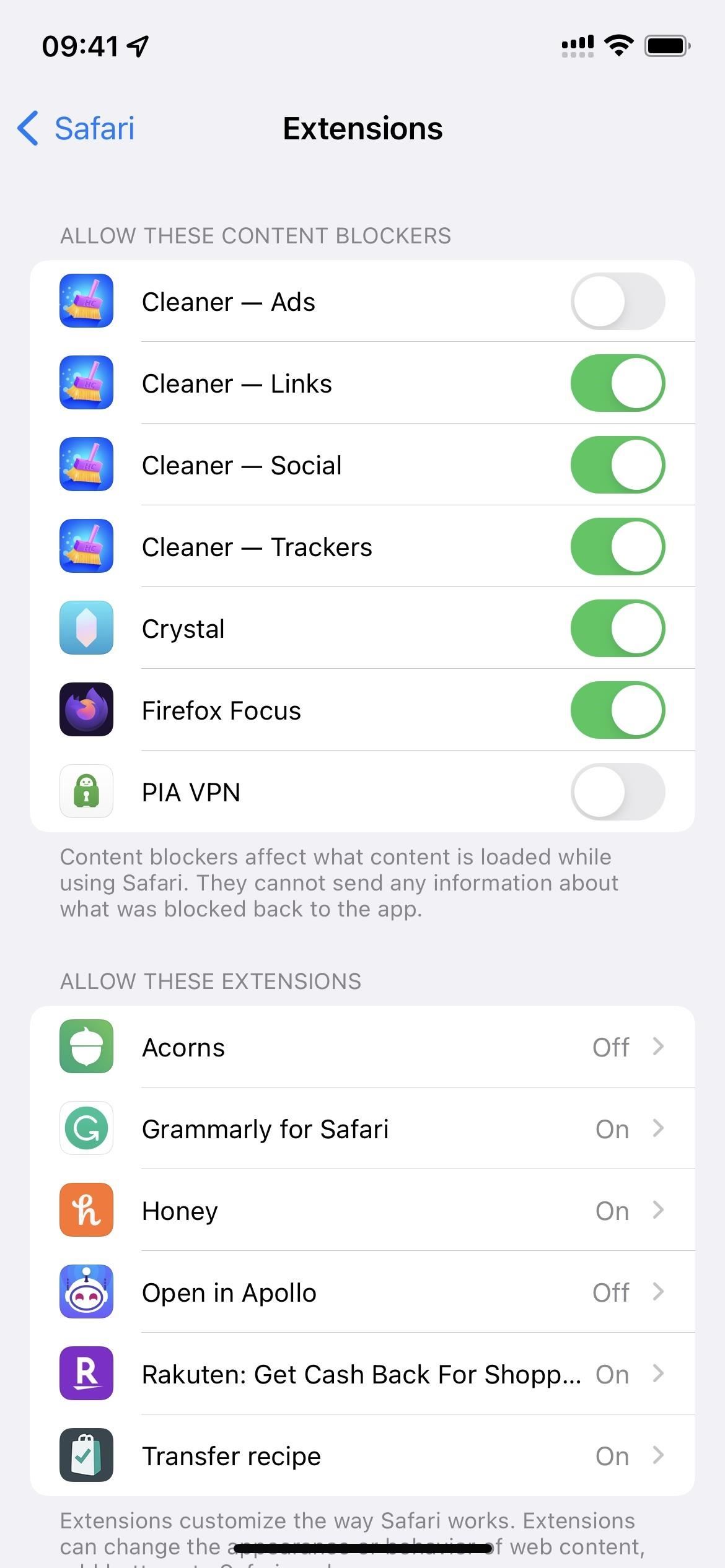
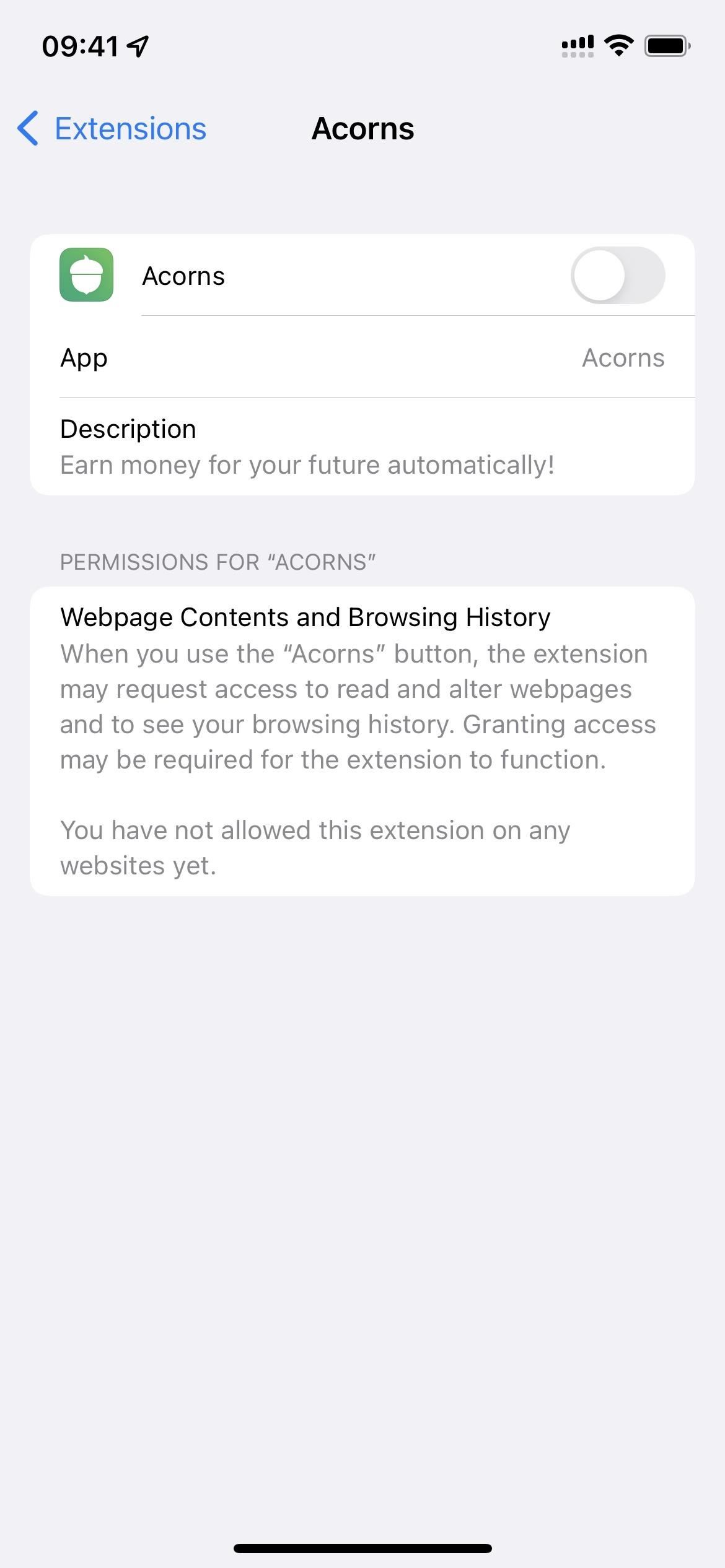
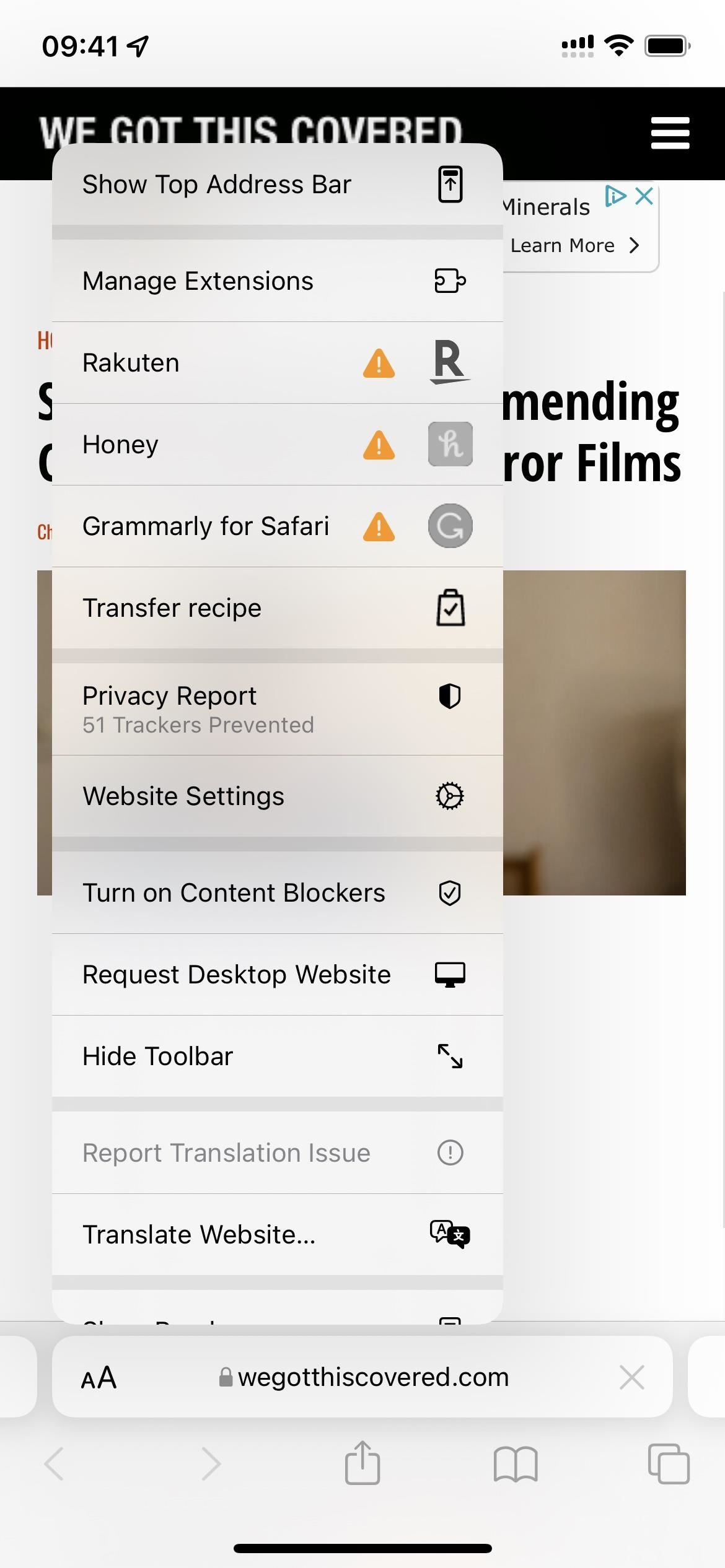
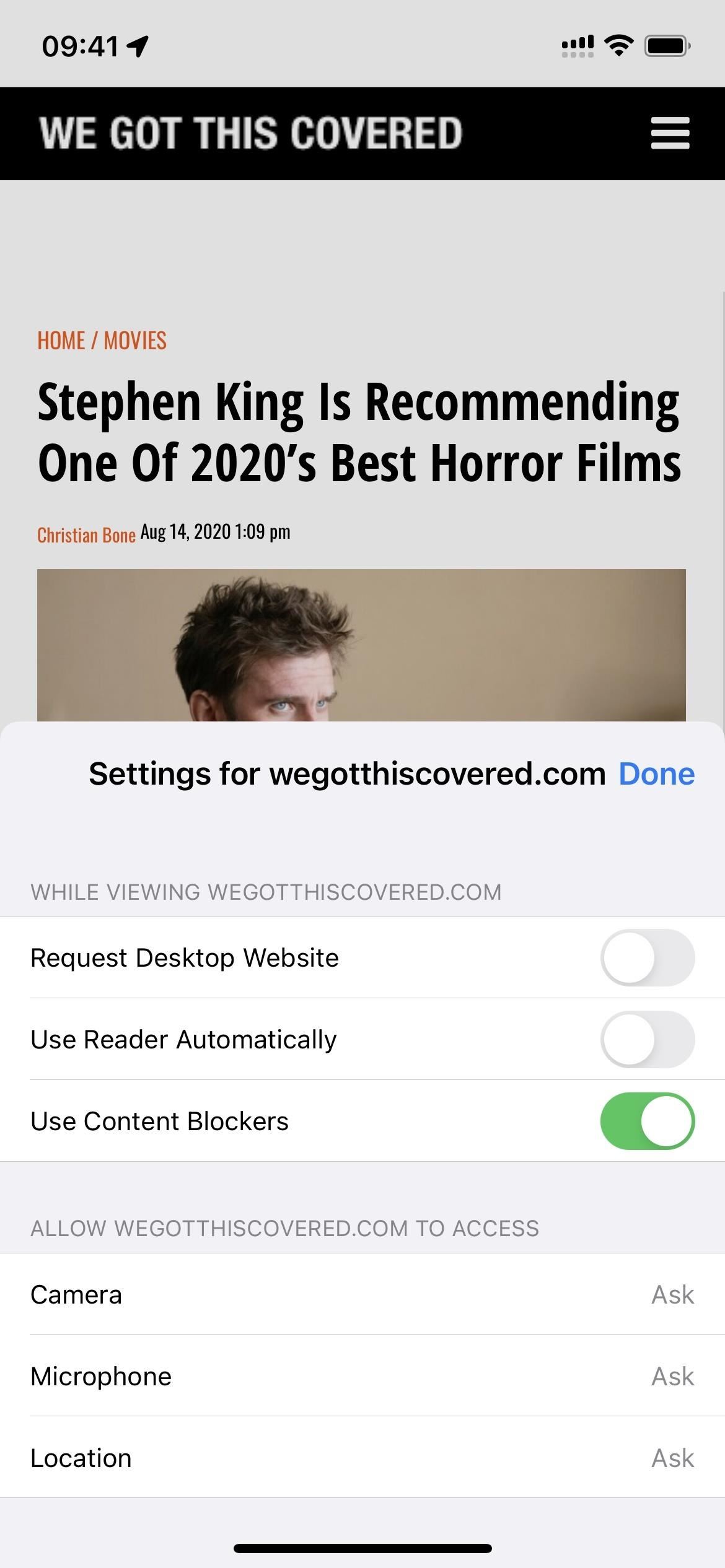
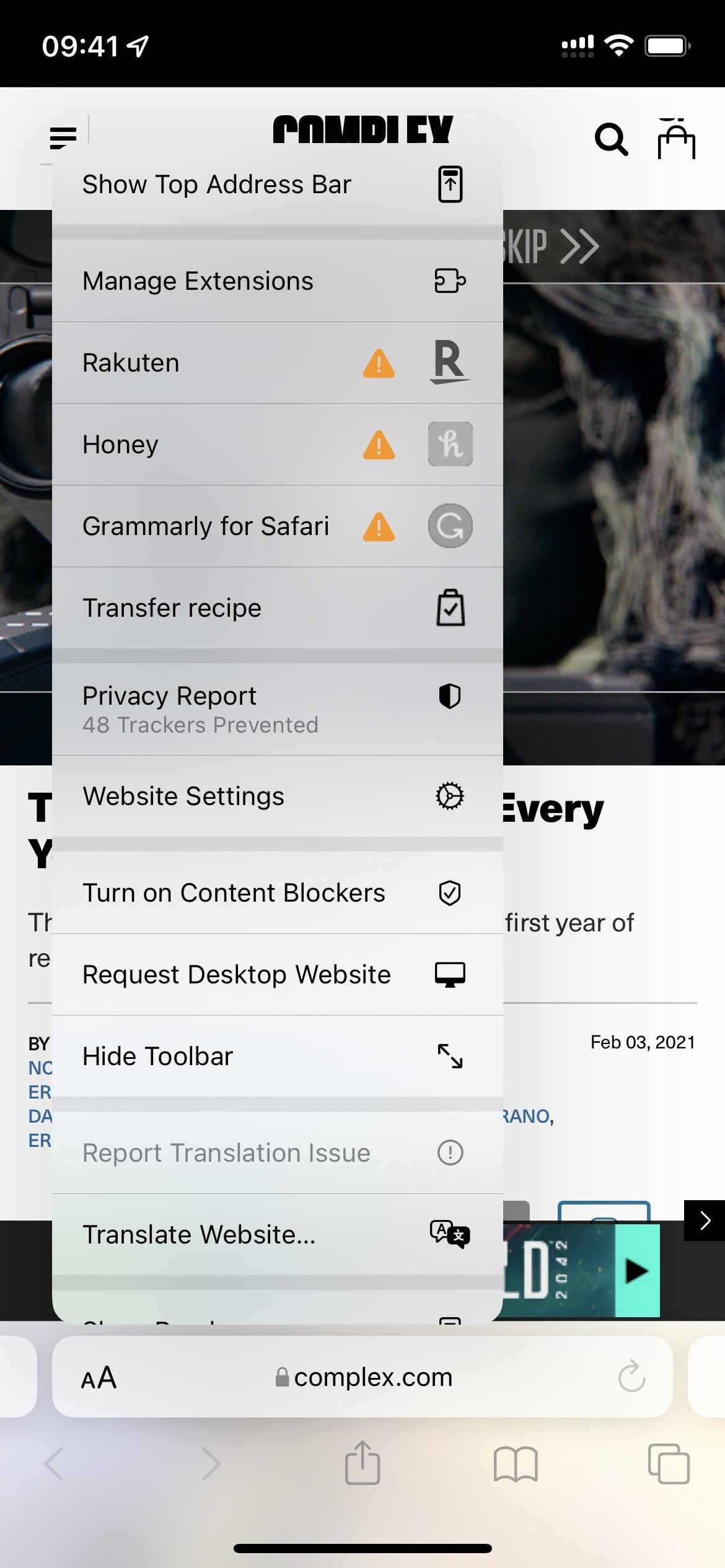
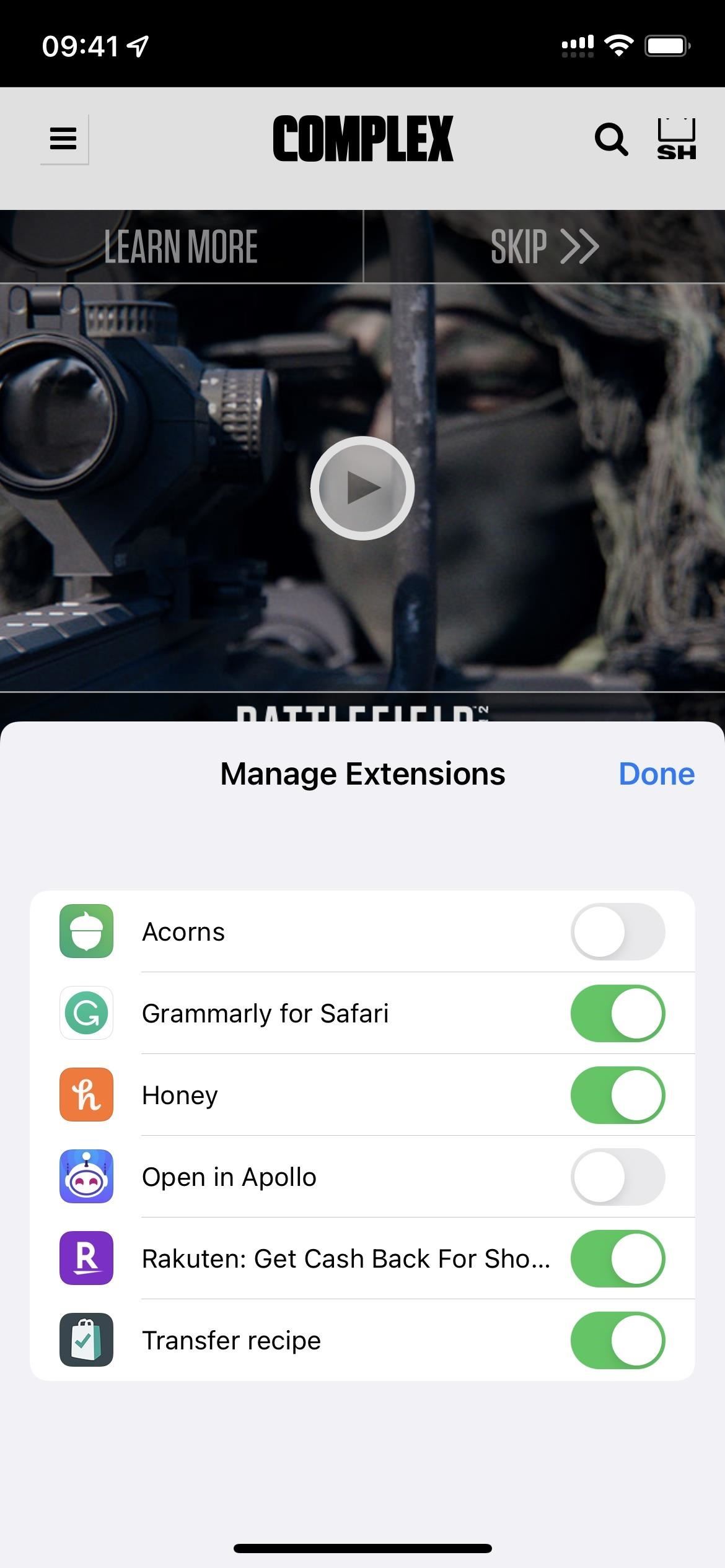
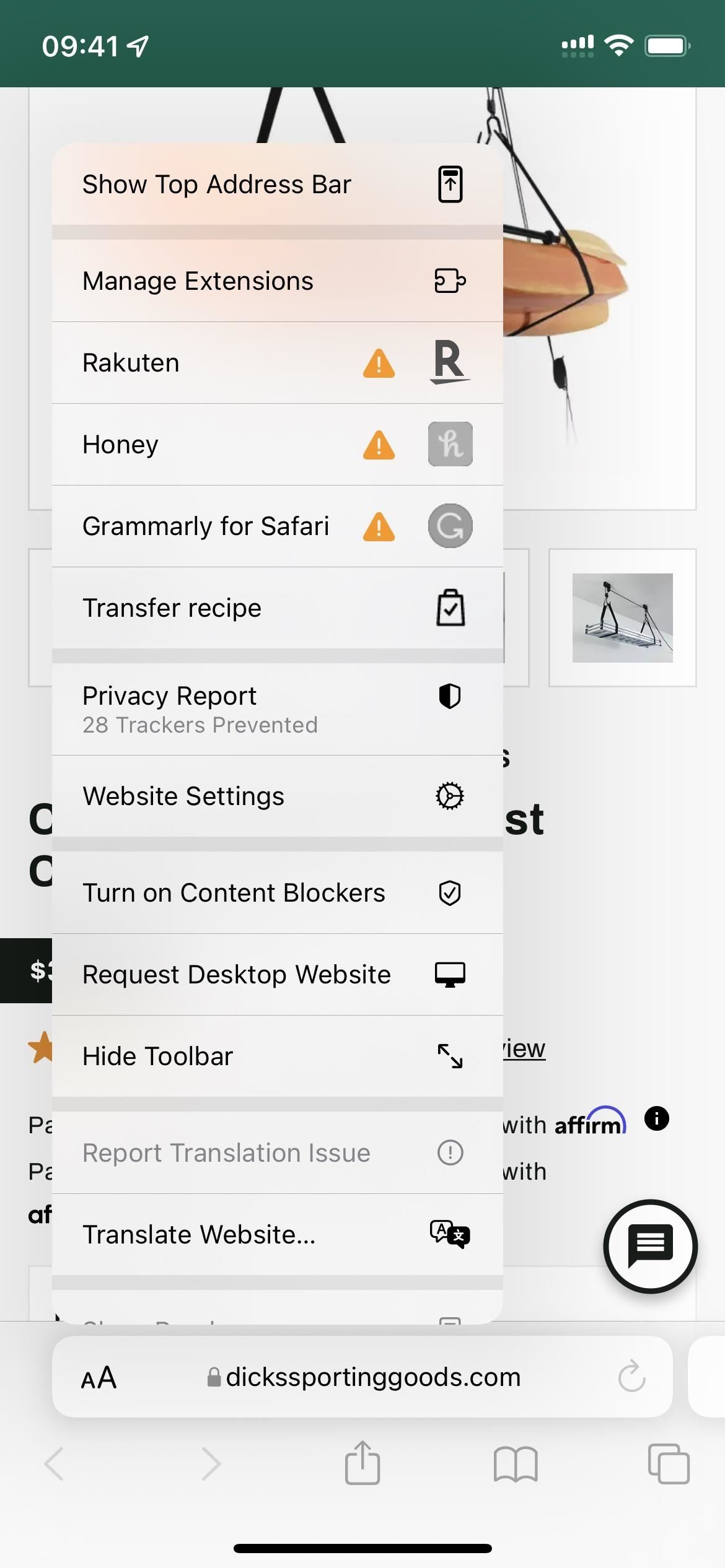
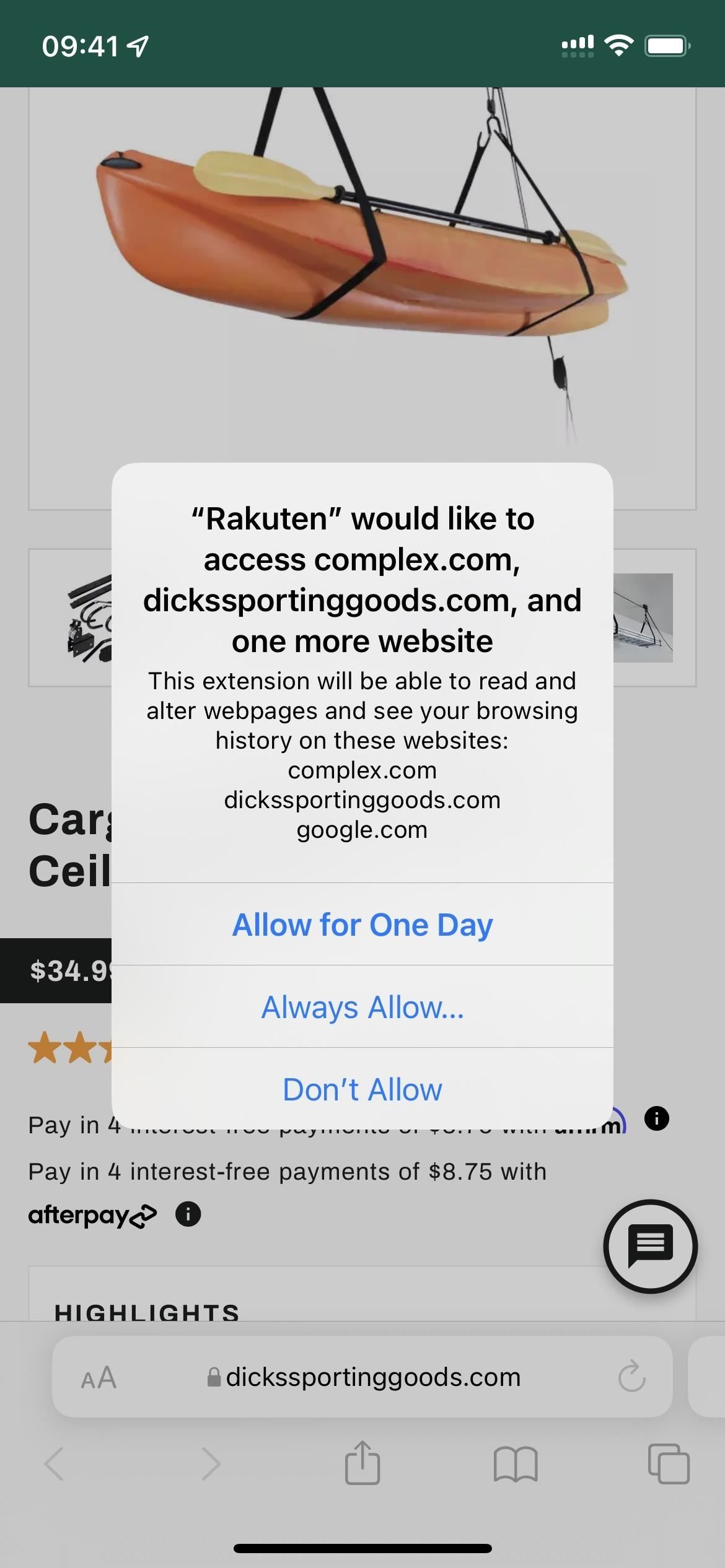
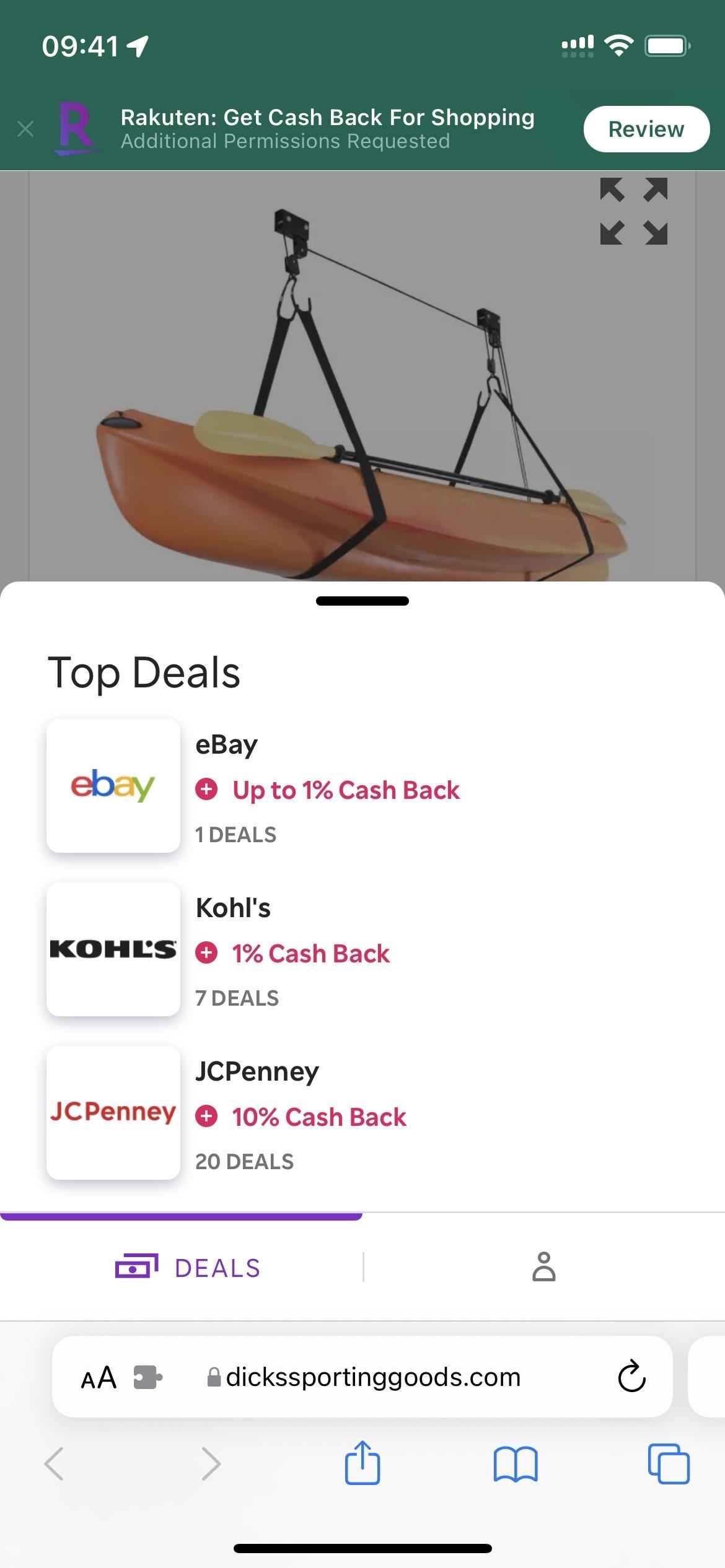
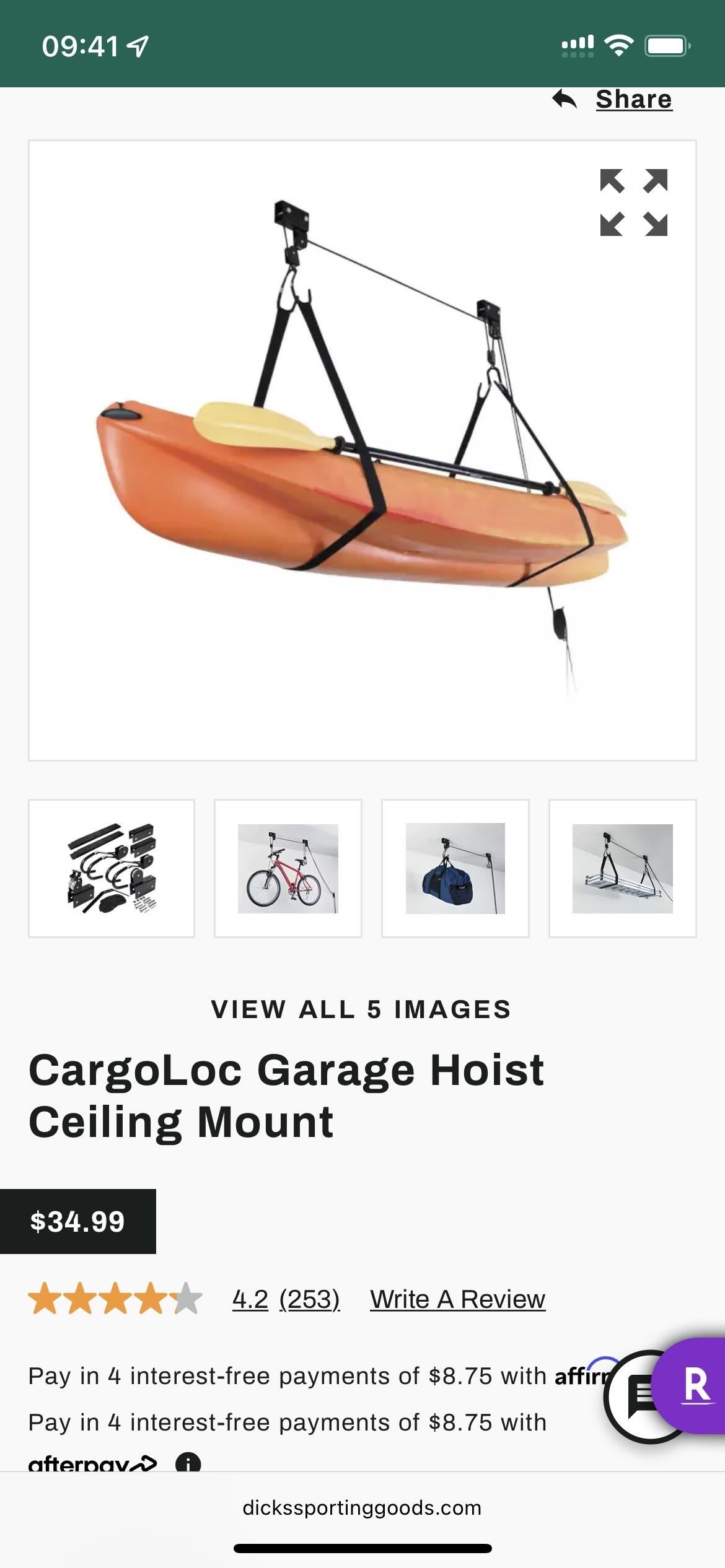
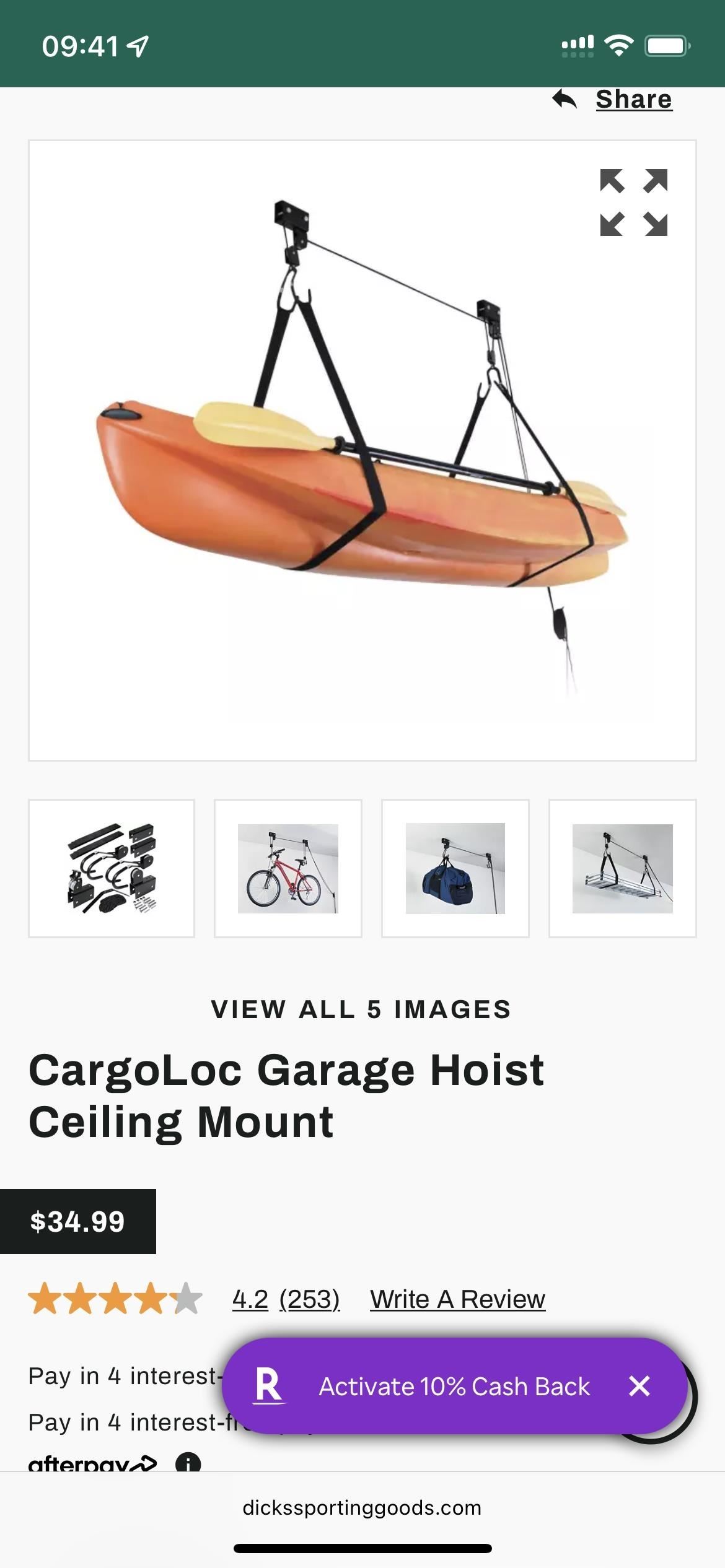
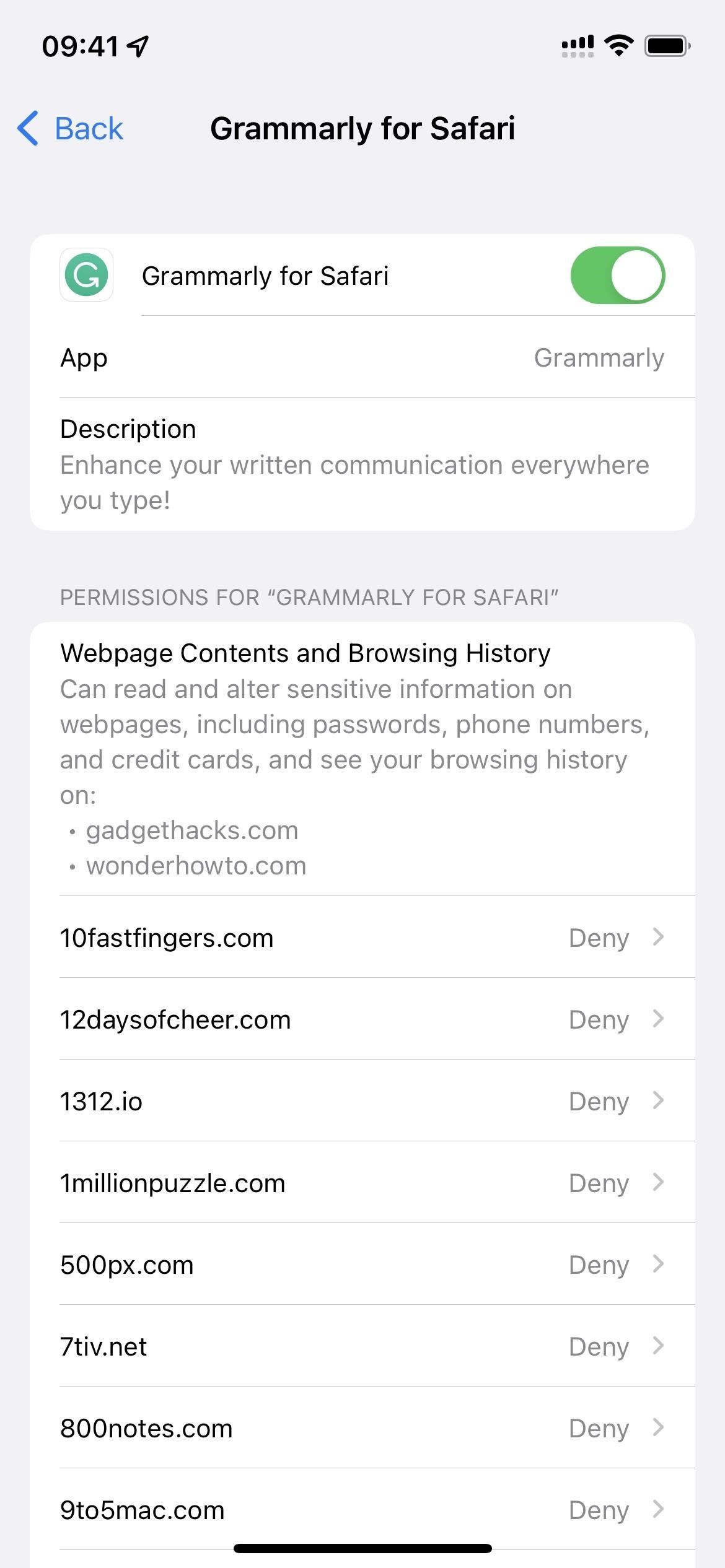
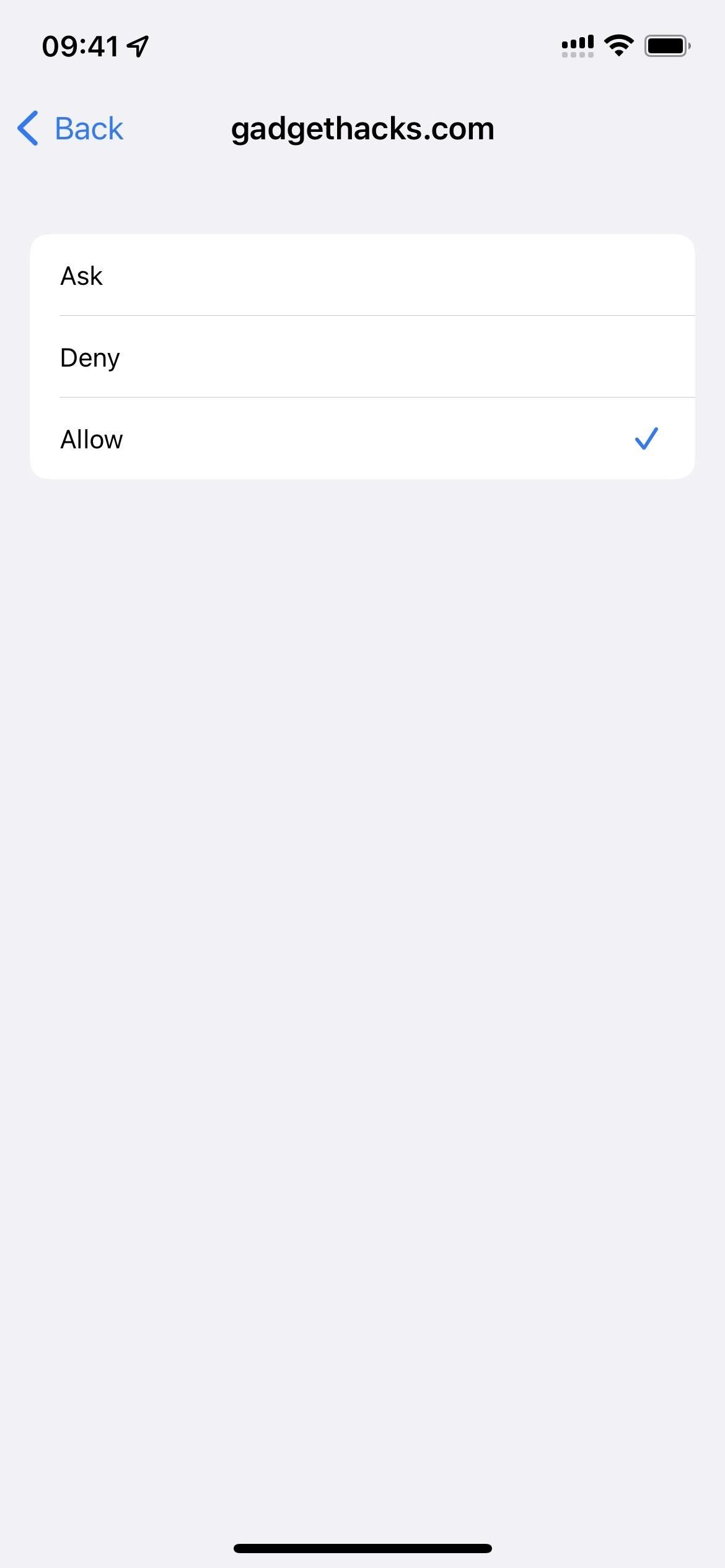
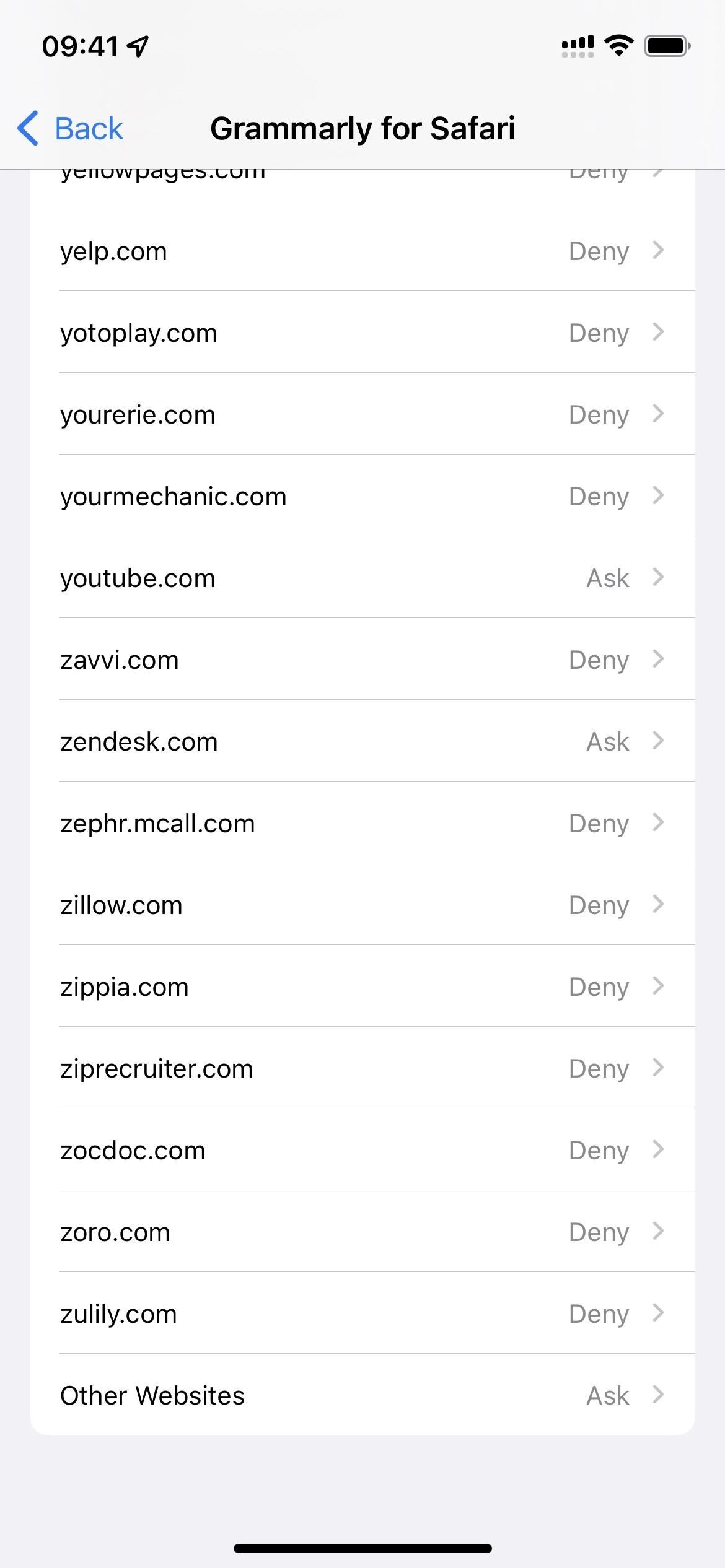
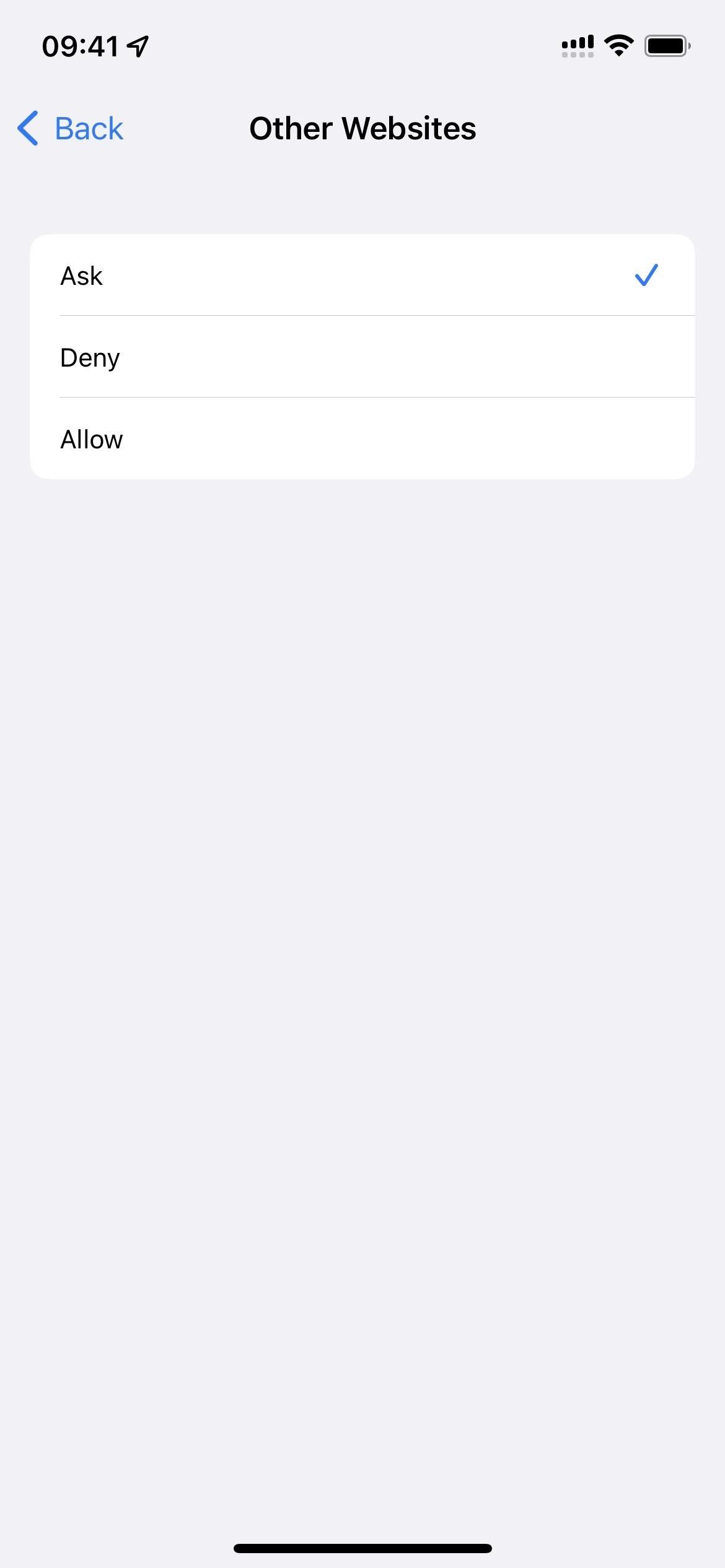
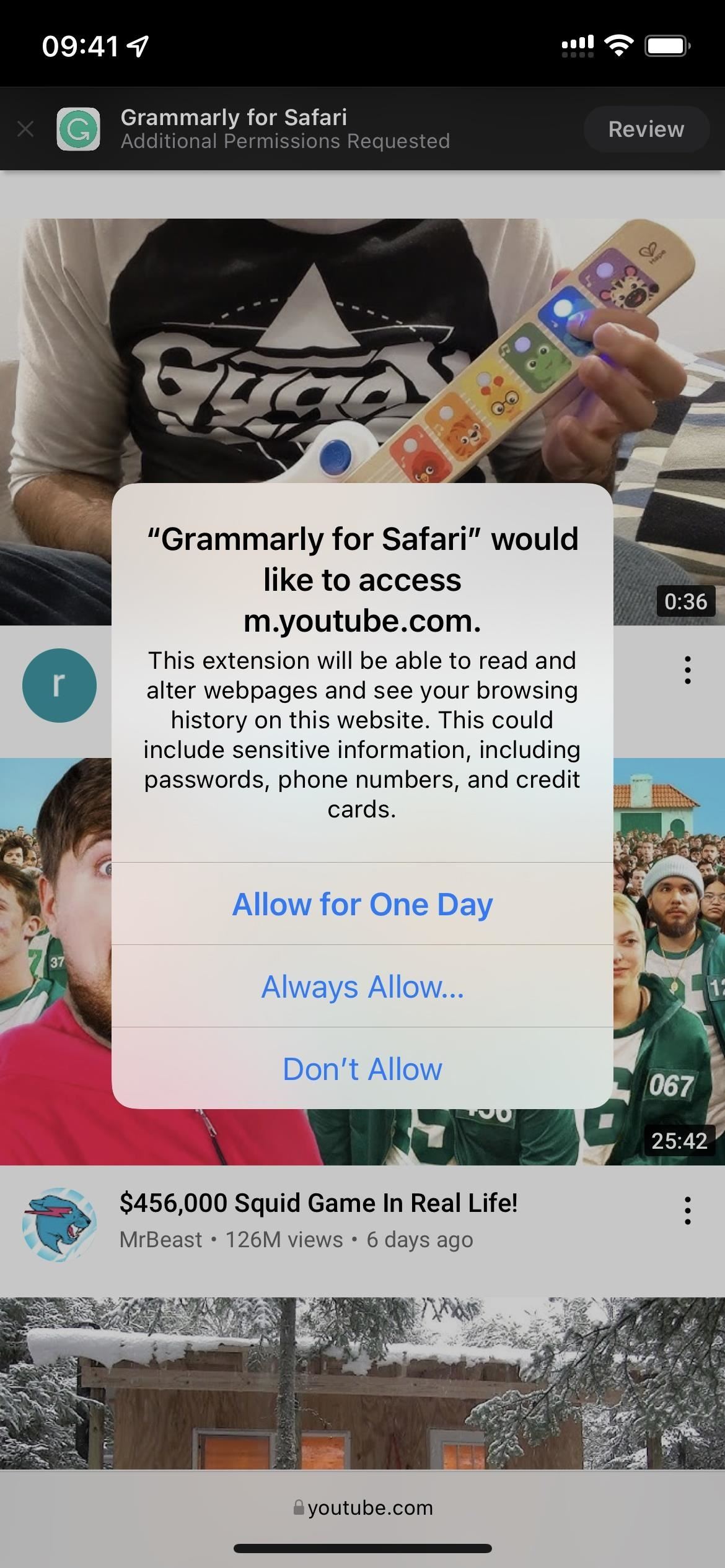
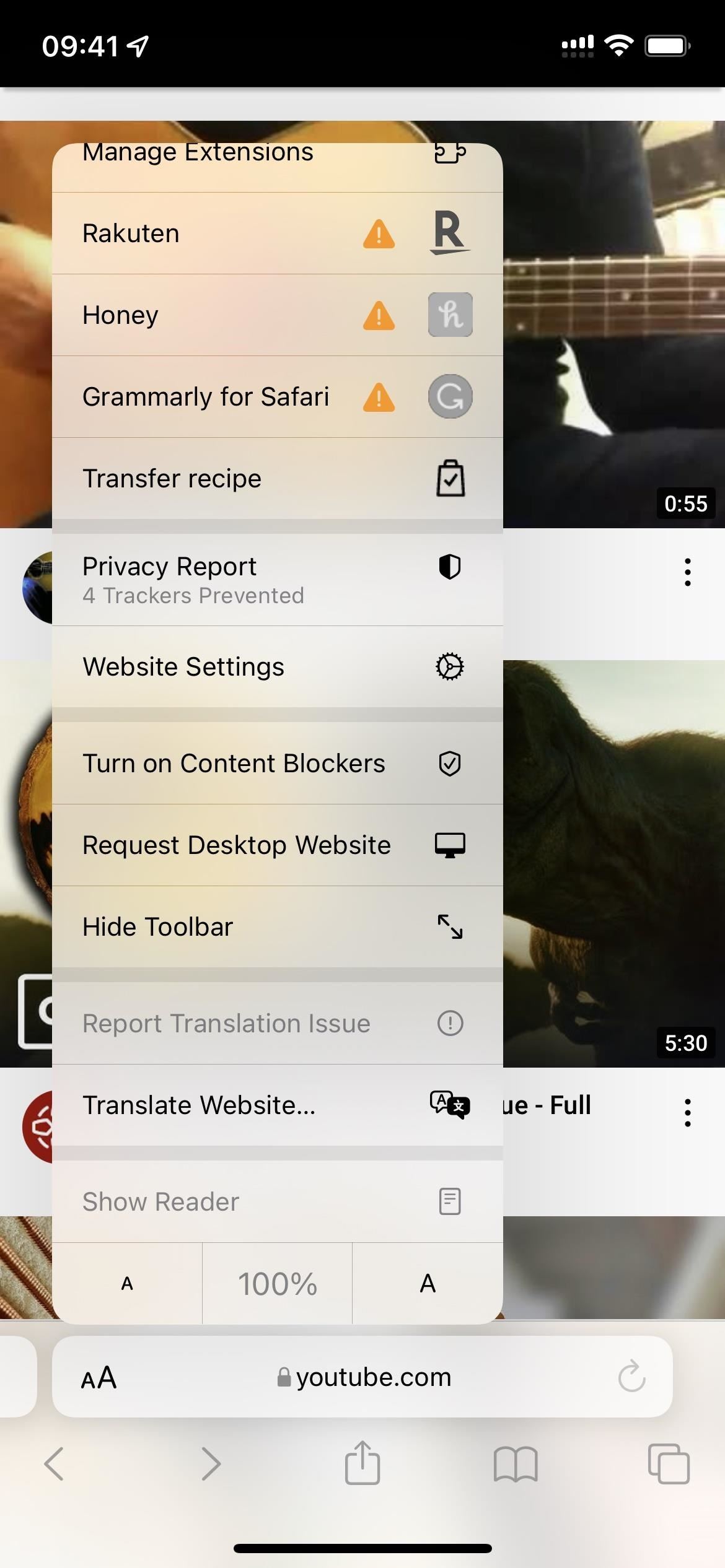
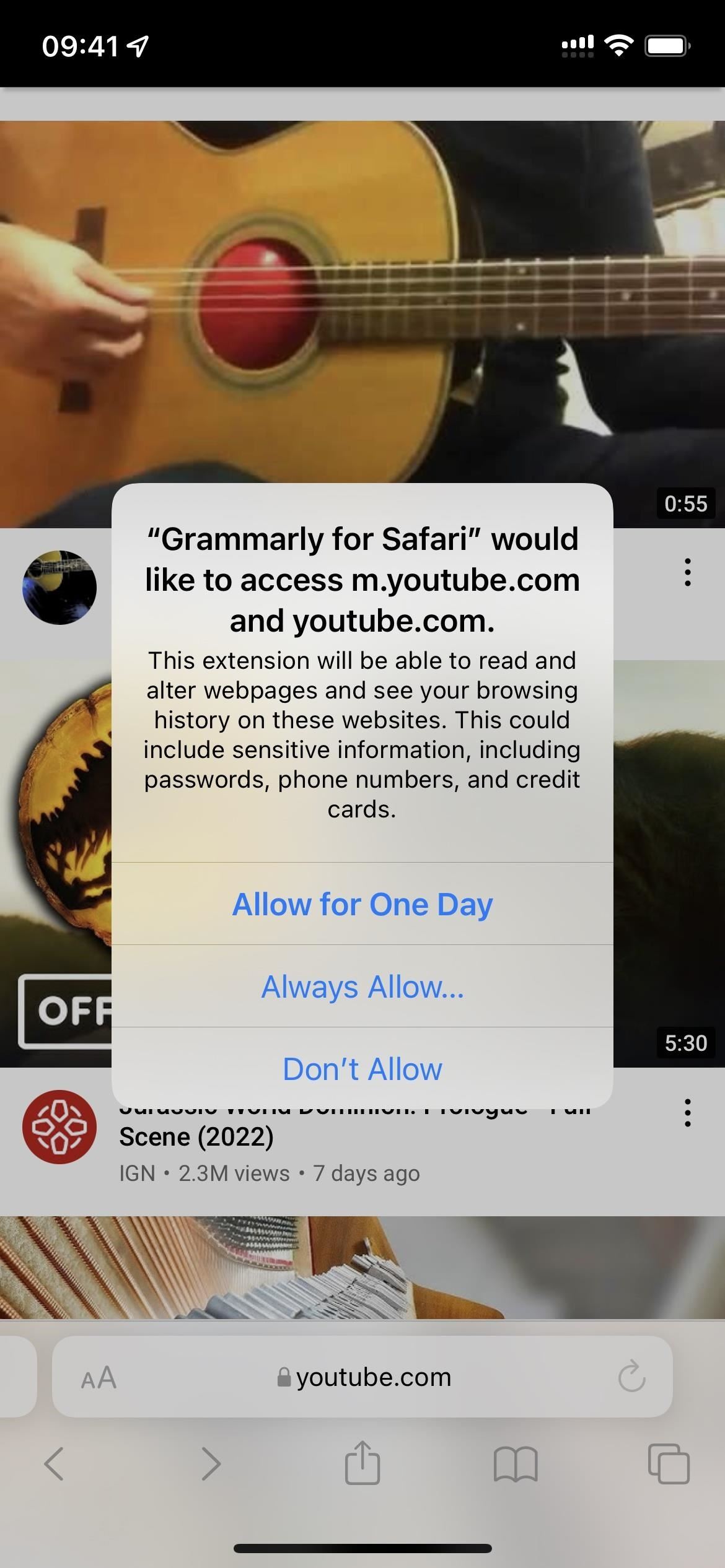
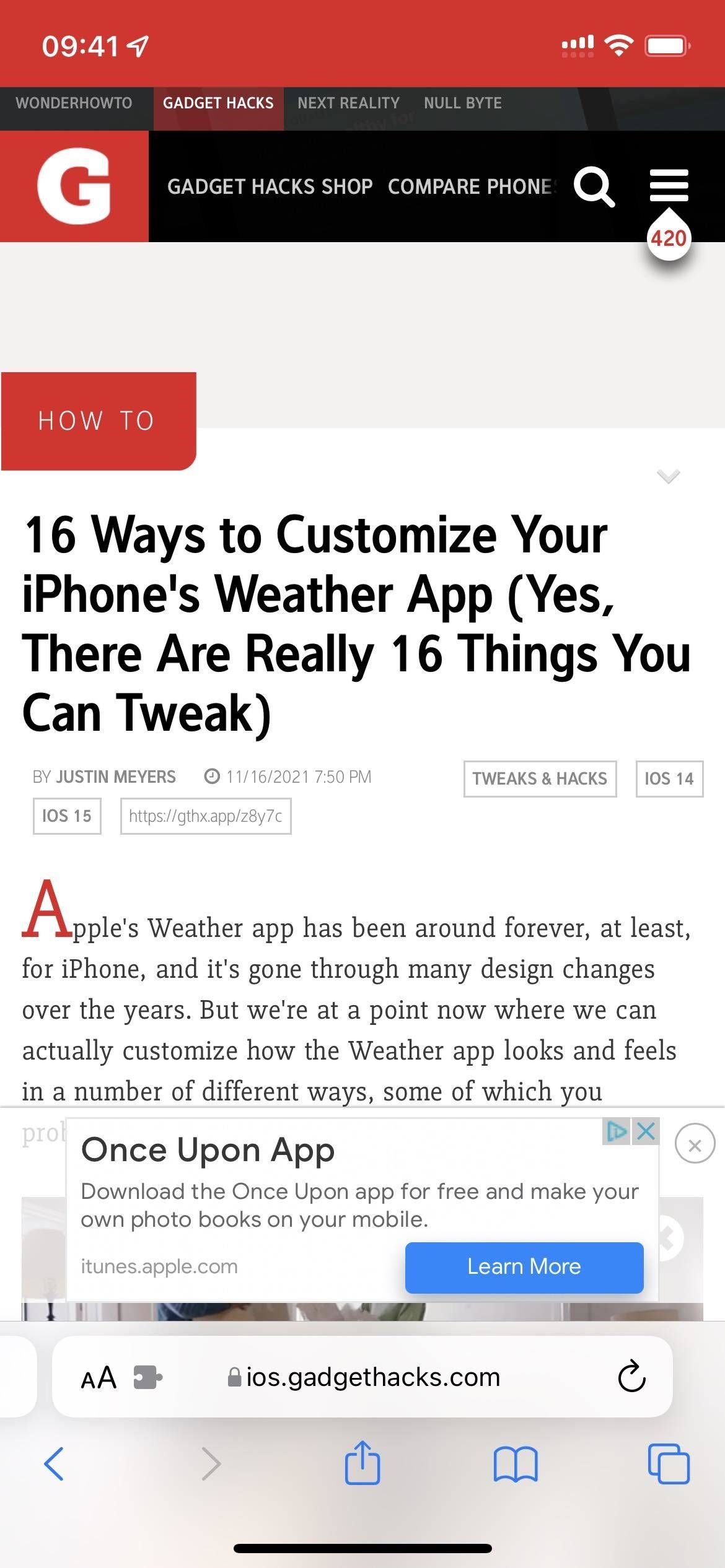
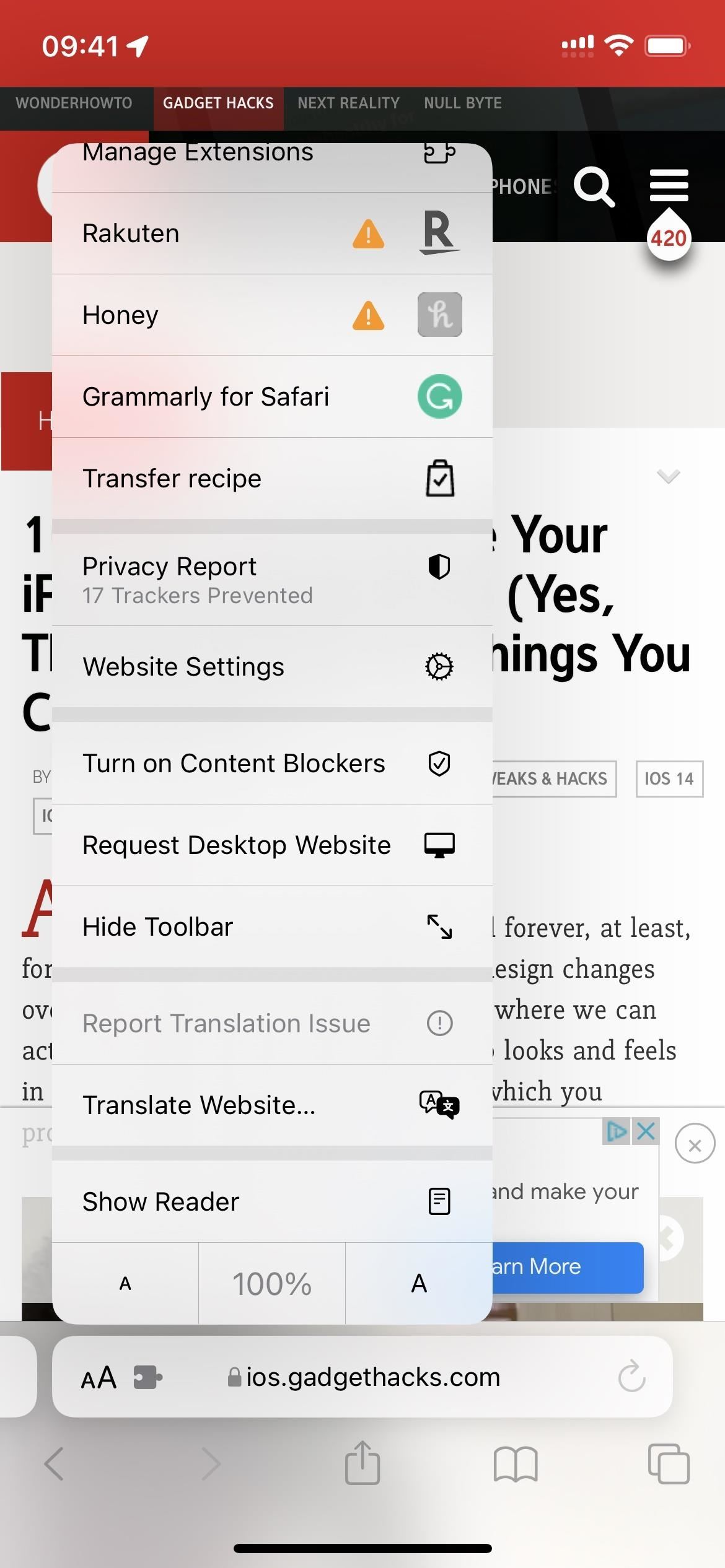



Залишити відповідь